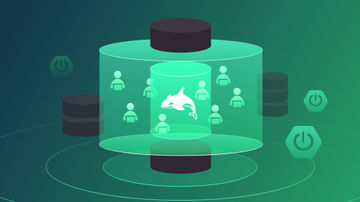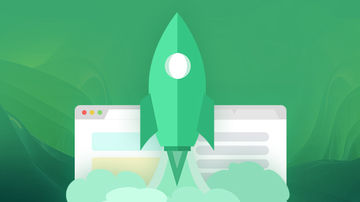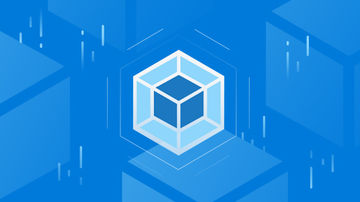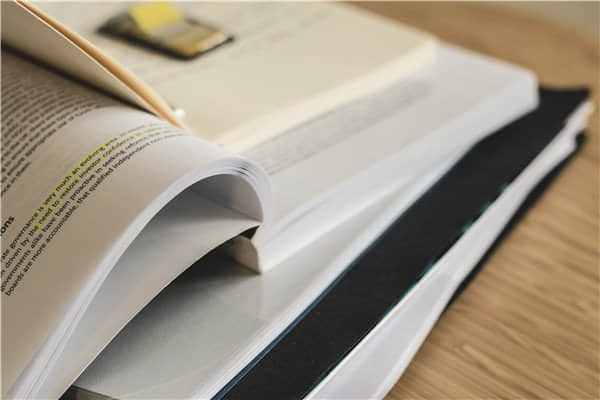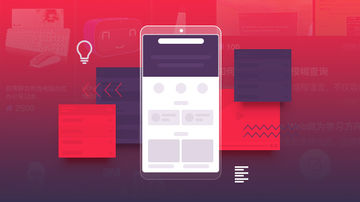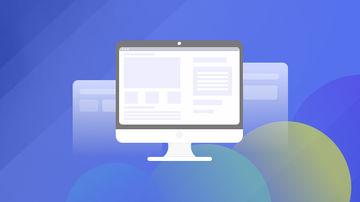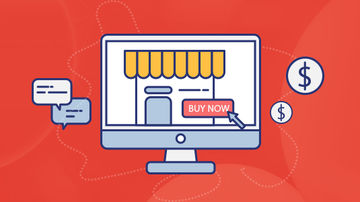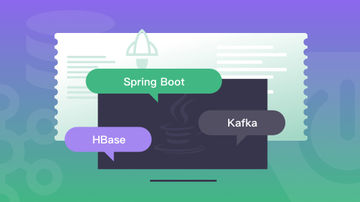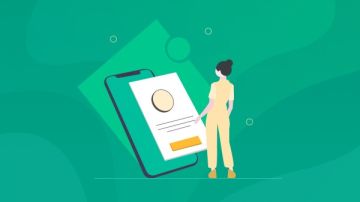下面将创建如图4.3.19所示的钣金件模型,使读者进一步了解钣金折弯的概念及其创建过程。零件模型及模型树如图4.3.19所示。
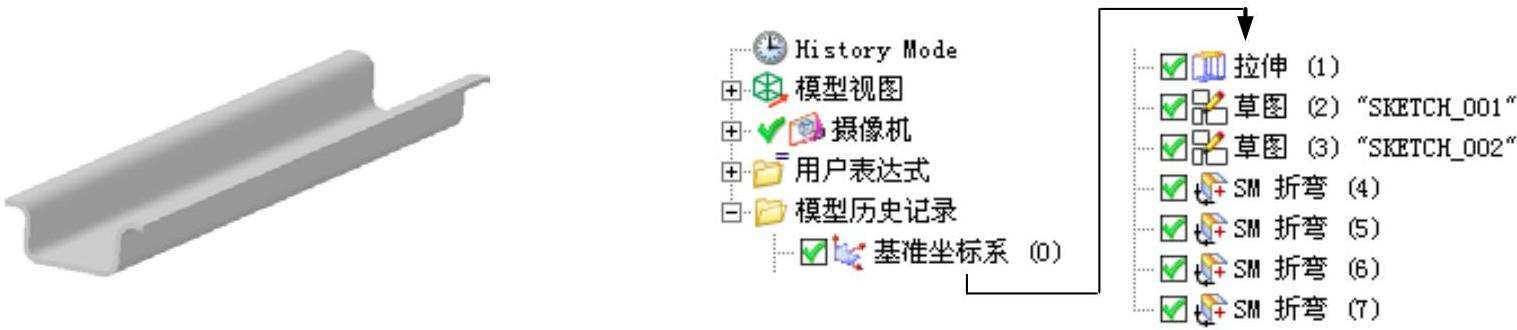
图4.3.19 零件模型及模型树
Step1.新建文件。
(1)选择下拉菜单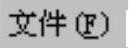
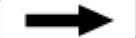
 命令,弹出“新建”对话框。
命令,弹出“新建”对话框。
(2)在 文本框中输入文件名称file_clamp。
文本框中输入文件名称file_clamp。
(3)设置零件模型的单位为“毫米”,单击 按钮。
按钮。
Step2.选择下拉菜单
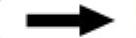
 命令,进入建模环境。
命令,进入建模环境。
说明:若在新建文件时采用建模模块,那么此步骤就无需进行操作。
Step3.创建图4.3.20所示的拉伸特征1。
(1)选择命令。选择下拉菜单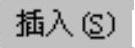
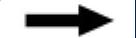

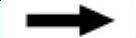
 命令,弹出“拉伸”对话框。
命令,弹出“拉伸”对话框。
(2)定义拉伸截面草图。单击“绘制截面”按钮 ,选取XC-YC平面为草绘平面,绘制图4.3.21所示的截面草图。
,选取XC-YC平面为草绘平面,绘制图4.3.21所示的截面草图。
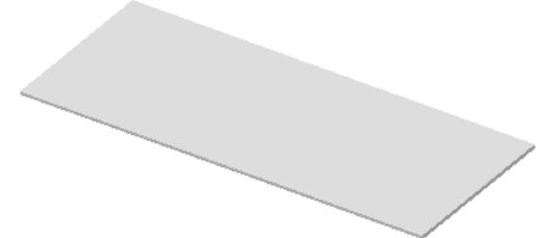
图4.3.20 拉伸特征1
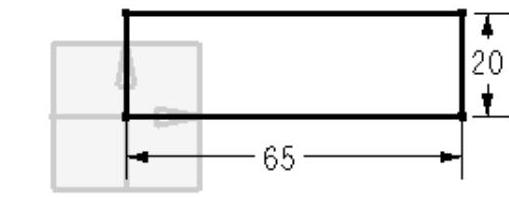
图4.3.21 截面草图
(3)定义拉伸属性。拉伸方向采用系统默认的矢量方向;在“拉伸”对话框的 区域的
区域的 下拉列表中选择
下拉列表中选择 选项,并在其下的
选项,并在其下的 文本框中输入值0;在
文本框中输入值0;在 的下拉列表中选择
的下拉列表中选择 选项,并在其下的
选项,并在其下的 文本框中输入值0.5。单击
文本框中输入值0.5。单击 按钮,完成拉伸特征1的创建。
按钮,完成拉伸特征1的创建。
Step4.创建图4.3.22所示的草图1。
说明:该草图将作为后面折弯特征1和折弯特征2的应用曲线。
(1)选择下拉菜单
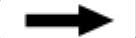
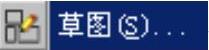 命令(或单击
命令(或单击 按钮),进入草图环境。
按钮),进入草图环境。
(2)定义草绘平面。选取图4.3.22所示的模型表面为草绘平面,单击 按钮。
按钮。
(3)绘制图4.3.23所示的草图1。

图4.3.22 草图1(建模环境)
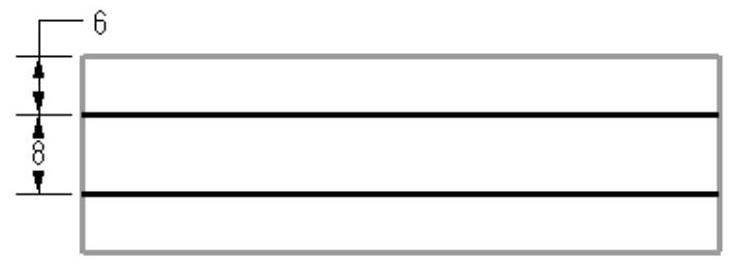
图4.3.23 草图1(草图环境)
(4)选择下拉菜单
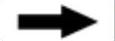
 命令(或单击
命令(或单击 按钮),退出草图环境,系统回到建模环境。
按钮),退出草图环境,系统回到建模环境。
Step5.创建图4.3.24所示的草图2。
说明:该草图将作为后面折弯特征3和折弯特征4的应用曲线。
(1)选择下拉菜单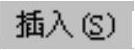
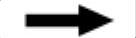
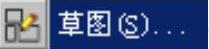 命令(或单击
命令(或单击 按钮),进入草图环境。
按钮),进入草图环境。
(2)定义草绘平面。选取图4.3.24所示的模型表面为草绘平面,单击 按钮。
按钮。
(3)绘制图4.3.25所示的草图2。
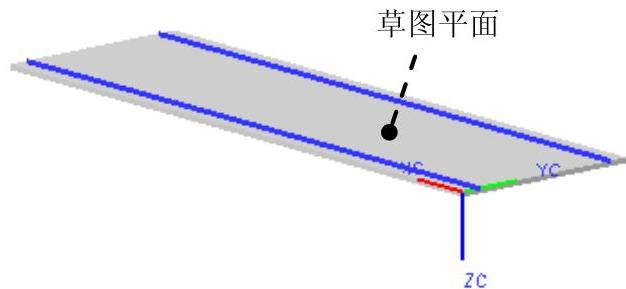
图4.3.24 草图2(建模环境)
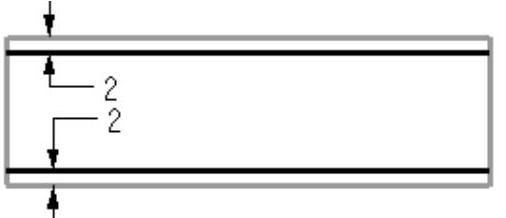
图4.3.25 草图2(草图环境)
(4)选择下拉菜单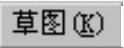
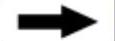
 命令(或单击
命令(或单击 按钮),退出草图环境,系统回到建模环境。
按钮),退出草图环境,系统回到建模环境。
Step6.创建折弯特征1。
(1)选择下拉菜单
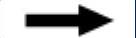

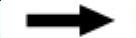
 命令,系统弹出“折弯”对话框。
命令,系统弹出“折弯”对话框。
(2)定义折弯类型。接受系统默认的应用曲线折弯类型。
(3)定义折弯基面。确认“基本面”按钮 处于激活状况,选取如图4.3.26所示的模型表面作为钣金折弯的基面,并单击中键确认。(www.xing528.com)
处于激活状况,选取如图4.3.26所示的模型表面作为钣金折弯的基面,并单击中键确认。(www.xing528.com)
(4)定义折弯应用曲线。此时“应用曲线”按钮 处于激活状况,选取如图4.3.27所示的线作为折弯应用曲线,并单击中键确认。
处于激活状况,选取如图4.3.27所示的线作为折弯应用曲线,并单击中键确认。
说明:折弯特征的应用曲线必须是已有的直线。
(5)接受系统默认的如图4.3.27所示的折弯方向和静止方向。
说明:若方向不同可单击相应的按钮。
(6)定义折弯参数。在 文本框中输入90,定义角度类型为
文本框中输入90,定义角度类型为 ;在
;在 文本框中输入1.5,定义半径类型为
文本框中输入1.5,定义半径类型为 。
。
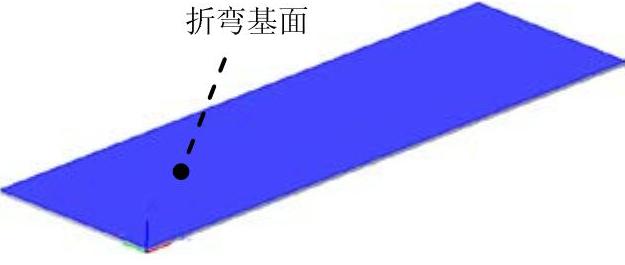
图4.3.26 折弯基面
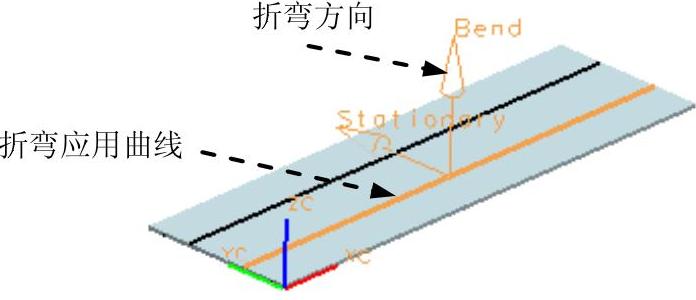
图4.3.27 折弯的应用曲线(一)
(7)单击“折弯”对话框的 按钮,完成折弯特征1的创建。
按钮,完成折弯特征1的创建。
Step7.创建折弯特征2。选取图4.3.28所示的模型表面作为钣金折弯的基面,选取图4.3.29所示的线作为折弯应用曲线,接受系统默认的折弯方向和静止方向,其余操作过程参见Step6。
Step8.创建折弯特征3。
(1)选择下拉菜单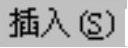
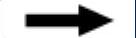

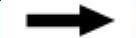
 命令,系统弹出“折弯”对话框。
命令,系统弹出“折弯”对话框。
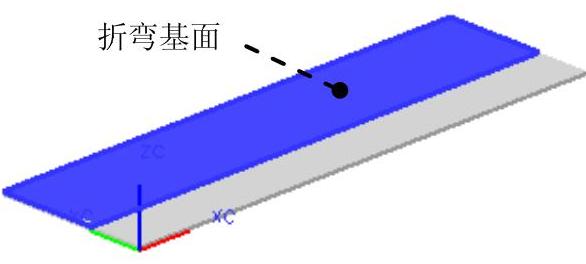
图4.3.28 折弯基面
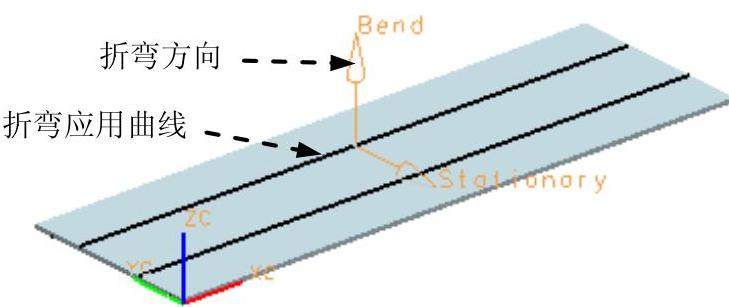
图4.3.29 折弯的应用曲线(二)
(2)定义折弯类型。接受系统默认的应用曲线折弯类型。
(3)定义折弯基面。此时“基本面”按钮 处于激活状况,选取图4.3.30所示的模型表面作为钣金折弯的基面,并单击中键确认。
处于激活状况,选取图4.3.30所示的模型表面作为钣金折弯的基面,并单击中键确认。
(4)定义折弯应用曲线。此时“应用曲线”按钮 处于激活状况,选取图4.3.31所示的线作为折弯应用曲线。
处于激活状况,选取图4.3.31所示的线作为折弯应用曲线。
(5)接受系统默认的如图4.3.31所示的折弯方向和静止方向。
(6)定义折弯参数。在 后面的文本框中输入90,在
后面的文本框中输入90,在 后面的文本框中输入1,在
后面的文本框中输入1,在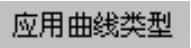 的下拉选项中选择
的下拉选项中选择 选项。
选项。

图4.3.30 折弯基面
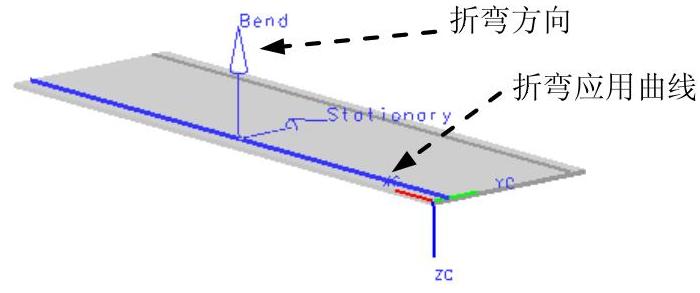
图4.3.31 折弯的应用曲线(三)
(7)单击“折弯”对话框的 按钮,完成折弯特征3的创建。
按钮,完成折弯特征3的创建。
Step9.创建折弯特征4。选取图4.3.32所示的模型表面作为钣金折弯的基面,选取如图4.3.33所示的线作为折弯应用曲线,接受系统默认的折弯方向和静止方向,其余操作过程参见Step6。

图4.3.32 折弯基面
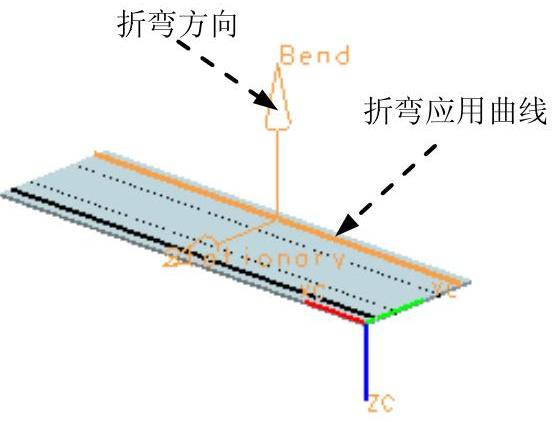
图4.3.33 折弯的应用曲线(四)
Step10.成形创建的所有折弯特征。
(1)选择命令。选择下拉菜单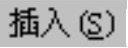
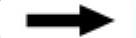

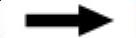
 命令,系统弹出“成形/展开”对话框。
命令,系统弹出“成形/展开”对话框。
(2)单击“成形/展开”对话框的 按钮,将上面创建的四个折弯特征全部成形,成形后的特征如图4.3.34所示。
按钮,将上面创建的四个折弯特征全部成形,成形后的特征如图4.3.34所示。
(3)单击“成形/展开”对话框的 按钮,完成成形/展开特征的创建。
按钮,完成成形/展开特征的创建。

图4.3.34 成形/展开特征
Step11.保存零件模型。选择下拉菜单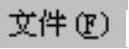
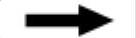
 命令,即可保存零件模型。
命令,即可保存零件模型。
免责声明:以上内容源自网络,版权归原作者所有,如有侵犯您的原创版权请告知,我们将尽快删除相关内容。