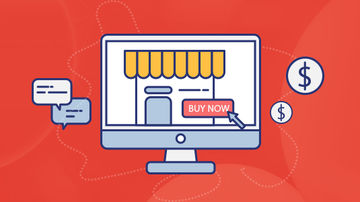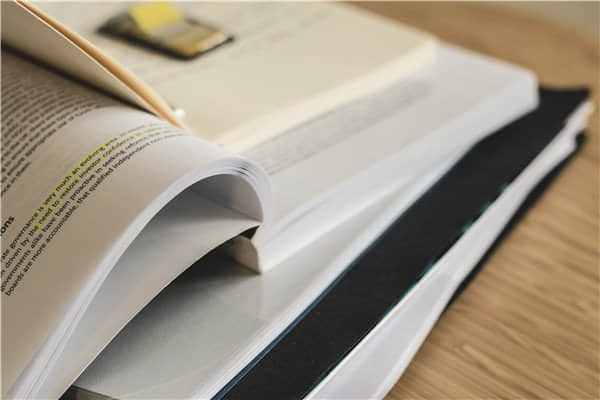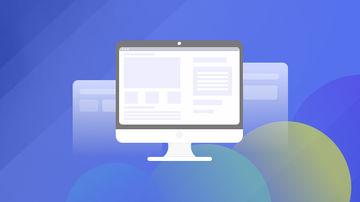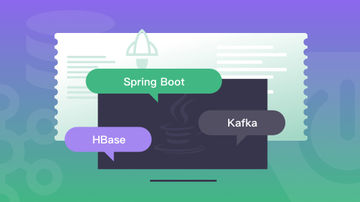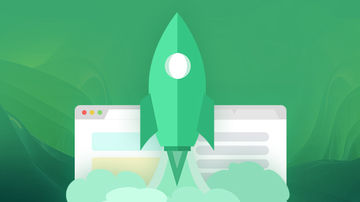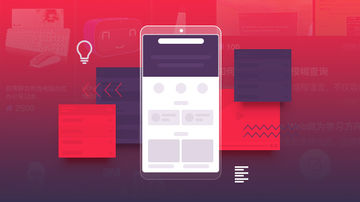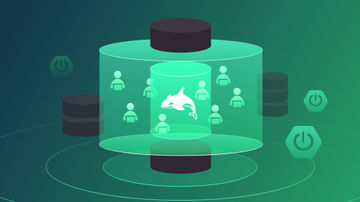1.在【草图编辑器】工作台绘制一个圆
在桌面上双击CATIA的图标 ,进入CATIA软件。或者从开始菜单选择CATIA,运行该软件。进入CATIA软件的界面后,单击主菜单中的【开始】→【机械设计】→【零件设计】。
,进入CATIA软件。或者从开始菜单选择CATIA,运行该软件。进入CATIA软件的界面后,单击主菜单中的【开始】→【机械设计】→【零件设计】。
选择【零件设计】后,在左边的模型树中选择【xy平面】。
在【草图编辑器】工具栏内单击【草图】图标 ,就进入【草图编辑器】工作台。
,就进入【草图编辑器】工作台。
在【轮廓】工具栏内单击【圆】图标 绘制圆。用鼠标左键选中坐标原点,移动鼠标再单击左键,绘制出一个圆。单击【约束】工具栏内的【约束】图标
绘制圆。用鼠标左键选中坐标原点,移动鼠标再单击左键,绘制出一个圆。单击【约束】工具栏内的【约束】图标 ,标注圆的直径。然后双击尺寸线,把圆的直径改为84mm,如图6-163所示。
,标注圆的直径。然后双击尺寸线,把圆的直径改为84mm,如图6-163所示。
单击【工作台】工具栏中的【退出工作台】图标 ,就可以进入【零件设计】工作台。
,就可以进入【零件设计】工作台。
2.拉伸做圆柱体
单击【基于草图的特征】工具栏内的【凸台】图标 ,出现【定义凸台】对话框,如图6-164所示。第一栏【类型】是默认的【尺寸】,在【长度】栏内填上8mm,然后单击【确定】按钮,结果如图6-165所示。
,出现【定义凸台】对话框,如图6-164所示。第一栏【类型】是默认的【尺寸】,在【长度】栏内填上8mm,然后单击【确定】按钮,结果如图6-165所示。
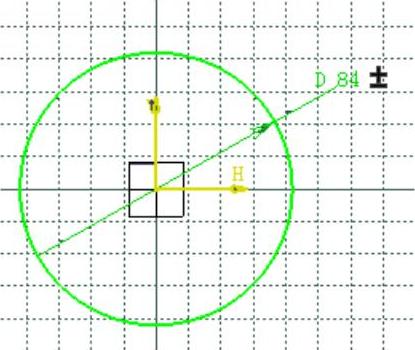
图6-163 在【草图编辑器】工作台绘制圆
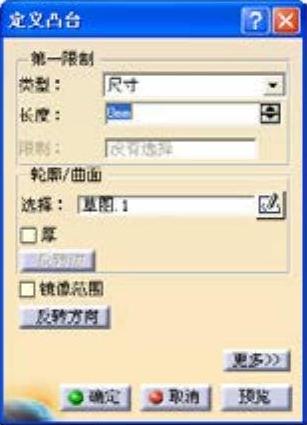
图6-164 【定义凸台】对话框
3.以圆柱的底面做参考面绘制圆草图
单击选中圆柱的上底面,如图6-166所示,在【草图编辑器】工具栏内单击【草图】图标 ,就进入【草图编辑器】工作台。
,就进入【草图编辑器】工作台。

图6-165 拉伸形成的圆柱体
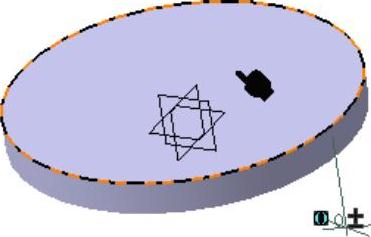
图6-166 选中的圆柱上底面
在【轮廓】工具栏内的单击【圆】图标 绘制圆。用鼠标左键选中坐标原点,移动鼠标再单击左键,绘制出一个圆。单击【约束】工具栏内的【约束】图标
绘制圆。用鼠标左键选中坐标原点,移动鼠标再单击左键,绘制出一个圆。单击【约束】工具栏内的【约束】图标 ,标注圆的直径。然后双击尺寸线,把圆的直径改为60mm,如图6-167所示。
,标注圆的直径。然后双击尺寸线,把圆的直径改为60mm,如图6-167所示。
单击【工作台】工具栏中的【退出工作台】图标 ,就可以进入【零件设计】工作台。
,就可以进入【零件设计】工作台。
4.拉伸做第二个圆柱体
单击【基于草图的特征】工具栏内的【凸台】图标 ,出现【定义凸台】对话框,如图6-168所示。第一栏【类型】是默认的【尺寸】,在【长度】栏内填上12mm,然后单击【确定】按钮,结果如图6-169所示。
,出现【定义凸台】对话框,如图6-168所示。第一栏【类型】是默认的【尺寸】,在【长度】栏内填上12mm,然后单击【确定】按钮,结果如图6-169所示。
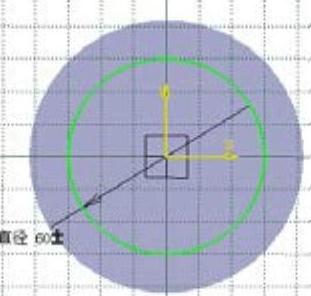
图6-167 在【草图编辑器】工作台绘制直径为60mm的圆

图6-168 【定义凸台】对话框
5.以第二个圆柱的底面做参考面绘制圆草图
单击选中第二个圆柱的上底面,如图6-170所示,在【草图编辑器】工具栏内单击【草图】图标 ,进入【草图编辑器】工作台。
,进入【草图编辑器】工作台。

图6-169 拉伸形成的第二个圆柱体
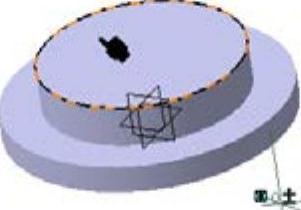
图6-170 选中的第二个圆柱上底面
在【轮廓】工具栏内的单击【圆】图标 绘制圆。用鼠标左键选中坐标原点,移动鼠标再单击左键,绘制出一个圆。单击【约束】工具栏内的【约束】图标
绘制圆。用鼠标左键选中坐标原点,移动鼠标再单击左键,绘制出一个圆。单击【约束】工具栏内的【约束】图标 ,标注圆的直径。然后双击尺寸线,把圆的直径改为40mm,如图6-171所示。
,标注圆的直径。然后双击尺寸线,把圆的直径改为40mm,如图6-171所示。
单击【工作台】工具栏中的【退出工作台】图标 ,进入【零件设计】工作台。
,进入【零件设计】工作台。
6.拉伸做第三个圆柱体
单击【基于草图的特征】工具栏内的【凸台】图标 ,出现【定义凸台】对话框,如图6-172所示。第一栏【类型】是默认的【尺寸】,在【长度】栏内填上52mm,然后单击【确定】按钮,结果如图6-173所示。
,出现【定义凸台】对话框,如图6-172所示。第一栏【类型】是默认的【尺寸】,在【长度】栏内填上52mm,然后单击【确定】按钮,结果如图6-173所示。
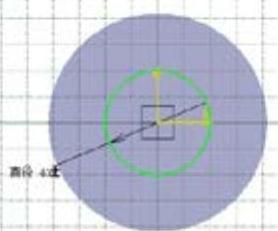
图6-171 在【草图编辑器】工作台绘制圆
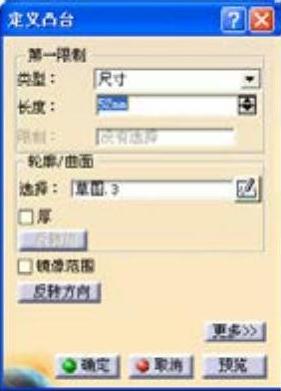
图6-172 【定义凸台】对话框
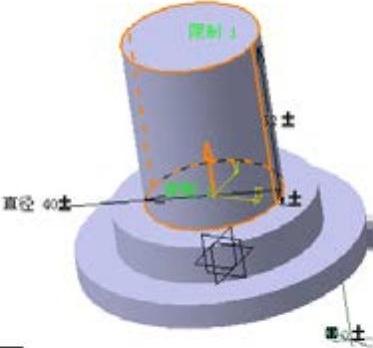
图6-173 拉伸形成的第三个圆柱体
7.以第三个圆柱的底面做参考面绘制圆草图
单击选中第三个圆柱的上底面,如图6-174所示,在【草图编辑器】工具栏内单击【草图】图标 ,就进入【草图编辑器】工作台。
,就进入【草图编辑器】工作台。
在【轮廓】工具栏内的单击【圆】图标 绘制圆。用鼠标左键选中坐标原点,移动鼠标再单击左键,绘制出一个圆。单击【约束】工具栏内的【约束】图标
绘制圆。用鼠标左键选中坐标原点,移动鼠标再单击左键,绘制出一个圆。单击【约束】工具栏内的【约束】图标 ,标注圆的直径。然后双击尺寸线,把圆的直径改为68mm,如图6-175所示。
,标注圆的直径。然后双击尺寸线,把圆的直径改为68mm,如图6-175所示。
单击【工作台】工具栏中的单击【退出工作台】图标 ,进入【零件设计】工作台。
,进入【零件设计】工作台。
8.拉伸做第四个圆柱体
单击【基于草图的特征】工具栏内的【凸台】图标 ,出现【定义凸台】对话框,如图6-176所示。第一栏【类型】是默认的【尺寸】,在【长度】栏内填上8mm,然后单击【确定】按钮,结果如图6-177所示。
,出现【定义凸台】对话框,如图6-176所示。第一栏【类型】是默认的【尺寸】,在【长度】栏内填上8mm,然后单击【确定】按钮,结果如图6-177所示。
9.以第一个圆柱的底面作为参考平面做圆草图
把立体图旋转一个角度,使第一个圆柱的底面向上,单击选中这个面,如图6-178所示。在【草图编辑器】工具栏内单击【草图】图标 ,就进入【草图编辑器】工作台。
,就进入【草图编辑器】工作台。
先单击【轮廓】工具栏内的【轴】图标 ,通过原点绘制一个水平轴和一个垂直轴。在工具栏内单击【轮廓】工具栏内的【圆】图标
,通过原点绘制一个水平轴和一个垂直轴。在工具栏内单击【轮廓】工具栏内的【圆】图标 绘制圆。用鼠标左键选中坐标原点,移动鼠标再单击左键,绘制出一个圆。单击【约束】工具栏内的【约束】图标
绘制圆。用鼠标左键选中坐标原点,移动鼠标再单击左键,绘制出一个圆。单击【约束】工具栏内的【约束】图标 ,标注圆的直径。然后双击尺寸线,把圆的直径改为76mm,如图6-179所示。
,标注圆的直径。然后双击尺寸线,把圆的直径改为76mm,如图6-179所示。
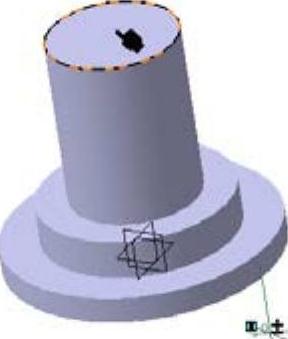
图6-174 选中的第三个圆柱上底面
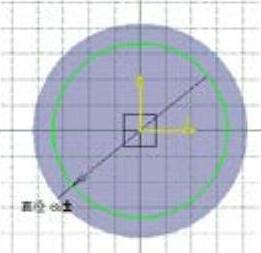
图6-175 绘制直径为68mm的圆
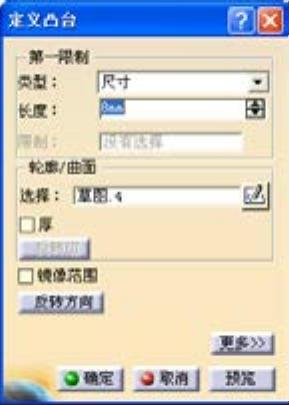
图6-176 【定义凸台】对话框
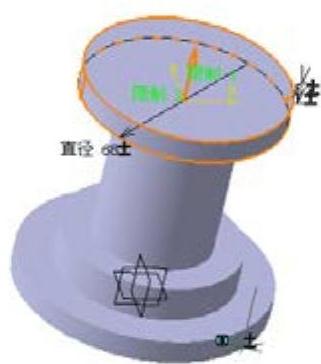
图6-177 拉伸形成的第四个圆柱体
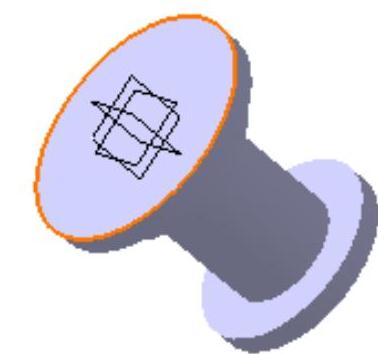
图6-178 选中的圆柱底面
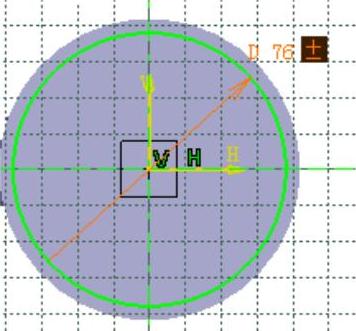
图6-179 绘制圆和轴线
在【轮廓】工具栏内单击【圆】图标 ,以圆和水平轴的交点为中心绘制圆,标注并调整圆的直径为16mm,如图6-180所示。
,以圆和水平轴的交点为中心绘制圆,标注并调整圆的直径为16mm,如图6-180所示。
最后删除直径为76mm的大圆,如图6-181所示。
单击【工作台】工具栏中的【退出工作台】图标 ,就可以进入【零件设计】工作台。
,就可以进入【零件设计】工作台。
10.拉伸做1个小圆柱
单击【基于草图的特征】工具栏内的【凸台】图标 ,出现【定义凸台】对话框,如图6-182所示。第一栏【类型】是默认的【尺寸】,在【长度】栏内填上7.5mm,然后单击【确定】按钮。
,出现【定义凸台】对话框,如图6-182所示。第一栏【类型】是默认的【尺寸】,在【长度】栏内填上7.5mm,然后单击【确定】按钮。
11.通过环形排列产生其他3个圆柱
在左边的模型树中单击选中最后做的小圆柱,如图6-183所示。单击【变换特征】工具栏内的【圆形阵列】图标 ,出现【定义圆形阵列】对话框,如图6-184所示,在第一个选项选择【完整径向】,在第二个选项填上4,然后单击选中【参考元素】选项,再在图上选中第一个圆柱的侧面,单击【确定】按钮,结果如图6-185所示。
,出现【定义圆形阵列】对话框,如图6-184所示,在第一个选项选择【完整径向】,在第二个选项填上4,然后单击选中【参考元素】选项,再在图上选中第一个圆柱的侧面,单击【确定】按钮,结果如图6-185所示。
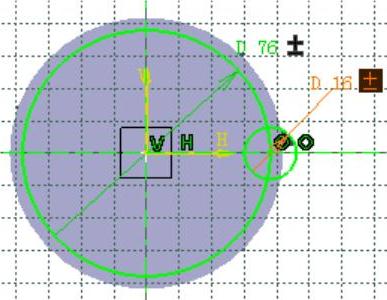
图6-180 绘制直径为16mm的小圆
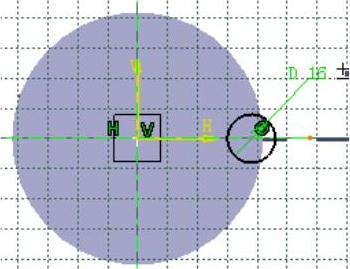
图6-181 删除大圆后的草图
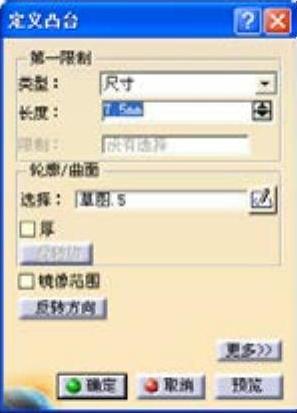
图6-182 【定义凸台】对话框
12.以第四个圆柱的底面为参考平面绘制带倒角的矩形草图
把立体图旋转一个角度,使第四个圆柱的底面向上,单击选中底面,如图6-186所示。
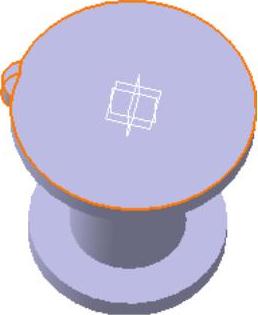
图6-183 选中的小圆柱

图6-184 【定义圆形阵列】对话框

图6-185 环形排列小圆柱后的形状
在【草图编辑器】工具栏内单击【草图】图标 ,就进入【草图编辑器】工作台。
,就进入【草图编辑器】工作台。
在【轮廓】工具栏中单击【矩形】图标 ,绘制一个矩形。单击【约束】工具栏内的【约束】图标
,绘制一个矩形。单击【约束】工具栏内的【约束】图标 ,标注并调整矩形的尺寸和位置,矩形的长为55mm,高为68mm,一条边到H轴的距离为34mm,如图6-187所示。
,标注并调整矩形的尺寸和位置,矩形的长为55mm,高为68mm,一条边到H轴的距离为34mm,如图6-187所示。

图6-186 选中的圆柱底面
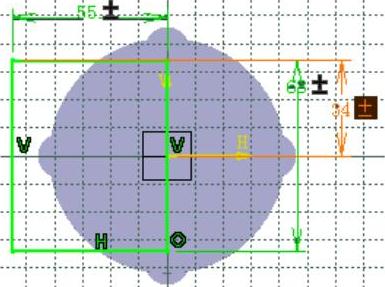
图6-187 在【草图编辑器】工作台绘制矩形
单击【操作】工具栏内的【圆角】图标 ,对矩形左边的两个端点倒角,调整倒角的半径为12mm,如图6-188所示。
,对矩形左边的两个端点倒角,调整倒角的半径为12mm,如图6-188所示。
在【轮廓】工具栏中单击【矩形】图标 ,绘制一个小的矩形。标注并调整矩形的尺寸和位置。矩形的高为28mm,上边到H轴的距离为14mm,左边到大矩形的左边距离为5mm,如图6-189所示。
,绘制一个小的矩形。标注并调整矩形的尺寸和位置。矩形的高为28mm,上边到H轴的距离为14mm,左边到大矩形的左边距离为5mm,如图6-189所示。
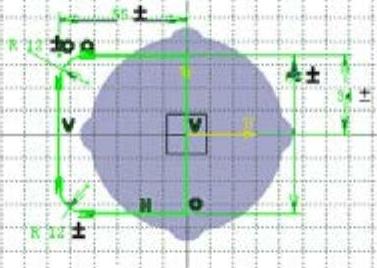
图6-188 矩形增加倒角后形状
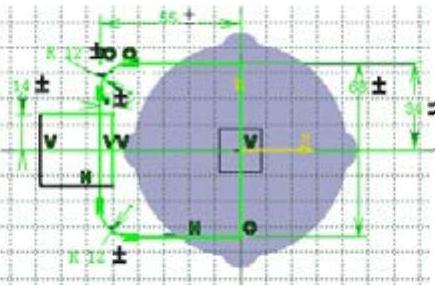
图6-189 绘制第二个矩形
单击【操作】工具栏内的【快速修剪】图标 ,把两个矩形多余的边剪切掉,剪切后形状如图6-190所示。
,把两个矩形多余的边剪切掉,剪切后形状如图6-190所示。
单击【工作台】工具栏中的【退出工作台】图标 ,就可以进入【零件设计】工作台。
,就可以进入【零件设计】工作台。
13.拉伸成一个多面体
单击【基于草图的特征】工具栏内的【凸台】图标 ,出现【定义凸台】对话框,如图6-191所示。第一栏【类型】是默认的【尺寸】,在【长度】栏内填上8mm,然后单击【确定】按钮,结果如图6-192所示。
,出现【定义凸台】对话框,如图6-191所示。第一栏【类型】是默认的【尺寸】,在【长度】栏内填上8mm,然后单击【确定】按钮,结果如图6-192所示。
14.以多面体的底面为参考平面做多边形草图
把立体结构旋转一定角度,使多面体的底面显示出来,单击选中这个面,如图6-193所示。
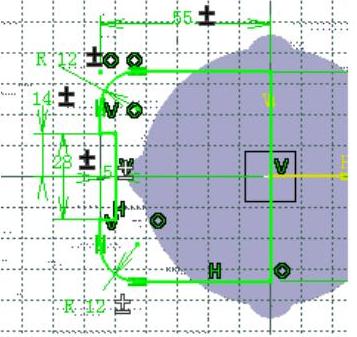
图6-190 擦除多余形状后的草图

图6-191 【定义凸台】对话框

图6-192 拉伸形成的多面体
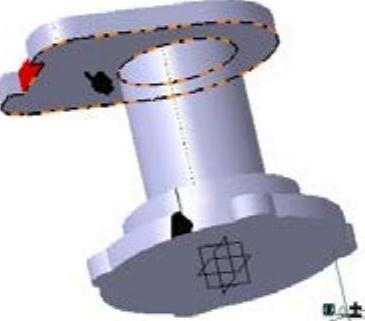
图6-193 选中的多面体底面
在【轮廓】工具栏内单击【矩形】图标 ,绘制一个矩形。标注并调整矩形的位置和尺寸,矩形的长为55mm,高为40mm,一条边到H轴的距离为20mm,如图6-194所示。
,绘制一个矩形。标注并调整矩形的位置和尺寸,矩形的长为55mm,高为40mm,一条边到H轴的距离为20mm,如图6-194所示。
在【轮廓】工具栏内单击【矩形】图标 ,再绘制一个小矩形。标注并调整矩形的位置和尺寸,矩形的高为28mm,一条边到H轴的距离为14mm,右边到大矩形左边的距离为5mm,如图6-195所示。
,再绘制一个小矩形。标注并调整矩形的位置和尺寸,矩形的高为28mm,一条边到H轴的距离为14mm,右边到大矩形左边的距离为5mm,如图6-195所示。
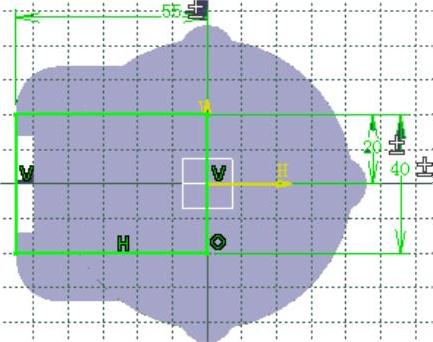
图6-194 在【草图编辑器】工作台绘制矩形
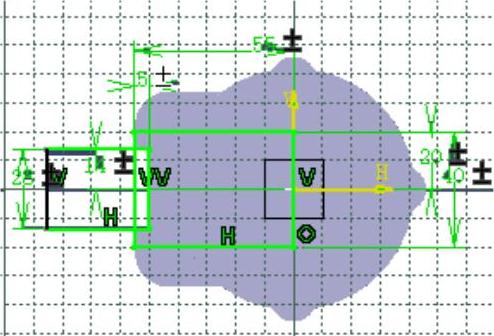
图6-195 在【草图编辑器】工作台绘制第二个矩形
单击【操作】工具栏内的【快速修剪】图标 ,把两个矩形多余的边剪切掉,剪切后形状如图6-196所示。
,把两个矩形多余的边剪切掉,剪切后形状如图6-196所示。
单击【工作台】工具栏中的【退出工作台】图标 ,就可以进入【零件设计】工作台。
,就可以进入【零件设计】工作台。
15.拉伸成多面体
单击【基于草图的特征】工具栏内的【凸台】图标 ,出现【定义凸台】对话框,如图6-197所示。第一栏【类型】是默认的【尺寸】,在【长度】栏内填上36mm,然后单击【确定】按钮,结果如图6-198所示。
,出现【定义凸台】对话框,如图6-197所示。第一栏【类型】是默认的【尺寸】,在【长度】栏内填上36mm,然后单击【确定】按钮,结果如图6-198所示。
16.以第二个多面体的底面为参考平面做矩形草图
把立体结构旋转一定角度,使第二个多面体的底面显示出来,单击选中这个面,如图6-199所示。
在【草图编辑器】工具栏内单击【草图】图标 ,就进入【草图编辑器】工作台。
,就进入【草图编辑器】工作台。

图6-196 擦除多余部分后的草图

图6-197 【定义凸台】对话框
在【轮廓】工具栏内单击【矩形】图标 ,绘制一个矩形。标注并调整矩形的位置和尺寸,矩形的长为35mm,高为40mm,一条边到H轴的距离为20mm,如图6-200所示。
,绘制一个矩形。标注并调整矩形的位置和尺寸,矩形的长为35mm,高为40mm,一条边到H轴的距离为20mm,如图6-200所示。
单击【工作台】工具栏中的【退出工作台】图标 ,就可以进入【零件设计】工作台。
,就可以进入【零件设计】工作台。
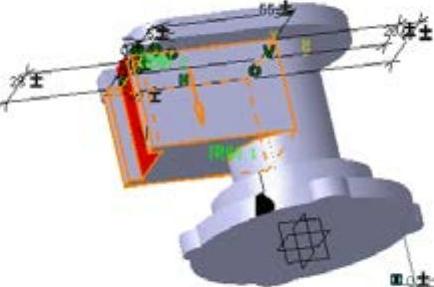
图6-198 拉伸形成的多面体
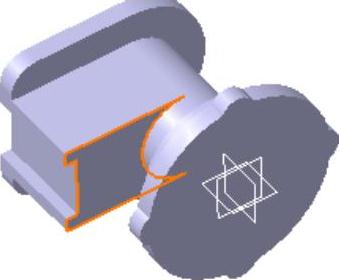
图6-199 选中的第二个多面体底面
17.拉伸成小长方体
单击【基于草图的特征】工具栏内的【凸台】图标 ,出现【定义凸台】对话框,如图6-201所示。第一栏【类型】是默认的【尺寸】,在【长度】栏内填上6mm,然后单击【确定】按钮,结果如图6-202所示。
,出现【定义凸台】对话框,如图6-201所示。第一栏【类型】是默认的【尺寸】,在【长度】栏内填上6mm,然后单击【确定】按钮,结果如图6-202所示。
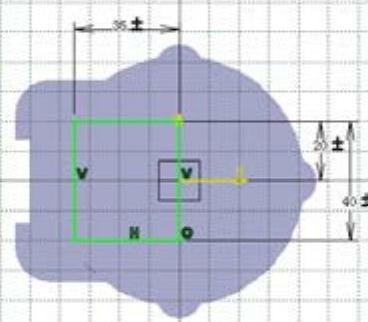
图6-200 在【草图编辑器】工作台绘制矩形
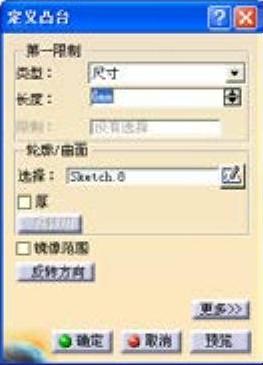
图6-201 【定义凸台】对话框
18.做加强筋的草图
在左边的模型树中选中【zx平面】,如图6-203所示,在【草图编辑器】工具栏内单击【草图】图标 ,就进入【草图编辑器】工作台。
,就进入【草图编辑器】工作台。

图6-202 拉伸形成的多面体
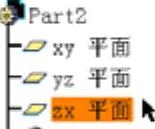
图6-203 选中【zx平面】的模型树
单击【轮廓】工具栏内的【轮廓】图标 ,在【草图编辑器】工作台绘制一个四边形。标注并调整四边形的尺寸,上边到长方体下表面和右面的距离都是0,下边到圆柱上底面的距离也是0,如图6-204所示。
,在【草图编辑器】工作台绘制一个四边形。标注并调整四边形的尺寸,上边到长方体下表面和右面的距离都是0,下边到圆柱上底面的距离也是0,如图6-204所示。
单击【工作台】工具栏中的【退出工作台】图标 ,进入【零件设计】工作台。
,进入【零件设计】工作台。
19.拉伸成加强筋
单击【基于草图的特征】工具栏内的【凸台】图标 ,出现【定义凸台】对话框,如图6-205所示。第一栏【类型】是默认的【尺寸】,在【长度】栏内填上3mm,把【镜像范围】选项选中,单击【确定】按钮。改变加强筋的颜色,如图6-206所示。
,出现【定义凸台】对话框,如图6-205所示。第一栏【类型】是默认的【尺寸】,在【长度】栏内填上3mm,把【镜像范围】选项选中,单击【确定】按钮。改变加强筋的颜色,如图6-206所示。
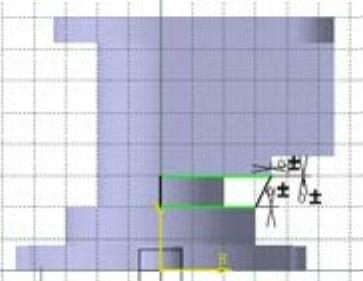
图6-204 在【草图编辑器】工作台绘制多边形

图6-205 【定义凸台】对话框
20.在多面体的侧面做圆草图
单击选中多面体的侧面,如图6-207所示,在【草图编辑器】工具栏内单击【草图】图标 ,就进入【草图编辑器】工作台。
,就进入【草图编辑器】工作台。
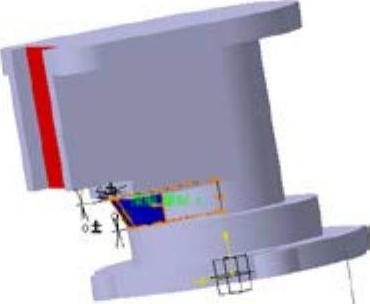
图6-206 拉伸形成的加强筋
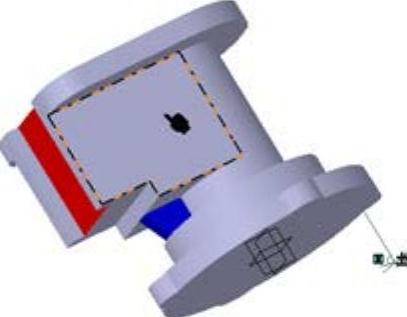
图6-207 选中的多面体侧面
在【轮廓】工具栏内单击【圆】图标 绘制圆。单击【约束】工具栏内的【约束】图标
绘制圆。单击【约束】工具栏内的【约束】图标 ,标注并调整圆的尺寸和位置,圆的直径为30mm,圆心到V轴的距离为25mm,圆心到H轴的距离为48mm,如图6-208所示。
,标注并调整圆的尺寸和位置,圆的直径为30mm,圆心到V轴的距离为25mm,圆心到H轴的距离为48mm,如图6-208所示。
单击【工作台】工具栏中的【退出工作台】图标 ,进入【零件设计】工作台。
,进入【零件设计】工作台。
21.拉伸成第五个圆柱
单击【基于草图的特征】工具栏内的【凸台】图标 ,出现【定义凸台】对话框,如图6-209所示。第一栏【类型】是默认的【尺寸】,在【长度】栏内填16mm,然后单击【确定】按钮。更改圆柱的颜色,如图6-210所示。
,出现【定义凸台】对话框,如图6-209所示。第一栏【类型】是默认的【尺寸】,在【长度】栏内填16mm,然后单击【确定】按钮。更改圆柱的颜色,如图6-210所示。

图6-208 在【草图编辑器】工作台绘制圆

图6-209 【定义凸台】对话框
22.以上表面为参考平面做加强筋的草图
把立体图旋转一定角度,使上表面露出来,单击选中上表面,如图6-211所示。在【草图编辑器】工具栏内单击【草图】图标 ,进入【草图编辑器】工作台。
,进入【草图编辑器】工作台。
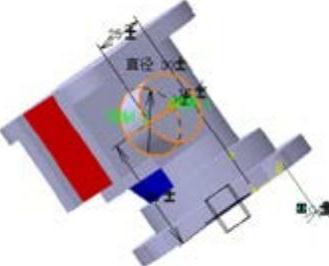
图6-210 拉伸形成的圆柱
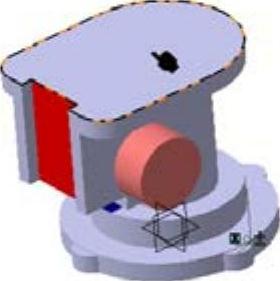
图6-211 选中的上表面
在【轮廓】工具栏内单击【圆】图标 绘制出一个圆。单击【约束】工具栏内的【约束】图标
绘制出一个圆。单击【约束】工具栏内的【约束】图标 ,标注并调整圆的尺寸和位置,直径为12mm,到中心的距离为22mm,如图6-212所示。
,标注并调整圆的尺寸和位置,直径为12mm,到中心的距离为22mm,如图6-212所示。
单击【工作台】工具栏中的【退出工作台】图标 ,就可以进入【零件设计】工作台。
,就可以进入【零件设计】工作台。
23.拉伸成圆柱加强筋
单击【基于草图的特征】工具栏内的【凸台】图标 ,出现【定义凸台】对话框,如图6-213所示。第一栏【类型】是默认的【尺寸】,在【长度】栏内填24mm,然后单击【确定】按钮。更改圆柱的颜色,如图6-214所示。
,出现【定义凸台】对话框,如图6-213所示。第一栏【类型】是默认的【尺寸】,在【长度】栏内填24mm,然后单击【确定】按钮。更改圆柱的颜色,如图6-214所示。
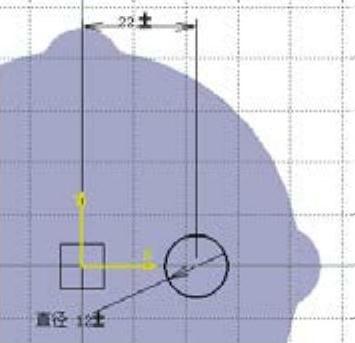
图6-212 绘制圆

图6-213 【定义凸台】对话框
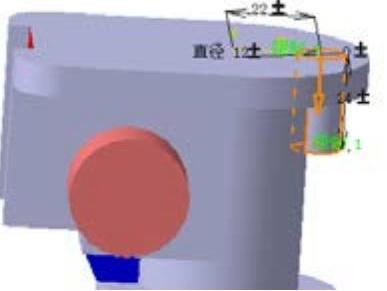
图6-214 拉伸形成的圆柱体
24.在下表面开孔
把立体图旋转一定角度,使下表面显示出来,单击选中下表面,如图6-215所示。
单击【基于草图的特征】工具栏内的【孔】图标 ,出现【定义孔】对话框,如图6-216所示,在第一个选项内选择【盲孔】,在第二个选项【直径】内填上孔的直径48,在第三个选项【孔深】填上14mm,在【底部】选项选择【平底】,单击【确定】按钮。更改孔的颜色,如图6-217所示。
,出现【定义孔】对话框,如图6-216所示,在第一个选项内选择【盲孔】,在第二个选项【直径】内填上孔的直径48,在第三个选项【孔深】填上14mm,在【底部】选项选择【平底】,单击【确定】按钮。更改孔的颜色,如图6-217所示。
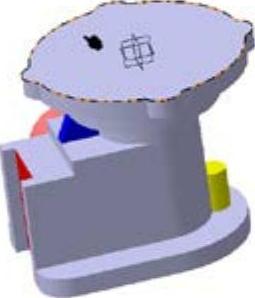
图6-215 选中的下表面
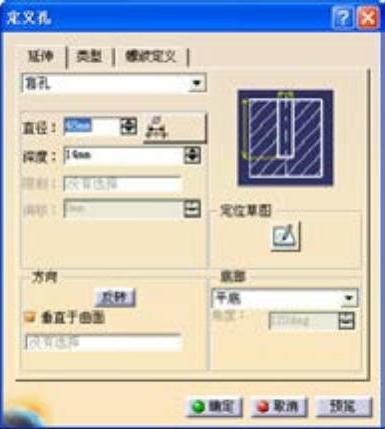
图6-216 【定义孔】对话框
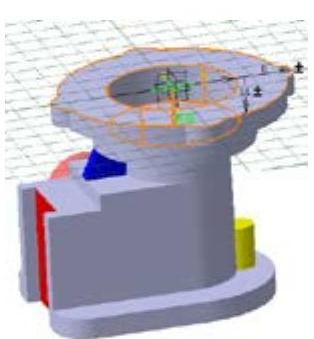
图6-217 在圆柱面形成的孔
25.在孔的底部开通孔
单击选中孔的底部,如图6-218所示,单击【基于草图的特征】工具栏内的【孔】图标 ,出现【定义孔】对话框,如图6-219所示,在第一个选项内选择【直到最后】,在第二个选项内填上孔的直径30mm,单击【确定】按钮。更改孔的颜色,如图6-220所示。
,出现【定义孔】对话框,如图6-219所示,在第一个选项内选择【直到最后】,在第二个选项内填上孔的直径30mm,单击【确定】按钮。更改孔的颜色,如图6-220所示。
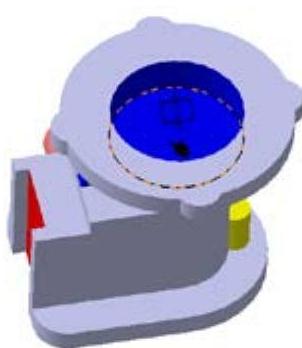
图6-218 选中的孔底部

图6-219 【定义孔】对话框

图6-220 在圆柱面形成的第二个孔
26.在【草图编辑器】工作台绘制一个圆
把立体结构旋转一定角度,使上底面向上,单击选中上底面,如图6-221所示。在【草图编辑器】工具栏内单击【草图】图标 ,进入【草图编辑器】工作台。
,进入【草图编辑器】工作台。
在【轮廓】工具栏内单击【圆】图标 绘制圆。单击【约束】工具栏内的【约束】图标
绘制圆。单击【约束】工具栏内的【约束】图标 ,标注并调整圆的尺寸和位置,直径为16mm,到V轴的距离为38mm,如图6-222所示。(www.xing528.com)
,标注并调整圆的尺寸和位置,直径为16mm,到V轴的距离为38mm,如图6-222所示。(www.xing528.com)
单击【工作台】工具栏中的【退出工作台】图标 ,就可以进入【零件设计】工作台。
,就可以进入【零件设计】工作台。
27.在底面产生圆柱形锪平结构
单击【基于草图的特征】工具栏内的【凹槽】图标 ,出现【定义凹槽】对话框,如图6-223所示,在【类型】选项选择【尺寸】,在【深度】选项填4mm,单击【确定】按钮,结果如图6-224所示。
,出现【定义凹槽】对话框,如图6-223所示,在【类型】选项选择【尺寸】,在【深度】选项填4mm,单击【确定】按钮,结果如图6-224所示。
28.对锪平结构产生环行排列
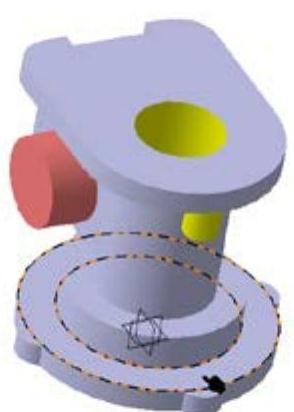
图6-221 选中的上底面

图6-222 在【草图编辑器】工作台绘制圆
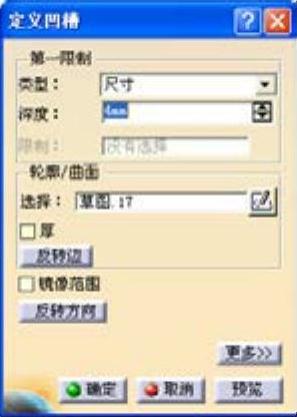
图6-223 【定义凹槽】对话框
在左边的模型树中单击选中最后做的锪平结构,如图6-224所示。单击【变换特征】工具栏内的【圆形阵列】图标 ,出现【定义圆形阵列】对话框,如图6-225所示,在第一个选项选择【完整径向】,在第二个选项填上4,在第三个选项填90deg,然后单击选中【参考元素】选项,再在图上选中第一个圆柱的侧面,单击【确定】按钮。在底座上产生4个锪平结构,如图6-226所示。
,出现【定义圆形阵列】对话框,如图6-225所示,在第一个选项选择【完整径向】,在第二个选项填上4,在第三个选项填90deg,然后单击选中【参考元素】选项,再在图上选中第一个圆柱的侧面,单击【确定】按钮。在底座上产生4个锪平结构,如图6-226所示。
29.在锪平结构上开通孔
单击选中锪平结构的底面,如图6-227所示,单击【基于草图的特征】工具栏内的【孔】图标 ,出现【定义孔】对话框,如图6-228所示,在第一个选项内选择【直到最后】,在第二个选项内填上孔的直径7mm,单击【确定】按钮。更改孔的颜色,如图6-229所示。
,出现【定义孔】对话框,如图6-228所示,在第一个选项内选择【直到最后】,在第二个选项内填上孔的直径7mm,单击【确定】按钮。更改孔的颜色,如图6-229所示。

图6-224 在底座开的一个孔

图6-225 【定义圆形阵列】对话框

图6-226 在底座形成的环形排列孔

图6-227 选中的锪平结构底面
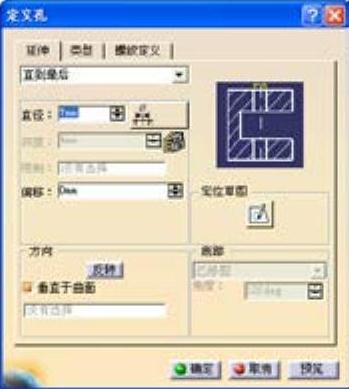
图6-228 【定义孔】对话框
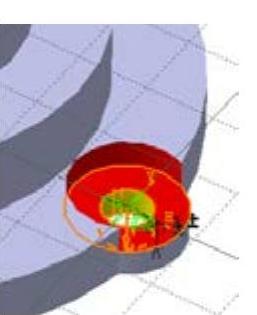
图6-229 在锪平结构上开的一个孔
30.对锪平结构上的通孔产生环形排列
单击左边的模型树选中刚开的通孔,单击【变换特征】工具栏内的【圆形阵列】图标 ,出现【定义圆形阵列】对话框,如图6-230所示,在第一个选项选择【完整径向】,在第二个选项填上4,然后单击选中【参考元素】选项,再在图上选中一个圆柱的侧面,单击【确定】按钮。在底座的四个锪平结构上开通孔,结果如图6-231所示。
,出现【定义圆形阵列】对话框,如图6-230所示,在第一个选项选择【完整径向】,在第二个选项填上4,然后单击选中【参考元素】选项,再在图上选中一个圆柱的侧面,单击【确定】按钮。在底座的四个锪平结构上开通孔,结果如图6-231所示。
31.在上面的多面体的底面绘制圆草图
单击选中多面体的下底面,如图6-232所示,在【草图编辑器】工具栏内单击【草图】图标 ,进入【草图编辑器】工作台。
,进入【草图编辑器】工作台。

图6-230 【定义圆形阵列】对话框
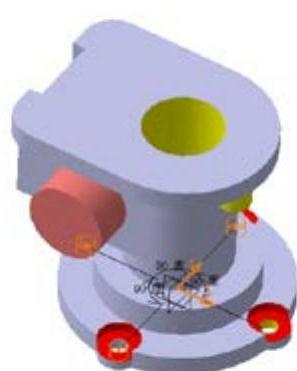
图6-231 环形排列的4个孔

图6-232 选中的多面体下底面
在【轮廓】工具栏内单击【圆】图标 绘制圆,然后通过圆心和原点绘制一条辅助线,单击【约束】工具栏内的【约束】图标
绘制圆,然后通过圆心和原点绘制一条辅助线,单击【约束】工具栏内的【约束】图标 ,标注圆尺寸和位置,圆的直径为14mm,圆心到原点的距离为27mm,辅助线与H轴的夹角为45°,如图6-233所示。
,标注圆尺寸和位置,圆的直径为14mm,圆心到原点的距离为27mm,辅助线与H轴的夹角为45°,如图6-233所示。
再绘制两条竖线和一条横线作为辅助线,单击【约束】工具栏内的【约束】图标 ,标注并调整线的位置,右边的线到V轴的距离为12mm,两条线之间的距离为28mm,横线到H轴的距离为27mm,如图6-234所示。
,标注并调整线的位置,右边的线到V轴的距离为12mm,两条线之间的距离为28mm,横线到H轴的距离为27mm,如图6-234所示。
在【轮廓】工具栏内单击【圆】图标 绘制圆,在3条辅助线的交点绘制两个直径为14mm的圆,如图6-235所示。
绘制圆,在3条辅助线的交点绘制两个直径为14mm的圆,如图6-235所示。
单击【工作台】工具栏中的【退出工作台】图标 ,进入【零件设计】工作台。
,进入【零件设计】工作台。
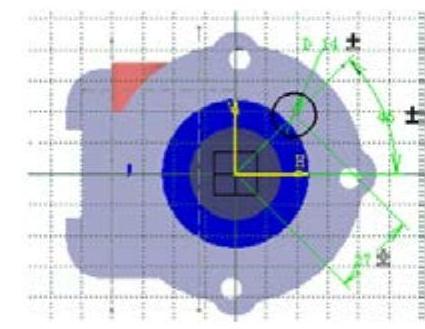
图6-233 在【草图编辑器】工作台绘制一个圆
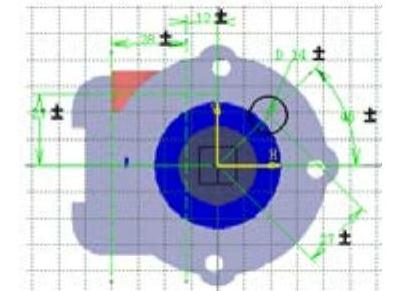
图6-234 在【草图编辑器】工作台绘制两条辅助线
32.在上面的多面体产生锪平结构
单击【基于草图的特征】工具栏内的【凹槽】图标 ,出现【定义凹槽】对话框,如图6-236所示,在【类型】选项选择【尺寸】,在深度选项填1.5mm,然后单击【确定】按钮。更改锪平结构的颜色,如图6-237所示。
,出现【定义凹槽】对话框,如图6-236所示,在【类型】选项选择【尺寸】,在深度选项填1.5mm,然后单击【确定】按钮。更改锪平结构的颜色,如图6-237所示。
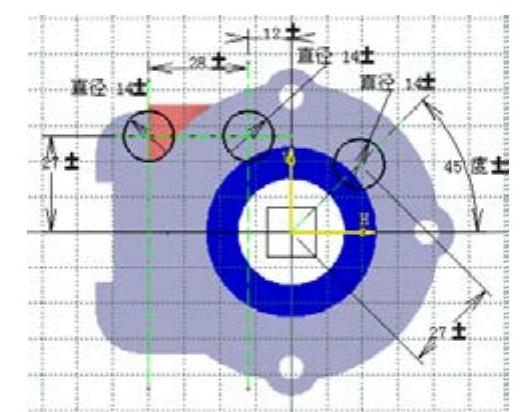
图6-235 绘制另外两个圆
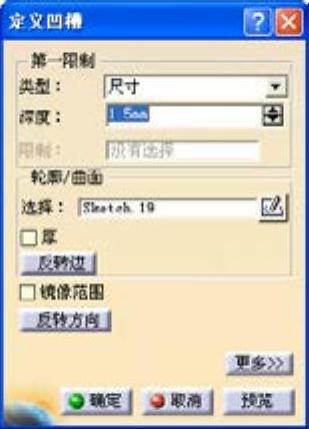
图6-236 【定义凹槽】对话框
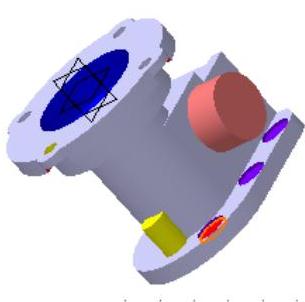
图6-237 选中一个锪平结构底面
33.在第二个锪平结构上开通孔
单击选中一个锪平结构的底面,单击【基于草图的特征】工具栏内的【孔】图标 ,出现【定义孔】对话框,如图6-238所示,在第一个选项内选择【直到最后】,在第二个选项【直径】内填上孔的直径7mm,不选【垂直于曲面】选项,然后在图上单击选中锪平结构的轴作为孔的中心线,单击【确定】按钮。更改孔的颜色,如图6-239所示。
,出现【定义孔】对话框,如图6-238所示,在第一个选项内选择【直到最后】,在第二个选项【直径】内填上孔的直径7mm,不选【垂直于曲面】选项,然后在图上单击选中锪平结构的轴作为孔的中心线,单击【确定】按钮。更改孔的颜色,如图6-239所示。
34.用同样的方法产生其他两个通孔
开孔如图6-240所示。

图6-238 【定义孔】对话框
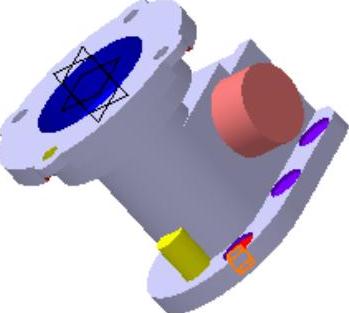
图6-239 在锪平结构上开的通孔
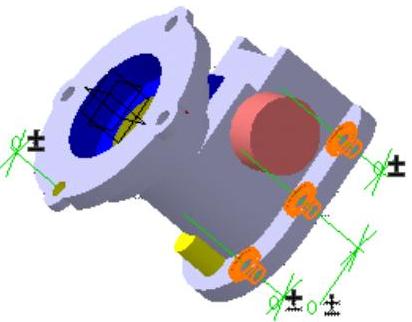
图6-240 3个通孔结构
35.对第二个锪平结构和通孔产生镜像
先单击选中3个锪平结构和通孔,然后在【变换特征】工具栏内单击【镜像】图标 ,出现【定义镜像】对话框,如图6-241所示,在左边的模型树上选中【zx平面】,单击【确定】按钮,结果如图6-242所示。
,出现【定义镜像】对话框,如图6-241所示,在左边的模型树上选中【zx平面】,单击【确定】按钮,结果如图6-242所示。
36.在上面的多边形上开盲孔
先把立体结构旋转一定角度,然后选中上表面,如图6-243所示,单击【基于草图的特征】工具栏内的【孔】图标 ,出现【定义孔】对话框,如图6-244所示,在第一个选项内选择【盲孔】,在第二个选项【直径】内填上孔的直径5mm,孔深18mm,不选【垂直于曲面】选项,然后在图上单击选中孔加强筋的轴线,在【底部】选项选择【V形底】。更改孔的颜色。
,出现【定义孔】对话框,如图6-244所示,在第一个选项内选择【盲孔】,在第二个选项【直径】内填上孔的直径5mm,孔深18mm,不选【垂直于曲面】选项,然后在图上单击选中孔加强筋的轴线,在【底部】选项选择【V形底】。更改孔的颜色。

图6-241 【定义镜像】对话框
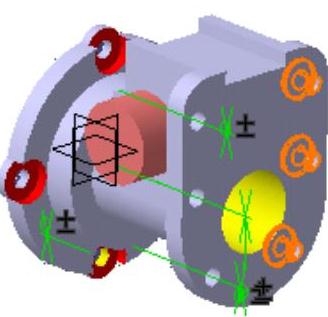
图6-242 镜像形成的其他3个孔
单击【螺纹定义】选项卡,对螺纹进行定义,如图6-245所示。先选中【螺纹孔】,【内螺纹直径】填6mm,【孔直径】填5mm,【螺纹深度】填16mm,【孔深度】填18mm,单击【确定】按钮。更改孔的颜色,如图6-246所示。

图6-243 选中的立体结构上表面
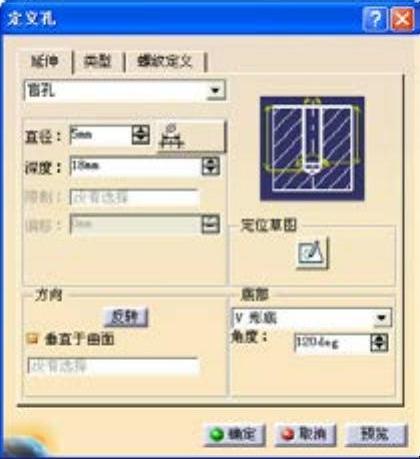
图6-244 【定义孔】对话框

图6-245 【螺纹定义】选项卡
37.在上表面开第二个盲孔
单击选中上表面,如图6-247所示,单击【基于草图的特征】工具栏内的【孔】图标 ,出现【定义孔】对话框,如图6-248所示,在第一个选项内选择【盲孔】,在第二个选项内填上孔的直径12mm,【深度】填40mm,在【底部】选项选择【V形底】,单击【确定】按钮。更改孔的颜色。
,出现【定义孔】对话框,如图6-248所示,在第一个选项内选择【盲孔】,在第二个选项内填上孔的直径12mm,【深度】填40mm,在【底部】选项选择【V形底】,单击【确定】按钮。更改孔的颜色。
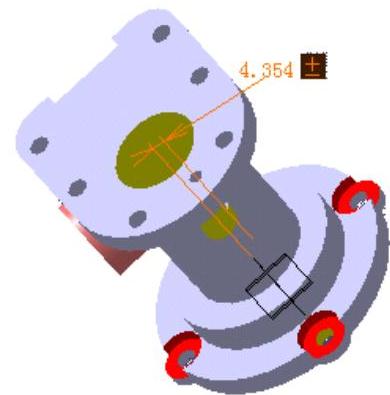
图6-246 在表面形成的螺纹孔

图6-247 选中的上表面

图6-248 【定义孔】对话框
双击孔的草图,在【草图编辑器】工作台调整孔的位置。单击【约束】工具栏内的【约束】图标 ,孔中心到原点的距离为25mm,到心截面的距离为0,如图6-249所示。
,孔中心到原点的距离为25mm,到心截面的距离为0,如图6-249所示。
单击【工作台】工具栏中的【退出工作台】图标 ,就可以进入【零件设计】工作台,如图6-250所示。
,就可以进入【零件设计】工作台,如图6-250所示。
38.在多面体的侧面开孔
把立体图旋转一定角度,然后单击选中多面体的侧面,如图6-251所示。单击【基于草图的特征】工具栏内的【孔】图标 ,出现【孔定义】对话框,如图6-252所示,在第一个选项内选择【盲孔】,在第二个选项【直径】内填上孔的直径12mm,【深度】填8mm,在【底部】选项选择【平底】,单击【确定】按钮。更改孔的颜色。
,出现【孔定义】对话框,如图6-252所示,在第一个选项内选择【盲孔】,在第二个选项【直径】内填上孔的直径12mm,【深度】填8mm,在【底部】选项选择【平底】,单击【确定】按钮。更改孔的颜色。
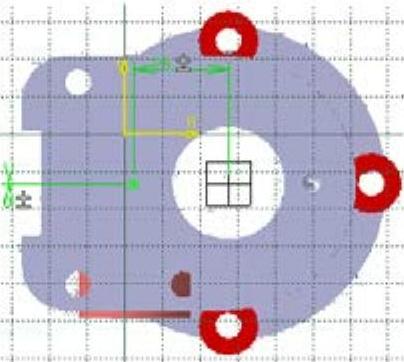
图6-249 定义孔中心的尺寸
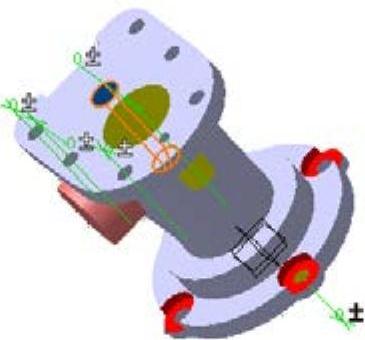
图6-250 调整尺寸后的孔
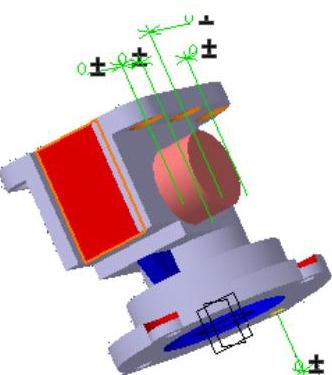
图6-251 选中的多面体侧面
在左边的模型树上双击孔的草图名称,进入【草图编辑器】工作台,对孔的中心进行限制。单击【约束】工具栏内的【约束】图标 ,孔中心离中心轴的距离为0,到结构顶部的距离为22mm,如图6-253所示。
,孔中心离中心轴的距离为0,到结构顶部的距离为22mm,如图6-253所示。
单击【工作台】工具栏中的【退出工作台】图标 ,就可以进入【零件设计】工作台,如图6-254所示。
,就可以进入【零件设计】工作台,如图6-254所示。

图6-252 【定义孔】对话框
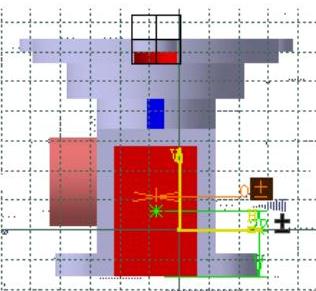
图6-253 定义孔中心的位置
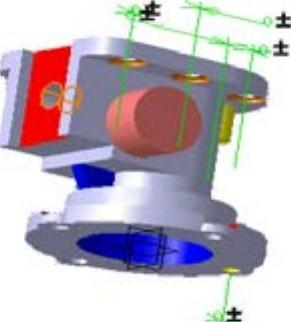
图6-254 调整孔中心位置后的图
39.在侧面开螺纹孔
单击选中侧面,单击【基于草图的特征】工具栏内的【孔】图标 ,出现【定义孔】对话框,如图6-255所示,在第一个选项内选择【盲孔】,在第二个【直径】选项内填上孔的直径5mm,【深度】填15mm,在【底部】选项选择【V形底】。
,出现【定义孔】对话框,如图6-255所示,在第一个选项内选择【盲孔】,在第二个【直径】选项内填上孔的直径5mm,【深度】填15mm,在【底部】选项选择【V形底】。
单击【螺纹定义】选项卡,对螺纹进行定义。先选中【螺纹孔】,【内螺纹直径】填6mm,【孔直径】填5mm,【螺纹深度】填13mm,【孔深度】填15mm,单击【确定】按钮。更改孔的颜色,如图6-256所示。
在左边的模型树上双击孔的草图名称,进入【草图编辑器】工作台,对孔的中心进行限制。单击【约束】工具栏内的【约束】图标 ,孔中心离中心轴的距离为0,到结构顶部的距离为34mm,如图6-257所示。
,孔中心离中心轴的距离为0,到结构顶部的距离为34mm,如图6-257所示。
单击【工作台】工具栏中的【退出工作台】图标 ,就可以进入【零件设计】工作台。
,就可以进入【零件设计】工作台。
40.用同样的方法开第二个螺纹孔

图6-255 【定义孔】对话框
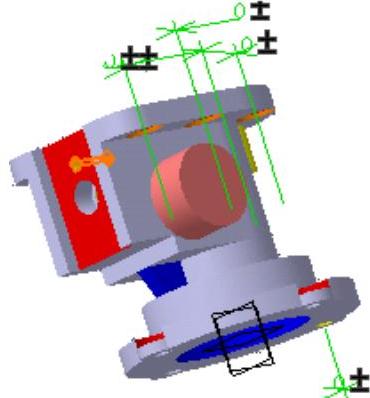
图6-256 形成的螺纹孔
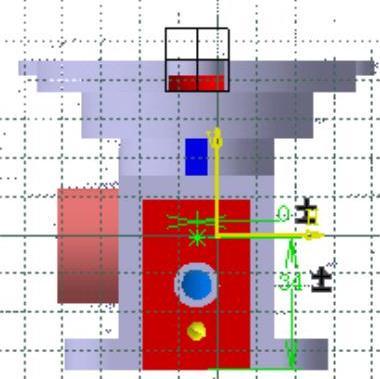
图6-257 调整孔中心的位置
螺纹孔的参数都一样,只是到结构顶部的距离为10mm,如图6-258所示。
41.在侧面圆柱上开盲孔
单击选中圆柱的底面,如图6-259所示,单击【基于草图的特征】工具栏内的【孔】图标 ,出现【定义孔】对话框,如图6-260所示,在第一个选项内选择【盲孔】,在第二个选项内填上孔的【直径】20mm,【深度】填12mm,在【底部】选项选择【平底】,单击【确定】按钮,如图6-261所示。
,出现【定义孔】对话框,如图6-260所示,在第一个选项内选择【盲孔】,在第二个选项内填上孔的【直径】20mm,【深度】填12mm,在【底部】选项选择【平底】,单击【确定】按钮,如图6-261所示。
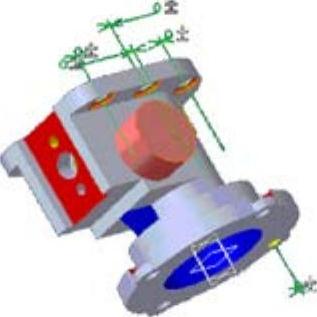
图6-258 开第二个螺纹孔

图6-259 选中的圆柱底面

图6-260 【定义孔】对话框
42.在孔的底部开一个通孔
单击选中孔的底部,单击【基于草图的特征】工具栏内的【孔】图标 ,出现【定义孔】对话框,如图6-262所示,在第一个选项内选择【直到下一个】,在第二个选项【直径】内填上孔的直径12mm,单击【确定】按钮,结果如图6-263所示。
,出现【定义孔】对话框,如图6-262所示,在第一个选项内选择【直到下一个】,在第二个选项【直径】内填上孔的直径12mm,单击【确定】按钮,结果如图6-263所示。
43.对底座的中心圆孔进行倒角
对立体结构旋转一定角度,单击选中底座的中心圆孔的底边,如图6-264所示。
单击【修饰特征】工具栏内的【倒角】图标 ,出现【定义倒角】对话框,如图6-265所示,在第一个【模式】选项选择【长度1/角度】,在【长度1】选项填2mm,【角度】填45deg。单击【确定】按钮,结果如图6-266所示。
,出现【定义倒角】对话框,如图6-265所示,在第一个【模式】选项选择【长度1/角度】,在【长度1】选项填2mm,【角度】填45deg。单击【确定】按钮,结果如图6-266所示。

图6-261 在侧面形成的孔
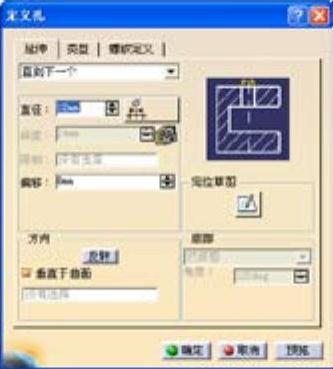
图6-262 【定义孔】对话框

图6-263 在孔底部形成的一个通孔
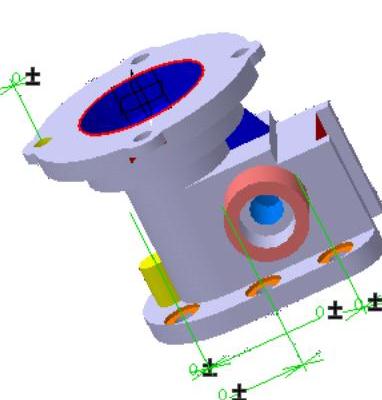
图6-264 选中的底座的中心圆孔底边

图6-265 【定义倒角】对话框

图6-266 形成的倒角
44.对上表面最大的圆孔进行倒角
对立体结构旋转一定角度,单击选中上表面最大的圆孔的底边,如图6-267所示。
单击【修饰特征】工具栏内的【倒角】图标 ,出现【定义倒角】对话框,如图6-268所示,在第一个【模式】选项选择【长度1/角度】,在【长度1】选项填1mm,【角度】填45deg。单击【确定】按钮。
,出现【定义倒角】对话框,如图6-268所示,在第一个【模式】选项选择【长度1/角度】,在【长度1】选项填1mm,【角度】填45deg。单击【确定】按钮。
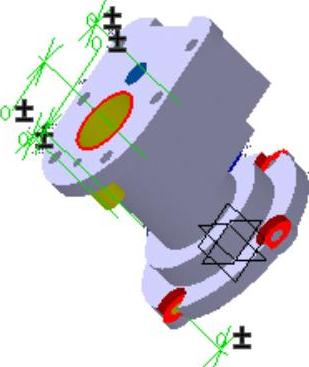
图6-267 选中的上表面最大圆孔底边

图6-268 【定义倒角】对话框
45.对第二个圆柱的棱边进行倒角
单击选中第二个圆柱的棱边,如图6-269所示,单击【修饰特征】工具栏内的【倒圆角】角图标 ,出现【倒圆角角定义】对话框,如图6-270所示,在【半径】选项填5mm。单击【确定】按钮。
,出现【倒圆角角定义】对话框,如图6-270所示,在【半径】选项填5mm。单击【确定】按钮。
46.对第三个圆柱的棱边进行倒角
单击选中第三个圆柱的棱边,如图6-271所示,单击【修饰特征】工具栏内的【倒圆角】图标 ,出现【倒圆角定义】对话框,如图6-272所示,在半径选项填3mm。单击【确定】按钮。更改倒角的颜色,如图6-273所示。
,出现【倒圆角定义】对话框,如图6-272所示,在半径选项填3mm。单击【确定】按钮。更改倒角的颜色,如图6-273所示。
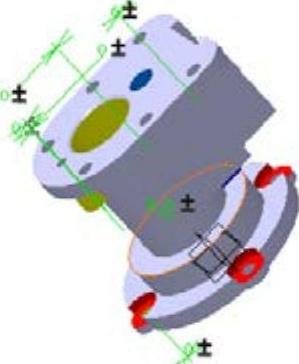
图6-269 选中的第二个圆柱棱边

图6-270 【倒圆角定义】对话框
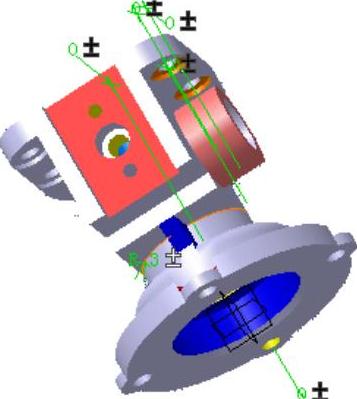
图6-271 选中的第三个圆柱棱边
47.对中间小长方体的侧面进行倒角
单击选中小长方体的侧面,如图6-274所示,单击【修饰特征】工具栏内的【倒圆角】图标 ,出现【倒圆角定义】对话框,如图6-275所示,在【半径】选项填3mm。单击【确定】按钮。更改倒角的颜色,如图6-276所示。
,出现【倒圆角定义】对话框,如图6-275所示,在【半径】选项填3mm。单击【确定】按钮。更改倒角的颜色,如图6-276所示。

图6-272 【倒圆角定义】对话框
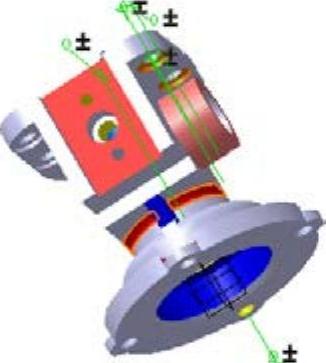
图6-273 形成的第三个圆柱倒角
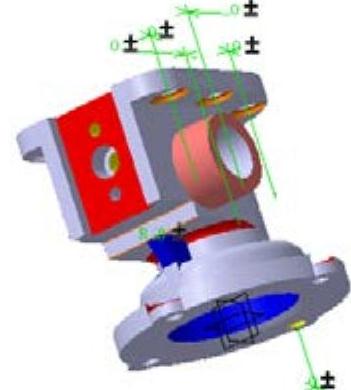
图6-274 选中的小长方体侧面

图6-275 【倒圆角定义】对话框

图6-276 完成后的中间小长方体的侧面倒角
48.对多面体底面的棱边进行倒角
单击选中多面体底面的棱边,如图6-277所示,单击【修饰特征】工具栏内的【倒圆角】图标 ,出现【倒圆角定义】对话框,如图6-278所示,在【半径】选项填3mm。单击【确定】按钮。更改倒角的颜色,如图6-279所示。
,出现【倒圆角定义】对话框,如图6-278所示,在【半径】选项填3mm。单击【确定】按钮。更改倒角的颜色,如图6-279所示。
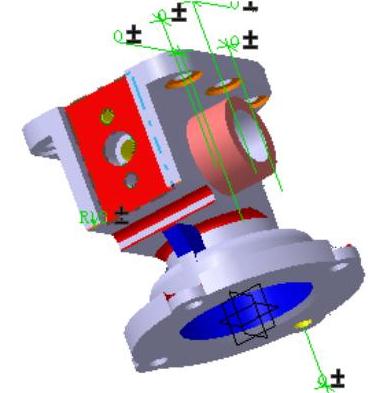
图6-277 选中多面体底面的棱边

图6-278 【倒圆角定义】对话框
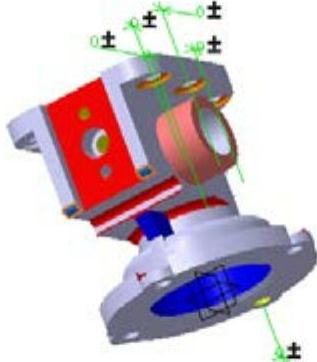
图6-279 多面体底面棱边倒角
49.对侧面圆筒的底边进行倒角
单击选中侧面圆筒的底边,如图6-280所示,单击【修饰特征】工具栏内的【倒圆角】图标 ,出现【倒圆角定义】对话框,如图6-281所示,在【半径】选项填3mm。单击【确定】按钮。更改倒角的颜色,如图6-282所示。
,出现【倒圆角定义】对话框,如图6-281所示,在【半径】选项填3mm。单击【确定】按钮。更改倒角的颜色,如图6-282所示。

图6-280 选中的侧面圆筒底边

图6-281 【倒圆角定义】对话框
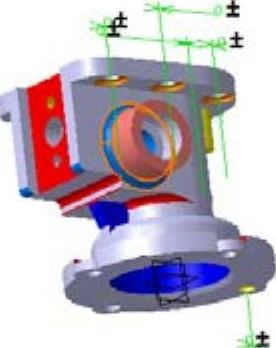
图6-282 形成的侧面圆筒的底边倒角
50.对孔加强筋和本体结构的交线进行倒角
单击选中孔加强筋和本体结构的交线,如图6-283所示,单击【修饰特征】工具栏内的【倒圆角】图标 ,出现【倒圆角定义】对话框,如图6-284所示,在【半径】选项填3mm。单击【确定】按钮。更改倒角的颜色,如图6-285所示。
,出现【倒圆角定义】对话框,如图6-284所示,在【半径】选项填3mm。单击【确定】按钮。更改倒角的颜色,如图6-285所示。
51.对上部多面体与下面多面体的交线进行倒角
单击选中上部多面体与下面多面体的交线,如图6-286所示,单击【修饰特征】工具栏内的【倒圆角】图标 ,出现【倒圆角定义】对话框,如图6-287所示,在【半径】选项填3mm。单击【确定】按钮。更改倒角的颜色,如图6-288所示。
,出现【倒圆角定义】对话框,如图6-287所示,在【半径】选项填3mm。单击【确定】按钮。更改倒角的颜色,如图6-288所示。

图6-283 选中的孔加强筋和本体结构交线

图6-284 【倒圆角定义】对话框
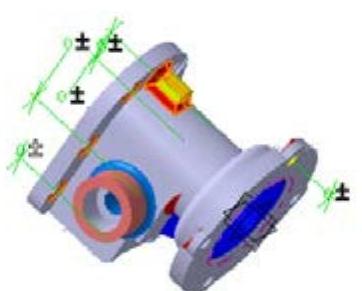
图6-285 形成的孔加强筋和本体结构交线倒角
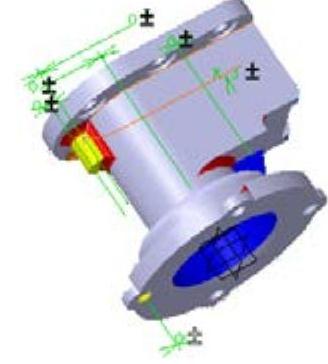
图6-286 选中的上部多面体与下面多面体交线

图6-287 【倒圆角定义】对话框
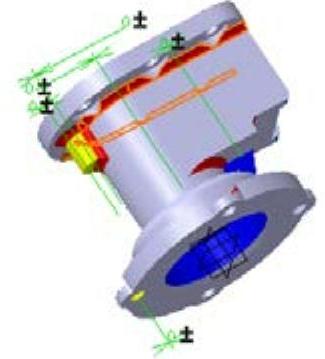
图6-288 形成的上部多面体与下面多面体交线倒角
免责声明:以上内容源自网络,版权归原作者所有,如有侵犯您的原创版权请告知,我们将尽快删除相关内容。