1.AutoCAD软件概述
AutoCAD是美国Autodesk公司于20世纪80年代初为计算机应用CAD技术而开发的绘图程序软件包,经过不断地发展完善,已成为国际上广泛应用的绘图软件。早期的AutoCAD软件只是二维绘图工具,后来逐步增加了三维造型功能。20世纪末在个人计算机平台上开发了三维机械CAD系统MDT。它以三维设计为基础,集设计、分析、制造及文档管理等多功能为一体,为用户提供了从设计到制造的一体化解决方案。
AutoCAD具有良好的用户界面,通过交互菜单或命令行方式便可以进行各种操作。在经历了多次升级后已经发展到AutoCAD 2012版本,AutoCAD 2012绘图功能更加强大,操作更加灵活,并可在各种操作系统的微型计算机和工作站上运行。
2.AutoCAD软件的特点
AutoCAD软件一直以特有的优势深受广大用户的欢迎。从AutoCAD 2000开始,它就增添了许多强大的其他功能,如AutoCAD设计中心(ADC)、多文档设计环境(MDE)、Inter-net驱动、新的对象捕捉功能、增强的标注功能及局部打开和局部加载等功能,其具体特点如下:
(1)动态输入AutoCAD不仅提供了传统的在Command Line窗口中输入命令的方式,而且还新增了动态输入的方式。“动态输入”在光标附近提供了一个命令界面,显示出正在输入的命令和等待输入的命令。“动态输入”使设计人员能够专注于绘图区域,不仅方便而且还提高了绘图效率。
(2)线性标注子形式 同一类标注,在不同的图形环境中,也需要灵活地改变一下形式,以便图形和尺寸显示更清晰,线性标注提供了几种常用的标注样式。
(3)支持标注尺寸线下文字 所有标注均支持在尺寸线下填写文字内容。
(4)半径标注子形式 由于标注样式的变量多,设置起来非常繁杂,CAD直接在尺寸编辑对话框中为半径类标注提供了5种常用的标注形式,不管是半径比较大的半径标注,还是半径比较小的半径标注,单击形象直观的样式按钮,就能轻松地标注出如按钮所示的半径标注形式。
(5)直径标注子形式 直径标注提供了4种标注子形式,标注方法与半径标注类似。
(6)引线标注AutoCAD根据众多用户的需求,新增了引线标注功能。引线标注含前缀区、尺寸值区、中缀区、公差区、后缀区和线下文字区六大区域,可以在任意区域填写,所见即所得,标注简单,编辑方便。
(7)打印中心CAD打印中心是一款高效省力省资源的工具,既能在A0、A1等不同幅面的绘图仪上用卷筒纸拼图输出,也能在A3、A4或A5幅面的打印机上单张连续地打印出图。最新打印中心能够正确识别*.dwg、*.dxf文件格式的图幅。
3.AutoCAD用户基本界面
安装完毕AutoCAD 2010后,双击其快捷方式或从“开始”菜单中启动AutoCAD 2010,软件界面如图4-1所示。
(1)标题栏 标题栏位于窗口顶部,显示软件的名称及打开文件的名称,双击标题栏可以进行最大化与最小化的切换。通过标题栏的多个快捷按钮,可以对文件进行基本操作。比如新建图纸、打开文件、保存、打印、撤销与重做等常用命令,如图4-2所示。
(2)菜单栏 菜单栏位于标题栏下方,通过菜单栏弹出下拉菜单,可以进行日常绘图工作。插入对象、添加注释、管理视图等诸多操作,如图4-3所示。其他的相应命令读者可以自己尝试一下,本篇不做过多描述。
(3)标准工具栏 标准工具栏将一些菜单栏中常用的命令以快捷方式的形式排列出来,比如常用的绘图命令、图层管理。此外,还有一些刻度尺等小物件也列在标准工具栏中,为设计工作提供了便利,如图4-4所示。
(4)绘图区 绘图区显示正在绘制的图形,包含了用户的坐标系,通过使用鼠标滑轮可以对界面进行缩放设置。
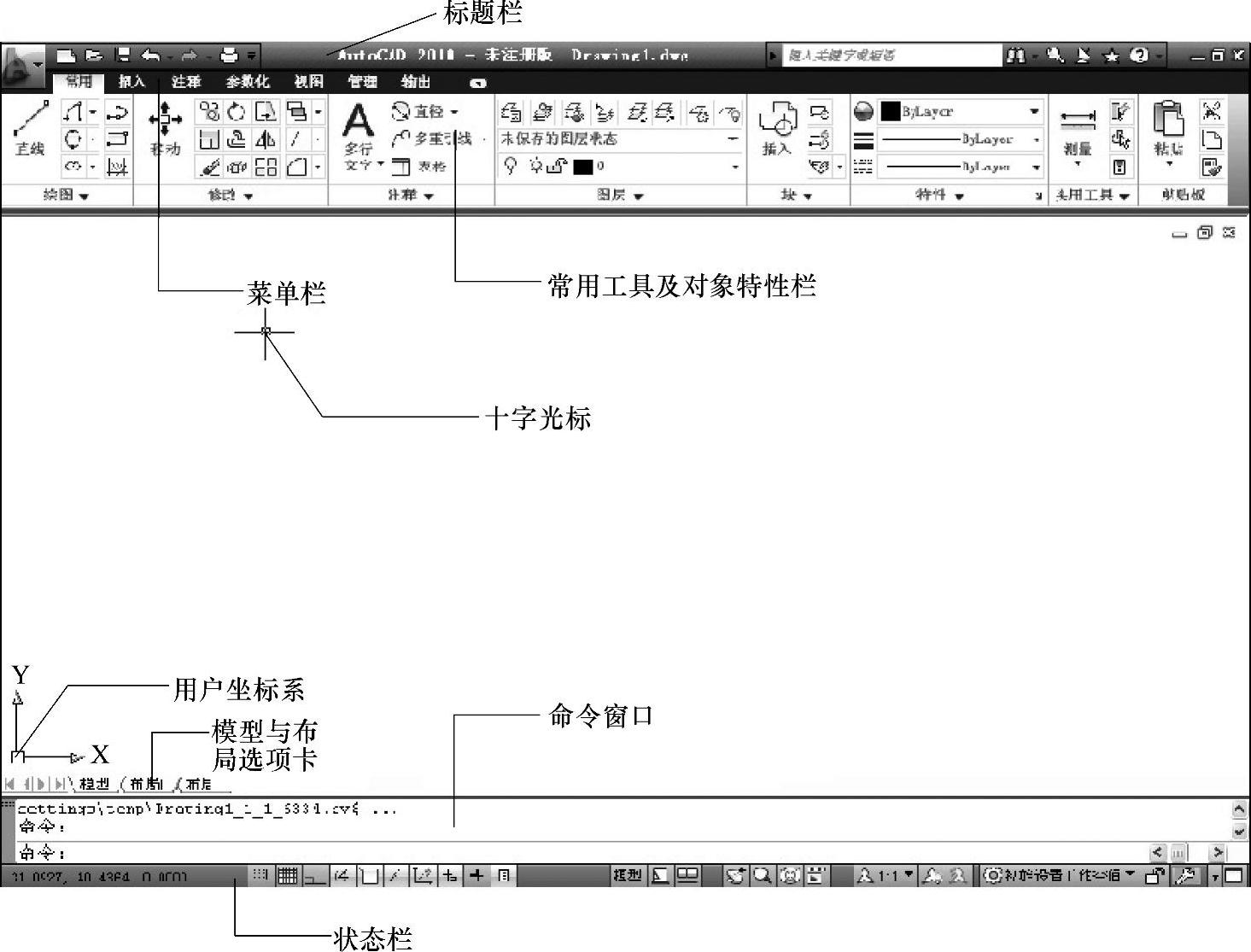
图4-1 AutoCAD 2010软件界面
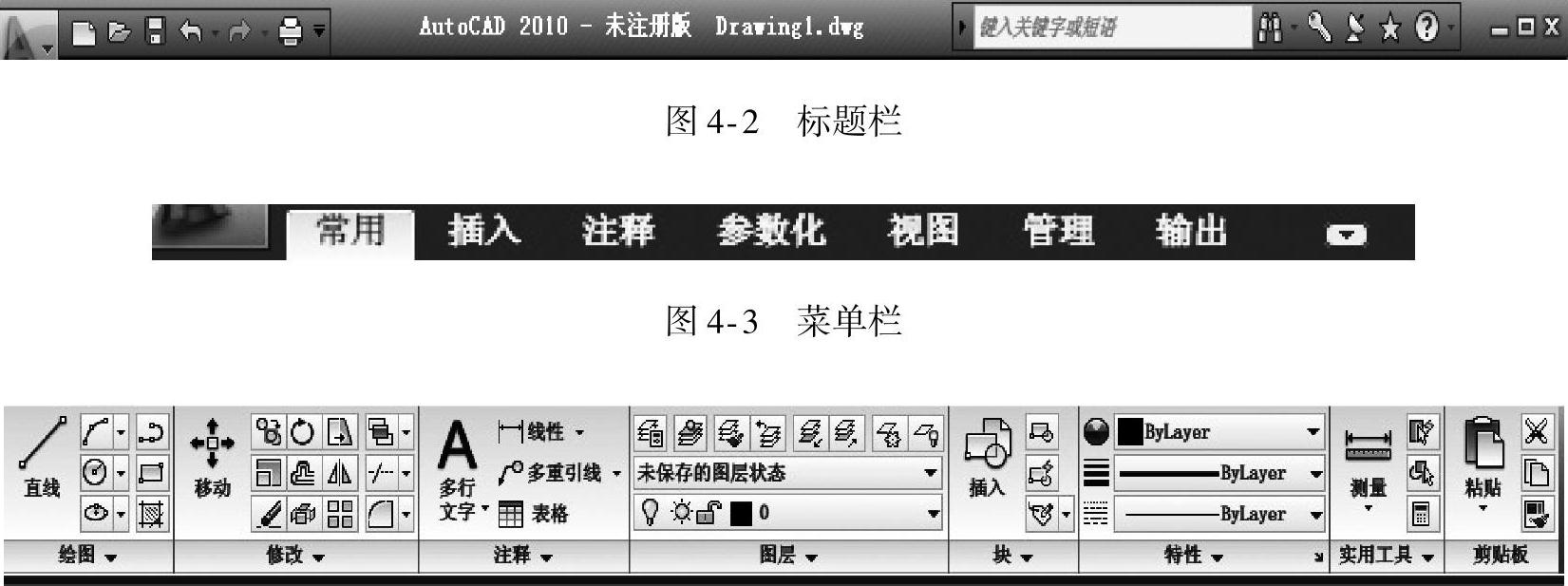
图4-4 标准工具栏
(5)命令窗口 命令窗口显示命令提示和信息,是AutoCAD与设计者交流的工具,可以通过键盘直接在命令窗口中输入相应命令。而且,在菜单栏和工具栏中单击快捷方式输入的命令也会显示在命令窗口中,如图4-5所示。

图4-5 命令窗口
(6)状态栏 状态栏显示图形编辑状态,其中最常用的是“对象捕捉”与“对象跟踪”按钮,通过这些按钮的组合达到精确作图的目的,如图4-6所示。

图4-6 状态栏
(7)十字光标 十字光标标识绘图点或者选取绘图对象,由鼠标控制,左键表示选定,右键表示取消。
4.AutoCAD2010绘图
(1)绘图基本步骤 与在真实的图纸上绘图一样,在AutoCAD上绘图也要讲究一定的顺序和步骤,这样才能够提高绘图效率。
1)新建文件。打开绘图软件,单击标题栏中的“新建”按钮 ,系统会自动弹出一个选择样板的对话框,可以在其中选定图纸的样式和存盘地址,也可选择默认图纸。
,系统会自动弹出一个选择样板的对话框,可以在其中选定图纸的样式和存盘地址,也可选择默认图纸。
2)设置图层线型。设置图层线性是为了以后方便修改图形,并可以分层次显示图形的各部分结构。单击常用工具栏中的“图层特性”按钮 ,系统弹出一个对话框,在对话框里可以进行图层的设定,包括线型、线宽和颜色等,如图4-7所示。
,系统弹出一个对话框,在对话框里可以进行图层的设定,包括线型、线宽和颜色等,如图4-7所示。
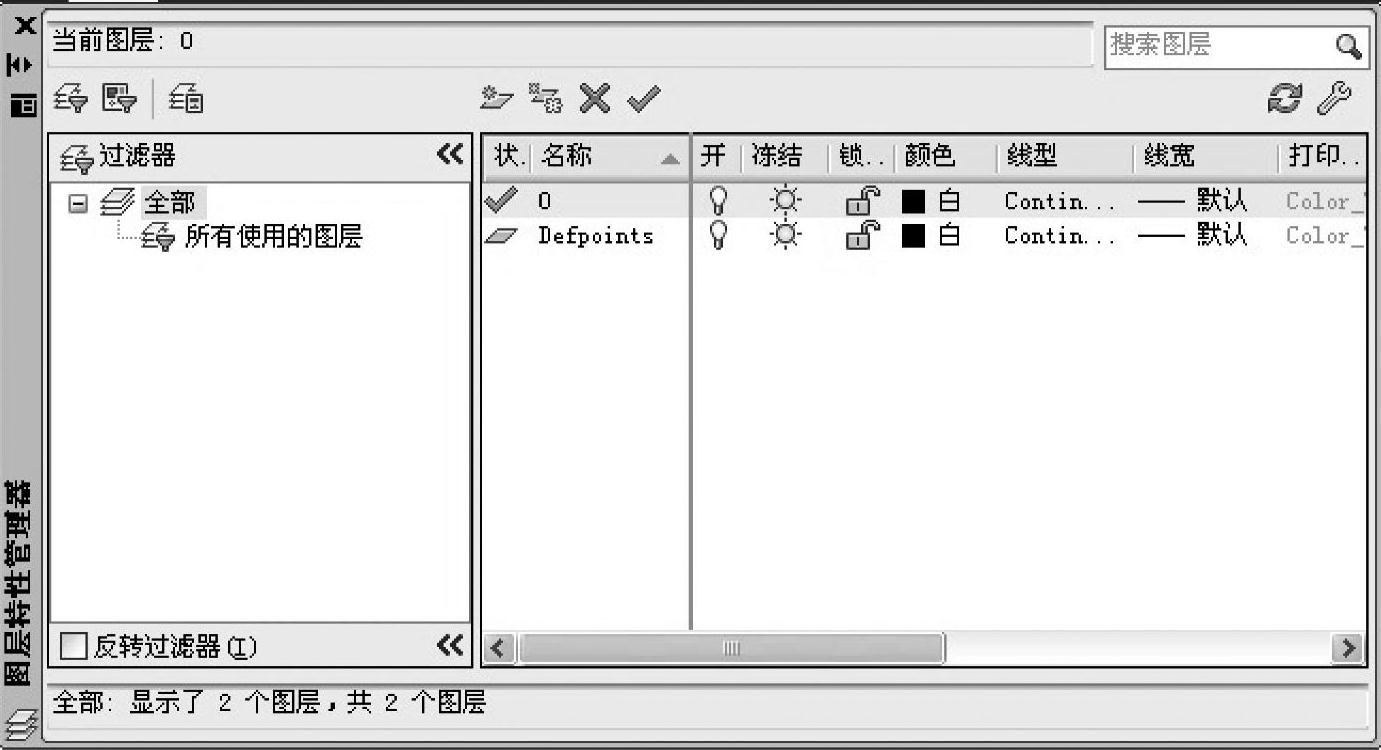
图4-7 图层设置
单击“新建图层”按钮 ,就会有一个新的图层产生。一般在绘制复杂图形时都会建立3个以上的图层,每个图层有不同的任务,可以用来分别表示外轮廓的粗实线,内部的细实线、剖面线及表示对称的点画线。
,就会有一个新的图层产生。一般在绘制复杂图形时都会建立3个以上的图层,每个图层有不同的任务,可以用来分别表示外轮廓的粗实线,内部的细实线、剖面线及表示对称的点画线。
3)设置图纸界限。设置图纸界限是为了确定绘图边界,以便以后的绘图与打印操作。图纸在绘图框中所显示的是一个矩形,在绘图命令中有一个单独的命令就是绘制矩形。
以一张A3图纸为例,打开软件后,单击常用工具栏里的“矩形”工具按钮 ,此时在屏幕中会出现指定第一个角点。通过键盘输入“0,0”,然后按<Enter>键,这样就确定了矩形的一角点。A3图纸的大小为420mm×297mm,再指定下一个角点的坐标为“420,297”;同上,依次通过键盘输入确定余下的两个点来确定一张A3图纸的纸框。同样也可以用相同的方法画出A3图纸的图框,注意其图框大小为390mm×287mm。
,此时在屏幕中会出现指定第一个角点。通过键盘输入“0,0”,然后按<Enter>键,这样就确定了矩形的一角点。A3图纸的大小为420mm×297mm,再指定下一个角点的坐标为“420,297”;同上,依次通过键盘输入确定余下的两个点来确定一张A3图纸的纸框。同样也可以用相同的方法画出A3图纸的图框,注意其图框大小为390mm×287mm。
注意:图框的矩形起始点为(25,5),完成两个矩形命令后,得到如图4-8所示的图形。
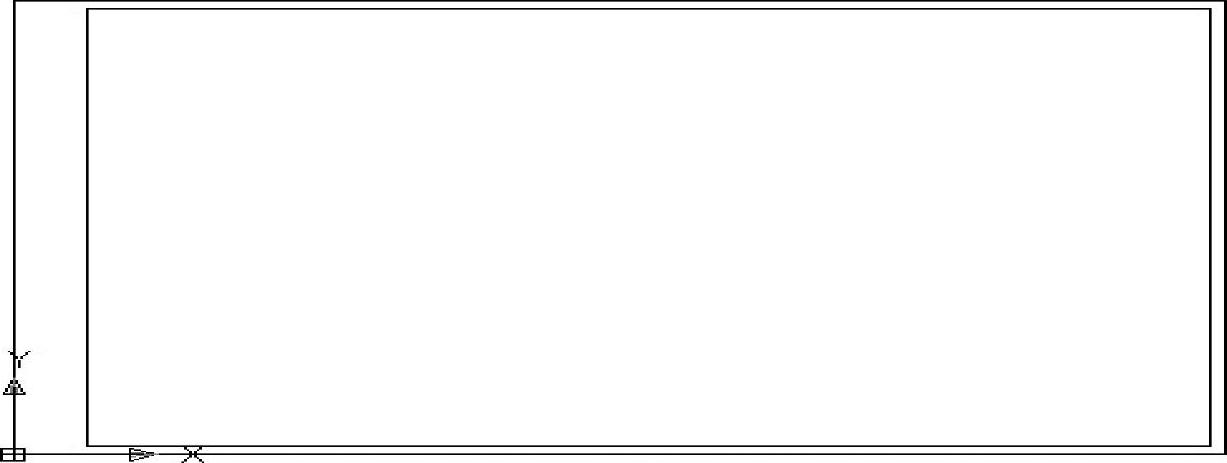
图4-8 绘制A3图纸的纸框和图框
4)绘图。绘图是AutoCAD中最为核心的内容,一般通过多种命令的组合,多个图层之间的切换来达到表述图样内容的工作。
利用AutoCAD软件进行绘图时,与在纸面上作图的顺序相同,首先确定各项参数,明确零件的准确尺寸,然后绘制图形的外轮廓以及内部细节,添加剖面线等工作。在后面的章节将以一些常用命令为例介绍各项绘图命令。
5)标注与设置。绘制图形的主要结构之后,还需要添加各项标注,比如各边尺寸、表面粗糙度、配合公差,装配图中还要有零件的位置、名称和材料等。
6)打印。图样绘制完毕后,单击标题栏中的“打印机”按钮 进行打印设置与输出,打印之前要仔细核对图样与零件,核对完毕后预览打印的样式,最后添加打印机出图。
进行打印设置与输出,打印之前要仔细核对图样与零件,核对完毕后预览打印的样式,最后添加打印机出图。
(2)基本绘图操作
1)打开文件。打开一个已存在的文件有多种方法,前提条件是AutoCAD系统需要支持该文件类型。AutoCAD支持的文件类型扩展名有“.dwg”、“.dws”、“.dwt”、“.dxf”等格式。
注意:在已经打开了AutoCAD软件后,则可以单击菜单栏中的“打开”工具按钮 ,打开需要的文件,如图4-9所示。
,打开需要的文件,如图4-9所示。
2)存盘退出。利用AutoCAD绘制完图形后,需要将图形保存在硬盘或其他便携式存储设备中,存盘操作与Windows的其他软件完全一致,只要单击“保存”按钮 即可,如图4-10所示。
即可,如图4-10所示。
3)画直线。单击“绘图”工具栏的“直线”按钮,然后单击绘图区的任意一点,即为直线的起点,如图4-11中的1点。然后就可以直接单击下一点作为直线的终点,如图4-11中的2点,这样一条直线就画成了。也可直接在命令栏里直接输入起点和终点的坐标进行精确绘图。
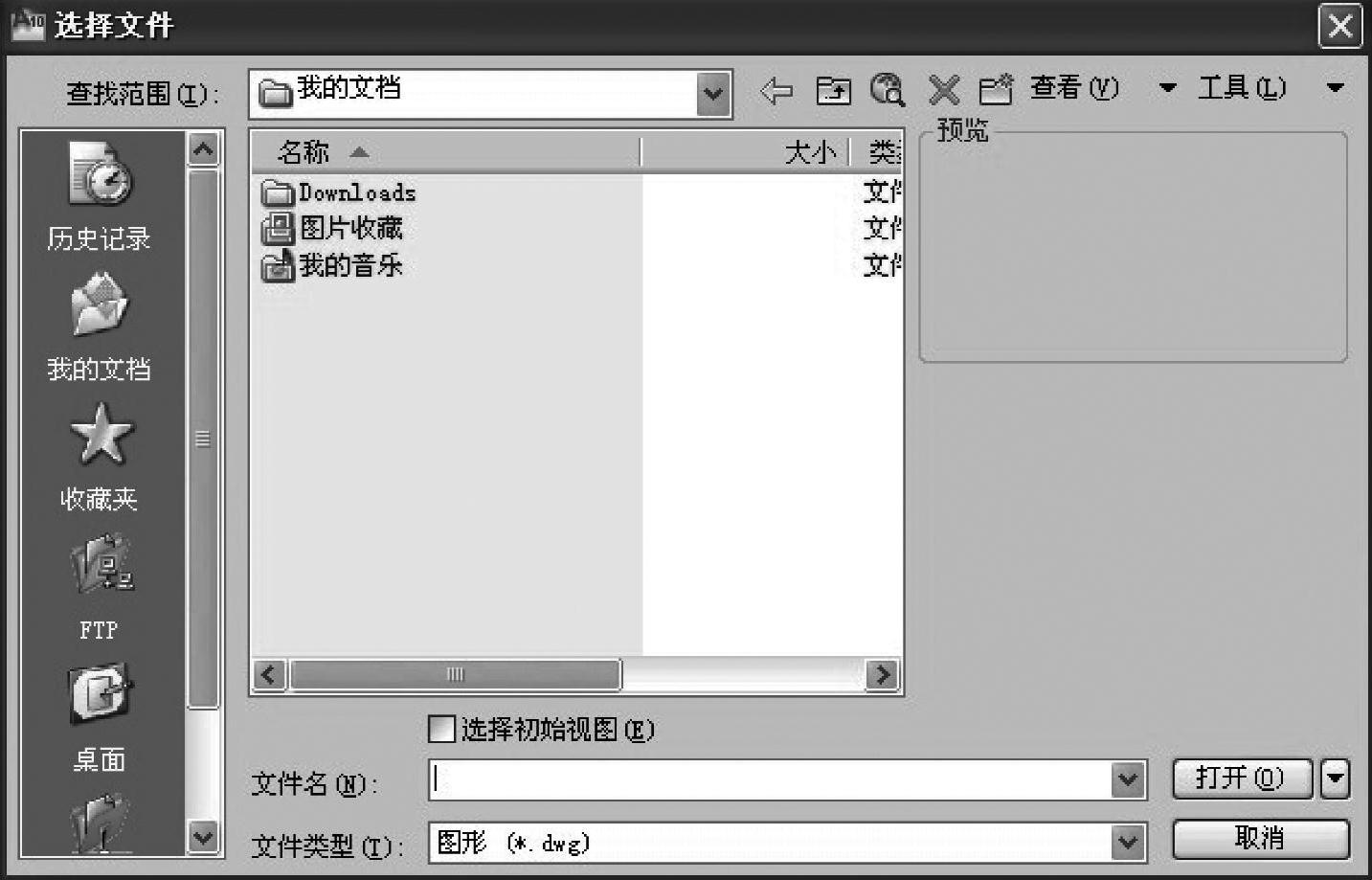
图4-9 选择文件

图4-10 存盘
4)画圆。最常用的画圆方法是圆心半径法,单击“绘图”工具栏的“圆”按钮,先单击绘图区的任意点作为圆心,然后在命令提示行中输入数字作为圆的半径,这种方法和真实的圆规画圆有相似之处,如图4-12所示。
①两点画圆。单击“绘图”工具栏的“圆”按钮,在命令提示行中输入“2P”并按<Enter>键,这样就把上文中的圆心半径法更改为两点法。接下来在绘图区单击任意两点,就可以得到一个以选定两点为直径的圆,如图4-13所示。

图4-13 两点画圆
②三点画圆。单击“圆”按钮后,输入“3P”并按<Enter>键,进入到三点画圆模式,在绘图区选定三点,得到一个经过这三点的圆,如图4-14所示。
AutoCAD也提供了其他一些方法画圆,比如“切点半径画圆”、“三切点画圆”等。在实际绘图时针对不同的图形可选择不同的画法。
5)画圆弧。圆弧可以视作圆的一部分,所以绘制圆弧的过程与画圆基本类似,主要有“三点法”,“起点、圆心、角度法”,“起点、端点、半径法”等。
①三点法画圆弧。单击“圆弧”工具,选择绘图区的任意点作为起点,然后再单击绘图区的第二点作为圆弧上的一点,最后再选择一个圆弧的终点,就能得到想要的圆弧,如图4-15所示。
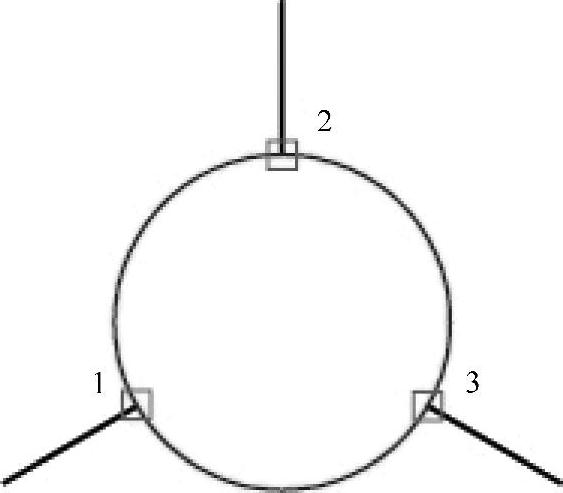
图4-14 三点画圆
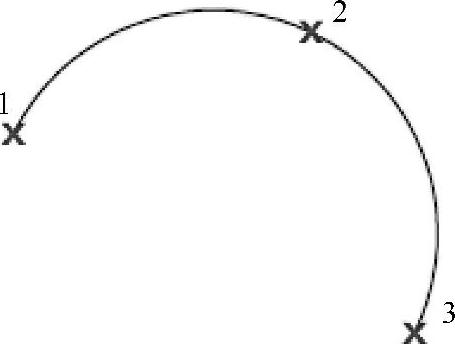
图4-15 三点法画圆弧
②起点、圆心、角度法画圆弧。在圆弧的下拉菜单中选择“起点”、“圆心”、“角度”选项,首先选择绘图区的一点作为圆弧起点,然后指定一点作为其圆弧所在圆的圆心,最后在命令行中输入圆弧夹角角度并按<Enter>键,这样就得到一个圆弧,如图4-16所示。
③起点、端点、半径法画圆弧。在圆弧下拉菜单中选择“起点”、“端点”、“半径”选项,在绘图区指定圆弧的起点和端点,然后在命令行中输入圆弧的半径并按<Enter>键,即得到所需的图形,如图4-17所示。
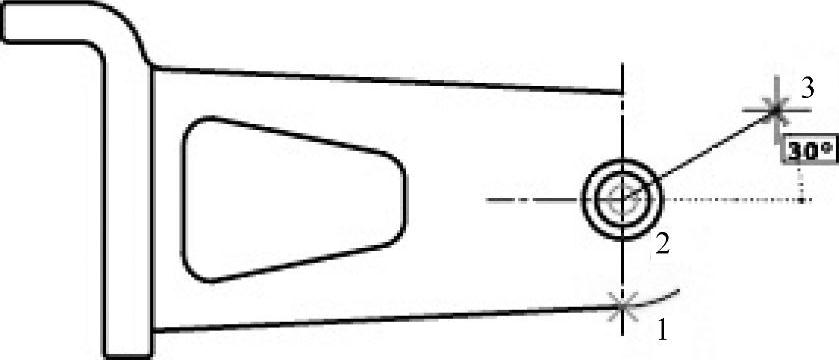
图4-16 起点、圆心、角度法画圆弧
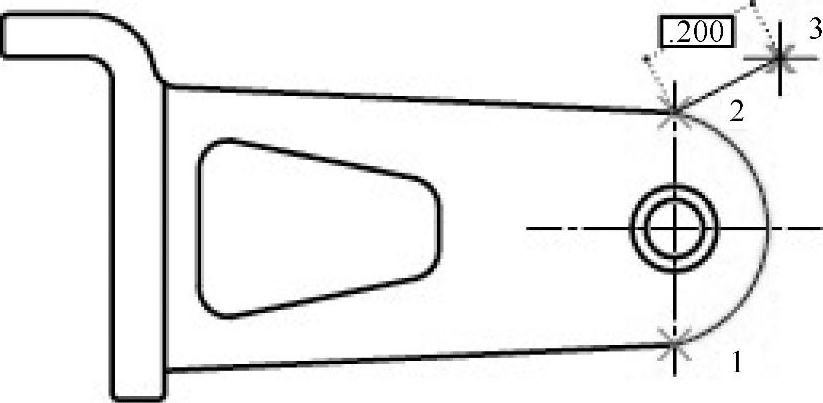
图4-17 起点、端点、半径法画圆弧(www.xing528.com)
6)画剖面线。在实际绘图中,剖面线用来表示剖面的填充部分。AutoCAD在图案填充中加入了快速绘制剖面线的功能。
首先单击常用工具栏中的“图案填充”按钮 ,接下来就会出现一个边界“图案填充”对话框。在这个对话框中选择填充线的线型、角度和间距等参数,根据需要作出适当的修改。然后单击“拾取点”按钮,这时对话框消失,在绘图区选择想要填充的封闭区域(若填充区域不封闭则不能进行填充操作),按<Enter>键确认填充区域。最后边界“图案填充”对话框又重新出现,单击“确定”完成操作,如图4-18和图4-19所示。
,接下来就会出现一个边界“图案填充”对话框。在这个对话框中选择填充线的线型、角度和间距等参数,根据需要作出适当的修改。然后单击“拾取点”按钮,这时对话框消失,在绘图区选择想要填充的封闭区域(若填充区域不封闭则不能进行填充操作),按<Enter>键确认填充区域。最后边界“图案填充”对话框又重新出现,单击“确定”完成操作,如图4-18和图4-19所示。
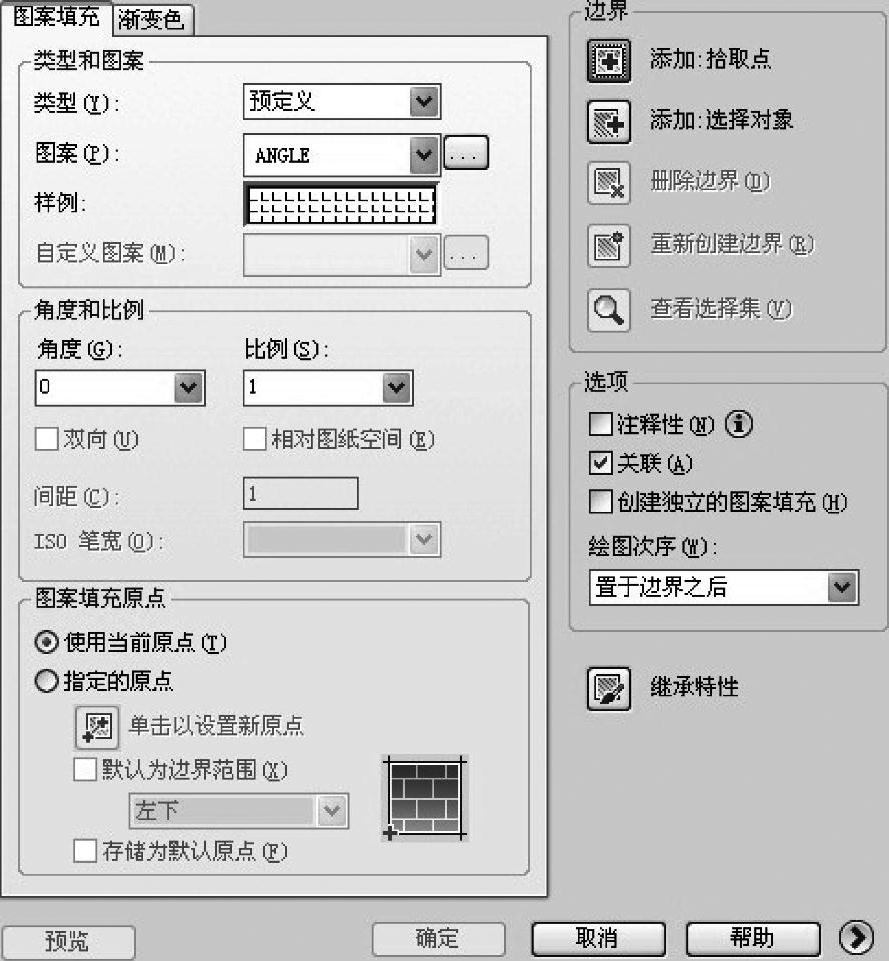
图4-18 图案填充界面
7)复制对象。当绘制的图形如果有大量的相同部分(如螺栓、圆孔等)时,就可以使用复制这个命令来操作。复制既可是单一的复制,也可将多个对象一起复制;既可以进行一次复制,也可以进行多次复制。
①单一复制。单击“复制对象”工具按钮,这时命令行中提示选择对象,在绘图区用鼠标单击想要复制的图形对象。如果选择多个,按住<Ctrl>键的同时点选目标。选择完毕按<Enter>键结束。接下来命令行会提示指定基点,选择所复制图形的中心或者定位部分,如果要复制一个圆形,那么就选择圆心作为基点。选择完毕按<Enter>键结束。命令行此时会提示指定位移的第二基点,直接按<Enter>键结束操作。这样就完成了一个或多个图形的一次复制,如图4-20所示。
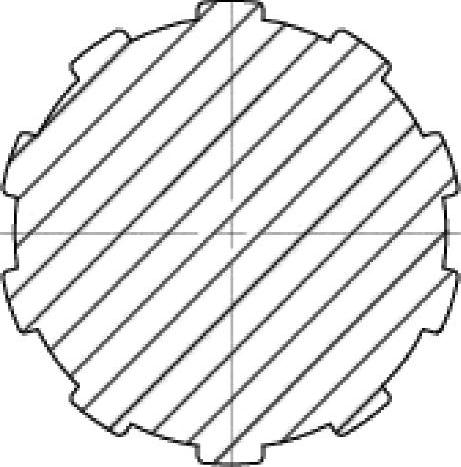
图4-19 图案填充效果
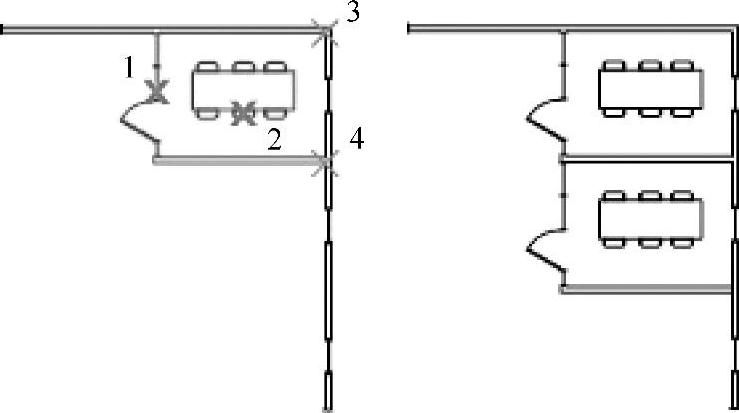
图4-20 单一复制
②多次复制。当需要对图形进行多次复制时,操作和单一复制基本相同。在指定基点时,在命令行中输入“M”并按<Enter>键,这表示此时选择方式切换到多重复制。此时命令行中会再次出现指定基点的命令,操作和单一复制完全一样,先选择复制图形的中心点或对称点,然后再选择想要复制的位置,复制完毕按<Enter>键结束。
8)移动对象。移动对象就是把图形按照一定的方向和距离改变位置。
单击“移动”工具按钮,这时就会在命令行中提示选择对象,在绘图区点选需要移动的对象,如果是多个对象,按住<Ctrl>键的同时进行多重选择,按<Enter>键结束。接下来命令行会提示选择复制基点,移动光标选择要移动图形上的一点(中心点或对称点)作为基点。在操作完毕后,命令行会显示输入第二点,也就是需要要移动的新位置,可在命令行中输入目标点的坐标,也可用光标直接在绘图区选择,如图4-21所示。
9)旋转对象。旋转对象就是对图形绕某一基点旋转一定角度的操作。
单击“旋转”按钮,屏幕的命令行会提示选择对象,在绘图区直接点选要旋转的目标,结束操作后,命令行提示选择基点,即旋转中心,根据实际需要进行选择。最后命令行提示输入旋转角度。也可直接通过鼠标的拖曳在绘图区直接旋转,可在命令行输入角度,以逆时针方向为正数,顺时针方向为负数。比如沿顺时针方向旋转90°,直接输入“-90”即可,如图4-22所示。
10)倒角与倒圆角。在工程制图中会有大量的倒角和倒圆角图形,AutoCAD提供了一个专门的命令来应对这类问题。
①倒角。在倒角之前首先应该预设一下倒角的两边长度,如果没有预设,那么系统将会以默认值进行倒角。
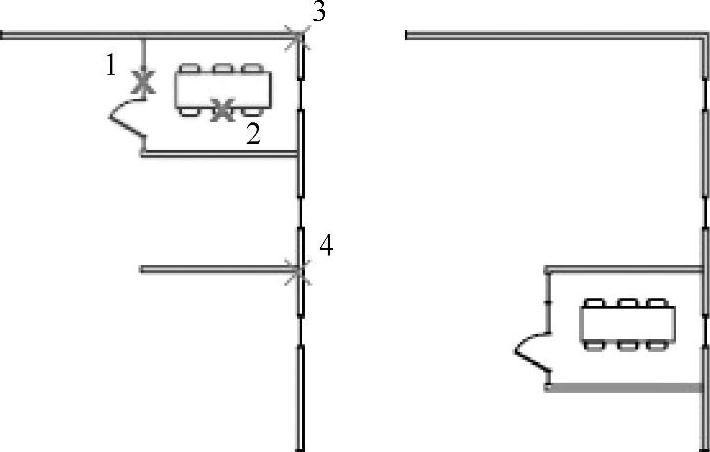
图4-21 移动对象

图4-22 旋转对象
单击“倒角”工具按钮,在命令行中输入“D”并按<Enter>键结束,这样就切换到倒角的距离模式。接下来依次输入两个倒角距离,单位为mm。完成上述操作后,就完成了倒角的预设。
接下来再次单击“倒角”工具按钮,依次选择两条相交的直线,如果选择两条直线的顺序不同,会造成倒角的两边倒反的现象,如图4-23所示。
②倒圆角。在倒圆角之前,依然需要预设,单击“圆角”工具按钮,在命令行中输入“R”并按<Enter>键,这样就切换到圆角的半径模式。在命令行中输入圆角半径后按<Enter>键,完成圆角预设。
再次单击“圆角”工具按钮,选择两条相交直线。这样就得到一个圆角。因为圆角两边是光滑过渡的,所以不存在选线顺序问题,如图4-24所示。
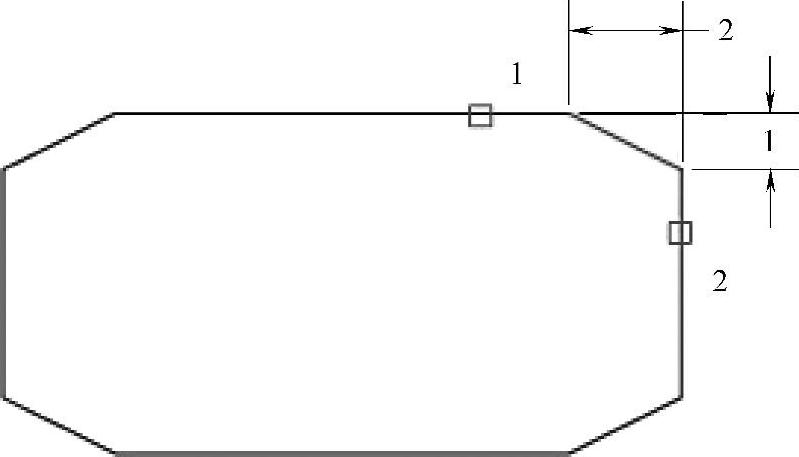
图4-23 倒角
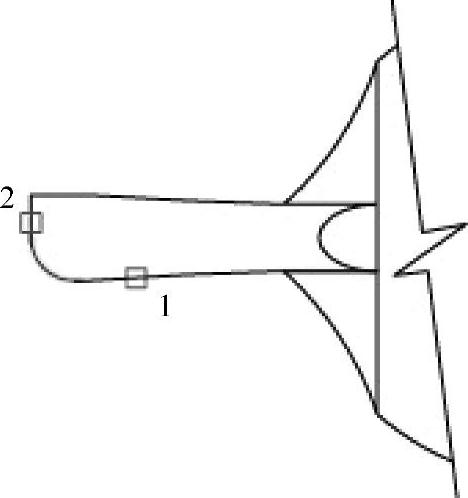
图4-24 倒圆角
11)缩放图像。缩放命令是指在不改变图像比例和形状的前提下改变图像大小。
单击“比例”工具按钮,在绘图区内选择要缩放的对象,或利用鼠标拖曳完成,按<Enter>键结束。指定缩放基点,就是缩放图形的中心,在绘图区之间选取即可。最后输入比例因子,比例因子就是图形放大或缩小的比例,放大的比例因子大于1,缩小的比例因子小于1,假如要将一个图形放大1.5倍,输入比例因子为1.5即可。按<Enter>键结束缩放指令,如图4-25所示。
12)镜像对象。镜像就是绘制一个与原有图形轴对称的图形。
单击“镜像”工具按钮,这时命令行提示选择对象,即轴对称的原始图像,选取完毕后按<Enter>键结束。然后在命令行提示指定镜像线第一点时,选择对称轴的第一点,接下来按照命令行的提示选择第二点完成对称轴选取,最后命令行会提示是否删除源图像,输入“Y”,那么原来的图形将不予保留;输入“N”,则两个图形同时存在,如图4-26所示。
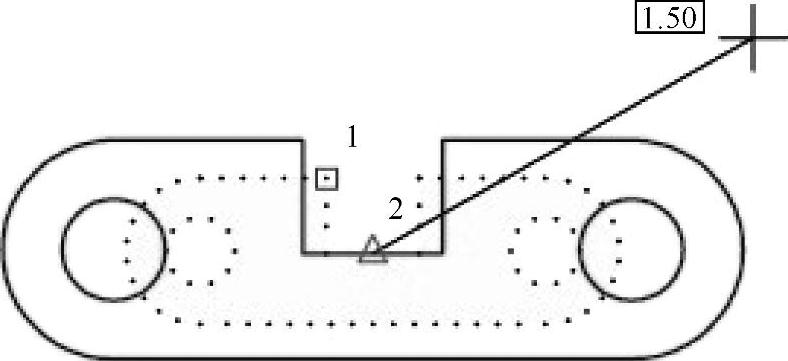
图4-25 缩放图像
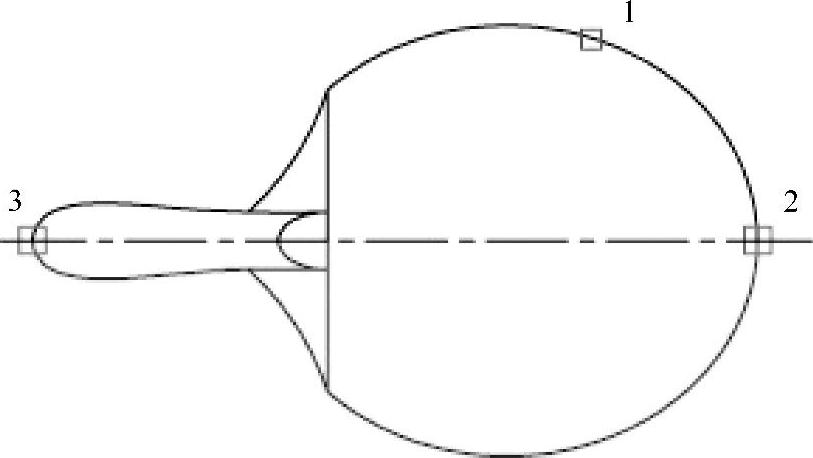
图4-26 镜像
13)修剪对象。修剪就是将图形的多余部分剪除的命令,一般用在对支线的修改。
单击“修剪”工具按钮,此时命令行提示选择对象,光标也变成一个正方形,在绘图区选择图形要剪除的部分,此时可以看到图形多余部分被修剪掉了,在删除弧线的时候有方向的控制,一般默认删除方向为顺时针部分的弧线,所以在选取目标时要按照逆时针的顺序才能把左半部分圆弧去掉,如图4-27所示。
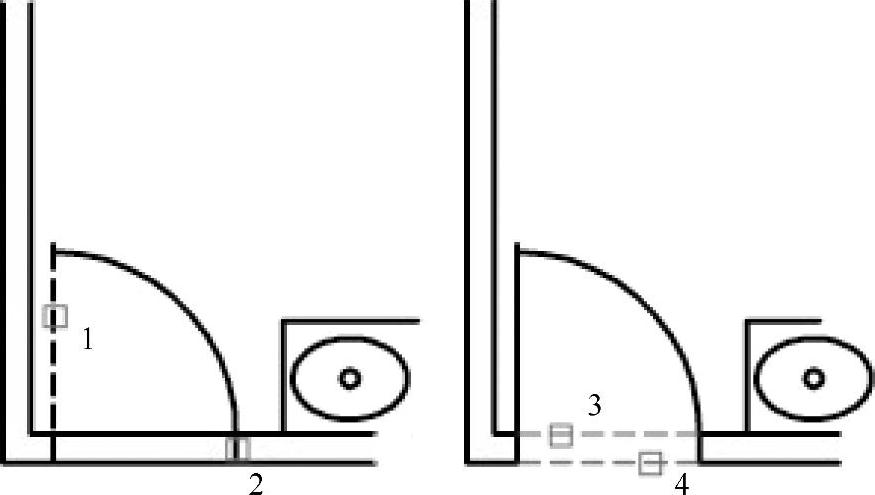
图4-27 修剪对象
14)尺寸及公差标注。与在纸面上的绘图一样,利用AutoCAD绘图时也需要做出必要的尺寸标注,比如长度、角度、半径等,同时为了零部件之间的配合精度,还需要添加公差标注。在标注之前,要重新设置需要的标注样式,否则系统将按照默认的小字号样式标注,在打印出图时不易看清。
单击菜单栏中的“注释”按钮,就会出现一个“标注样式”对话框,如图4-28所示。

图4-28 “标注样式”对话框
在该对话框中可以对标注的颜色、线宽、箭头的样式、圆心的标注等一系列参数进行简易调整,如果需要精确调整,单击“标注”下拉菜单右侧箭头,系统自动弹出“标注样式管理器”对话框,如图4-29所示。
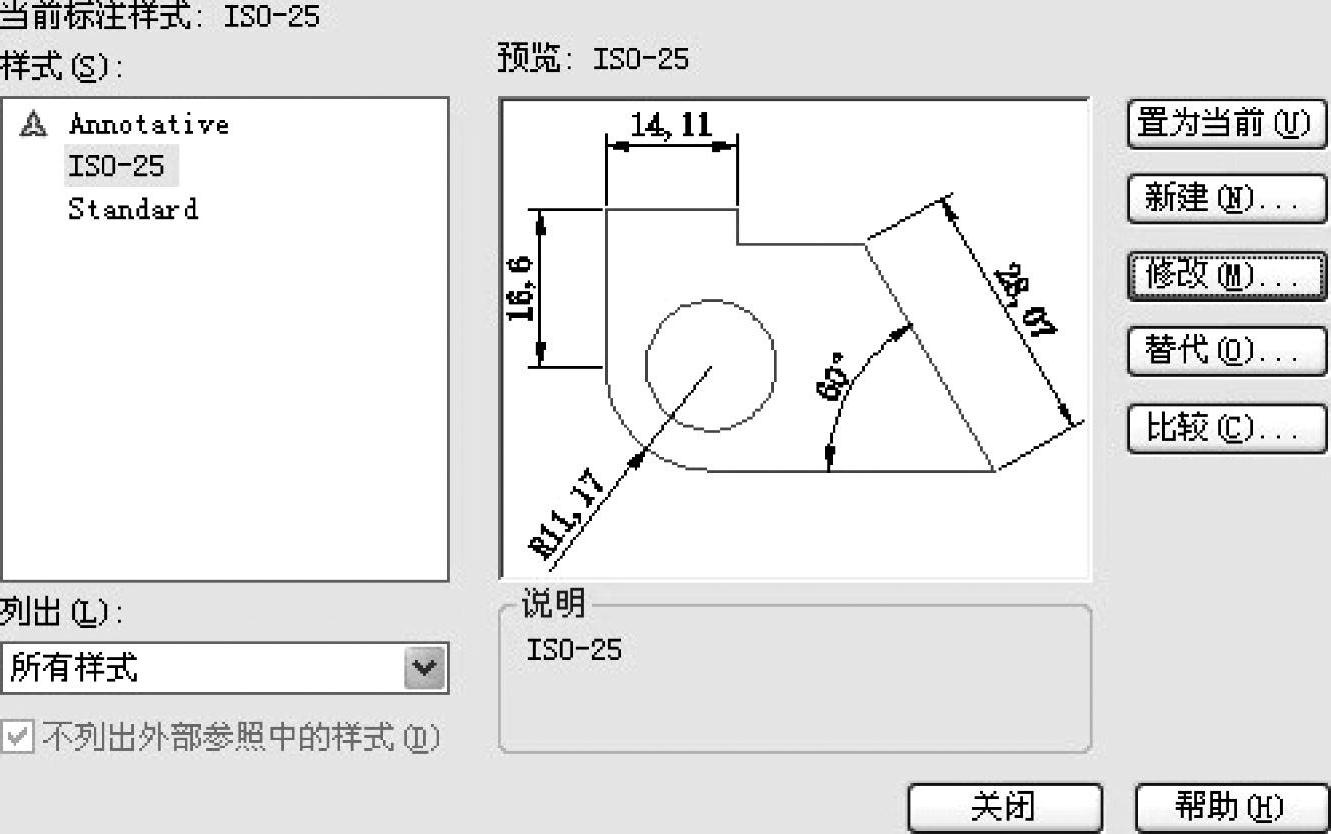
图4-29 “标注样式管理器”对话框
①尺寸标注。
a.线性标注。线性标注用来表示直线长度及必要的轮廓尺寸,是应用最多的标注方式。
首先单击“线性标注”工具按钮,然后分别选定所要标注直线的两个端点,在绘图区就会表示出现两条尺寸界线、尺寸线、箭头及相应的尺寸,移动光标调整标注的位置,单击确认即可,如图4-30所示。
b.直径标注。单击“线性标注”工具按钮的下拉菜单,选择“直径”按钮,绘图区光标变成了一个正方形,利用这个正方形选择需要标注的圆,单击之后利用鼠标移动调整标注位置,完成标注,如图4-31所示。
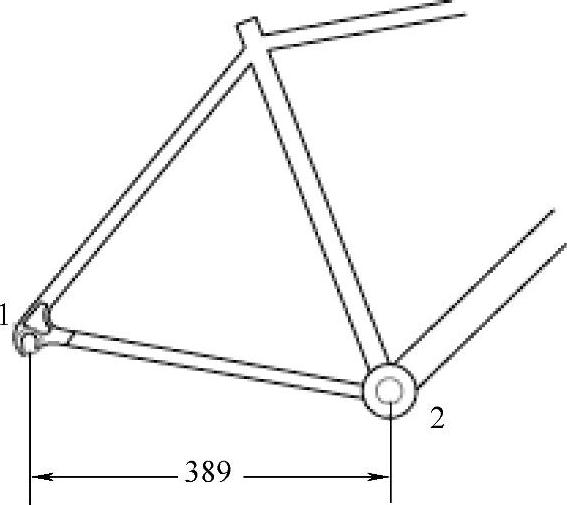
图4-30 线性标注
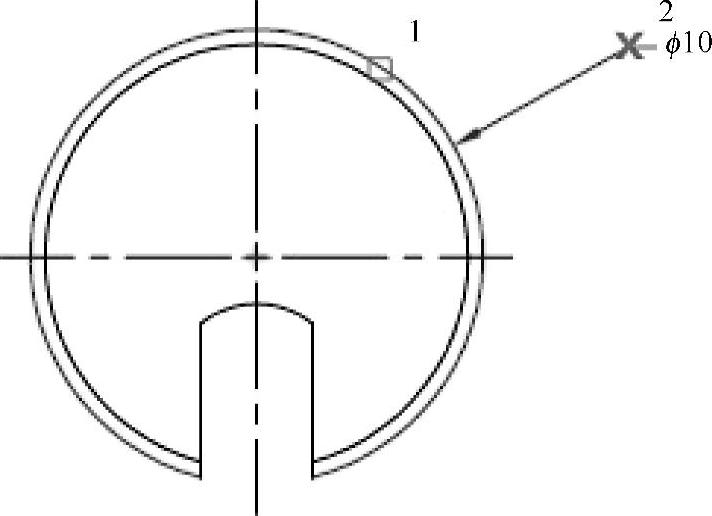
图4-31 直径标注
c.角度标注。单击“线性标注”工具按钮,选择“角度”按钮,待绘图区光标变成正方形时,依次点选需要标注的角的两边,移动鼠标确定标注位置后单击完成操作,如图4-32所示。
②公差标注。选择菜单栏中的“注释”选项,打开“标注”下拉菜单,选择“公差”按钮,软件会自动弹出一个“形位公差”对话框,在这里可以选择需要的公差符号、尺寸和样式等。
15)文字标注。单击工具栏中的“多行文字”按钮,接下来在绘图区利用鼠标的拖曳划定文字的输入范围,当然也可以直接在命令行中输入文字范围的两个顶点坐标,划定完毕后系统会自动出现一个文字编辑器,可以在这里调整文字的字号、颜色和字体等参数,输入完毕后,同时按<Ctrl>键和<Enter>键,完成文字的输入。
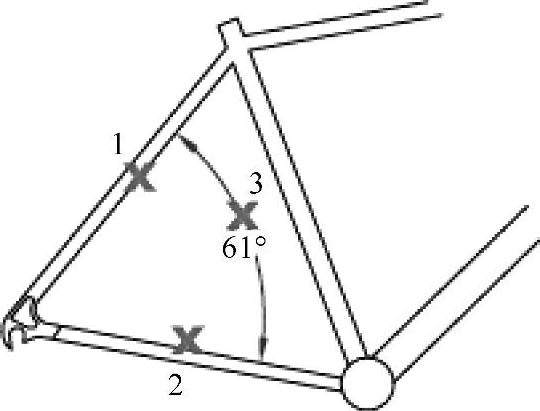
图4-32 角度标注
16)对象捕捉与追踪。AutoCAD是矢量绘图软件,所谓矢量绘图,就是指即使图像放大很多倍,像点依然是一个点,线依然是一条线,这一点有别于平时看到的光栅图像。在绘图的时候,有时就会遇到无法精确定位某一点的问题,影响到画图的准确性。AutoCAD给绘图者提供了一个专门的对象捕捉工具,有了它的帮助,就可以按照想要捕捉对象的属性来进行选择,如图4-33所示。
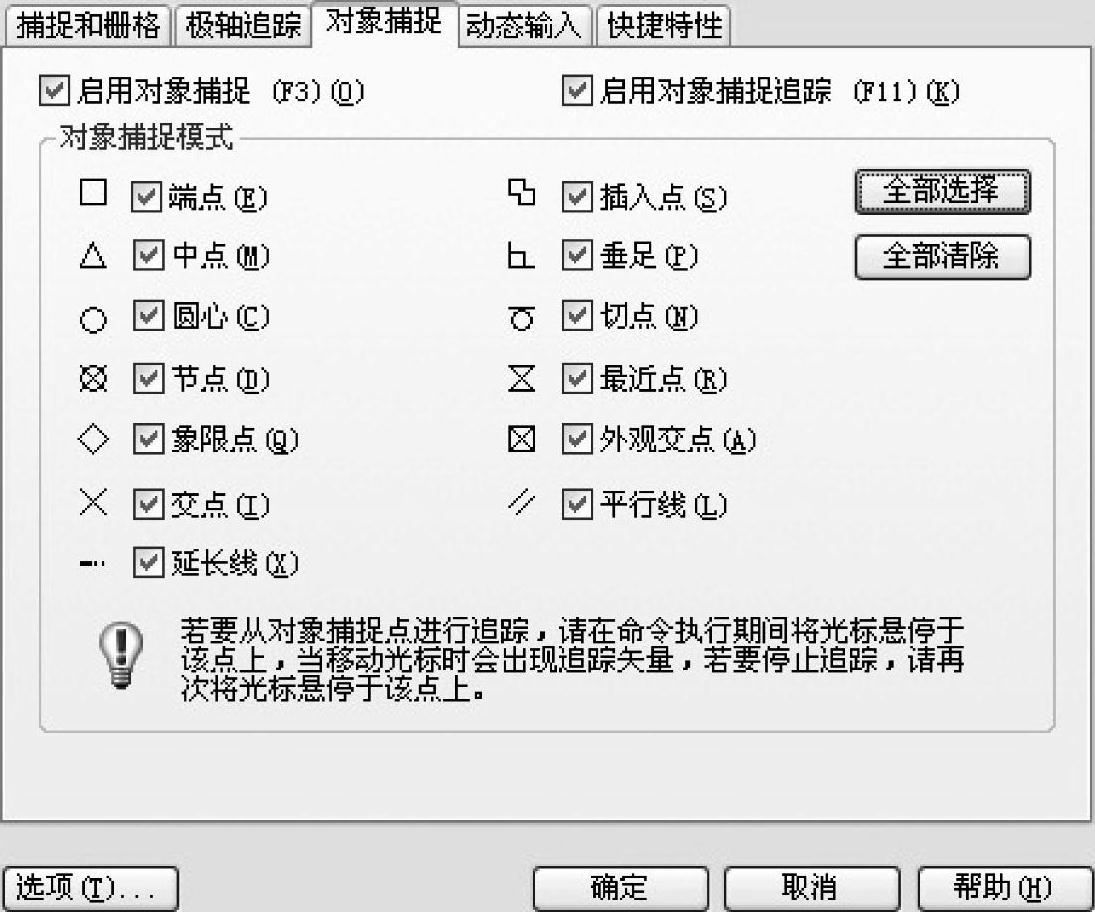
图4-33 对象捕捉与追踪
单击状态栏中的“对象捕捉”按钮 ,就进入了对象捕捉模式。右键单击“对象捕捉”按钮,单击“设置”菜单。就会出现一个对话框,选择需要的捕捉点,确定之后,当光标接近一些捕捉点时,在绘图区就会出现相应图标,如图4-34所示。
,就进入了对象捕捉模式。右键单击“对象捕捉”按钮,单击“设置”菜单。就会出现一个对话框,选择需要的捕捉点,确定之后,当光标接近一些捕捉点时,在绘图区就会出现相应图标,如图4-34所示。
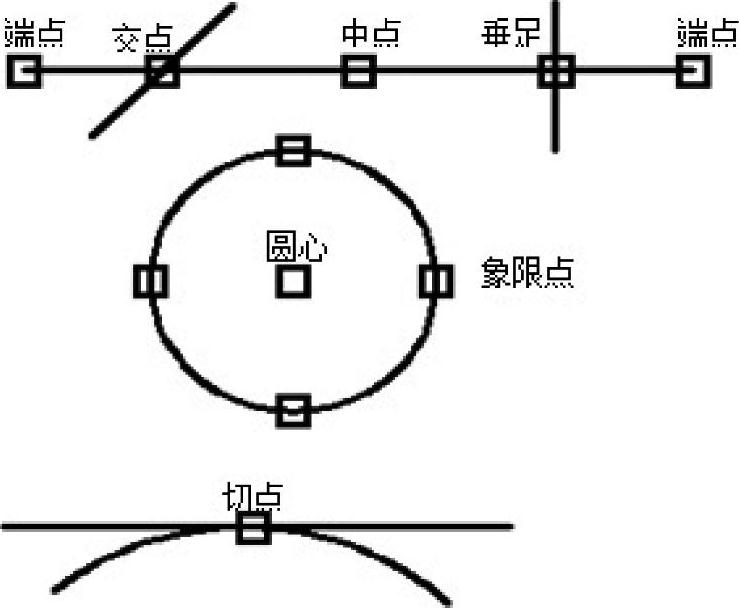
图4-34 对象捕捉实例
(3)打印AutoCAD提供了完备的打印出图功能。在打印设备的下拉菜单中选择打印机名称,单击右侧的“特性”选项,在这里可对打印机进行调整,进入到绘图仪配置编辑器对话框中,单击“自定义”特性,选择纸张尺寸,在黑白输出与彩色输出之间进行切换,把打印方向从纵向修改为横向,最后单击“确定”按钮,将所绘制的电子图形传送到绘图仪或者打印机中进行打印,如图4-35所示。

图4-35 打印页面设置
免责声明:以上内容源自网络,版权归原作者所有,如有侵犯您的原创版权请告知,我们将尽快删除相关内容。




