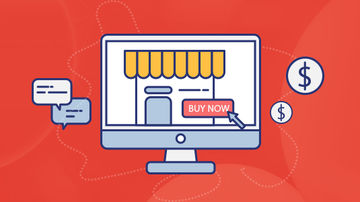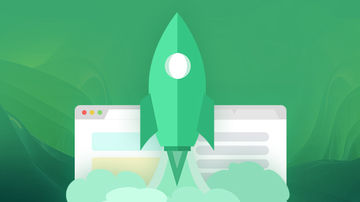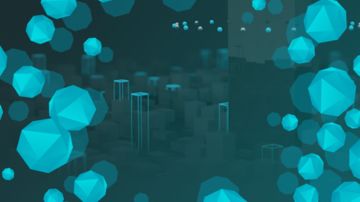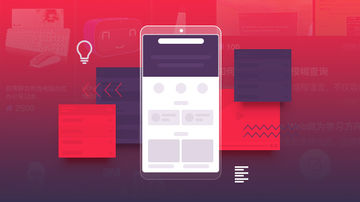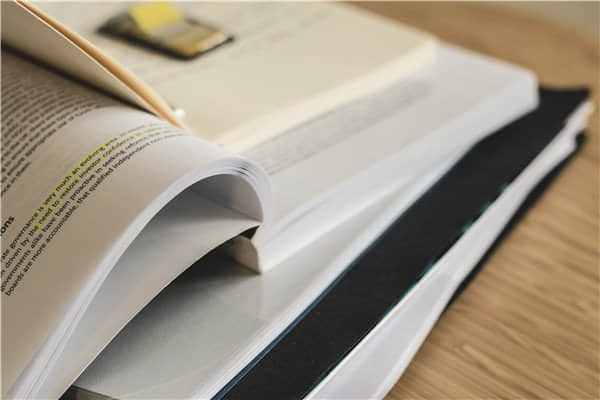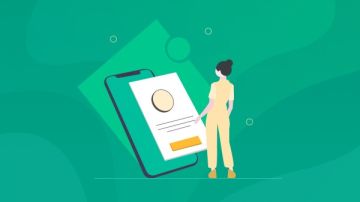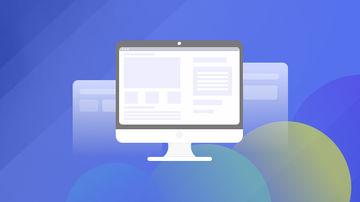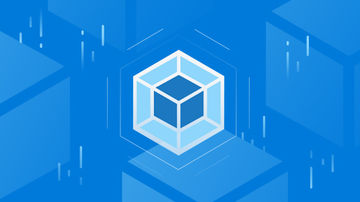实例概述:
本实例介绍了图7.1所示挂钩的设计过程。该模型设计过程中运用了实体和曲面相结合的设计方法,其灵活性和适用性很强。另外,本例主要介绍多截面曲面、桥接以及填充曲面等一些曲面的基本特征的应用。零件模型及特征树如图7.1所示。
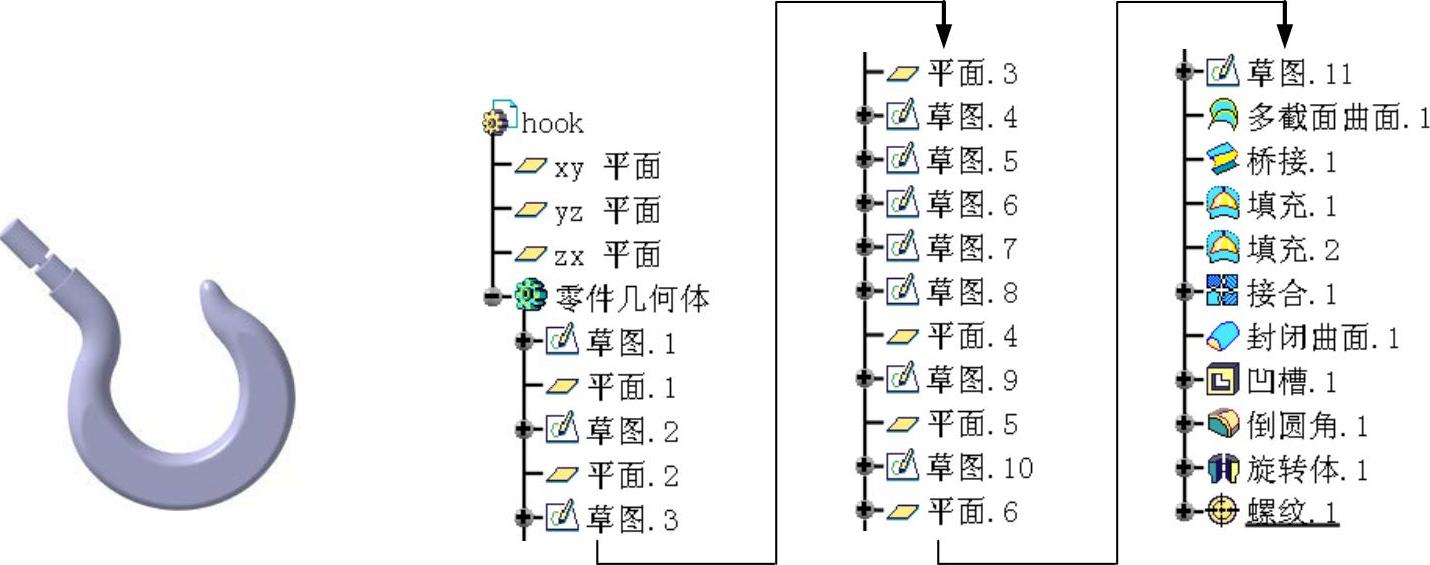
图7.1 零件模型及特征树
Step1.新建模型文件。
(1)选择下拉菜单

 命令,系统弹出“新建”对话框。
命令,系统弹出“新建”对话框。
(2)在 列表框中选择
列表框中选择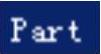 选项,单击
选项,单击 按钮,系统弹出“新建零件”对话框。
按钮,系统弹出“新建零件”对话框。
(3)在“输入零件名称”文本框中输入名称hook,选中 复选框,单击
复选框,单击 按钮,进入“零件设计”工作台。
按钮,进入“零件设计”工作台。
Step2.切换工作台。选择下拉菜单
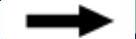

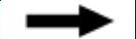
 命令,切换到“线框和曲面设计”工作台。
命令,切换到“线框和曲面设计”工作台。
Step3.创建图7.2所示的草图1。
(1)选择命令。选择下拉菜单


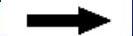
 命令(或单击
命令(或单击 按钮)。
按钮)。
(2)选取“yz平面”为草图平面,绘制图7.2所示的草图。
(3)单击“工作台”工具栏中的 按钮,退出草绘工作台。
按钮,退出草绘工作台。
Step4.创建图7.3所示的平面1。
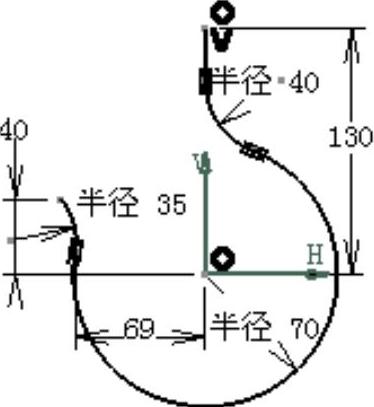
图7.2 草图1
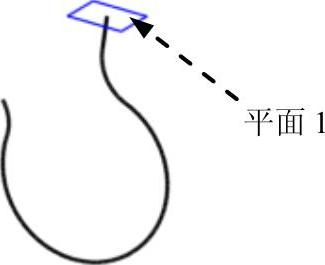
图7.3 平面1
(1)选择命令。选择下拉菜单
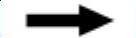

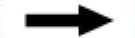
 命令(或单击
命令(或单击 按钮),系统弹出“平面定义”对话框。
按钮),系统弹出“平面定义”对话框。
(2)定义设置参数。在 下拉列表中选择
下拉列表中选择 选项,激活
选项,激活 文本框,然后在特征树上选取草图1为参考曲线;激活
文本框,然后在特征树上选取草图1为参考曲线;激活 文本框后,选取草图1直线的端点为参考点,单击
文本框后,选取草图1直线的端点为参考点,单击 按钮,完成平面1的创建。
按钮,完成平面1的创建。
Step5.创建图7.4所示的草图2。选取平面1为草图平面,绘制图7.5所示的截面草图。
说明:草图2不仅包括一个圆,而且还需创建一个点,并约束该点位于圆上及与绝对轴横轴相合,如图7.5所示。该点将作为后面创建“多截面曲面”中的闭合点。以下草图(3、4、6、8、9)中同样包括这样一个点,并且点的方向必须在同一侧。
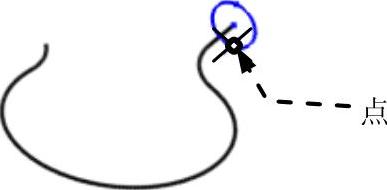
图7.4 草图2(建模环境)
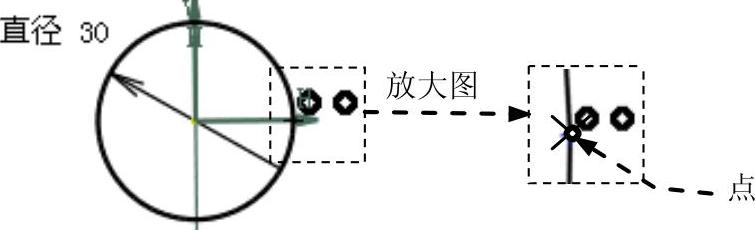
图7.5 草图2(草绘环境)
Step6.创建图7.6所示的平面2。在 下拉列表中选择
下拉列表中选择 选项;激活
选项;激活 文本框,然后右击,在弹出的快捷菜单中选取
文本框,然后右击,在弹出的快捷菜单中选取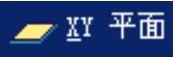 为参考平面;激活
为参考平面;激活 文本框后,选取图7.7所示的点为参考点,单击
文本框后,选取图7.7所示的点为参考点,单击 按钮,完成平面2的创建。
按钮,完成平面2的创建。

图7.6 平面2
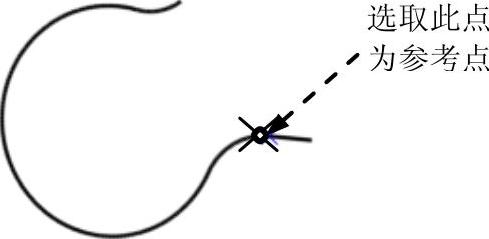
图7.7 定义参考点
Step7.创建草图3。选取平面2为草图平面,把草图2投影到平面2上。注意:在使用“投影3D元素”命令时,草图2中的圆及点都要进行投影。
Step8.创建图7.8所示的平面3。在 下拉列表中选择
下拉列表中选择 选项,激活
选项,激活 文本框,然后在特征树上选取草图1为参考曲线;激活
文本框,然后在特征树上选取草图1为参考曲线;激活 文本框,选取图7.9所示的点为参考点,单击
文本框,选取图7.9所示的点为参考点,单击 按钮,完成平面3的创建。
按钮,完成平面3的创建。
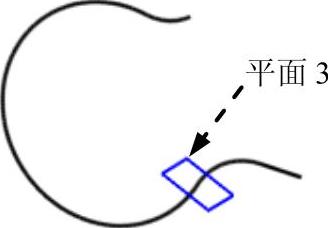
图7.8 平面3
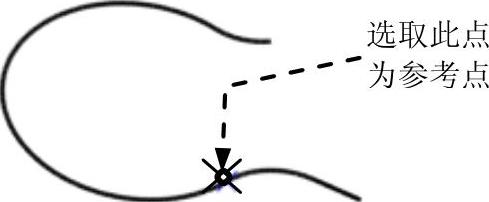
图7.9 定义参考点
Step9.创建图7.10所示的草图4。选取平面3为草图平面,绘制图7.11所示的截面草图。说明;使圆点与图7.9所示的参考点相合,并且绘制图7.11所示的一条构造线,使构造线的端点与圆相合,并且与绝对轴的横轴水平,在其端点处绘制一个点,该点的方向与草图2的点在同一侧。
Step10.创建图7.12所示的草图5(一个点)。选取“yz平面”为草图平面。
说明:使草图5所绘制的点与草图1的曲线相合并且与横向绝对轴相合。
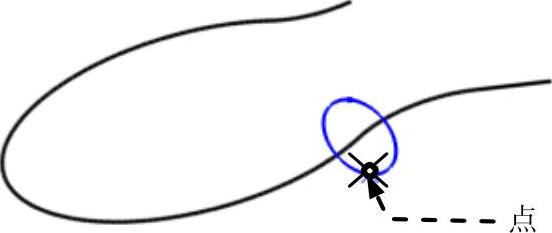
图7.10 草图4(建模环境)

图7.11 草图4(草绘环境)
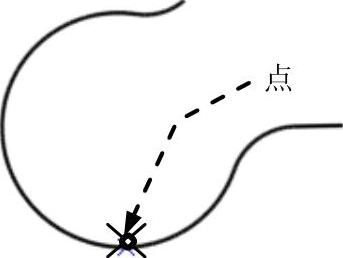
图7.12 草图5(建模环境)
Step11.创建图7.13所示的草图6。选取“xy平面”为草图平面,绘制图7.14所示的草图。
说明:使草图6所绘制的圆的圆心与草图5所绘制的点相合。
Step12.创建图7.15所示的草图7(一个点)。选取“yz平面”为草图平面。
说明:使草图7所绘制的点与草图1的曲线相合,并且与平面3相合。
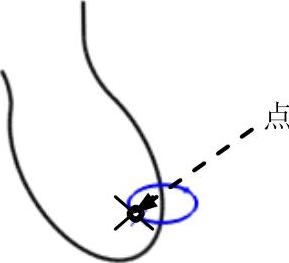
图7.13 草图6(建模环境)

图7.14 草图6(草绘环境)
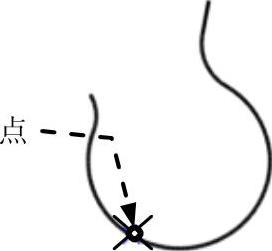
图7.15 草图7(建模环境)
Step13.创建图7.16所示的草图8。选取平面3为草图平面,绘制图7.17所示的截面草图。
说明:使草图8所绘制的圆的圆心与草图7所绘制的点相合,并且还需创建一个点。
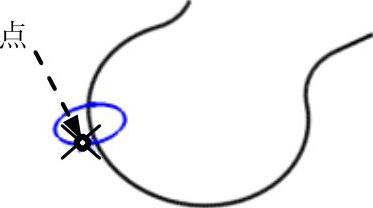
图7.16 草图8(建模环境)
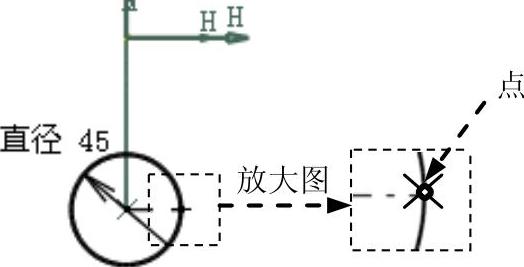
图7.17 草图8(草绘环境)
Step14.创建图7.18所示的平面4。在 下拉列表中选择
下拉列表中选择 选项,激活
选项,激活 文本框,然后在特征树上选取草图1为参考曲线;激活
文本框,然后在特征树上选取草图1为参考曲线;激活 文本框,选取图7.19所示的点为参考点,单击
文本框,选取图7.19所示的点为参考点,单击 按钮,完成平面4的创建。
按钮,完成平面4的创建。

图7.18 平面4
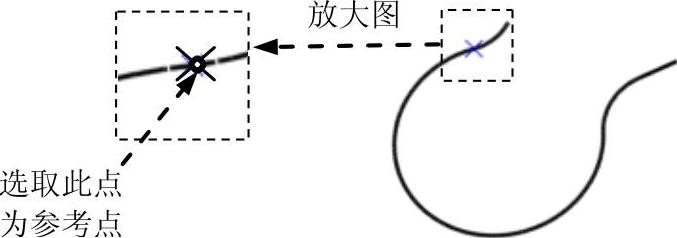
图7.19 定义参考点
Step15.创建图7.20所示的草图9。选取平面4为草图平面,绘制图7.21所示的截面草图。
说明:使草图9所绘制的圆的圆心与平面4的参考点相合,并且还需创建一个点。
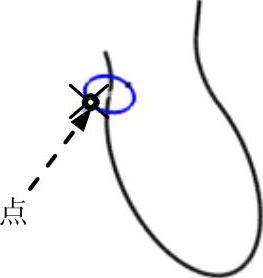
图7.20 草图9(建模环境)

图7.21 草图9(草绘环境)
Step16.创建图7.22所示的平面5。在 下拉列表中选择
下拉列表中选择 选项,激活
选项,激活 文本框,然后在特征树上选取草图1为参考曲线;激活
文本框,然后在特征树上选取草图1为参考曲线;激活 文本框,选取图7.23所示的点为参考点,单击
文本框,选取图7.23所示的点为参考点,单击 按钮,完成平面5的创建。
按钮,完成平面5的创建。
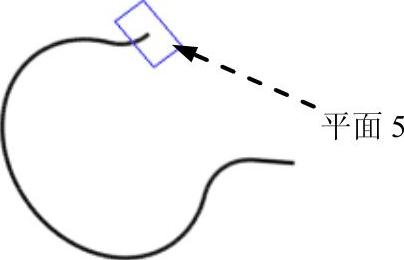
图7.22 平面5
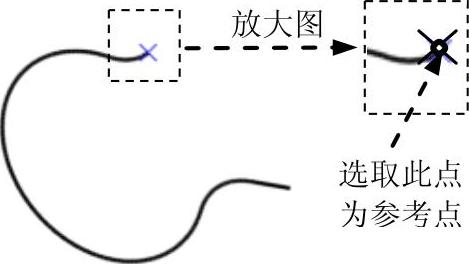
图7.23 定义参考点
Step17.创建图7.24所示的草图10。选取平面5为草图平面。绘制图7.25所示的截面草图。
说明:使草图10所绘制的圆的圆心与图7.23所示的端点相合,并且还需创建一个点。
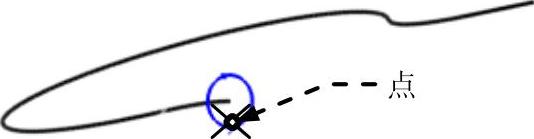
图7.24 草图10(建模环境)
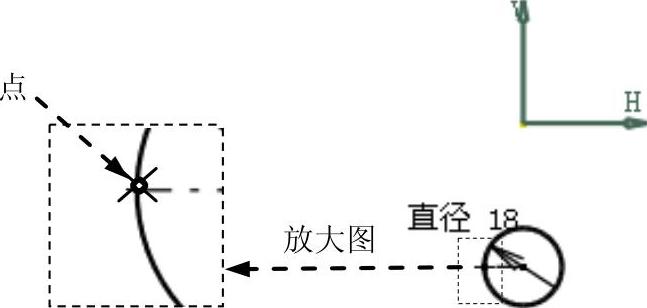
图7.25 草图10(草绘环境)
Step18.创建图7.26所示的平面6。在 下拉列表中选择
下拉列表中选择 选项,激活
选项,激活 文本框,然后在特征树上选取平面5为参考平面;在
文本框,然后在特征树上选取平面5为参考平面;在 文本框中输入值10,单击
文本框中输入值10,单击 按钮,单击
按钮,单击 按钮,完成平面6的创建。
按钮,完成平面6的创建。
Step19.创建图7.27所示的草图11(点)。选取平面6为草图平面。
说明:使草图11所绘制的点与图7.25所绘制的圆同心。
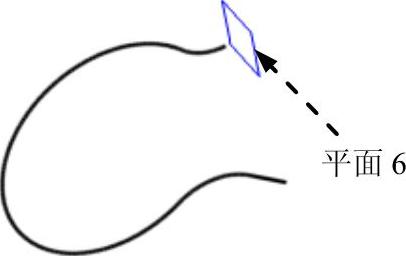 (www.xing528.com)
(www.xing528.com)
图7.26 平面6
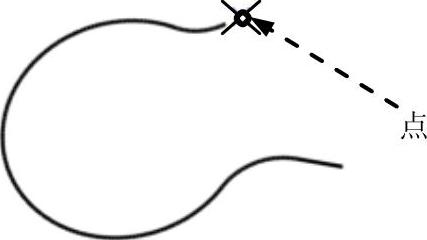
图7.27 草图11(建模环境)
Step20.添加图7.28b所示的零件特征──多截面曲面1。
(1)选择命令。选择下拉菜单
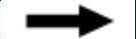

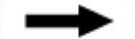
 命令(或单击
命令(或单击 按钮),系统弹出“多截面曲面定义”对话框。
按钮),系统弹出“多截面曲面定义”对话框。
(2)选取截面。依次选取图7.28a所示的草图2、3、4、6、8和9为截面。
(3)定义闭合点。系统默认的闭合点是极值点,右击要替换的闭合点,在系统弹出的快捷菜单中选择 命令,选取要替换的点。
命令,选取要替换的点。
说明:替换以上6个截面的闭合点使其成为前面草图所绘制的点,闭合点方向统一朝向草图外侧,这样可使生成的曲面光滑、曲率变化匀称。
(4)单击 选项,选取草图1为脊线,单击
选项,选取草图1为脊线,单击 按钮,完成多截面曲面1的添加。
按钮,完成多截面曲面1的添加。
Step21.添加图7.29所示的零件特征──桥接1。
(1)选择命令。选择下拉菜单
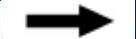

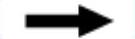
 命令(或单击
命令(或单击 按钮),系统弹出“桥接定义”对话框。
按钮),系统弹出“桥接定义”对话框。
(2)定义曲线及曲面。激活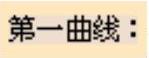 文本框,选取图7.30所示的草图9为第一曲线对象;激活
文本框,选取图7.30所示的草图9为第一曲线对象;激活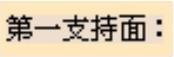 文本框,选取多截面曲面1为支持面;激活
文本框,选取多截面曲面1为支持面;激活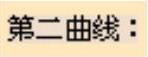 文本框,选取草图10为第二曲线;在
文本框,选取草图10为第二曲线;在 下拉列表中选择
下拉列表中选择 选项。
选项。
(3)定义闭合点。在工作台处右击要替换的闭合点(此时系统默认的点为第一点和第二点),系统弹出快捷菜单,选择 命令后选取替换目标。
命令后选取替换目标。
说明:替换以上2条曲线的闭合点使其成为前面草图所绘制的点,闭合点方向统一朝向草图外,这样使所生成的曲面光滑、曲率变化匀称,与多截面曲面相接处光滑过渡。
(4)单击 按钮,完成桥接1的创建。
按钮,完成桥接1的创建。
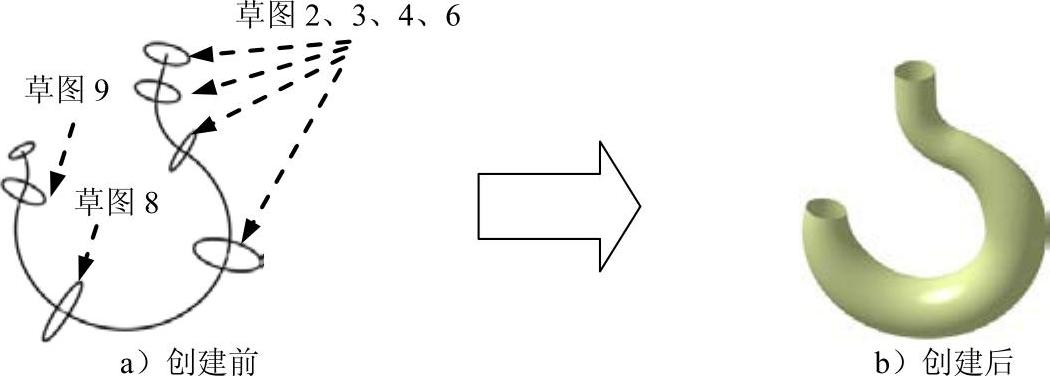
图7.28 多截面曲面1
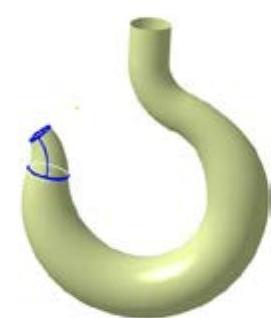
图7.29 桥接1
Step22.添加图7.31b所示的零件特征──填充1。
(1)选择命令。选择下拉菜单
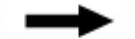

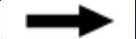
 命令(或单击
命令(或单击 按钮),系统弹出“填充曲面定义”对话框。
按钮),系统弹出“填充曲面定义”对话框。
(2)定义边界。选取图7.31a所示的边为边界对象,单击 按钮,完成填充1的添加。
按钮,完成填充1的添加。
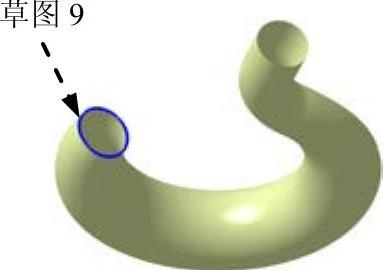
图7.30 定义曲线
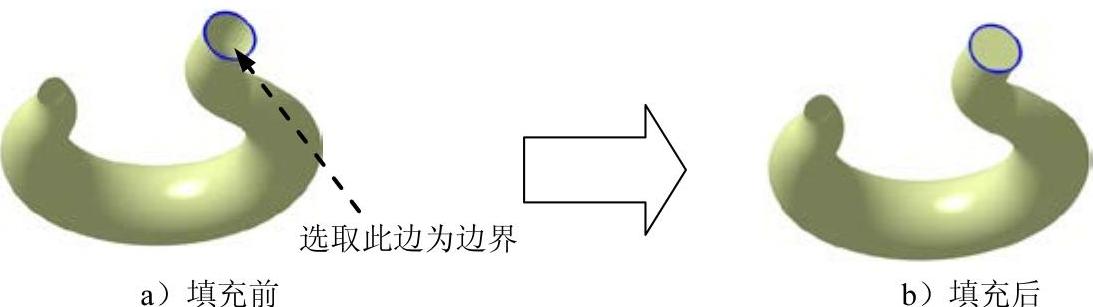
图7.31 填充1
Step23.添加图7.32b所示的零件特征──填充2。
(1)定义边界。选取图7.32a所示的草图10为边界,在 区域中单击
区域中单击 选项,选取桥接1为支持面。
选项,选取桥接1为支持面。
(2)定义连续性。在 下拉列表中选取
下拉列表中选取 选项,激活
选项,激活 文本框,选取草图11为穿越点,单击
文本框,选取草图11为穿越点,单击 按钮,完成填充2的添加。
按钮,完成填充2的添加。
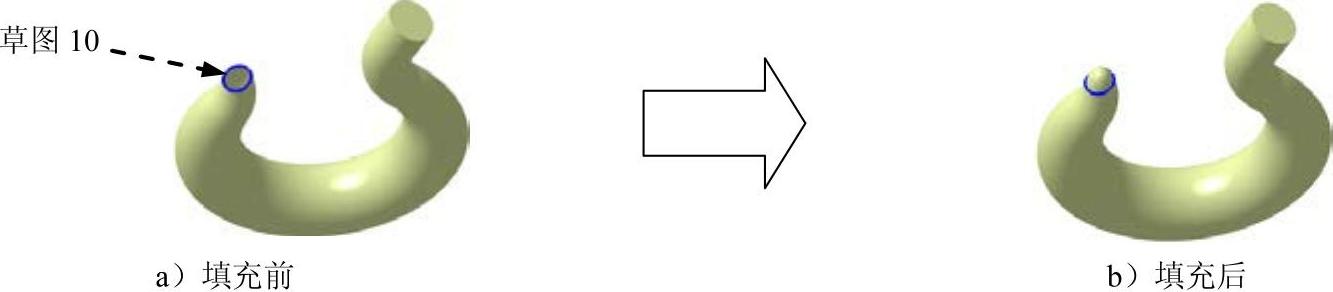
图7.32 填充2
Step24.添加零件特征──接合1。
(1)选择命令。选择下拉菜单
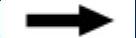

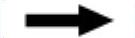
 命令(或单击
命令(或单击 按钮),系统弹出“接合定义”对话框。
按钮),系统弹出“接合定义”对话框。
(2)定义要接合的元素。分别选择多截面曲面1、桥接1和填充(1、2)为要接合的元素。
(3)单击 按钮,完成接合1的创建。
按钮,完成接合1的创建。
说明:接合命令是把单个曲面接合在一起,以便后续特征的操作。
Step25.将工作台切换到“零件设计”工作台。
Step26.创建图7.33a所示的零件特征──封闭曲面1。
(1)选择命令。选择下拉菜单
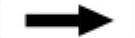

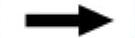
 命令(或单击
命令(或单击 按钮),系统弹出“定义封闭曲面”对话框。
按钮),系统弹出“定义封闭曲面”对话框。
(2)定义对象。选取接合1为要封闭的对象,单击 按钮,完成封闭曲面1的创建。
按钮,完成封闭曲面1的创建。
说明:封闭曲面命令是把曲面转化为实体,以便后续特征的操作。在完成此步后,可将“接合1”特征隐藏。

图7.33 封闭曲面1
Step27.添加图7.34所示的零件特征──凹槽1。
(1)选择命令。选择下拉菜单


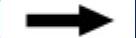
 命令(或单击
命令(或单击 按钮),系统弹出“定义凹槽”对话框。
按钮),系统弹出“定义凹槽”对话框。
(2)创建图7.35所示的截面草图。
①定义草图平面。单击 按钮,选取“zx平面”为草图平面。
按钮,选取“zx平面”为草图平面。
②绘制截面草图。在草绘工作台中绘制图7.35所示的截面草图。
③单击“工作台”工具栏中的 按钮,退出草绘工作台。
按钮,退出草绘工作台。
(3)定义深度属性。
①定义深度方向。采用系统默认的深度方向。
②定义深度类型。在对话框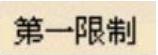 区域的
区域的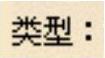 下拉列表中选择
下拉列表中选择 选项,单击
选项,单击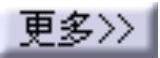 按钮;在对话框
按钮;在对话框 区域的
区域的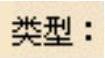 下拉列表中选择
下拉列表中选择 选项,单击
选项,单击 按钮;单击
按钮;单击 按钮,完成凹槽1的添加。
按钮,完成凹槽1的添加。
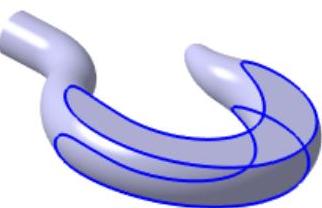
图7.34 凹槽1
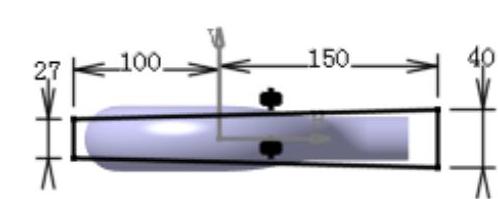
图7.35 截面草图
Step28.添加图7.36b所示的倒圆角1。
(1)选择命令。选择下拉菜单
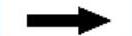


 命令(或单击
命令(或单击 按钮),系统弹出“倒圆角定义”对话框。
按钮),系统弹出“倒圆角定义”对话框。
(2)定义要倒圆角的对象。在“倒圆角定义”对话框的 下拉列表中选择
下拉列表中选择 选项,选取图7.36a所示的边线为要倒圆角的对象。
选项,选取图7.36a所示的边线为要倒圆角的对象。
(3)定义倒圆角半径。在对话框的 文本框中输入值5。
文本框中输入值5。
(4)单击“倒圆角定义”对话框中的 按钮,完成倒圆角1的添加。
按钮,完成倒圆角1的添加。

图7.36 倒圆角1
Step29.添加图7.37所示的零件特征──旋转体1。
(1)选择命令。选择下拉菜单


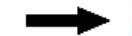
 命令(或单击
命令(或单击 按钮),系统弹出“定义旋转体”对话框。
按钮),系统弹出“定义旋转体”对话框。
(2)创建截面草图。
①定义草图平面。在“定义旋转体”对话框中单击 按钮,选取“zx平面”为草图平面。
按钮,选取“zx平面”为草图平面。
②绘制截面草图。在草绘工作台中绘制图7.38所示的截面草图。
③单击“工作台”工具栏中的 按钮,退出草绘工作台。
按钮,退出草绘工作台。
(3)定义旋转角度。在 区域的
区域的 文本框中输入值360。
文本框中输入值360。
(4)定义回转轴。选取图7.38所示的边线为回转轴。
(5)单击 按钮,完成旋转体1的创建。
按钮,完成旋转体1的创建。
Step30.添加零件特征──螺纹1。
(1)选择命令。选择下拉菜单



 命令(或单击
命令(或单击 按钮),系统弹出“定义外螺纹/内螺纹”对话框。
按钮),系统弹出“定义外螺纹/内螺纹”对话框。

图7.37 旋转体1
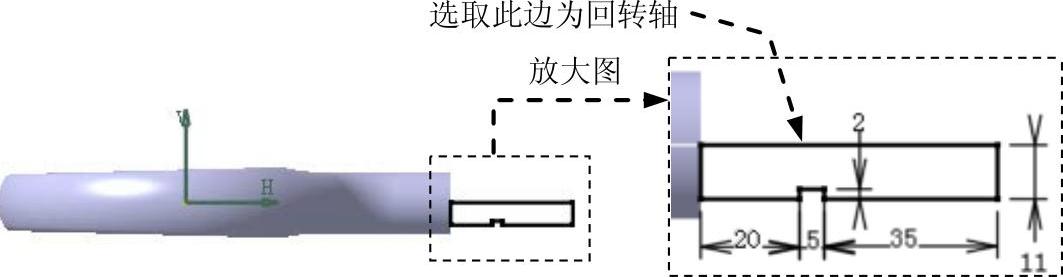
图7.38 截面草图
(2)几何定义。激活 文本框,选取图7.39所示的面为支持面,激活
文本框,选取图7.39所示的面为支持面,激活 文本框,选取图7.40所示的面为限制面。
文本框,选取图7.40所示的面为限制面。
(3)数值定义。在 区域的
区域的 下拉列表中选择
下拉列表中选择 选项,在
选项,在 下拉列表中选择
下拉列表中选择 选项,在
选项,在 文本框中输入值30。
文本框中输入值30。
(4)单击 按钮,完成螺纹1的创建。
按钮,完成螺纹1的创建。
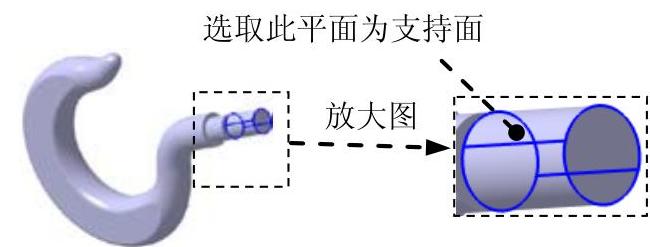
图7.39 定义支持面
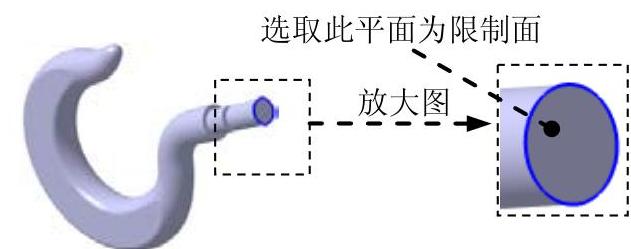
图7.40 定义限制面
Step31.选择下拉菜单
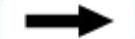
 命令,即可保存零件模型。
命令,即可保存零件模型。
免责声明:以上内容源自网络,版权归原作者所有,如有侵犯您的原创版权请告知,我们将尽快删除相关内容。