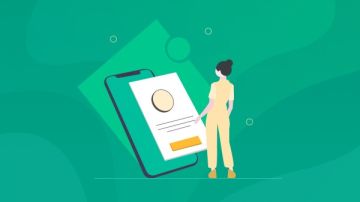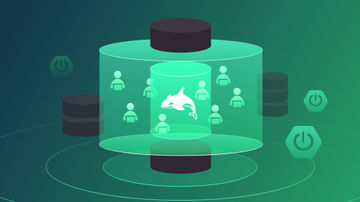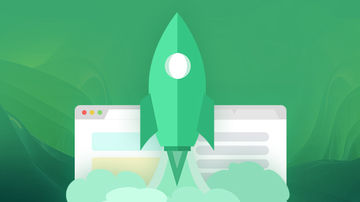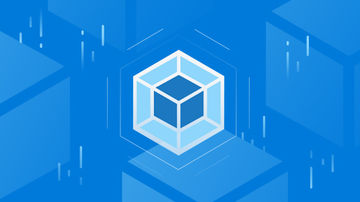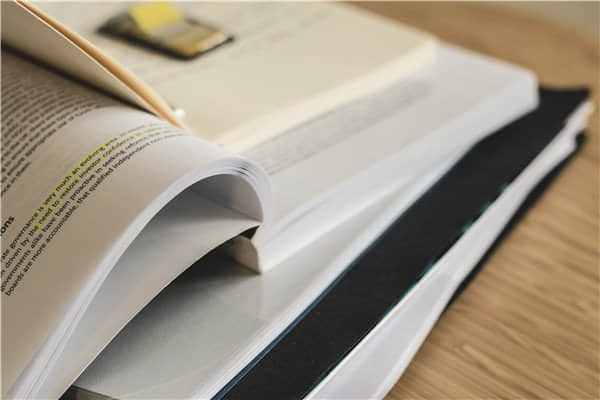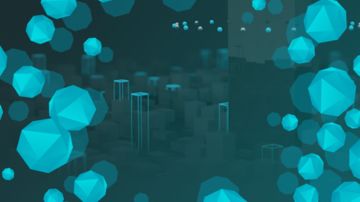1.创建轴孔套
01 单击功能区“主页”→“特征”→“拉伸” 按钮,在“拉伸”对话框中单击
按钮,在“拉伸”对话框中单击 图标,选择XC-ZC平面为草图平面,绘制φ24和φ14的两个圆后返回“拉伸”对话框,设置“限制”选项组中“开始”和“结束”的距离值为30和-30,单击“确定”按钮便完成拉伸操作,如图4-144所示。
图标,选择XC-ZC平面为草图平面,绘制φ24和φ14的两个圆后返回“拉伸”对话框,设置“限制”选项组中“开始”和“结束”的距离值为30和-30,单击“确定”按钮便完成拉伸操作,如图4-144所示。

图4-144 创建长轴孔套
02 单击功能区“主页”→“特征”→“拉伸” 按钮,在“拉伸”对话框中单击
按钮,在“拉伸”对话框中单击 图标,选择上步骤创建的轴孔套端面为草图平面,绘制φ32的圆后返回“拉伸”对话框,设置“限制”选项组中“开始”和“结束”的距离值为0和20,如图4-145所示。
图标,选择上步骤创建的轴孔套端面为草图平面,绘制φ32的圆后返回“拉伸”对话框,设置“限制”选项组中“开始”和“结束”的距离值为0和20,如图4-145所示。
2.创建连接板和肋板
01 单击功能区“主页”→“特征”→“基准平面” 按钮,打开“基准平面”对话框,在工作区中选中短轴孔套端面,创建向外偏移3的基准平面A,如图4-146所示。
按钮,打开“基准平面”对话框,在工作区中选中短轴孔套端面,创建向外偏移3的基准平面A,如图4-146所示。

图4-145 创建短轴孔套

图4-146 创建基准平面A
02 单击功能区“主页”→“特征”→“拉伸” 按钮,在“拉伸”对话框中单击
按钮,在“拉伸”对话框中单击 图标,选择上步骤创建的基准平面A为草图平面,绘制如图4-147所示的草图后返回“拉伸”对话框,设置“限制”选项组中“开始”和“结束”的距离值为0和6,选中工作区中短轴孔套并对其布尔求和,如图4-147所示。
图标,选择上步骤创建的基准平面A为草图平面,绘制如图4-147所示的草图后返回“拉伸”对话框,设置“限制”选项组中“开始”和“结束”的距离值为0和6,选中工作区中短轴孔套并对其布尔求和,如图4-147所示。
03 单击功能区“主页”→“特征”→“拉伸” 按钮,在“拉伸”对话框中单击
按钮,在“拉伸”对话框中单击 图标,选择XC-YC平面为草图平面,绘制如图4-148所示的草图后返回“拉伸”对话框,设置“限制”选项组中“开始”和“结束”的距离值为3和-3,选中工作区中短轴孔套并对其布尔求和,如图4-148所示。
图标,选择XC-YC平面为草图平面,绘制如图4-148所示的草图后返回“拉伸”对话框,设置“限制”选项组中“开始”和“结束”的距离值为3和-3,选中工作区中短轴孔套并对其布尔求和,如图4-148所示。
3.创建螺孔和螺纹
01 单击功能区“主页”→“特征”→“基准平面” 按钮,打开“基准平面”对话框,在工作区中选中XC-YC平面,创建向ZC方向偏移20的基准平面B,如图4-149所示。
按钮,打开“基准平面”对话框,在工作区中选中XC-YC平面,创建向ZC方向偏移20的基准平面B,如图4-149所示。

图4-147 创建连接板

图4-148 创建肋板

图4-149 创建基准平面B
02 单击功能区“主页”→“特征”→“拉伸” 按钮,在“拉伸”对话框中单击
按钮,在“拉伸”对话框中单击 图标,选择基准平面B为草图平面,绘制如图4-150所示的草图后返回“拉伸”对话框,设置“限制”选项组中“开始”和“结束”的距离值为0和6,选中工作区中短轴孔套并对其布尔求和,如图4-150所示。
图标,选择基准平面B为草图平面,绘制如图4-150所示的草图后返回“拉伸”对话框,设置“限制”选项组中“开始”和“结束”的距离值为0和6,选中工作区中短轴孔套并对其布尔求和,如图4-150所示。

图4-150 创建圆台
03 单击功能区“主页”→“特征”→“拉伸” 按钮,在“拉伸”对话框中单击
按钮,在“拉伸”对话框中单击 图标,选择短轴孔套端面为草图平面,绘制如图4-151所示的草图后返回“拉伸”对话框,设置“限制”选项组中“开始”和“结束”的距离值为0和20,选中工作区中短轴孔套并对其布尔求差,如图4-151所示。
图标,选择短轴孔套端面为草图平面,绘制如图4-151所示的草图后返回“拉伸”对话框,设置“限制”选项组中“开始”和“结束”的距离值为0和20,选中工作区中短轴孔套并对其布尔求差,如图4-151所示。

图4-151 创建轴孔
04 单击功能区“主页”→“特征”→“孔” 按钮,选择“成形”下拉列表中的“埋头孔”选项,在工作区中选中圆台顶面的圆心,并在对话框中设置尺寸参数,如图4-152所示。
按钮,选择“成形”下拉列表中的“埋头孔”选项,在工作区中选中圆台顶面的圆心,并在对话框中设置尺寸参数,如图4-152所示。
05 单击功能区“主页”→“特征”→“基准平面” 按钮,选择“类型”下拉列表中的“成一角度”选项,在工作区中选中XC-YC平面和短轴孔套的中心轴,创建旋转角度为30的基准平面C,如图4-153所示。
按钮,选择“类型”下拉列表中的“成一角度”选项,在工作区中选中XC-YC平面和短轴孔套的中心轴,创建旋转角度为30的基准平面C,如图4-153所示。

图4-152 创建埋头螺孔

图4-153 创建基准平面C
06 单击功能区“主页”→“草图” 按钮,打开“创建草图”对话框,在工作区中选择基准平面C为草图平面,绘制如图4-154所示的草图。(www.xing528.com)
按钮,打开“创建草图”对话框,在工作区中选择基准平面C为草图平面,绘制如图4-154所示的草图。(www.xing528.com)

图4-154 绘制孔中心轴草图
07 单击功能区“主页”→“特征”→“孔” 按钮,选择“成形”下拉列表中的“简单”选项,在工作区中选中上步骤绘制中心轴的端点,并在对话框中设置直径为5,如图4-155所示。
按钮,选择“成形”下拉列表中的“简单”选项,在工作区中选中上步骤绘制中心轴的端点,并在对话框中设置直径为5,如图4-155所示。

图4-155 创建简单孔1
08 单击功能区“主页”→“特征”→“基准平面” 按钮,选择“类型”下拉列表中的“点和方向”选项,在工作区中选中φ5孔的中心轴端点,创建用于创建螺纹的基准平面C,如图4-156所示。
按钮,选择“类型”下拉列表中的“点和方向”选项,在工作区中选中φ5孔的中心轴端点,创建用于创建螺纹的基准平面C,如图4-156所示。

图4-156 创建基准平面C
09 单击功能区“主页”→“特征”→“更多”→“螺纹”选项,在“螺纹”对话框中选择“符号”选项,然后在工作区中选择φ5的孔表面和基准平面C,单击对话框下面的“从表格中选择”按钮,在表格中选择合适的螺纹参数,单击“确定”按钮即可完成螺纹的创建,如图4-157所示。
10 单击功能区“主页”→“特征”→“拉伸” 按钮,在“拉伸”对话框中单击
按钮,在“拉伸”对话框中单击 图标,选择XC-YC平面为草图平面,绘制如图4-158所示的草图后返回“拉伸”对话框,设置“限制”选项组中“开始”和“结束”的距离值为-15和15,选中工作区中长轴孔套并对其布尔求差,如图4-158所示。
图标,选择XC-YC平面为草图平面,绘制如图4-158所示的草图后返回“拉伸”对话框,设置“限制”选项组中“开始”和“结束”的距离值为-15和15,选中工作区中长轴孔套并对其布尔求差,如图4-158所示。
4.创建镜像体和倒角
01 选择菜单栏中“插入”→“关联复制”→“抽取几何体”→“镜像体”选项,在工作区中选择短轴孔套、圆台、简单孔、埋头孔、连接板和肋板,选择XC-ZC平面为镜像平面,单击“确定”按钮即可完成镜像体的创建,如图4-159所示。

图4-157 创建螺纹

图4-158 创建简单孔2

图4-159 创建镜像体
02 单击功能区“主页”→“特征”→“边倒圆” 按钮,打开“边倒圆”对话框,在对话框中设置形状为圆形,半径为4,在工作区中选择短轴孔套和连接板的相交线,单击“确定”按钮即可完成边倒圆1的创建,如图4-160所示。
按钮,打开“边倒圆”对话框,在对话框中设置形状为圆形,半径为4,在工作区中选择短轴孔套和连接板的相交线,单击“确定”按钮即可完成边倒圆1的创建,如图4-160所示。

图4-160 创建边倒圆1
03 单击功能区“主页”→“特征”→“边倒圆” 按钮,打开“边倒圆”对话框,在对话框中设置形状为圆形,半径为3,在工作区中选择短轴孔套和圆台的相交线,单击“确定”按钮即可完成边倒圆2的创建,如图4-161所示。
按钮,打开“边倒圆”对话框,在对话框中设置形状为圆形,半径为3,在工作区中选择短轴孔套和圆台的相交线,单击“确定”按钮即可完成边倒圆2的创建,如图4-161所示。

图4-161 创建边倒圆2
04 单击功能区“主页”→“特征”→“边倒圆” 按钮,打开“边倒圆”对话框,在对话框中设置形状为圆形半径为4,在工作区中选择连接板和长轴孔套的相交线,单击“确定”按钮即可完成边倒圆3的创建,如图4-162所示。
按钮,打开“边倒圆”对话框,在对话框中设置形状为圆形半径为4,在工作区中选择连接板和长轴孔套的相交线,单击“确定”按钮即可完成边倒圆3的创建,如图4-162所示。
05 单击功能区“主页”→“特征”→“边倒圆” 按钮,打开“边倒圆”对话框,在对话框中设置形状为圆形,半径为4,在工作区中选择连接板和肋板的相交线,单击“确定”按钮即可完成边倒圆4的创建,如图4-163所示。
按钮,打开“边倒圆”对话框,在对话框中设置形状为圆形,半径为4,在工作区中选择连接板和肋板的相交线,单击“确定”按钮即可完成边倒圆4的创建,如图4-163所示。
06 单击功能区“主页”→“特征”→“倒斜角” 按钮,打开“倒斜角”对话框,选择“横截面”下拉列表中的“偏置和角度”选项,设置距离为1,角度为45,在工作区中选择轴孔端面的内边缘线,单击“确定”按钮即可完成倒斜角的创建,如图4-164所示。轴架实体创建完成。
按钮,打开“倒斜角”对话框,选择“横截面”下拉列表中的“偏置和角度”选项,设置距离为1,角度为45,在工作区中选择轴孔端面的内边缘线,单击“确定”按钮即可完成倒斜角的创建,如图4-164所示。轴架实体创建完成。

图4-162 创建边倒圆3

图4-163 创建边倒圆4

图4-164 创建倒斜角
免责声明:以上内容源自网络,版权归原作者所有,如有侵犯您的原创版权请告知,我们将尽快删除相关内容。