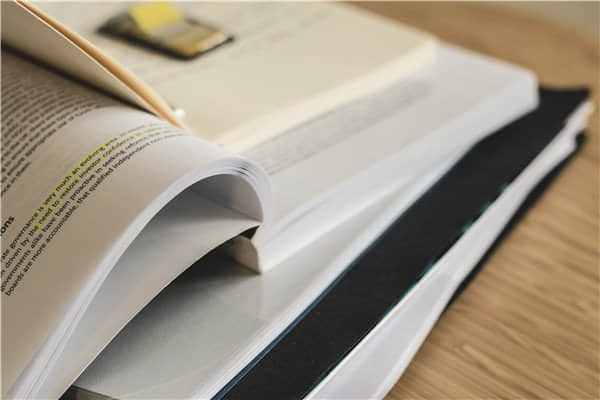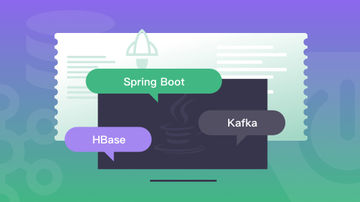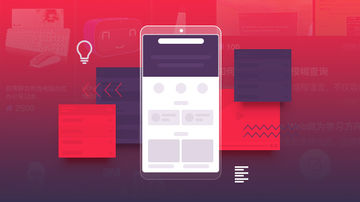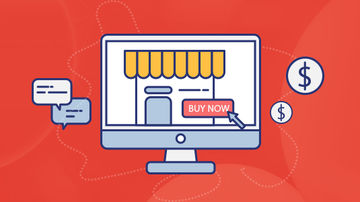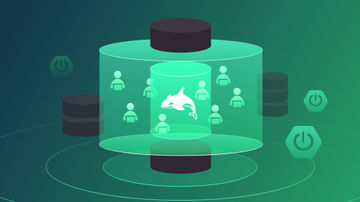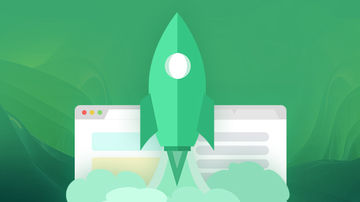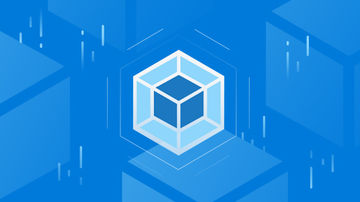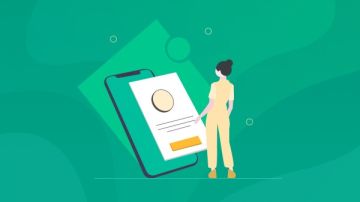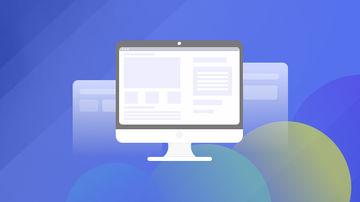1.Windows XP的环境要求
Windows XP对硬件的要求较高,如果硬件不能满足需要,将不能很好地运行甚至导致Windows XP操作系统的安装失败。Windows XP系统要求见表4-1。
表4-1 Windows XP系统要求

2.Windows XP系统的安装
步骤1:启动计算机,在计算机自检中按键盘上的“Del”键进入BIOS中,对BIOS参数进行设定。
步骤2:选BIOS中“Advanced BIOS Features(高级BIOS设置)”项,按“Enter”键进入子项,设置BootDevice select项为“CDROM C A”。返回主菜单,按“F10”保存退出,如图4-10所示。
步骤3:重启计算机,把Windows XP的安装盘放入光驱,按任意键即可从光驱启动。此时会加载一系列的驱动。
步骤4:加载硬件驱动完成后,进入安装向导,如图4-11所示。在这里可选择安装Windows XP、修复Windows XP和退出安装程序3个选项,这里按“Enter”键安装Windows XP。
步骤5:安装程序会检查磁盘配置和磁盘,接下来显示用户许可协议,如图4-12所示,按“F8”键接受用户许可协议,如不同意将退出安装程序。
步骤6:安装系统前,可以删除所有分区,并重新划分分区,然后选择安装Windows XP的分区,默认选择安装在C盘,如图4-13所示。

图4-10 设置BIOS参数

图4-11 Windows XP安装向导

图4-12 Windows XP许可协议

图4-13 Windows XP的分区
步骤7:按“Enter”键后,安装程序会询问是否改变其分区格式化,请选择“用NTFS文件系统格式化磁盘分区(快)”,如图4-14所示。

图4-14 Windows XP的分区格式
步骤8:按“Enter”键后,安装程序将会检查磁盘是否有错误。
步骤9:磁盘检测完成后,如果磁盘没有错误,安装程序将把程序文件复制到Windows安装文件夹,当复制完Windows程序文件后,安装程序要求重新启动计算机,按回车即可重启。
步骤10:重新启动计算机后,安装程序将继续进行,如图4-15所示。

图4-15 继续安装程序
步骤11:安装程序会要求设置区域和语言选项,我们选择中文(中国),如图4-16所示。
步骤12:安装程序会要求输入用户信息,如图4-17所示,这里的姓名和单位可由用户随便填写。

图4-16 设置区域和语言
 (www.xing528.com)
(www.xing528.com)
图4-17 输入用户信息
步骤13:安装程序会要求输入产品密钥,如图4-18所示。产品密钥一般在光盘盒上或保存在光盘里。当输入正确的产品密钥后,单击 。
。
步骤14:安装程序会要求输入计算机名和管理员密码,如图4-19所示。如果不想设置密码,可以不填,单击 。
。
步骤15:接下来安装程序会要求设置日期和时间,如图4-20所示。可以使用默认值。
步骤16:接下来要求设置网络。我们选择“典型设置”,如图4-21所示。
步骤17:接下来要求设置工作组或计算机域,我们选择“不”,此计算机不在网络上,或者在没有域的网络上。把此计算机设成下列工作组的一个成员项,如图4-22所示。
步骤18:当设置完工作组后,Windows安装程序继续进行,直到完成安装。

图4-18 输入产品密钥

图4-19 输入计算机名和密码

图4-20 设置日期和时间

图4-21 网络设置

图4-22 设置工作组和计算机域
步骤19:当安装结束后,再次重新启动计算机。
步骤20:系统启动后会出现欢迎界面,需要进行一些设置,如图4-23所示。单击“下一步”右侧的箭头后,Windows XP将会检查计算机是否已经连接到Internet,如图4-24所示,也可以单击“跳过”右侧的箭头跳过检测。
步骤21:当跳过了Internet检测后,Windows XP将会询问用户是否需要现在注册。我们选择“否,现在不注册”选项。
步骤22:创建一个账户,在“您的姓名”项输入账户名,单击“下一步”右侧的箭头,如图4-25所示。
步骤23:安装程序提示Windows XP操作系统已经安装完成,单击“完成”右侧的箭头,Windows XP操作系统安装完成。
步骤24:进入Windows XP操作系统,其界面如图4-26所示。

图4-23 Windows XP欢迎界面

图4-24 检查连接Internet

图4-25 创建账户

图4-26 操作系统界面
免责声明:以上内容源自网络,版权归原作者所有,如有侵犯您的原创版权请告知,我们将尽快删除相关内容。