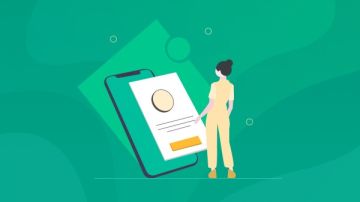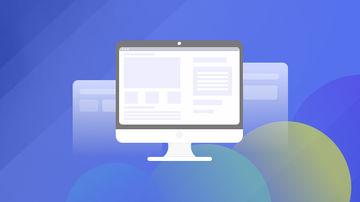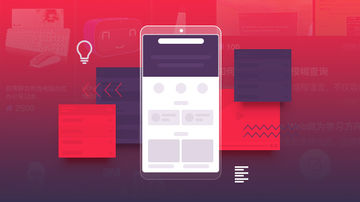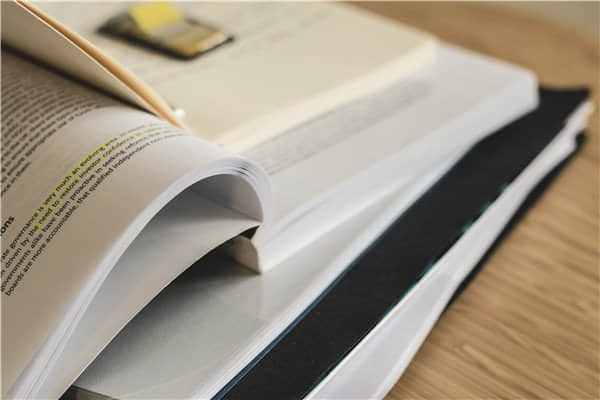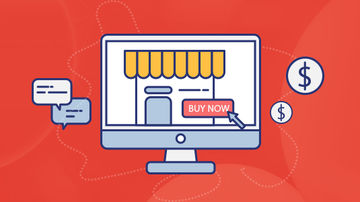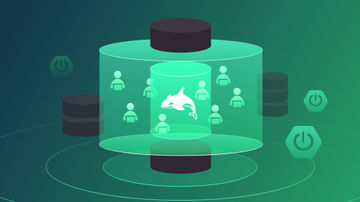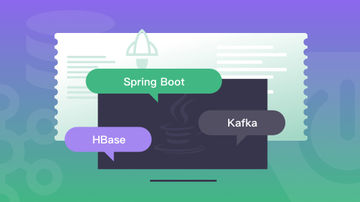使用VMware Works Station安装Windows 2003,掌握如何通过使用VMware Works Station安装一个虚拟操作系统。
操作步骤:
双击运行VMware Works Station。第一次运行VMware Workstation,会弹出如图所示的界面,选中第一个选项,然后单击“OK”按钮。
在弹出的VMware Workstation的使用界面中,单击选中“New Virtual Machine”按钮,创建一个虚拟机,如图所示。
接着,弹出安装向导,单击“下一步”按钮,如图所示。
单击选中“Typical”选项,然后单击“下一步”按钮,如图所示。
单击“Version”下拉列表,选中要安装的系统版本Windows Server 2003 Standard Edition(本活动以Windows Server 2003 Standard Edition为例),然后单击“下一步”按钮,如图所示。
小贴士:
Guest operating system:指客户机操作系统。
Microsoft Windows:指微软公司开发的系列Windows操作系统。
Linux:指Linux操作系统。Linux是一套免费使用和自由传播的类Unix操作系统,它主要用于基于Intel x86系列CPU的计算机上。这个系统是由世界各地的成千上万的程序员设计和实现的。其目的是建立不受任何商品化软件的版权制约的、全世界都能自由使用的Unix兼容产品。
Novell Netware:指NOVELL公司开发的NOVELLNetware网络操作系统。它是一个可使PC机网络取代小型机系统的多任务网络操作系统,它以一流的性能和可靠性遥遥领先其他局域网软件产品,开创了工作站/服务器的结构。
Sun Solaris:Solaris是Sun Microsystems研发的计算机操作系统。它被认为是UNIX操作系统的衍生版本之一。2005年6月14日,Sun公司将正在开发中的Solaris 11的源代码以CDDL许可开放,这一开放版本就是OpenSolaris。
单击“下一步”按钮,在Virtual machine name框中输入该系统名称Windows 2003,在Location框中选择该系统的安装路径,然后单击“下一步”按钮,如图所示。
选择网络连接方式,选择默认第一个选项(桥接),然后单击“下一步”按钮,如图所示。
网络连接方式小贴士:
Use bridged networking:指使用桥接网络。桥接网络使用主机的以太网卡连接到一个虚拟机。在创建虚拟机时选择Use bridged networking(使用桥接网络)或Typical时,桥接网络会被自动配置。使用桥接网络,虚拟机可以访问网络上的其他机器并且也可以被其他机器访问,就好像虚拟机是网络上的一台物理计算机一样。
Use NAT:指使用网络地址转换,通过IP地址访问Host主机。它被广泛应用于各种类型Internet接入方式和各种类型的网络中。原因很简单,NAT不仅完美地解决了IP地址不足的问题,而且还能够有效地避免来自网络外部的攻击,隐藏并保护网络内部的计算机。
Use Host-only networking:适用于未安装网卡的机器或者希望虚拟机仅与Host主机通讯的情况下。
Do not use an etwork connection:代表不使用网络连接。
设置该系统硬盘大小,然后单击“完成”按钮,如图所示。
弹出显示该系统虚拟硬件的界面,单击“Edit virtual machine settings”按钮,则可对该系统的虚拟硬件进行设置,如图所示。
现在可分别单击选中各虚拟硬件设备,进行分别配置,如图所示。
比如,单击选择“Memory”按钮,设置该系统内存大小等等。若想删除某些硬件,则可以单击该硬件,再单击“Remove”按钮,就可以去掉该硬件,若想添加硬件设备,则可单击“ADD⋯”按钮选择要添加的硬件。设置完成后,单击“OK”按钮。
设置完成后,回到原来界面。在光驱中放入Windows Server 2003的安装光盘。单击“Start this virtual machine”按钮,开始运行此虚拟机,安装该虚拟系统,如图所示。(www.xing528.com)
在弹出的安装界面提示中,按下键盘“Enter”继续安装该虚拟系统,如图所示。
按下键盘“F8”键,同意安装协议,如图所示。
按下键盘的“C”键,创建磁盘分区,并输入系统盘的容量,比如5120,确认后按“Enter”继续分区,如图所示。
单击选中“未划分空间”,继续按下键盘“C”键,分配并输入该系统的第2个盘容量,比如2000,确认后按“Enter”键创建分区,如图所示。如果想继续创建磁盘分区,则继续上一步的操作。
完成分区后,选中“C:分区1”,按“Enter”键,在虚拟机的C盘上安装操作系统,如图所示。
按下键盘的“↑”“↓”方向键,选择其中一种系统格式,“用NTFS文件系统格式化磁盘分区(快)”选项,按下“Enter”键,继续安装该虚拟系统,如图所示。
弹出“安装程序正在复制文件”的界面,文件复制完后该虚拟系统会自动重启,如图所示。
重新启动后,进入该界面继续安装虚拟系统,如图所示。
等待数分钟后,弹出Windows安装程序窗口,单击“下一步”按钮,如图所示。
输入名字和单位(此处可以自定义),确认后单击“下一步”按钮,如图所示。
输入该虚拟操作系统的序列号,确认后单击“下一步”按钮,如图所示。
输入可以同时连接该虚拟系统的用户数量,确认后单击“下一步”按钮,如图示。
输入该系统的名称、密码(或者不输入也可以),确认后单击“下一步”按钮,如图所示。
设置该虚拟系统的时间和日期,确认后单击“下一步”按钮,如图所示。
设置该虚拟系统的网络,选择“典型”,单击“下一步”按钮,如图所示。
输入该虚拟系统的工作组,确认后单击“下一步”按钮,如图所示。
小贴士:
以上安装步骤完成后,可以暂时不进行设置。等虚拟操作系统安装好了以后,再进行系统内设置也可以。
完成以上设置后,就进入最后的安装了,如图所示。
若干分钟后,就可以成功安装一个虚拟操作系统Windows Server 2003。
小贴士:
(1)VMWare需要一个操作系统来做最基本的平台,其他系统在它上面运行。做平台的这个操作系统叫HOST OS,我们称为“主系统”;在主系统上运行的其他系统都叫GUESTOS,我们称为“子系统”或“客户系统”。由于HOST OS必须要稳定,并有独立应用程序内存空间的功能,所以目前只支持Win NT/2000/Linux做主系统,WIN9X没有当HOST OS的资格。
(2)键盘鼠标在主/子系统之间切换:可以使用“CTRL+ALT”在主/子系统之间进行切换。
免责声明:以上内容源自网络,版权归原作者所有,如有侵犯您的原创版权请告知,我们将尽快删除相关内容。