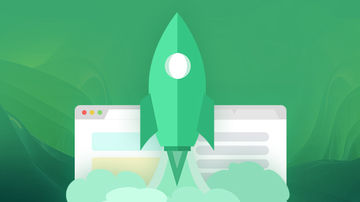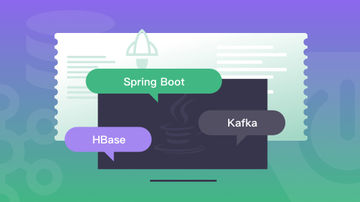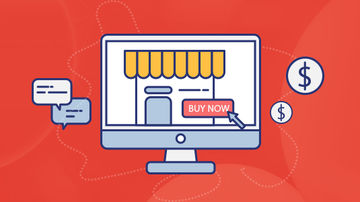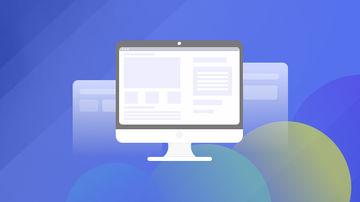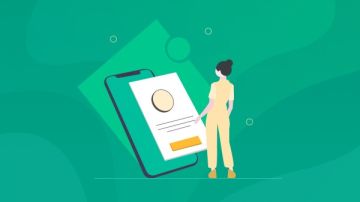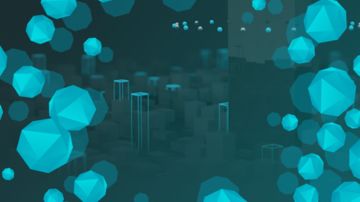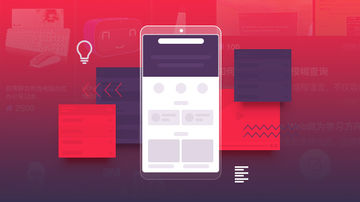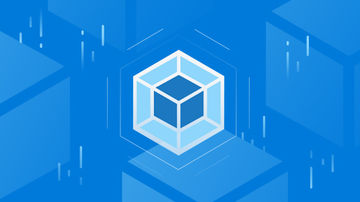一般而言,刚架是由直杆组成具有刚性节点的结构,各杆件主要受弯。刚架的节点主要是刚节点,也可以有部分铰节点或组合节点。刚架结构可分为单层和多层刚架结构。门式刚架一般也叫单层刚架,是由直线形杆件(梁和柱)组成的具有刚性节点的结构。单层刚架按结构受力条件来分有无铰刚架、两铰刚架、三铰刚架,按结构材料来分有胶合木结构、钢结构、混凝土结构,按构件截面来分则有实腹式刚架、空腹式刚架、格构式刚架、等截面和变截面刚架。刚架具有内部有效使用空间大、结构整体性好、刚度大、内力分布均匀和受力合理等优点。
常见的刚架见图5-53。

图5-53 常见刚架
对于刚架的计算简图,通常简化为杆系结构。当荷载与结构在同一平面上时,为平面刚架;当荷载与结构不在同一平面内时,为空间刚架。

图5-54 平面刚架和空间刚架
具有刚性节点是刚架的主要特征。在刚节点处,各汇交杆端连成一个整体,彼此不发生相对移动和相对转动,即荷载作用后,刚节点处各汇交杆件之间的夹角仍保持不变。图5-55表示出刚架结构刚性节点的变形特征。

图5-55
刚架的杆件截面一般有弯矩、剪力和轴向力三种内力。然而,在线弹性范围内,三种内力比较而言,弯矩影响起主要作用。由于刚节点能够承受负弯矩作用,从而削弱了结构中的最大正弯矩,因此刚架的受力情况较梁而言更加合理。
刚架是由直杆组成的具有刚节点的结构,建筑中的框架结构和桥梁中的刚构桥就是典型的刚架结构。刚架结构受力包括轴力、剪力、弯矩和扭矩等,刚架结构变形包括弯曲变形、剪切变形和轴向变形。经典位移法理论为简化计算,通常只考虑杆件的弯曲变形,这可能带来误差。用计算机程序进行刚架结构分析,可以很方便地考虑结构的轴向变形和剪切变形的影响。
例5-3 如图5-56所示刚架,刚架E=常数,n=2.5,试作其M图,并讨论当n增大或减小时M图如何变化。

图5-56 框架结构
【操作步骤】
(1)选取计算模型量纲为kN,m,C。
(2)选择“二维框架模板”如图5-57,在“门式框架”对话框中,将楼层数和开间数设置为1,楼层高度为6 m,开间为10 m,如图5-58所示。

图5-57 选择二维框架

图5-58 设置楼层、开间及尺寸
(3)两节点为固定铰支座,SAP2000中二维框架节点约束的生成默认为固定铰支座,因此不必进行节点约束的修改。生成的框架如图5-59所示。

图5-59 二维框架
(4)定义材料:在定义菜单栏中选择材料,在定义材料对话框中点击添加新材料,得到图5-60所示的对话框,将弹性模量修改为2.1×108。

图5-60 设置材料属性
(5)定义单元截面:梁和柱的截面都设置为正方形截面,柱的边长为0.4 m,梁的边长为0.5 m,则I梁=2.5I柱。在定义菜单栏中选择截面属性,点击框架截面按钮,在弹出的框架属性对话框中,选择添加新属性,如图5-61所示;选择矩形截面,得到图5-62所示的对话框,进行梁和柱的截面尺寸设置。选中梁,此时梁呈虚线形式。在指定菜单栏中选择框架,点击框架截面,选择“liang”截面,点击确定,此时梁上将出现“liang”。同理,将“zhu”截面指定给两根立柱,指定截面后的几何模型如图5-63。

图5-61 截面属性的定义

图5-62 梁与柱的尺寸设置

图5-63 指定截面后的框架几何模型
(6)定义结构静力荷载工况,操作为:“定义-荷载模式”,在图5-64所示弹出的对话框中输入荷载模式名称为“dis15”即15 kN/m的均布荷载,自重系数为0,即不考虑自重荷载影响,单击添加新的荷载模式然后点击确定完成荷载模式的定义。

图5-64 定义荷载模式
(7)对梁施加均布荷载:选择梁,此时梁呈虚线形式。指定菜单栏中选择框架荷载,在子菜单栏中选择分布荷载,在图5-65所示的分布荷载对话框中,在均布荷载栏中输入15即可。施加荷载后的几何模型如图5-66所示。

图5-65 框架荷载的输入

图5-66 完成荷载的定义与施加
(8)设置结构分析类型,在分析菜单栏中选择分析选项,弹出图5-67所示的对话框,在快速自由度选项中选择平面框架按钮。

图5-67 分析选项设置
(9)执行分析。从分析菜单中选择设置运行的荷载工况,确定需要执行的和不需要执行的荷载的工况,开始运行计算。
(10)显示单元内力。计算完成后,可以从显示菜单中显示计算结果。从显示菜单栏中选择显示力、应力,在子菜单中选择框架,在弹出的对话框中选择需要显示的工况、内力分量等选项,见图5-68。
(11)若I柱=2.5I梁,立柱的截面边长仍取0.4 m,梁的边长为0.3 m,其他操作不变,在设置框架截面时添加新属性,新建截面命名为“liang1”,如图5-69所示。

图5-69 修改梁截面尺寸为0.3 m
(12)经过计算得到结构的弯矩图如图5-70所示,与图5-68的弯矩图相比,梁所承受的弯矩明显变小。可见弯矩的分配与结构自身各部分的相对刚度密不可分,结构刚度大的部分,其承担的内力也相对较大。

图5-68 显示单元内力的操作和内力图

图5-70 结构弯矩图
例5-4 本例介绍使用SAP2000中由下至上的建模方式进行平面刚架(图5-71)的建模,并进行分析绘制弯矩图和变形图。例题模型为两层平面框架结构,材料采用Q345钢材,所有杆件采用统一的工字形截面。

图5-71 对称刚架图
【操作步骤】
(1)打开SAP2000应用程序,在右下角选择计算单位为N,m,C,按图5-72所示步骤操作。

图5-72 单位的选择
该问题为静力分析,只涉及3个基本的独立物理量单位,即长度、力、弹性模量。因此,只要做到这3个单位统一就行了,当长度的单位用m,力的单位用N时,弹性模量的单位为N/m2,而应力的结果自然也就是N/m2,对应的密度单位则是kg/m3。在SAP2000中,右下角可随时切换不同单位制,但仅是不同单位制下数值的转换显示,并不改变初始的几何尺寸设定,以及弹性模量的输入值。
(2)建立几何计算模型:点击【文件】-【新模型】-【空白】。该示例中,不采用程序自带的模板模型,以下采用类似于一般CAD中的由下至上的建模方式。观察模型为对称结构,采用只建半结构的模型,然后采用单元复制、移动等功能,完成整个建模工作。按图5-73所示1-2步骤操作。

图5-73 模型的选择
点击空白之后,在弹出页面的工具栏点击![]() ,将视图转换到xz平面,由于是平面模型,不需要三维的视角,因此关闭右边的视图。在SAP2000中,默认的结构竖直方向为z轴方向,因此建模时建议将结构的竖直方向设定为z轴方向,按图5-74和图5-75所示步骤操作。
,将视图转换到xz平面,由于是平面模型,不需要三维的视角,因此关闭右边的视图。在SAP2000中,默认的结构竖直方向为z轴方向,因此建模时建议将结构的竖直方向设定为z轴方向,按图5-74和图5-75所示步骤操作。

图5-74 xz平面的建立

图5-75 删除右侧的视图
点击左列工具栏中的【快速绘制框架/索单元】,在【对象属性】中选择【绘图控制类型】并点击固定dh和dv<D>输入dx和dy的长度,其中dx=0,dy=2。注意:由于当前视图为xz平面,因此输入的dy值实际方向为沿z轴方向,按图5-76所示1-2-3步骤操作。

图5-76 z方向刚架的绘制
z方向的刚架绘制完成后,采用同样的绘制方法,绘制出x方向的刚架,此时输入dx=2,dy=0,按图5-77所示步骤操作。

图5-77 x方向的刚架绘制
最后关闭【对象属性】,模型的四分之一就绘制完成了,按图5-78所示步骤操作。

图5-78 结束模型四分之一的绘制
模型剩下部分的绘制利用拉伸和复制完成。首先单击右键节点处,然后点击【编辑】-【拉伸点成框架/索】,接着在弹出的窗口中输入需要复制的间距dx,dy,dz的值,其中dx=-2,dy=0,dz=0,最后点击ok。注意这个dx=-2中的负号表示的是绘制的刚架的方向,与坐标轴的方向一致。按图5-79所示步骤1-2-3操作。
按图5-79的步骤操作完之后,形成图5-80所示的刚架,此时题目中的刚架的上部已经建模完成。

图5-79 通过点的拉伸形成框架

图5-80 上部结构建模完成
下部的刚架通过复制来完成。右键单击水平的两根刚架,然后点击【编辑】-【带属性复制】,在弹出的窗口中输入复制的间距dx,dy,dz的值和需要复制的数目number的值,其中dx=0,dy=0,dz=-2,number=1,最后点击ok。同样的要注意正负号。按图5-81所示步骤1-2-3-4操作。

图5-81 刚架的复制
全部操作完成后就会形成如图5-82所示的刚架。至此,该题目的刚架的基本几何部分已经全部建模完成。建模的方式采用的是首先建立局部各个构件,然后通过对构件的拉伸、复制、移动构成整体结构。该种方法适合于任意结构,尤其是不规则结构。这种方法可以节省多次的重复性工作,节约大量的时间。

图5-82 结构模型
(3)定义刚架的材料特性和截面属性。选择【定义】-【定义材料】,在弹出的窗口中点击【添加新材料】,然后在弹出的窗口地区一栏中选择中国,选择Material Type为Steel,Standard为GB,Grade为Q345,最后点击ok,表明材料采用的是中国的钢结构规范中的Q345的钢材。按图5-83所示步骤1-2-3-4操作。

图5-83 定义刚架的材料
定义刚架的截面属性。选择【定义】-【截面属性】-【框架截面】,在弹出的窗口中点击【修改/显示性质】,SAP2000的程序中默认给定了一个工字钢截面,本例中不再新建截面,采用对原有截面进行修改的模式。首先在弹出的窗口左下端【材料】中选择Q345,点击ok,回到之前的窗口,选择构件的截面尺寸,其中t3表示截面的总高度,t2表示上翼缘的宽度,tf表示上翼缘的厚度,tw表示腹板的厚度,t2b表示下翼缘的宽度,tfb表示下翼缘的厚度,按照题目给定的截面尺寸,分别输入:t3=0.3048,t2=t2b=0.127,tf=tfb=9.652×10-3,tw=6.35×10-3,再次点击ok,定义好了截面的尺寸。按图5-84所示1-2-3-4步骤操作。

图5-84 定义刚架的截面属性
(4)指定刚架的约束。单击右键刚架上部的两段端点。该两处为活动铰支座,仅提供竖向的支撑,依次选择【指定】-【节点】-【约束】,在弹出的窗口中点击![]() ,这个符号就是SAP2000中对活动铰支座的形象表示,最后点击ok。按图5-85所示1-2-3-4步骤操作。操作完成后如图5-86所示。
,这个符号就是SAP2000中对活动铰支座的形象表示,最后点击ok。按图5-85所示1-2-3-4步骤操作。操作完成后如图5-86所示。

图5-85 刚架的节点约束(www.xing528.com)

图5-86 设置竖向链杆支撑
继续重复上一步的操作,约束刚架下部的节点,单击右键刚架下部的两段端点。该两处为固定支座,依次选择【指定】-【节点】-【约束】,在弹出的窗口中点击固定端的图标,最后点击ok。按图5-87所示1-2-3-4步骤操作。全部操作完成之后如图5-88所示。这样就把4个端点的支座约束设置好了。在SAP2000中,![]() 表示铰支座,约束水平和竖直两个方向的位移。
表示铰支座,约束水平和竖直两个方向的位移。![]() 表示在所选的端点中没有约束。剩下的两个已在例子中有所应用。在弹出的Joint Restraints窗口中,Translation1、Translation2和 Translation3分别表示的是1轴平移、2轴平移和3轴平移。Rotation about1、Rotation about2和 Rotation about3分别表示绕1轴转动、绕2轴转动和绕3轴转动,这里的1,2,3为局部坐标轴。把这6个全部勾选表示固接,即三个方向的位移和三个方向的转角都被约束住了,对应下面的
表示在所选的端点中没有约束。剩下的两个已在例子中有所应用。在弹出的Joint Restraints窗口中,Translation1、Translation2和 Translation3分别表示的是1轴平移、2轴平移和3轴平移。Rotation about1、Rotation about2和 Rotation about3分别表示绕1轴转动、绕2轴转动和绕3轴转动,这里的1,2,3为局部坐标轴。把这6个全部勾选表示固接,即三个方向的位移和三个方向的转角都被约束住了,对应下面的![]() 。如果把左边的全部勾选的话就表示铰接,只约束位移不约束转角,对应下面的
。如果把左边的全部勾选的话就表示铰接,只约束位移不约束转角,对应下面的![]() 。如果只勾选Translation3则表示只约束z方向位移,对应下面的
。如果只勾选Translation3则表示只约束z方向位移,对应下面的![]() 。要是全都不勾选的话表示所选的端点没有约束,对应下面的
。要是全都不勾选的话表示所选的端点没有约束,对应下面的![]() 。
。

图5-87 刚架下部节点的约束

图5-88 设置固定端支撑
(5)施加荷载。右键单击刚架上部,选择【指定】-【框架荷载】-【分布】,在弹出的窗口的左下端荷载项输入2,其中Load Pattern Name选择Dead,荷载模式选择默认的恒荷载;Units单位选择N,m,C,仍采用国际单位制;Load Type and Direction选择Force,表明采用的是力的形式;Coord Sys选择Global,表明采用的是整体坐标系;Direction选择Gravity,表明方向选择的是重力方向。需要注意的是,重力方向以沿z轴负方向为正,因此在该处也可以选择-z方向,效果是一致的;Options选择的是Replace Existing Load,表示是将原有荷载替换,其他的Add to Existing Loads表示添加到现有荷载,Delete Existing Load表示删除现有荷载。由于本结构中未设置原有荷载,因此选择Add to Existing Loads效果是一致的,但当结构中已布置了部分荷载后,该处的两个选项需要注意,容易出现荷载叠加或荷载替换的问题。下面的点荷载中8个方框中填不同的数值就可以定义各种各样的荷载形式,我们需要的是均布荷载,所以在荷载这一排的方框中输入的都是0,在左下角的统一荷载方框中输入2。如果需要的是三角形荷载或者其他形式的荷载,就需要在点荷载下的8个方框中输入相应的数值。最后点击ok。按图5-89所示步骤操作。操作完成之后如图5-90所示。

图5-89 施加荷载

图5-90 结构荷载显示
(6)实际结构的设计计算中,结构的自重是必须要考虑的重要荷载。在经典的力学分析中,为了更清晰地描述出外荷载对结构内力的影响,通常不考虑结构本身的自重。同时在本例中,为了与手算结果进行对比,因此,忽略刚架自重的影响。选择【定义】-【荷载模式】,在弹出的窗口中,SAP2000默认为有恒荷载的荷载模式(Dead),该模式仅考虑的是结构的自重,将Self-Weight Mutilate(自重的影响系数)从1更改为0,即不考虑自身重力荷载,同时点击修改荷载模式(Modify Load Patters),按图5-91所示操作。

图5-91 刚架自重的消除
至此,该例题的前处理部分已经完成。
(7)执行分析计算。选择工具栏中的【运行】,在弹出的窗口中点击【现在运行】,最后保存文件。如果在之前的步骤中已经保存过文件,在这种情况下这一步保存文件的步骤就不会跳出来。按图5-92所示步骤操作。

图5-92 模型的分析运算
(8)结构的后处理,主要关注的是结构的变形及受力,分别显示变形图和弯矩图。按图5-93的步骤操作。在上部的工具栏点击【显示变形】,即得到图5-94的变形图。点击显示变形后会弹出一个窗口,在Option这一栏中有两个选项:Wire Shadow和Cubic Curve。第一项的意思是在显示变形曲线的同时在原来未变形的地方用一条细黑线代替,如图5-94中的细黑线。这在SAP2000中是为了让使用者能在视觉上直观感受变形的程度。第二项表示的是变形显示为曲线,一般情况下这个选项都要选择,不然SAP2000就会显示的是直线,这肯定不会是实际的情况。在得到如图5-94所示刚架的变形图后,把鼠标移到节点处就会显示出节点位移和转角。或者单击右键跳出的窗口也可显示节点的位移和转角。其中节点的位移采用的是局部坐标系的表示方式,节点的局部坐标系方向默认与x,y,z轴相同,因此,U3表示节点z方向的变形位移,U1,U2分别表示x和y方向的位移。从特殊节点的位移可以看出,对于这个对称结构而言,对称轴上,水平位移以及转角位移均为零,仅产生竖向位移,且节点的竖向位移也很小。

图5-93 显示刚架的变形

图5-94 刚架变形图
点击【显示力/应力】-【框架/索/钢束】,在弹出的窗口中按照图5-95的1-2-3-4步骤操作。SAP2000输出的结构内力,采用的均为局部坐标系。其中:1-1表示的是扭矩,Moment2-2表示的是绕2-2轴的弯矩,Moment3-3表示的是绕3-3轴的弯矩,本例中选择Moment3-3绘制结构的弯矩图。同时在Options中选择Show Value on Diagram,表示在图形中显示数值,操作完成后得到如图5-96所示的刚架弯矩图。

图5-95 显示刚架的弯矩图

图5-96 结构的弯矩图
为了对计算结果进行评价,采用人工手算的方法,对计算结果进行校核。由于是对称结构,利用对称性,仅取半结构进行分析,中部竖向刚架简化为刚度无穷大,分别在水平杆端设置连杆支撑,基于位移法进行计算。对于该半结构,仅有一个未知量,得到位移法的典型方程,并分别绘制出M1图和MP图,见图5-97;求出相应的系数及未知量,并采用叠加法从而绘制出结构的最终弯矩图,见图5-98。

图5-97 单位弯矩图及荷载弯矩图

图5-98 结构的弯矩图

对比采用数值仿真计算的结果,有两处明显的不同:一是从弯矩图的形状来看,手算结果的上部刚架杆件弯矩图为理想的二次抛物线,A点处弯矩值为零,而数值仿真结果中,A点处弯矩不为零。二是最大弯矩数值不同,手算中B点处的弯矩值(当l=2m,q =2N/m 时,![]() 为2 N·m,数值仿真中B点中的数值为1.87 N·m。这是由于在手算的时候,取半对称结构把中间竖直的杆件的EI看成无穷大,而在SAP2000计算中软件并不会把中部竖杆的刚度当作无限值来计算而是当作有限刚度,从而造成两者的差异。但是通过对比发现差异并不大,二者的差异仅为6.5%。
为2 N·m,数值仿真中B点中的数值为1.87 N·m。这是由于在手算的时候,取半对称结构把中间竖直的杆件的EI看成无穷大,而在SAP2000计算中软件并不会把中部竖杆的刚度当作无限值来计算而是当作有限刚度,从而造成两者的差异。但是通过对比发现差异并不大,二者的差异仅为6.5%。
例5-5 图5-99所示三铰刚架右边支座的竖向位移为ByΔ=0.06(向下),水平位移为BxΔ=0.04(向右),已知l=12 m,h=8 m,试求由此引起的A端转角Aφ。

图5-99 三铰刚架
【操作步骤】
(1)选取计算模型量纲为kN,m,C。
(2)与例5-3操作相似,选择“二维框架”图标,在“门式框架”对话框中,楼层数和开间数分别输入1,楼层高度输入8,开间输入12。
(3)由于是三铰刚架,在梁中点有一个铰,因此需要将横梁分为两个单元。其操作步骤为:选中横梁单元,执行“编辑-编辑线-分割框架”得到图5-100所示的对话框,设置分割为2段。

图5-100 分割横梁单元
(4)释放单元端部弯矩。铰处的弯矩为0,因此需要释放横梁中点处铰的弯矩。首先选中左部横梁单元,在指定菜单栏中选择框架,在子菜单中选择释放/部分固定按钮,弹出对话框如图5-101所示,选择释放终点处的两个弯矩。同理释放右端横梁的起点弯矩,得到几何模型如图5-102。

图5-101 释放弯矩操作

图5-102 释放弯矩后的几何模型
(5)定义材料:操作同例5-3相同,将弹性模量修改为2.1×108。
(6)定义单元截面:操作与例5-3相同,截面为矩形形式,尺寸为0.4 m,并将截面指定给几何模型的梁与柱。指定截面后的几何模型如图5-103。

图5-103 将截面指定给几何模型
(7)定义结构静力荷载工况,操作为:“定义-荷载模式”,在图5-104所示的对话框中输入荷载模式名称为“weiyi”,自重系数为0,即不考虑自重荷载影响,单击添加新的荷载模式,然后点击确定完成荷载模式的定义。

图5-104 定义荷载模式
(8)对右端铰支座施加位移作用。选择右端铰支座处的节点,在指定菜单栏中选择节点荷载,在子菜单中选择位移,弹出图5-105所示的对话框。如图按照题意输入位移值。确定后得到图5-106所示的加载后的几何模型图。

图5-105 节点位移值的输入

图5-106 加载后的几何模型
(9)设置结构分析类型,在分析菜单栏中选择分析选项,弹出图5-107的对话框,在快速自由度选项中选择平面框架按钮。

图5-107 分析选项设置
(10)执行分析。从分析菜单中选择设置运行的荷载工况,确定需要执行的和不需要执行的荷载的工况,开始运行计算。
(11)显示节点转角。计算完成后,在显示菜单中选择显示变形形状。将光标放置于所求转角的节点处,可得到节点的位移转角信息,如图5-108。单击鼠标右键可得到节点信息对话框,如图5-109。则A端的转角为0.0075 rad,方向顺时针。

图5-108 显示变形形状

图5-109 节点信息对话框
例5-6 图5-110所示刚架施工时温度为20 °C,试求冬季当外侧温度为-10 °C,内侧温度为0 °C时A点的竖向位移ΔAy。已知l=4 m,α=10-5,各杆均为矩形截面,高度h=0.4 m。

图5-110 温度荷载下的刚架
【操作步骤】
(1)选取计算模型量纲为kN,m,C。
(2)选择“二维框架图标”,在“门式框架”对话框中,楼层数和开间框中分别输入1,楼层高度输入4,开间输入4。点击确定得到图5-111的刚架。选择框架的有侧立柱,在编辑菜单栏中选择删除按钮。选择左侧立柱上的固定铰支座处的节点,在指定菜单栏中选择节点,在子菜单中选择约束,快速指定栏中选择完全固定约束,点击确定完成节点约束的设置,如图5-112所示。

图5-111 刚架图

图5-112 完成几何模型的设置
(3)定义材料:操作同例5-3相同,将弹性模量修改为2.1×108。
(4)定义单元截面:操作与例5-3相同,截面为矩形形式,尺寸为0.4 m,并将截面指定给几何模型的梁与柱。
(5)定义结构静力荷载工况,操作为:“定义-荷载模式”,在图5-113所示弹出的对话框中输入荷载模式名称为“wendu”,自重系数为0,即不考虑自重荷载影响,单击添加新的荷载模式,然后点击确定完成荷载模式的定义。

图5-113 定义温度荷载
(6)施加单元的温度荷载。单元两侧的温差是按温度梯度来实施的,温度梯度定义为 Δt/h。因此首先计算温差:Δt/h=10/0.4=25,即单位高度温度的变化率为25 °C/m。确定温度梯度输入的方向:若温度梯度的增加率方向与单元局部坐标2轴的方向一致,则输入值为正值,反之为负。因此需要显示各单元的局部坐标系,确定2轴的方向。其步骤为:选定待输入温度梯度的单元,执行“指定-框架-局部坐标系”命令,如图5-114所示,白色为2轴的方向。则横梁的温度梯度输入值为-25,立柱的温度梯度输入值为25。横梁温度梯度输入操作如下:选择横梁,“指定-框架荷载-温度”得到图5-115所示的对话框,在类别中选择2-2温度梯度,即梯度是沿着2轴进行分布的,在温度栏中选择通过单元,温度梯度值输入-25,点击确定。同理可设置立柱的温度梯度,得到图5-116所示的施加温度荷载后的几何模型。

图5-114 确定单元局部坐标系

图5-115 温度梯度荷载的输入

图5-116 施加荷载后的几何模型
(7)设置结构分析类型,在分析菜单栏中选择分析选项,弹出图5-117所示的对话框,在快速自由度选项中选择平面框架按钮。

图5-117 设置分析选项
(8)执行分析。从分析菜单中选择设置运行的荷载工况,确定需要执行的和不需要执行的荷载的工况,开始运行计算。
(9)查看节点A的竖向位移,如图5-118所示,A节点的竖向位移为6 mm,方向向上。

图5-118 刚架变形图及A节点位移列表
免责声明:以上内容源自网络,版权归原作者所有,如有侵犯您的原创版权请告知,我们将尽快删除相关内容。