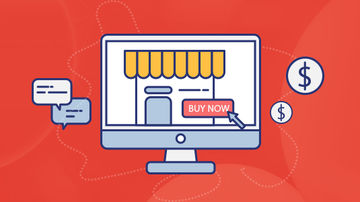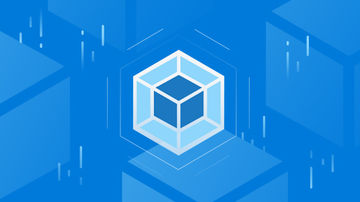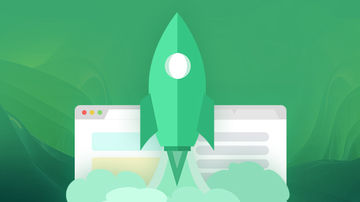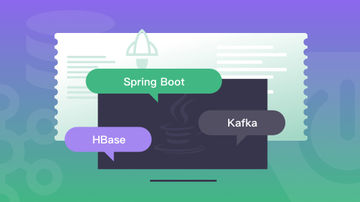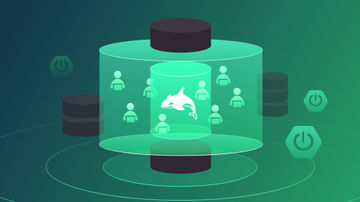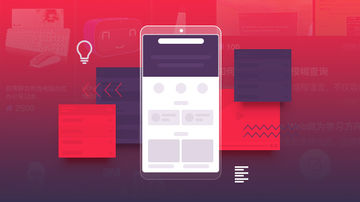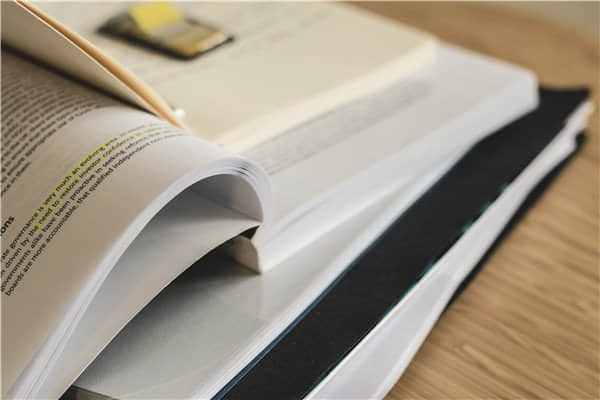用形状工具调整时的属性:
(1)![]() 在线上没节点处确定一个位置单击按加号按钮便可加一个节点,或是在有节点处选中按减号按钮可删除其节点。在形状工具下双击没节点处可加节点,在有节点处双击可删除其节点。
在线上没节点处确定一个位置单击按加号按钮便可加一个节点,或是在有节点处选中按减号按钮可删除其节点。在形状工具下双击没节点处可加节点,在有节点处双击可删除其节点。
(2) 连接节点:可将两个点连接起来,如图2.5和图2.6所示。
连接节点:可将两个点连接起来,如图2.5和图2.6所示。

图2.5 连接前的形状

图2.6 连接后的效果
(3)![]() 分割节点:可将节点分开,同时产生的填充会随之消失,如图2.7和图2.8所示。
分割节点:可将节点分开,同时产生的填充会随之消失,如图2.7和图2.8所示。

图2.7 断开前的效果

图2.8 断开后的效果
(4)![]() 可将曲线转换为直线,如图2.9和图2.10所示。
可将曲线转换为直线,如图2.9和图2.10所示。

图2.9 转换前

图2.10 转换为直线后
(5)![]() 可将直线转换为曲线,如图2.11至图2.13所示。
可将直线转换为曲线,如图2.11至图2.13所示。

图2.11 直线

图2.12 转换为曲线

图2.13 拖动后成为的曲线
(6)![]() 尖突是使节点两端节杆单独调整,互不影响,如图2.14和图2.15所示。
尖突是使节点两端节杆单独调整,互不影响,如图2.14和图2.15所示。

图2.14 绘制的椭圆

图2.15 把点变成尖角后,拖动成的效果
(7)![]() 平滑是调整时节点两端节杆不一样长,可以使节点两端的曲线过渡平滑,如图2.16和图2.17所示。
平滑是调整时节点两端节杆不一样长,可以使节点两端的曲线过渡平滑,如图2.16和图2.17所示。

图2.16 平滑前
 (www.xing528.com)
(www.xing528.com)
图2.17 平滑后
(8)![]() 对称节点两端节杆一样长,始终保持节点两侧节杆调整幅度一样,如图2.18和图2.19所示。
对称节点两端节杆一样长,始终保持节点两侧节杆调整幅度一样,如图2.18和图2.19所示。

图2.18 对称前

图2.19 对称后
(9)![]() 将两个点以一条直线进行闭合,前提必须选中两个点。
将两个点以一条直线进行闭合,前提必须选中两个点。
注:而自动闭合是将起始点和终点不用选中直接进行闭合。
(10)![]() 对齐节点,可将线段中的节点进行对齐,如图2.20和图2.21所示。
对齐节点,可将线段中的节点进行对齐,如图2.20和图2.21所示。

图2.20 水平对齐前

图2.21 水平对齐后
实例制作:
运动鞋制作,如图2.22所示。

图2.22 运动鞋效果
(1)先绘制出线框图,如图2.23所示。

图2.23 图一
(2)绘制线条改变样式为虚线,如图2.24所示。

图2.24 图二
(3)用贝塞尔工具对运动鞋进行部分上色,如图2.25所示。

图2.25 图三
(4)用贝塞尔工具绘制线条并改变样条线效果,如图2.26所示。

图2.26 图四
(5)最后完善所有的效果,如图2.27所示。

图2.27 图五
免责声明:以上内容源自网络,版权归原作者所有,如有侵犯您的原创版权请告知,我们将尽快删除相关内容。