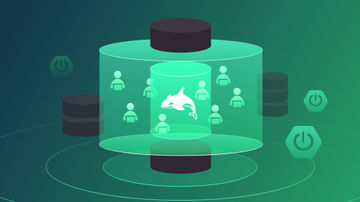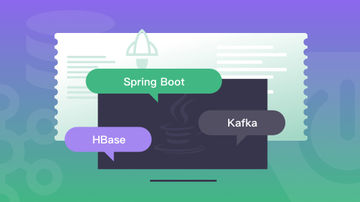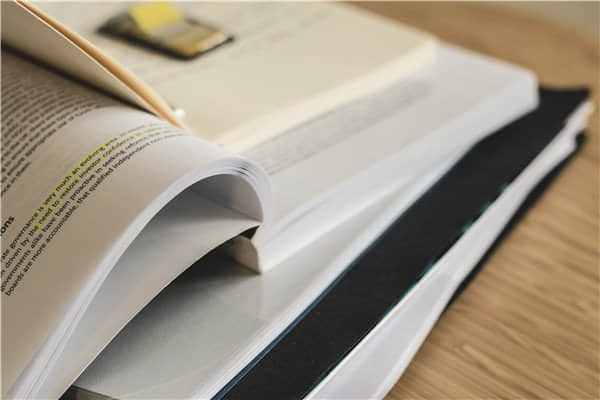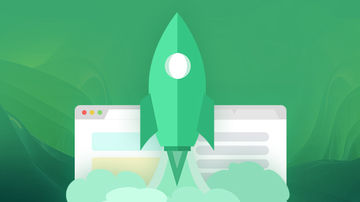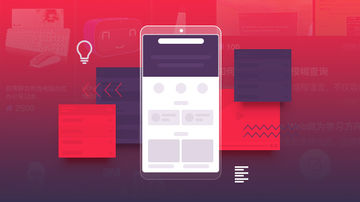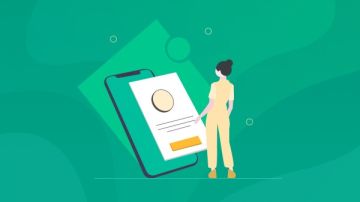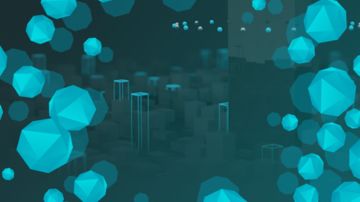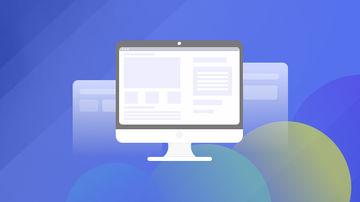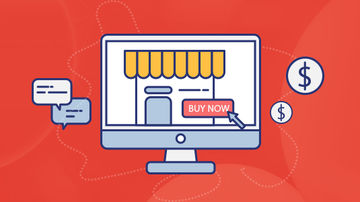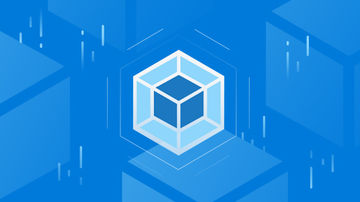(1)固定件定义
在“DMU运动机构(DMU Kinematics)”工具栏中单击“固定零件(Fixed Part)”图标 ,“新固定零件(New Fixed Part)”对话框弹出(参见图1-38)。
,“新固定零件(New Fixed Part)”对话框弹出(参见图1-38)。
在几何模型区或结构树上选择螺杆,选中后螺杆上出现 图标,同时在“Applica tions\机械装置(Mechanisms)\固定零件(Fix Part)”节点下有对应显示,如图2-51所示。
图标,同时在“Applica tions\机械装置(Mechanisms)\固定零件(Fix Part)”节点下有对应显示,如图2-51所示。

图2-51 定义固定件
(2)施加驱动命令
在结构树上双击“螺钉.1(Screw.1)(螺杆,螺母)”,显示“编辑接合:螺钉.1(螺钉)(Joint Edition:Screw.1)”对话框,如图2-52所示。对话框的显示也可以在结构树的“螺钉.1(Screw.1)(螺杆,螺母)”上单击鼠标右键,按“螺钉.1对象(Screw.1Object)”→“定义(Definition)”的路径来进行,如图2-53所示。

图2-52 编辑螺钉对话框

图2-53 定义驱动
选中对话框中的“驱动角度(Angle Driven)”复选框,可以看到机构上出现指示运动形式与方向的箭头,如图2-54所示,单击箭头可设置运动的方向。根据螺纹的长度在“接合限制(Joints Limits)”功能区中将旋转角度值调整到所需的范围,本例为“-4800~3600deg”。(www.xing528.com)
调整“螺距(pitch of screws)”值的正、负,使螺钉副中相关联的旋转和直线的运动配合关系与模型上的螺纹旋向相一致。

图2-54 螺钉的运动形式与方向标示

图2-55 结构树上的驱动命令
单击“确定(OK)”,完成驱动命令设置,弹出“可以模拟机械装置(The mechanism can be simulated)”信息(参见图1-43)。结构树上机械装置的“自由度(DOF)”变为“0”,并在“Applications\机械装置(Mechanisms)\命令(Commands)”节点下显示驱动命令的名称与性质,如图2-55所示。
(3)运动模拟
在“DMU运动机构(DMU Kinematics)”→“模拟(Simulation)”工具栏中单击“使用命令进行模拟(Simulation with Commands)”图标 ,显示“运动模拟-机械装置.1(Kinematics Simulation-Mechanism.1)”对话框,机构模拟命令被激活,如图2-56所示。用鼠标拖动滚动条,可以观察到产品中螺钉的转动和移动。
,显示“运动模拟-机械装置.1(Kinematics Simulation-Mechanism.1)”对话框,机构模拟命令被激活,如图2-56所示。用鼠标拖动滚动条,可以观察到产品中螺钉的转动和移动。

图2-56 运动模拟对话框
免责声明:以上内容源自网络,版权归原作者所有,如有侵犯您的原创版权请告知,我们将尽快删除相关内容。