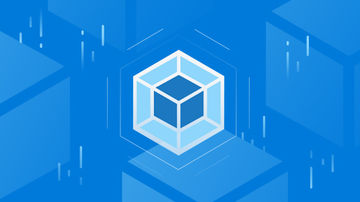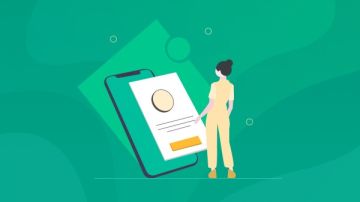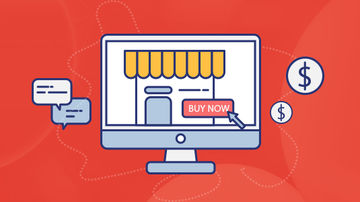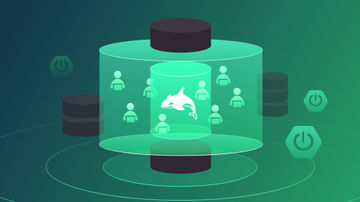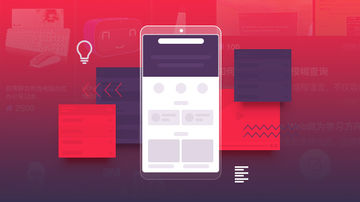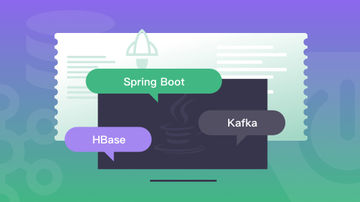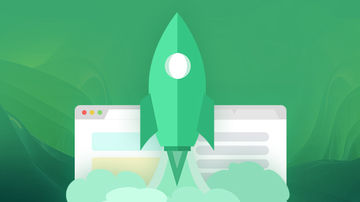【摘要】:图5-6 属性对话框图5-7 页面设置对话框②单击“背景”区域下的“Insert Background View...”命令按钮,其他采用默认设置,系统弹出“将元素插入图纸”对话框,如图5-8所示。⑤单击“确定”命令按钮,完成图框及标题栏的调用,结果如图5-10所示。①双击标题栏中需要修改的文字,如双击图5-10所示的“”文本字样,弹出“文字编辑器”对话框。参照上述方法,编辑“图样代号”、“比例”等需要填写的图纸信息,然后删除不需要的文字项,修改结果参见图5-5。
(1)调用图框及标题栏。
①在菜单栏中依次选择“文件”→“页面设置”选项,弹出“页面设置”对话框,如图5-7所示。

图5-6 属性对话框

图5-7 页面设置对话框
②单击“背景”区域下的“Insert Background View...(插入背景视图)”命令按钮,其他采用默认设置,系统弹出“将元素插入图纸”对话框,如图5-8所示。

图5-8 将元素插入图纸对话框
③单击该对话框中“浏览”命令按钮,弹出“文件选择”对话框,如图5-9所示,选择文件路径“Exercise\4\4.8\4.8.4\A4_hengxiang.CATDrawing”,然后单击“打开(O)”命令按钮,返回至“将元素插入图纸”对话框。
 (www.xing528.com)
(www.xing528.com)
图5-9 文件选择对话框
④单击“将元素插入图纸”对话框中的“插入”命令按钮,系统返回至“页面设置”对话框。
⑤单击“确定”命令按钮,完成图框及标题栏的调用,结果如图5-10所示。
(2)修改标题栏。
①双击标题栏中需要修改的文字,如双击图5-10所示的“(图样名称)”文本字样,弹出“文字编辑器”对话框。
②将对话框的文本框中原有的文本删除,输入“排种轴”。
③单击“确定”命令按钮,完成图样名称的修改。
参照上述方法,编辑“图样代号”、“比例”等需要填写的图纸信息,然后删除不需要的文字项,修改结果参见图5-5。

图5-10 添加图框及标题栏
免责声明:以上内容源自网络,版权归原作者所有,如有侵犯您的原创版权请告知,我们将尽快删除相关内容。