本实例制作的是一款海报,画面以喇叭喷射出多种多样元素为主导,非常鲜明地点明主题,画面别致新颖,富有震撼力。

 使用工具:文字工具、图层混合模式、图层蒙版、画笔工具、图层样式。
使用工具:文字工具、图层混合模式、图层蒙版、画笔工具、图层样式。
 文件路径:源文件\第6章\047.psd
文件路径:源文件\第6章\047.psd
 视频路径:mp4\第6章\047.mp4
视频路径:mp4\第6章\047.mp4

01 启动Photoshop后,执行“文件”|“新建”命令,弹出“新建”对话框,设置“宽度”为29.7,“高度”为21,“分变率”为300像素/英寸,单击“确定”按钮,新建一个空白文件,设置前景色为绿色(#39822c),按Alt+Delete键,填充绿色,效果如图6-91所示。

图6-91 新建文档
02 执行“文件”|“打开”命令,打开“火焰”素材,拖入画面,设置图层不透明度为18%,单击图层面板底部的“添加图层蒙版”按钮 ,选中图层蒙版,设置前景色为黑色,单击画笔工具
,选中图层蒙版,设置前景色为黑色,单击画笔工具 ,在选项栏中设置适当的不透明度,涂抹下边部分,如图6-92所示。
,在选项栏中设置适当的不透明度,涂抹下边部分,如图6-92所示。

图6-92 添加火焰素材
03 打开“喇叭”素材,拖入画面,调整好位置,按Ctrl+J键,复制一层,设置混合模式为“强光”,不透明度为50%,按Shift+Ctrl+N键,新建一个图层,单击画笔工具 ,涂抹喇叭下边和周围,制作黑色阴影,如图6-93所示。
,涂抹喇叭下边和周围,制作黑色阴影,如图6-93所示。

图6-93 添加喇叭
04 单击图层面板底部的“创建新的填充或调整图层”按钮 ,选择“渐变映射”,渐变颜色值为(#dae09f)50%到(#5da03f)58%到(#131e12)88%到(#0b080b)的线性渐变,设置如图6-94所示。
,选择“渐变映射”,渐变颜色值为(#dae09f)50%到(#5da03f)58%到(#131e12)88%到(#0b080b)的线性渐变,设置如图6-94所示。
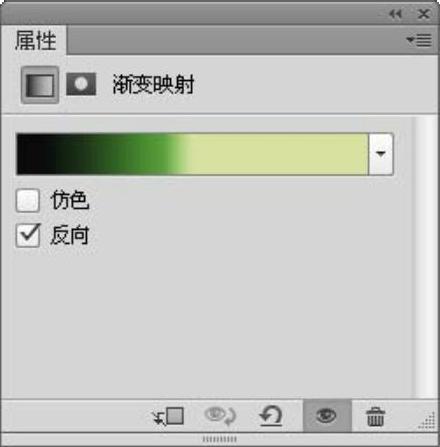
图6-94 渐变映射参数
05 打开“羽毛”素材,拖入画面,单击图层面板底部的“添加图层蒙版”按钮 ,单击画笔工具
,单击画笔工具 ,涂抹喇叭口处的羽毛,渐隐部分羽毛,如图6-95所示。
,涂抹喇叭口处的羽毛,渐隐部分羽毛,如图6-95所示。

图6-95 添加羽毛素材
06 选中“渐变映射”图层,按Ctrl+J键,复制一层,按Shift+Ctrl+]键,调整到最上层,按Ctrl+Alt+G键,建立剪贴蒙版,效果如图6-96所示。

图6-96 统一色调
07 单击钢笔工具 ,绘藤蔓图形,填充黄色,如图6-97所示。
,绘藤蔓图形,填充黄色,如图6-97所示。
08 双击此图层缩览图,弹出“图层样式”对话框,设置参数如图6-98所示。

图6-97 绘制藤蔓
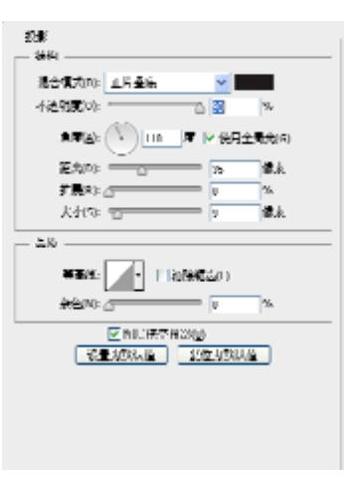
图6-98 外发光参数
09 参照上述操作,绘制更多藤蔓图形,并添加相应的外发光,如图6-99所示。

图6-99 绘制图形
10 打开“白云”素材,拖入画面,按Ctrl+T键,调整大小和位置,如图6-100所示。

图6-100 添加白云
11 双击此图层缩览图,弹出“图层样式”对话框,按住Alt键,拖动本图层暗调滑块,如图6-101所示。
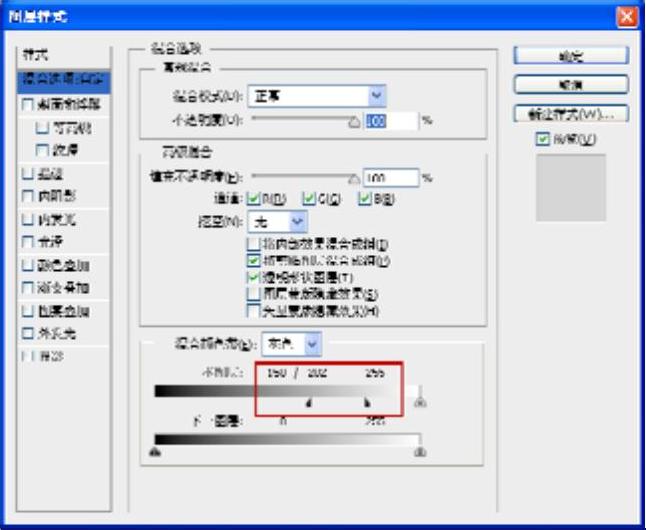
图6-101 图层样式参数
12 单击“确定”按钮,单击图层面板底部的“添加图层蒙版”按钮 ,选中蒙版层,单击画笔工具
,选中蒙版层,单击画笔工具 ,设置前景色为黑色,在选项栏中设置适当的不透明度值,涂抹白云边缘,渐隐边缘部分,如图6-102所示。
,设置前景色为黑色,在选项栏中设置适当的不透明度值,涂抹白云边缘,渐隐边缘部分,如图6-102所示。

图6-102 添加白云(www.xing528.com)
13 参照上述抠白云的方法,添加更多白云,如图6-103所示。

图6-103 添加白云
14 打开“草”和“地球”素材,拖入画面,参照前面添加外发光的方法,给地球添加适当外发光和内发光,如图6-104所示。
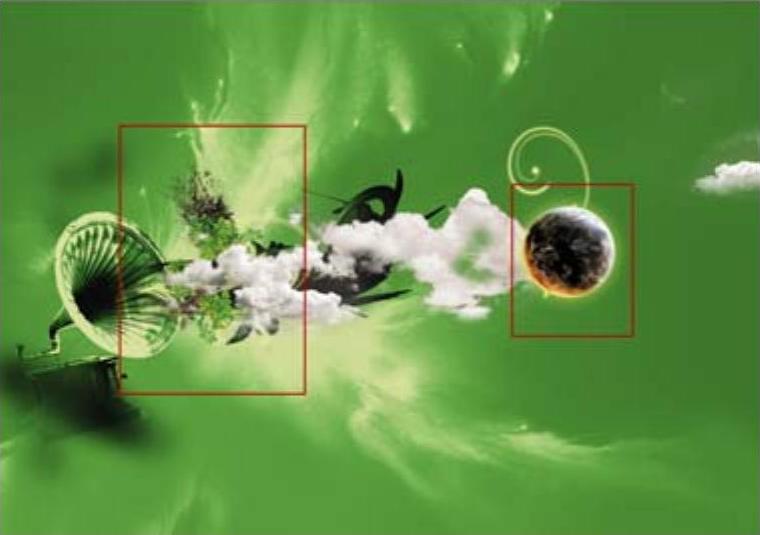
图6-104 添加素材
15 打开“树”素材,放置到地球上,复制多个藤蔓分散放置到画面中,如图6-105所示。

图6-105 添加树
16 打开“化妆品”素材,拖入画面,按Ctrl+T键,旋转适当角度,单击“创建新的填充或调整图层”按钮 ,选择“色彩平衡”,参数设置如图6-106所示。
,选择“色彩平衡”,参数设置如图6-106所示。
17 提亮了绿调以后,图像效果如图6-107所示。
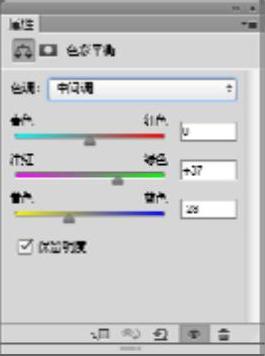
图6-106 色彩平衡参数

图6-107 色彩平衡效果
18 打开“化妆品2”和“泡泡”素材,拖入画面,按Ctrl+T键,调整大小和位置,单击图层面板底部的“添加图层蒙版”按钮 ,单击画笔工具
,单击画笔工具 ,设置前景色为黑色,涂抹化妆品边缘,渐隐图形,如图6-108所示。
,设置前景色为黑色,涂抹化妆品边缘,渐隐图形,如图6-108所示。

图6-108 添加素材
19 创建“色阶”可调整图层,参数设置如图6-109所示。
20 按Shift+Ctrl+Alt+E键,盖印图层,执行“滤镜”|“模糊”|“径向模糊”命令,弹出“径向模糊”对话框,参数设置如图6-110所示。

图6-109 色阶参数
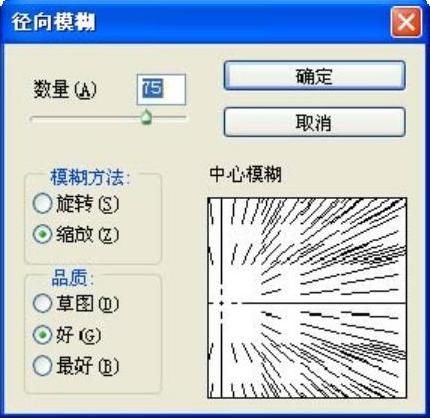
图6-110 径向模糊参数
21 单击“确定”按钮,设置图层混合模式为“正片叠底”,单击图层面板底部的“添加图层蒙版”按钮 ,单击画笔工具
,单击画笔工具 ,设置前景色为黑色,沿着中间元素涂抹,如图6-111所示。
,设置前景色为黑色,沿着中间元素涂抹,如图6-111所示。

图6-111 更改图层属性
22 按Ctrl+J键,复制一层,更改图层混合模式为“叠加”,不透明度为90%,如图6-112所示。

图6-112 复制图层
23 按住Alt键,拖动此图层的蒙版层至“色阶”图层的蒙版层,弹出警示框,单击“是”按钮。
24 在最顶层,新建一个图层,单击吸管工具 ,吸取暗处的颜色,单击画笔工具
,吸取暗处的颜色,单击画笔工具 ,在选项栏中设置不透明度为20%,涂抹周边,突出中间元素,如图6-113所示。
,在选项栏中设置不透明度为20%,涂抹周边,突出中间元素,如图6-113所示。

图6-113 画笔涂抹
25 单击横排文字工具 ,输入文字,最终效果如图6-114所示。
,输入文字,最终效果如图6-114所示。

图6-114 最终效果
设计传真
绿色蕴涵着和平、和谐、放松、真诚、慷慨、生命、青春、希望、舒适、安逸、公正、平庸等情感含义。
免责声明:以上内容源自网络,版权归原作者所有,如有侵犯您的原创版权请告知,我们将尽快删除相关内容。




