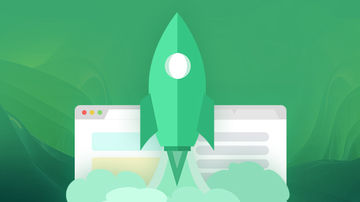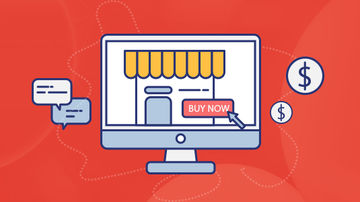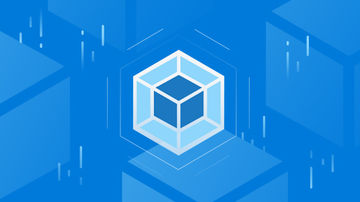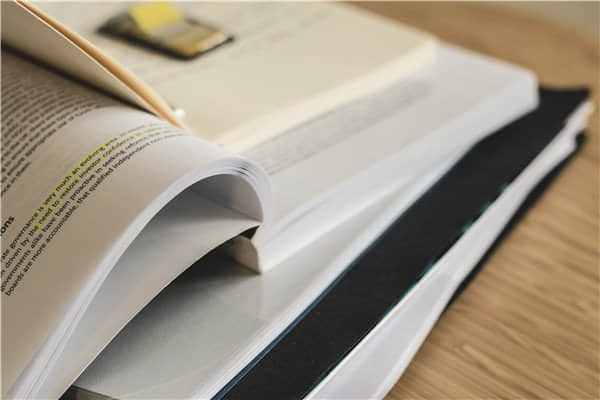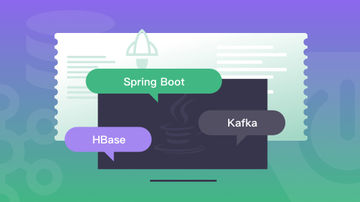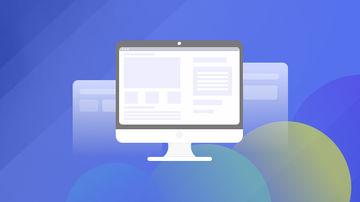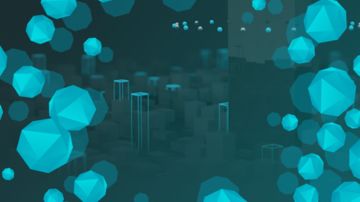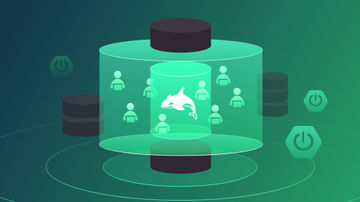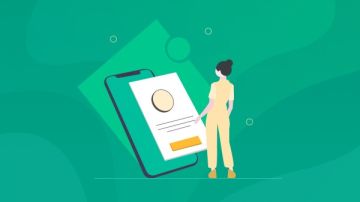任务内容
·Windows 7窗口和对话框的基本操作。
任务要求
·了解Windows 7窗口组成和基本操作,了解对话框的组成与基本操作。
一、窗口
窗口是在运行程序时屏幕上显示信息的一块矩形区域。Windows 7中的每个程序都具有一个或多个窗口用于显示信息。用户可以在窗口中进行查看文件夹、文件或图标等操作。图2-16所示为窗口的组成。

图2-16 窗口的组成
1.窗口的组成
(1)标题栏
标题栏位于窗口顶部,用于显示窗口标题,拖动标题栏可以改变窗口位置。
在标题栏的右侧有三个按钮,即“最小化”按钮、“最大化”(或“还原”)按钮和“关闭”按钮。最大化状态可以使一个窗口占据整个屏幕,窗口处于这种状态时不显示窗口边框;最小化状态以Windows图标按钮的形式出现在任务栏上;单击“关闭”按钮可关闭整个窗口。在最大化状态下,中间的按钮为“还原”按钮;在还原状态(既不是最大化也不是最小化的状态,该状态中间的按钮为“最大化”按钮)下使用鼠标可以调节窗口的大小。
单击窗口左上角或按下〈Alt〉+空格键,将显示如图2-17所示的窗口控制菜单。在系统菜单中通过选择相应的选项,可以使窗口处于恢复状态、最大化、最小化或关闭状态。另外,选择“移动”选项,可以使用键盘的方向键在屏幕上移动窗口,窗口移动到适当的位置后按下“回车键”完成操作;选择“大小”选项,可以使用键盘的方向键来调节窗口的大小。

图2-17 窗口控制菜单
(2)地址栏
地址栏显示当前窗口文件在系统中的位置。其左侧包括“返回”按钮![]() 和“前进”按钮
和“前进”按钮![]() ,用于打开最近浏览过的窗口。
,用于打开最近浏览过的窗口。
(3)搜索栏
搜索栏用于快速搜索计算机中的文件,一般位于地址栏的右侧。
(4)工具栏
该栏会根据窗口中显示或选择的对象同步进行变化,以便用户进行快速操作。其中单击![]() 按钮,弹出如图2-18所示的下拉菜单,可以选择各种文件管理操作,如复制、删除等。
按钮,弹出如图2-18所示的下拉菜单,可以选择各种文件管理操作,如复制、删除等。

图2-18 下拉菜单
(5)导航窗格
导航窗格位于工作区的左边区域,与以往的Windows系统版本不同的是,Windows 7操作系统的导航窗格包括“收藏夹”、“库”、“计算机”和“网络”4个部分。单击其前面的“◢”(“扩展”)按钮可以打开相应的列表,如图2-19所示。
(6)滚动条

图2-19 导航窗口
Windows 7窗口中一般提供垂直和水平两种滚动条。使用鼠标拖动水平方向上的滚动滑块,可以在水平方向上移动窗口,以便显示窗口水平方向上容纳不下的部分;使用鼠标拖动竖直方向上的滚动滑块,可以在竖直方向上移动窗口,以便显示窗口竖直方向上容纳不下的部分。
(7)窗口工作区
用于显示当前窗口中存放的文件和文件夹内容。
(8)状态栏
用于显示计算机的配置信息或当前窗口中选择对象的信息。
2.窗口操作(www.xing528.com)
(1)打开窗口
在Windows 7中,用户启动一个程序、打开一个文件或文件夹时都将打开一个窗口,打开对象窗口的具体方法有如下几种:
·双击一个对象,将打开对象窗口。
·选中对象后按〈Enter〉键即可打开该对象窗口。
·在对象图标上单击鼠标右键,在弹出的快捷菜单中选择“打开”命令。
(2)移动窗口
移动窗口的方法是在窗口标题栏上按住鼠标左键不放,直到拖动到适当的位置再释放鼠标。其中,将窗口向屏幕最上方拖动到顶部时,窗口会最大化显示;向屏幕最左侧拖动时,窗口会半屏显示在桌面左侧;向屏幕最右侧拖动时,窗口会半屏显示在桌面右侧。
(3)改变窗口大小
除了可以通过“最大化”、“最小化”和“还原”按钮来改变窗口大小外,还可以随意改变窗口大小。当窗口没有处于最大化状态时,改变窗口大小的方法是:将鼠标光标移至窗口的外边框或四个角上,当光标变为↕、↔、↘或↗形状时,按住鼠标不放拖动到窗口变为需要的大小时释放鼠标即可。
(4)排列窗口
当打开多个窗口后,为了使桌面更加整洁,可以将打开的窗口进行层叠、横向和纵向等排列操作。排列窗口的方法是在任务栏空白处单击鼠标右键,弹出如图2-20所示的快捷菜单,其中用于排列窗口的命令有层叠窗口、堆叠显示窗口和并排显示窗口。

图2-20 快捷菜单
层叠窗口:可以以层叠的方式排列窗口,单击某一个窗口的标题栏即可将该窗口切换为当前窗口。
堆叠显示窗口:可以以横向的方式同时在屏幕上显示几个窗口。
并排显示窗口:可以以垂直的方式同时在屏幕上显示几个窗口。
二、对话框
在执行Windows 7的许多命令时,会打开一个用于对该命令或操作进行下一步设置的对话框,可以通过选择选项或输入数据来进行设置。选择不同的命令,打开的对话框内容也不同,但其中包含的设置参数类型是类似的。如图2-21和图2-22所示都是Windows 7的对话框。对话框中的基本构成元素有:
①复选框:复选框一般是使用一个空心的方框表示单一选项或一组相关选项。它有两种状态:处于非选中状态时为“□”;处于选中状态时为“☑”。复选框可以一次选择一项、多项或一组全部选中,也可不选,如图2-21中的“隐私”部分。

图2-21 “任务栏和「开始」菜单属性”对话框
②单选项:单选项是用一个圆圈表示的,它同样有两种状态,处于选中状态时为“⊙”,处于非选中状态时为“○”。在单选项组中只能选择其中的一个选项,也就是说,当有个单选项处于选中状态时,其他同组单选项都处于非选中状态,如图2-22中的选项。
③微调按钮:微调按钮是用户设置某些项目参数的地方,可以直接输入参数,也可以通过微调按钮改变参数大小,如图2-22中的“「开始」菜单大小”部分。

图2-22 “自定义「开始」菜单”对话框
④列表框:在一个区域中显示多个选项,可以根据需要选择其中的一项,如图2-22中的“您可以定义「开始」菜单上的链接、图标以及菜单的外观和行为”部分。
⑤下拉式列表:下拉式列表由一个列表框和一个向下箭头按钮组成。单击向下箭头按钮,将打开显示多个选项的列表框,如图2-21中的“电源按钮操作”部分。
⑥命令按钮:单击命令按钮,可以直接执行命令按钮上显示的命令,如图2-21中的“确定”和“取消”按钮。
⑦选项卡:有些更为复杂的对话框,在有限的空间内不能显示所有的内容,这时就做成了多个选项卡,每个选项卡代表一个主题,不同的主题设置可以在不同的选项卡中来完成,如图2-21中的“任务栏”、“「开始」菜单”、“工具栏”选项卡。
⑧文本框:文本框是对话框给用户输入信息所提供的位置。如在任务栏上单击鼠标右键,在弹出的快捷菜单中选择“工具栏”→“新建工具栏”命令,弹出如图2-23所示的“新工具栏-选择文件夹”对话框,其中的“文件夹”部分即为文本框。

图2-23 “新工具栏-选择文件夹”对话框
对话框是一种特殊的窗口,它与普通的Windows窗口有相似之处,但是它比一般的窗口更加简洁、直观。对话框的大小不可以改变,但同一般窗口一样可以通过拖动标题栏来改变对话框的位置。
免责声明:以上内容源自网络,版权归原作者所有,如有侵犯您的原创版权请告知,我们将尽快删除相关内容。