AutoCAD 2018的编辑修改功能与绘图功能一样强大,且使用方便,包括复制、偏移、移动和剪切等。
1.放弃和重做操作步骤
在绘制或编辑图形时,用户常常会遇到错误或不合适的操作,需要取消或者返回到前面的操作步骤状态中。AutoCAD 2018提供了几个相关的功能命令,可以实现前面的绘图操作要求。
(1)逐步放弃操作(U)
“U”命令的功能是取消前一步命令操作及其所产生的结果,同时显示该次操作命令的名称。
【执行方式】
●命令行:UNDO或U。
●菜单:选择菜单栏中的“编辑”→“放弃”命令。
●工具栏:单击“标准”工具栏中的“放弃”按钮 。
。
●快捷键:〈Ctrl+Z〉。
按上述方法执行“U”命令后即可取消前一步命令操作及其所产生的结果,若继续按〈Enter〉键,则会逐步返回到操作刚打开(开始)时的图形状态。
下面以在命令行窗口中直接输入“U”命令为例,说明“U”命令编辑功能的使用方法,如图2-50所示。
命令:U(逐步取消操作)
LINE
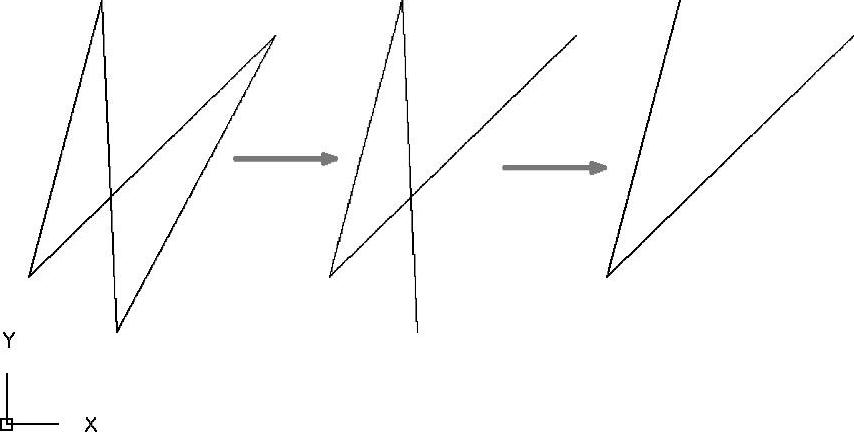
图2-50 U命令编辑功能
(2)限次放弃操作(UNDO)
“UNDO”命令的功能与U基本相同,二者的主要区别在于“UNDO”命令可以取消指定数量的前面一组命令操作及其所产生的结果,同时也显示有关操作命令的名称。执行“UNDO”命令可以通过在命令行窗口中直接输入“UNDO”命令来实现。
执行UNDO命令后,AutoCAD提示:
命令:UNDO(限次放弃操作)
输入要放弃的操作数目或[自动(A)/控制(C)/开始(BE)/结束(E)/标记(M)/后退(B)]<1>:10(取消前10次操作)MOVE ERASE FILLET ERASE CHAMFER CHAMFER MOVE COPY LINE PLINE(取消前10次的操作命令列表)
已放弃所有操作
(3)恢复操作(REDO)
“REDO”功能命令允许恢复上一个“U”或“UNDO”所做的取消操作。
【执行方式】
●命令行:REDO。
●菜单:选择菜单栏中的“编辑”→“重做”命令。
●工具栏:单击“标准”工具栏中的“重做”按钮 。
。
注意
要恢复上一个“U”或“UNDO”所做的取消操作,必须在该取消操作进行后立即执行,即“REDO”必须在“U”或“UNDO”命令后立即执行。
【执行方式】
2.移动图形
●命令行:MOVE。
●菜单:选择菜单栏中的“修改”→“移动”命令。
●快捷菜单:选择要复制的对象,在绘图区域单击鼠标右键,从弹出的快捷菜单上选择“移动”命令。
●工具栏:单击“修改”工具栏中的“移动”按钮 。
。
●功能区:单击“默认”选项卡“修改”面板中的“移动”按钮 。
。
下面以在命令行窗口中直接输入“MOVE”或“M”命令为例,说明“移动”功能的使用方法,如图2-51所示。
命令:MOVE(输入“移动”命令)
选择对象:找到1个
选择对象:找到3个,总计4个
……
选择对象:(按<Enter>键)
指定基点或[位移(D)]<位移>:(指定移动基点位置)
指定第二个点或<使用第一个点作为位移>:(指定移动位置)
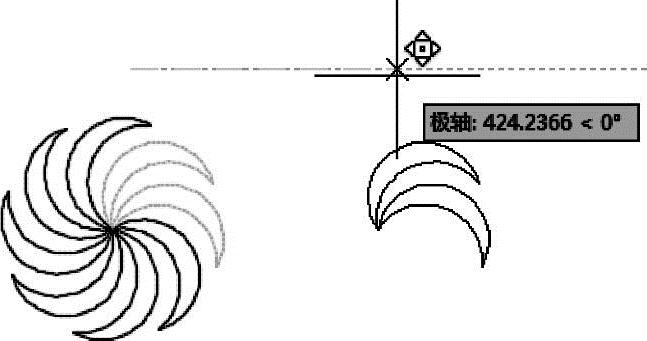
图2-51 移动功能
3.旋转图形
【执行方式】
●命令行:ROTATE。
●菜单:选择菜单栏中的“修改”→“旋转”命令。
快捷菜单:选择要旋转的对象,在绘图区域单击鼠标右键,从弹出的快捷菜单中选择“旋转”命令。
●工具栏:单击“修改”工具栏中的“旋转”按钮 。
。
●功能区:单击“默认”选项卡“修改”面板中的“旋转”按钮 。
。
输入旋转角度若为正值(+),则对象逆时针旋转,输入旋转角度若为负值(-),则对象顺时针旋转。下面以在命令行窗口中直接输入“ROTATE”或“RO”命令为例,说明旋转功能的使用方法,如图2-52所示。
命令:ROTATE(将图形对象进行旋转)
UCS当前的正角方向: ANGDIR=逆时针 ANGBASE=0
选择对象:指定对角点:找到16个
选择对象:
指定基点:
指定旋转角度,或[复制(C)/参照(R)]<0>:90(输入旋转角度若为正值则按顺时针旋转,若输入为负值则按逆时针旋转)
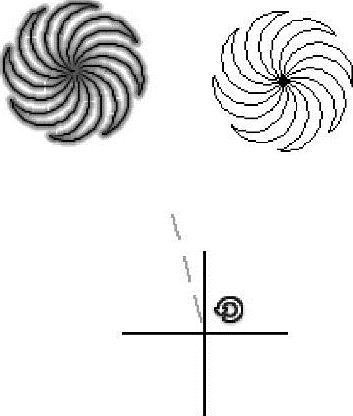
图2-52 旋转功能
4.删除图形
删除功能的AutoCAD命令为“ERASE”(缩略为E)。用户也可以在选择图形对象后按〈Delete〉键来删除图形对象,其作用与“ERASE”一样。
●命令行:ERASE。
●菜单:选择菜单栏中的“修改”→“删除”命令。
●快捷菜单:选择要删除的对象,在绘图区域单击鼠标,从弹出的快捷菜单上选择“删除”命令。
●工具栏:单击“修改”工具栏中的“删除”按钮 。
。
●功能区:单击“默认”选项卡“修改”面板中的“删除”按钮 。
。
下面以在命令行窗口中直接输入“ERASE”或“E”命令为例,说明删除功能的使用方法,如图2-53所示。
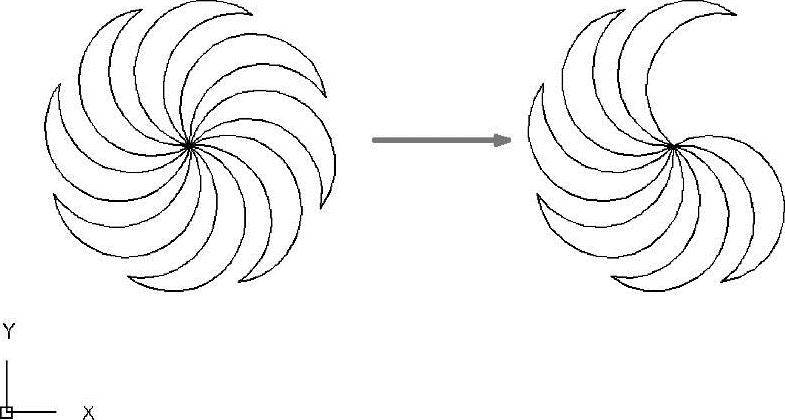
图2-53 删除功能
命令:ERASE(输入“删除”命令)
选择对象:找到1个(依次选择要删除的图线)
选择对象:找到1个,总计3个
选择对象:找到1个,总计3个
……
选择对象:(按〈Enter〉键,图形的一部分被删除)
5.复制图形
要获得相同的图形对象,可以复制生成。复制功能的AutoCAD命令为“COPY”(缩略为“CO”或“CP”)。
【执行方式】
●命令行:COPY。
●菜单:选择菜单栏中的“修改”→“复制”命令。
●工具栏:单击“修改”工具栏中的“复制”按钮 。
。
●功能区:单击“默认”选项卡“修改”面板中的“复制”按钮 。
。
下面以在命令行窗口中直接输入“COPY”或“CP”命令为例,说明复制功能的使用方法,如图2-54所示。
命令:COPY(复制得到相同的图形)
选择对象:指定对角点:找到16个
选择对象:
当前设置: 复制模式=多个
指定基点或[位移(D)/模式(O)]<位移>:
指定第二个点或[阵列(A)]<使用第一个点作为位移>:(进行复制,指定复制图形复制点位置)
指定第二个点或[阵列(A)]/退出(E)/放弃(U)]<退出>:(指定下一个复制对象距离位置)
指定第二个点或[阵列(A)]/退出(E)/放弃(U)]<退出>:(按〈Enter〉键)

图2-54 复制功能
注意
复制编辑操作有两种方式,即只复制一个图形对象和复制多个图形对象。
6.镜像图形
镜像功能的AutoCAD命令为“MIRROR”(缩略为“MI”)。镜像生成的图形对象与源图形对象呈某种对称关系(如左右对称、上下对称)。
注意
镜像编辑操作有两种方式,即镜像后将源图形对象删除和镜像后将源图形对象保留。
【执行方式】
●命令行:MIRROR。
●菜单:选择菜单栏中的“修改”→“镜像”命令。
●工具栏:单击“修改”工具栏中的“镜像”按钮 。
。
●功能区:单击“默认”选项卡“修改”面板中的“镜像”按钮 (见图2-55)。
(见图2-55)。
下面以在命令行窗口中直接输入“MIRROR”或“MI”命令为例,说明镜像功能的使用方法,如图2-56所示。
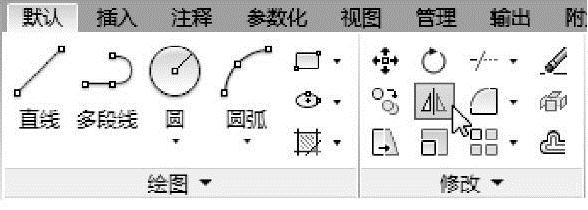
图2-55 “修改”面板

图2-56 镜像功能
(1)镜像后将源图形对象删除
命令:MIRROR(镜像生成对称图形)
选择对象:指定对角点:找到16个
选择对象:(按〈Enter〉键)
指定镜像线的第一点:(以中间的轴线作为镜像线)
指定镜像线的第二点:
要删除源对象吗?[是(Y)/否(N)]<N>:Y(输入“Y”并按<Enter>键删除原有图形)
(2)镜像后将源图形对象保留
命令:MIRROR(镜像生成对称图形)
选择对象:指定对角点:找到16个
选择对象:(按〈Enter〉键)
指定镜像线的第一点:(以中间的轴线位置作为镜像线)
指定镜像线的第二点:
要删除源对象吗?[是(Y)/否(N)]<N>:N(输入“N”并按<Enter>键保留原有图形)
7.偏移图形
偏移功能主要用来创建平行的图形对象,其功能命令为“OFFSET”(缩略为“O”)。
【执行方式】
●命令行:OFFSET。
●菜单:选择菜单栏中的“修改”→“偏移”命令。
●工具栏:单击“修改”工具栏中的“偏移”按钮 。
。
●功能区:单击“默认”选项卡“修改”面板中的“偏移”按钮 。
。
下面以在命令行窗口中直接输入“OFFSET”或“O”命令为例,说明偏移功能的使用方法,如图2-57所示。

图2-57 偏移功能
命令:OFFSET(偏移生成平行线)
当前设置:删除源=否 图层=源 OFFSETGAPTYPE=0
指定偏移距离或[通过(T)/删除(E)/图层(L)]<通过>:500(输入偏移距离或指定通过点位置)
选择要偏移的对象,或[退出(E)/放弃(U)]<退出>:(选择要偏移的图形)
指定要偏移的那一侧上的点,或[退出(E)/多个(M)/放弃(U)]<退出>:
选择要偏移的对象,或[退出(E)/放弃(U)]<退出>:(按〈Enter〉键)
注意
在进行偏移操作时,若输入的偏移距离或指定通过点位置过大,则得到的图形将有所变化,如图2-58所示。
8.阵列图形
利用阵列功能可以快速生成多个图形对象,其功能命令为“ARRAY”(缩略为“AR”)命令。
【执行方式】
●命令行:ARRAY。
●菜单:选择菜单栏中的“修改”→“阵列”命令。
●工具栏:单击“修改”工具栏中的“矩形阵列”按钮 /“路径阵列”按钮
/“路径阵列”按钮 /“环形阵列”按钮
/“环形阵列”按钮 。
。
●功能区:单击“默认”选项卡“修改”面板中的“矩形阵列”按钮 /“路径阵列”按钮
/“路径阵列”按钮 /“环形阵列”按钮
/“环形阵列”按钮 (见图2-59)。
(见图2-59)。
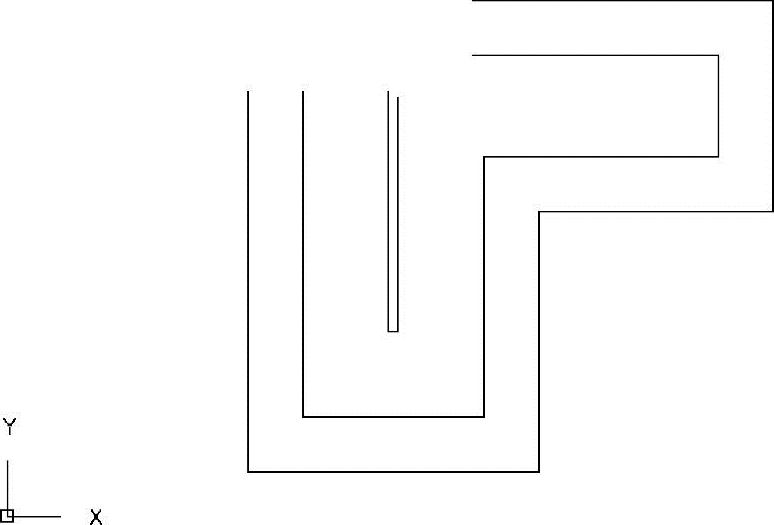
图2-58 偏移后图形改变
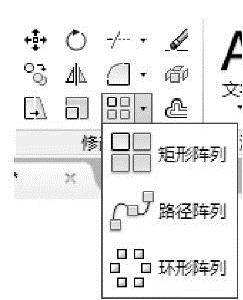
图2-59 “修改”面板
下面以在命令行窗口中输入命令为例,说明阵列编辑功能的使用方法。
(1)进行矩形阵列
命令:ARRAYRECT
选择对象:(使用对象选择方法)
选择对象:(按〈Enter〉键)
类型=矩形 关联=否
选择夹点以编辑阵列或[关联(AS)/基点(B)/计数(COU)/间距(S)/列数(COL)/行数(R)/层数(L)/退出(X)]<退出>:COL
输入列数数或[表达式(E)]<4>:
指定列数之间的距离或[总计(T)/表达式(E)]<425.5392>:
选择夹点以编辑阵列或[关联(AS)/基点(B)/计数(COU)/间距(S)/列数(COL)/行数(R)/层数(L)/退出(X)]<退出>:R
输入行数数或[表达式(E)]<3>:
指定行数之间的距离或[总计(T)/表达式(E)]<425.5392>:
指定行数之间的标高增量或[表达式(E)]<0>:
选择夹点以编辑阵列或[关联(AS)/基点(B)/计数(COU)/间距(S)/列数(COL)/行数(R)/层数(L)/退出(X)]<退出>:(www.xing528.com)
所绘制的图形如图2-60所示。
(2)进行环形阵列
命令:ARRAYPOLAR
选择对象:(使用对象选择方法)
选择对象:
类型=极轴 关联=是
指定阵列的中心点或[基点(B)/旋转轴(A)]:
选择夹点以编辑阵列或[关联(AS)/基点(B)/项目(I)/项目间角度(A)/填充角度(F)/行(ROW)/层(L)/旋转项目(ROT)/退出(X)]<退出>:I
输入阵列中的项目数或[表达式(E)]<6>:
选择夹点以编辑阵列或[关联(AS)/基点(B)/项目(I)/项目间角度(A)/填充角度(F)/行(ROW)/层(L)/旋转项目(ROT)/退出(X)]<退出>:F
指定填充角度(+=逆时针、-=顺时针)或[表达式(EX)]<360>:
选择夹点以编辑阵列或[关联(AS)/基点(B)/项目(I)/项目间角度(A)/填充角度(F)/行(ROW)/层(L)/旋转项目(ROT)/退出(X)]<退出>:
所绘制的图形如图2-61所示。
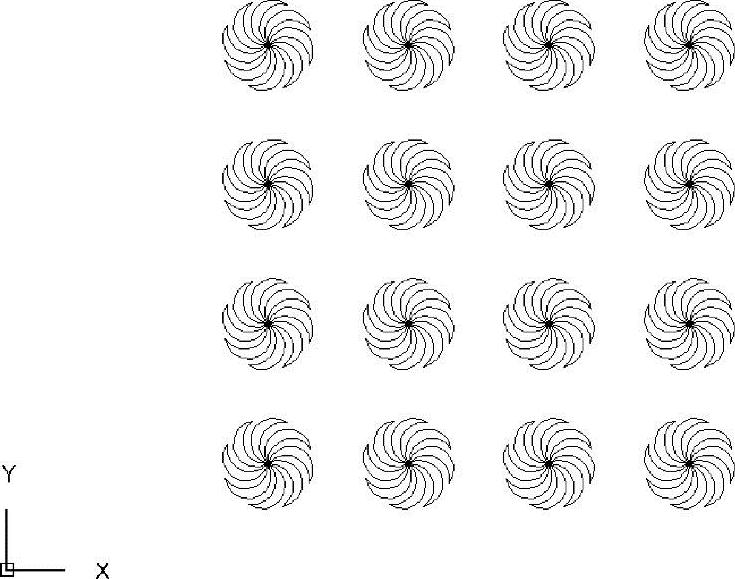
图2-60 矩形阵列

图2-61 环形阵列
路径阵列的方法同上,这里不再赘述。
9.修剪图形
●命令行:TRIM
●菜单:选择菜单栏中的“修改”→“修剪”命令。
●工具栏:单击“修改”工具栏中的“修剪”按钮 。
。
●功能区:单击“默认”选项卡“修改”面板中的“修剪”按钮 。
。
下面以在命令行窗口中直接输入“TRIM”或“TR”命令为例,说明修剪功能的使用方法,如图2-62所示。
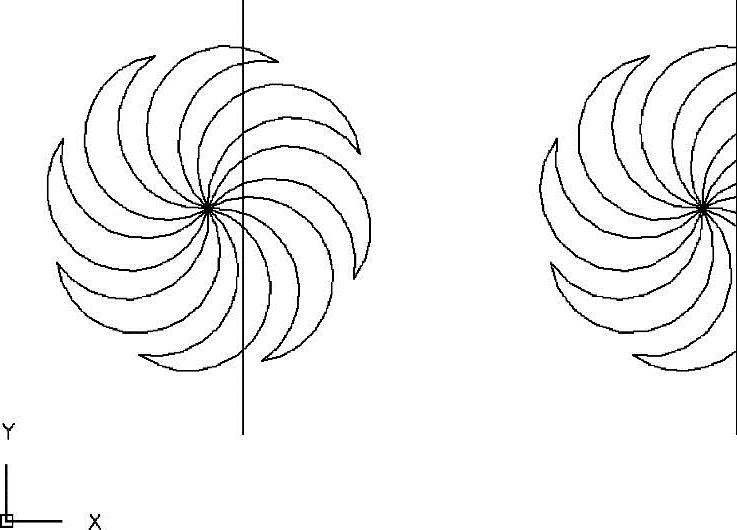
图2-62 修剪功能
命令:TRIM(对图形对象进行修剪)
当前设置:投影=UCS,边=无
选择剪切边...
选择对象或<全部选择>: 找到1个(选择剪切边界)
选择对象:(按〈Enter〉键)
选择要修剪的对象,或按住〈Shift〉键选择要延伸的对象,或[栏选(F)/窗交(C)/投影(P)/边(E)/删除(R)/放弃(U)]:(选择剪切对象)
选择要修剪的对象,或按住〈Shift〉键选择要延伸的对象,或[栏选(F)/窗交(C)/投影(P)/边(E)/删除(R)/放弃(U)]:(选择剪切对象)
……
选择要修剪的对象,或按住〈Shift〉键选择要延伸的对象,或[栏选(F)/窗交(C)/投影(P)/边(E)/删除(R)/放弃(U)]:(按〈Enter〉键)
10.延伸图形
【执行方式】
●命令行:STRETCH。
●菜单:选择菜单栏中的“修改”→“延伸”。
●工具栏:单击“修改”工具栏中的“延伸”按钮 。
。
●功能区:单击“默认”选项卡“修改”面板中的“延伸”按钮 。
。
下面以在命令行窗口中直接输入“EX-TEND”或“EX”命令为例,说明延伸功能的使用方法,如图2-63所示。
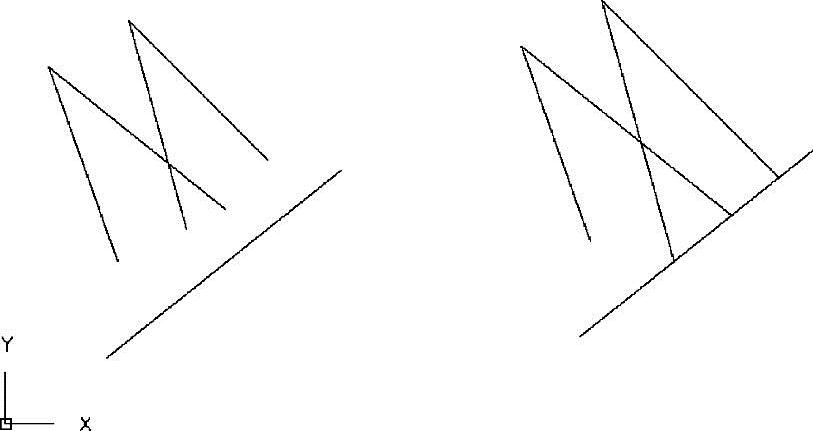
图2-63 延伸功能
命令:EXTEND(对图形对象进行延伸)
当前设置:投影=UCS,边=无
选择边界的边...
选择对象或<全部选择>: 找到1个(选择边界的边)
选择对象:(按〈Enter〉键)
选择要延伸的对象,或按住〈Shift〉键选择要修剪的对象,或[栏选(F)/窗交(C)/投影(P)/边(E)/放弃(U)]:(选择延伸对象)
选择要延伸的对象,或按住〈Shift〉键选择要修剪的对象,或[栏选(F)/窗交(C)/投影(P)/边(E)/放弃(U)]:(选择延伸对象)
选择要延伸的对象,或按住<Shift>键选择要修剪的对象,或[栏选(F)/窗交(C)/投影(P)/边(E)/放弃(U)]:(按〈Shift〉键)
11.图形倒角
【执行方式】
●命令行:CHAMFER。
●菜单:选择菜单栏中的“修改”→“倒角”命令。
●工具栏:单击“修改”工具栏中的“倒角”按钮 。
。
●功能区:单击“默认”选项卡“修改”面板中的“倒角”按钮 。
。
下面以在命令行窗口中直接输入“CHAMFER”或“CHA”命令为例,说明倒角功能的使用方法,如图2-64所示。
命令:CHAMFER(对图形对象进行倒角)
(“修剪”模式)当前倒角距离1=0,距离3=0
选择第一条直线或[放弃(U)/多段线(P)/距离(D)/角度(A)/修剪(T)/方式(E)/多个(M)]:D(输入“D”设置倒直角距离大小)
指定第一个倒角距离<0>:10(输入距离)
指定第二个倒角距离<10>:10(输入距离)
选择第一条直线或[放弃(U)/多段线(P)/距离(D)/角度(A)/修剪(T)/方式(E)/多个(M)]:(选择第1条倒直角对象边界)
选择第二条直线,或按住<Shift>键选择直线以应用角点或[距离(D)/角度(A)/方法(M)]:(选择第3条倒直角对象边界)
注意
若倒直角距离过大或过小,则不能进行倒直角编辑操作。当两条线段没有相交时,设置倒角距离为0,则执行倒直角编辑后将延伸直至二者重合,如图2-65所示。
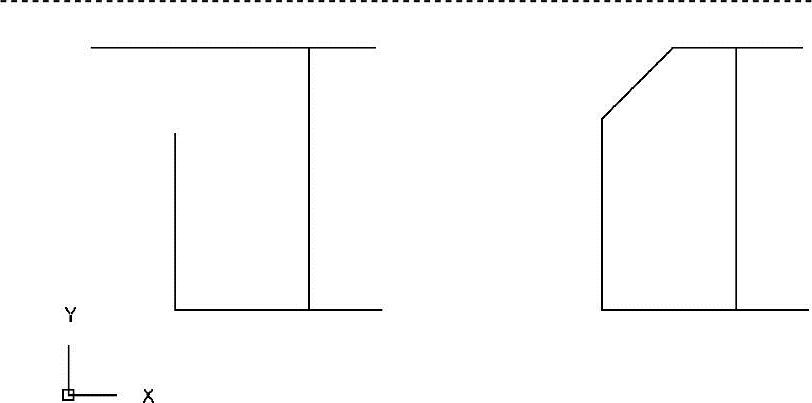
图2-64 倒角功能
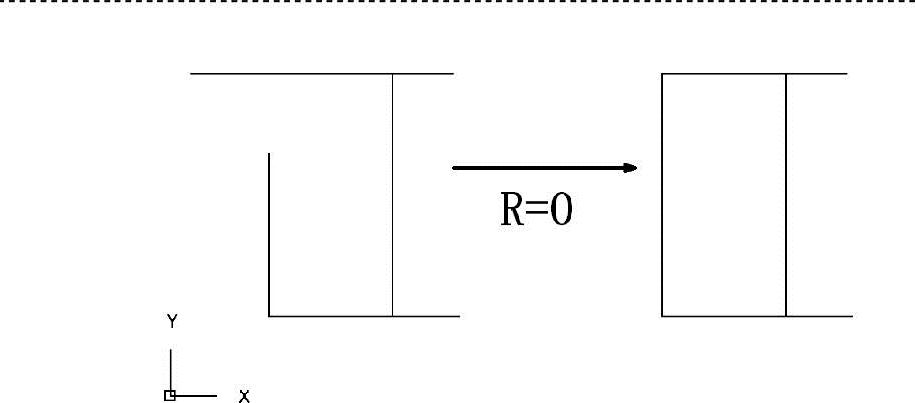
图2-65 不同倒角距离
12.图形圆角
【执行方式】
●命令行:FILLET。
●菜单:选择菜单栏中的“修改”→“圆角”命令。
●工具栏:单击“修改”工具栏中的“圆角”按钮 。
。
●功能区:单击“默认”选项卡“修改”面板中的“圆角”按钮 。
。
下面以在命令行窗口中直接输入“FILLET”或“F”命令为例,说明圆角功能的使用方法,如图2-66所示。
命令:FILLET(对图形对象进行圆角)
当前设置:模式=修剪,半径=500
选择第一个对象或[放弃(U)/多段线(P)/半径(R)/修剪(T)/多个(M)]:R(输入“R”设置圆角半径大小)
指定圆角半径<500>:500(输入半径大小)
选择第一个对象或[放弃(U)/多段线(P)/半径(R)/修剪(T)/多个(M)]:(选择第1条圆角对象边界)
选择第二个对象,或按住<Shift>键选择对象以应用角点或[半径(R)]:(选择第3条圆角对象边界)
注意
若圆角半径大小过大或过小,则不能进行圆角编辑操作。当两条线段还没有相交时,设置圆角半径为0,执行圆角编辑后将延伸直至二者重合,如图2-67所示。
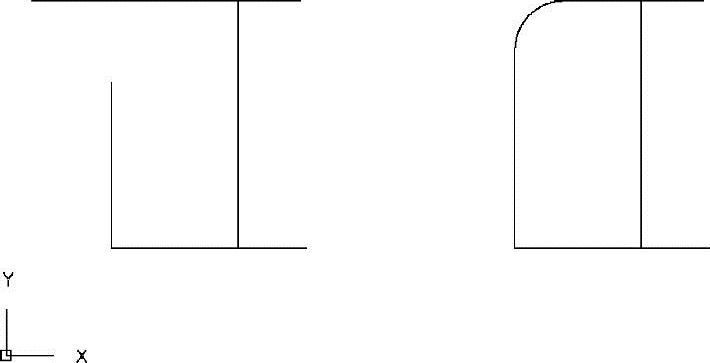
图2-66 圆角功能
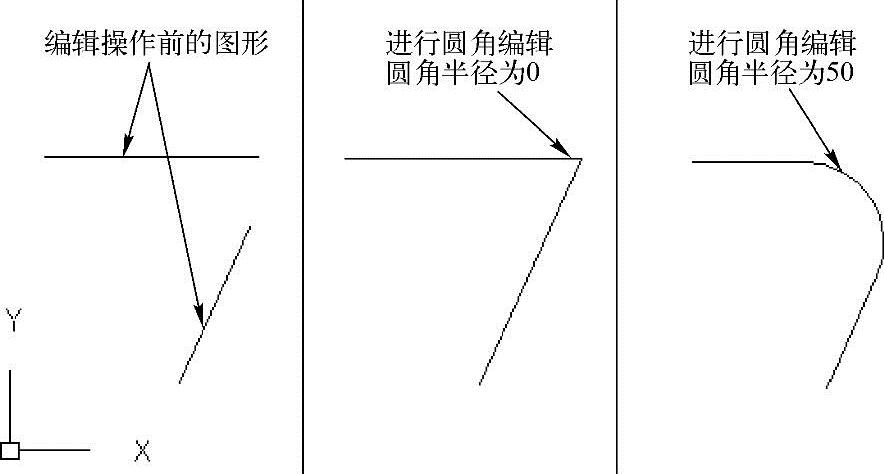
图2-67 不同圆角半径
13.缩放(放大与缩小)
【执行方式】
●命令行:SCALE。
●菜单:选择菜单栏中的“修改”→“缩放”命令。
●快捷菜单:选择要缩放的对象,在绘图区域单击鼠标右键,从弹出的快捷菜单中选择“缩放”命令。
●工具栏:单击“修改”工具栏中的“缩放”按钮 。
。
●功能区:单击“默认”选项卡“修改”面板中的“缩放”按钮 。
。
下面以在命令行窗口中直接输入“SCALE”或“SC”命令为例,说明缩放功能的使用方法,如图2-68所示。
命令:SCALE(等比例缩放)
选择对象:找到1个(选择图形)
选择对象:找到1个,总计3个
选择对象:(按〈Enter〉键)
指定基点:(指定缩放基点)
指定比例因子或[复制(C)/参照(R)]<1>:3.5(输入缩放比例)

图2-68 缩放功能
注意
所有图形在同一操作下是等比例进行缩放的。若输入缩放比例小于1,则对象被缩小相应倍数;若输入缩放比例大于1,则对象被放大相应倍数。
14.拉伸图形
【执行方式】
●命令行:STRETCH。
●菜单:选择菜单栏中的“修改”→“拉伸”命令。
●工具栏:单击“修改”工具栏中的“拉伸”按钮 。
。
●功能区:单击“默认”选项卡“修改”面板中的“拉伸”按钮 。
。
下面以在命令行窗口中直接输入“STRETCH”或“S”命令为例,说明拉伸功能的使用方法,如图2-69所示。
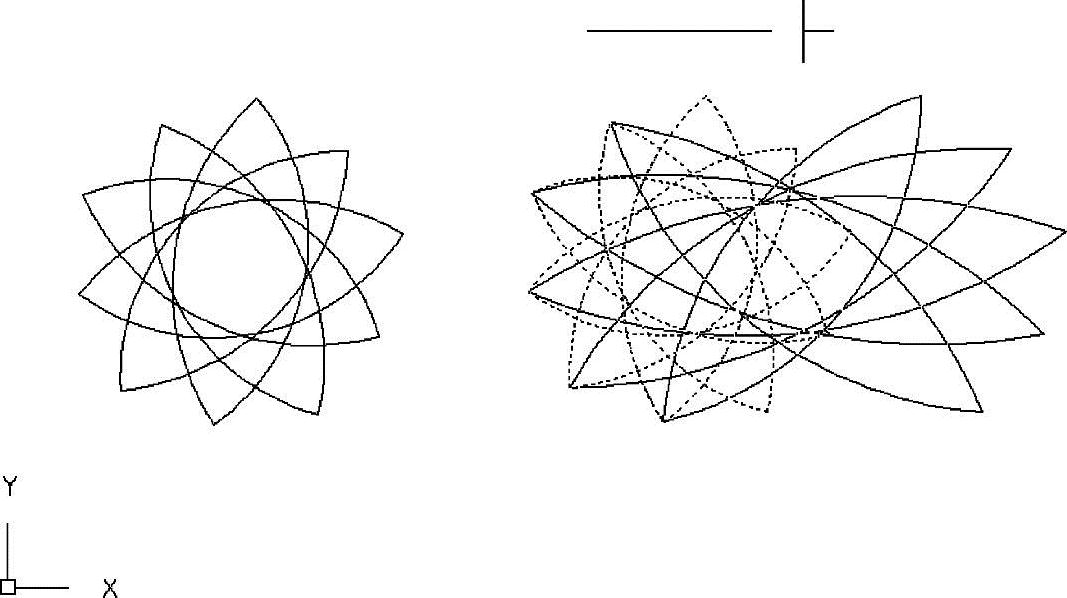
图2-69 拉伸功能
命令:STRETCH(将图形对象进行拉伸)
以交叉窗口或交叉多边形选择要拉伸的对象...
选择对象:Cl
指定第一个角点:指定对角点:找到2个(采用交叉窗口的方式选择要拉伸的对象)
选择对象:
指定基点或[位移(D)]<位移>:(指定拉伸的基点)
指定第二个点或<使用第一个点作为位移>:(指定拉伸的移至点)
15.分解图形
AutoCAD 2018提供了将图形对象进行分解的功能命令“EXPLODE”(缩略为“X”)。“EXPLODE”命令可以将多段线、多线、图块、填充图案和标注尺寸等从创建时的状态转换或化解为独立的对象。
【执行方式】
●命令行:EXPLODE。
●菜单:选择菜单栏中的“修改”→“分解”命令。
●工具栏:单击“修改”工具栏中的“分解”按钮 。
。
●功能区:单击“默认”选项卡“修改”面板中的“分解”按钮 。
。
按上述方法执行“EXPLODE”命令后,AutoCAD操作提示如下。
命令:EXPLODE(将图形对象分解)
选择对象:找到1个,总计1个(选择多段线)
选择对象:(按〈Enter〉键)
分解此多段线时丢失宽度信息,可用“UNDO”命令恢复。
选择要分解的多段线对象,按〈Enter〉键后选中的多段线对象将被分解多个直线段,如图2-70所示。
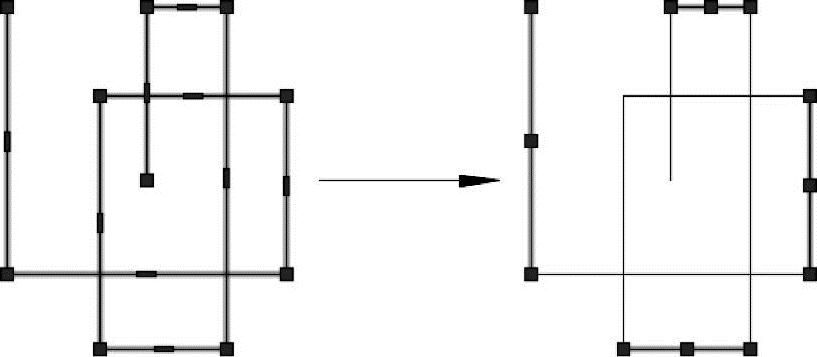
图2-70 分解功能
16.打断图形
【执行方式】
●命令行:BREAK。
●菜单:选择菜单栏中的“修改”→“打断”命令。
●工具栏:单击“修改”工具栏中的“打断”按钮 。
。
●功能区:单击“默认”选项卡“修改”面板中的“打断”按钮 。
。
下面以在命令行窗口中直接输入“BREAK”或“BR”命令为例,说明打断功能的使用方法,如图2-71所示。
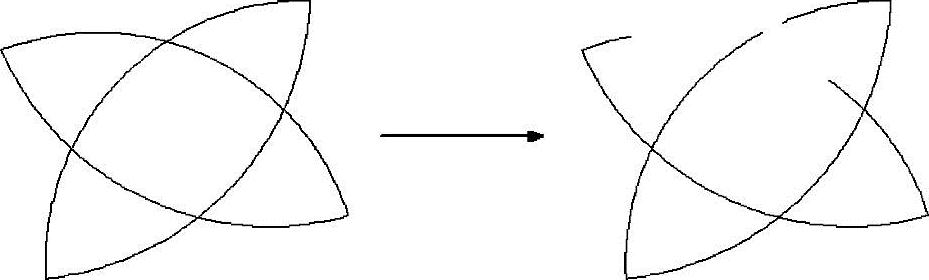
图2-71 打断功能
命令:BREAK(将图形对象打断)
选择对象:
指定第二个打断点或[第一点(F)]:(指定第3点位置)
17.合并图形
【执行方式】
●命令行:JOIN。
●菜单:选择菜单栏中的“修改”→“合并”命令。
●工具栏:单击“修改”工具栏中的“合并”按钮 。
。
●功能区:单击“默认”选项卡“修改”面板中的“合并”按钮 。
。
下面以在命令行窗口中直接输入“JOIN”命令为例,说明合并功能的使用方法,如图2-72所示。
命令:JOIN(将图形对象合并)
选择源对象或要一次合并的多个对象:(选择一个对象)
找到1个
选择要合并的对象:(选择另一个对象)
找到1个,总计2个
选择要合并的对象:↙
2条直线已合并为1条直线
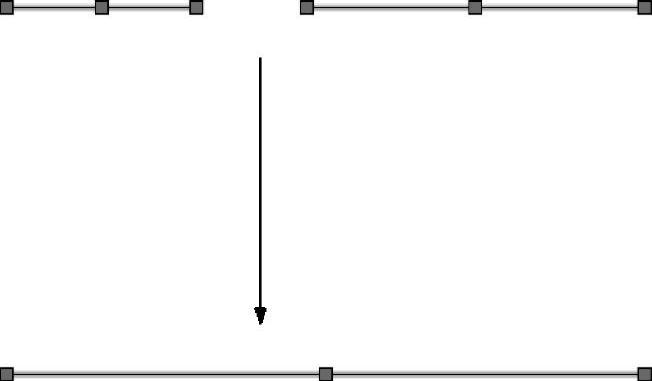
图2-72 合并功能
免责声明:以上内容源自网络,版权归原作者所有,如有侵犯您的原创版权请告知,我们将尽快删除相关内容。




