
(2)用鼠标左键单击铰接图标 。
。
(3)在工具箱下方的Constrcution下拉列表框中选择1 Location和Normal To Grid,如图7-14所示。
(4)鼠标单击曲柄的右端点(90,0,0)。
(5)生成一铰接件,如图7-15所示。
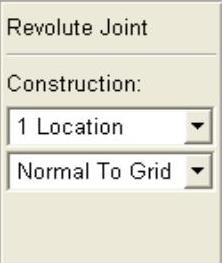
图7-14 输入参数值
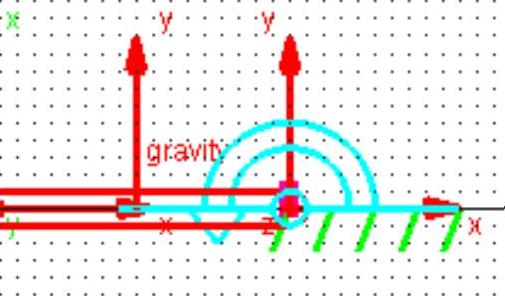
图7-15 铰接建模
(6)重复步骤(1)、(2),在(-210,0,0)处也建立一铰接件,如图7-16所示。
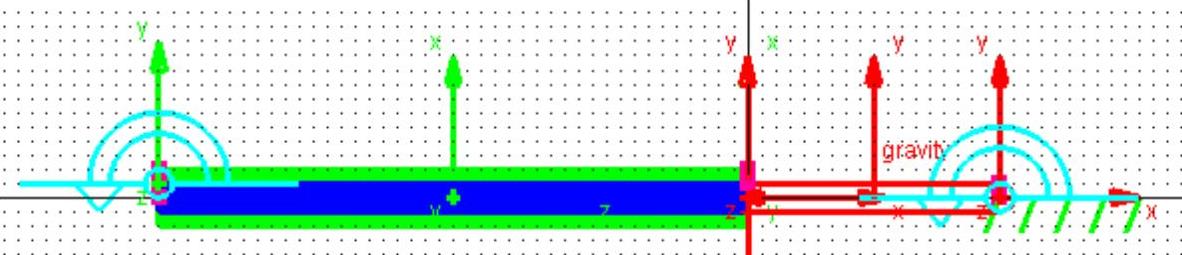
图7-16 铰接建模
(7)由于在(-210,0,0)处有两个零部件(滑块和活塞),为了让铰接件只连接大地和滑块,用鼠标右键单击新建的铰接件,在打开的右键快捷菜单中选择Modify,如图7-17所示。系统打开铰接件修改对话框,如图7-18所示。确认First Body为PART_3,Second Body为ground。
下面在两个部件间建立铰接。
(8)重复步骤(1)和(2)。
(9)在工具箱下方的Constrcution下拉列表框中选择2Body-1Loc和NormalTo Grid,如图7-19所示。
(10)先用鼠标单击曲柄,再单击活塞,然后单击两者结合处,完成铰接件,如图7-20所示。
(11)重复步骤(7),确认新建的铰接件连接曲柄(part_2)和活塞(part_4)。
(12)用鼠标右键单击工具栏中的铰接图标 ,弹出级联图标。
,弹出级联图标。
(13)用鼠标左键单击棱柱副图标 。
。
(14)确认在工具箱下方的Constrcution文本框中显示2 Bod–1 Loc和Pick Feature,如图7-21所示。(www.xing528.com)
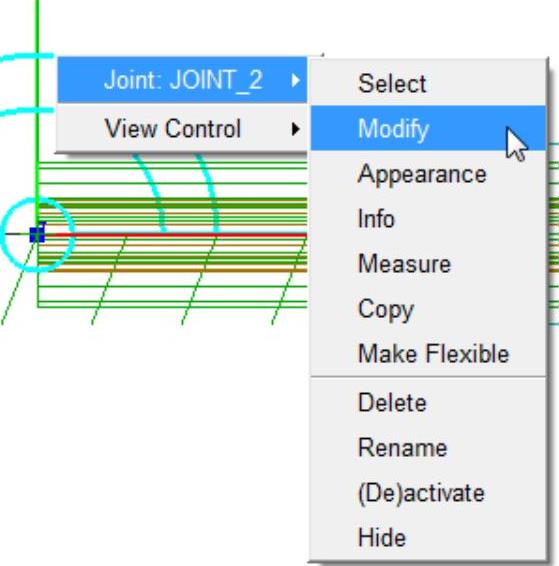
图7-17 右键快捷菜单
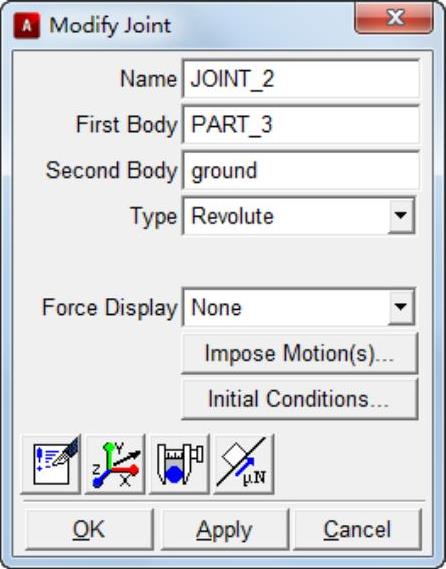
图7-18 修改铰接
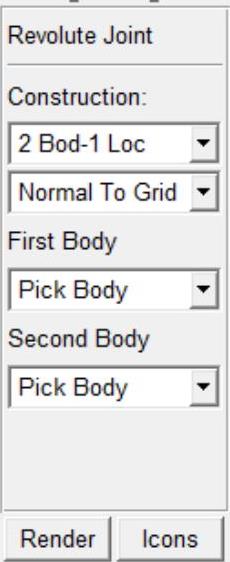
图7-19 输入参数值
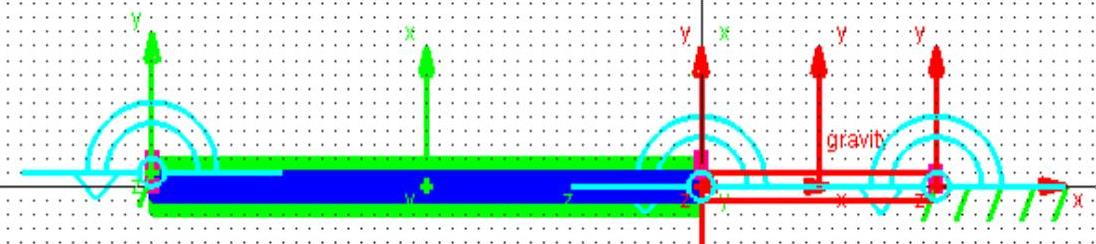
图7-20 铰接建模
(15)单击活塞和滑块确定相对运动的部件。因为两者有重叠部分,选择活塞时,可以在活塞位置处单击鼠标右键,在弹出的菜单选项中选择PART_4,如图7-22所示。同样,在选择滑块时,也可以在滑块位置处单击鼠标右键,并选择PART_3,如图7-23所示。
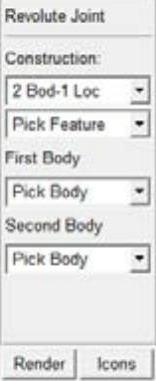
图7-21 输入参数值
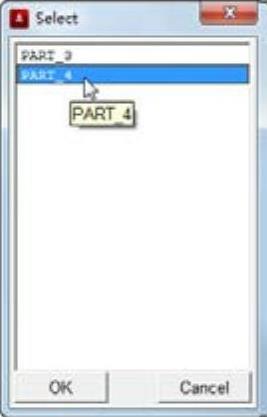
图7-22 右键快捷菜单
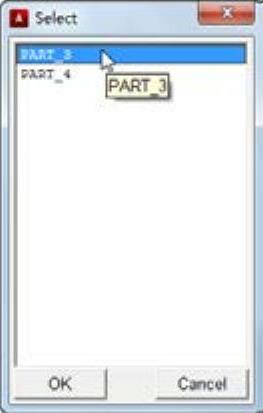
图7-23 右键快捷菜单
(16)在滑块中心位置单击鼠标,确定运动副位置。
(17)移动鼠标使箭头呈水平方向,确定运动方向。
(18)完成平移运动副,如图7-24所示。
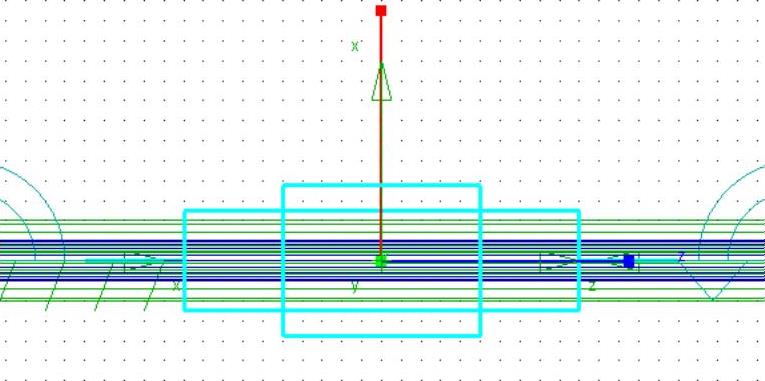
图7-24 平移运动副建模
免责声明:以上内容源自网络,版权归原作者所有,如有侵犯您的原创版权请告知,我们将尽快删除相关内容。





 ,弹出
,弹出