
(1)选择备份还原主界面的“计划作业”选项卡,如图8.1.10所示。
(2)选择日期:2006年1月1日,如图8.1.11所示。

图8.1.10 计划作业

图8.1.11 选择计划事件
(3)双击1月1日所在方框,弹出如图8.1.12所示界面。
(4)点击“下一步”,选择“只备份系统状态数据”,如图8.1.13所示。

图8.1.12 备份向导

图8.1.13 备份内容
(5)点击“下一步”,弹出如图8.1.14所示界面。
(6)点击“浏览”,将备份文件存于“e:\”,命名为“statas”,如图8.1.15所示。

图8.1.14 保存位置

图8.1.15 备份文件名称
(7)点击“打开”,结果如图8.1.16所示。
(8)点击“下一步”,选择“备份后验证数据”,如图8.1.17所示。

图8.1.16 完成保存位置
 (www.xing528.com)
(www.xing528.com)
图8.1.17 验证数据
(9)点击“下一步”,选择“将备份附加到媒体”,如图8.1.18所示。
(10)点击“下一步”,弹出如图8.1.19所示界面。

图8.1.18 媒体选项

图8.1.19 备份标签
(11)点击“下一步”,弹出如图8.1.20所示界面。
(12)点击“设定备份计划”,选择计划任务为“一次性”,开始时间为6:00,如图8.1.21所示。

图8.1.20 备份事件

图8.1.21 计划作业设置
(13)选择“设置”选项卡,选中“如果计算机在使用中,停止任务”,如图8.1.22所示。
(14)点击“确定”,弹出如图8.1.23所示界面。
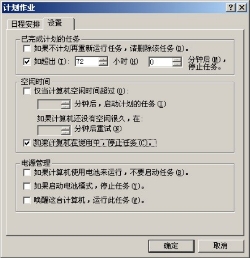
图8.1.22 空闲事件设置

图8.1.23 设置计划项
(15)点击“下一步”,弹出如图8.1.24所示界面,点击“完成”即可。

图8.1.24 完成向导
免责声明:以上内容源自网络,版权归原作者所有,如有侵犯您的原创版权请告知,我们将尽快删除相关内容。




