
1.选区图像“自由变换”的概念
选区图像“自由变换”与选区的“自由变换”操作完全相同,只是操作对象不同。选区图像的自由变换主要针对的是选区内的所有像素,其所在位置如图3-4所示。
执行图像“自由变换”与选区图像“自由变换”的区别在于,执行选区图像“自由变换”必须先绘制选区,所作用的效果只针对选区内的像素,效果对比如图3-5所示。
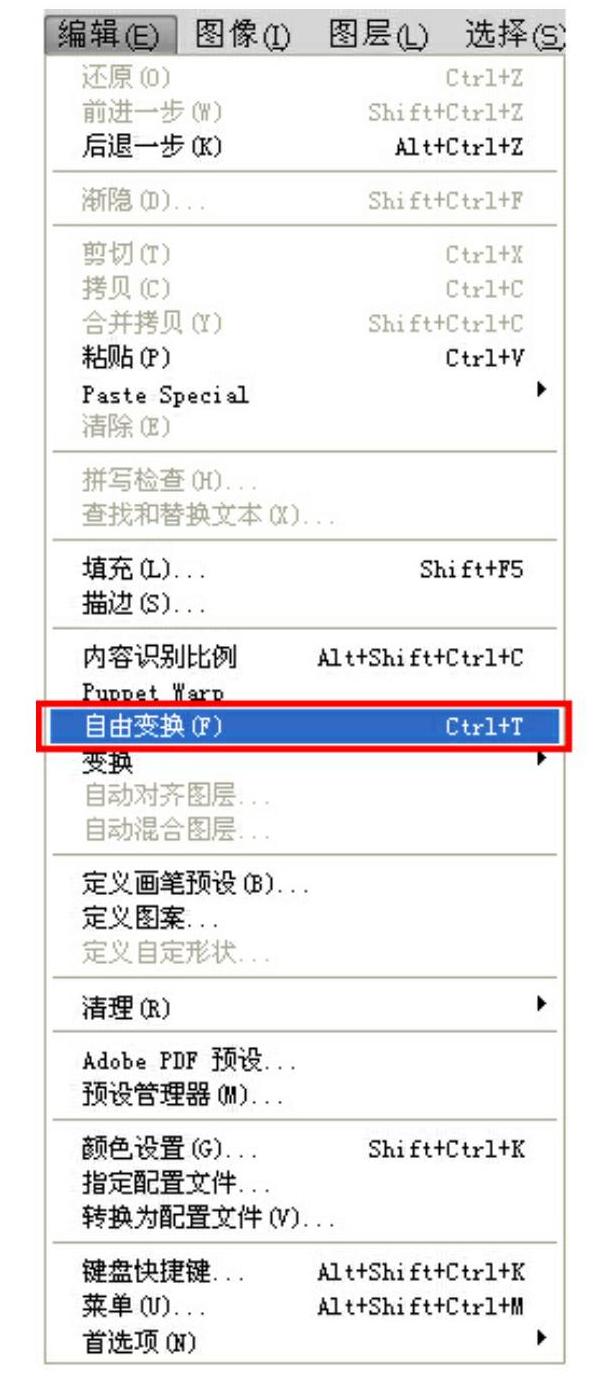
图3-4 在“编辑”菜单中的位置
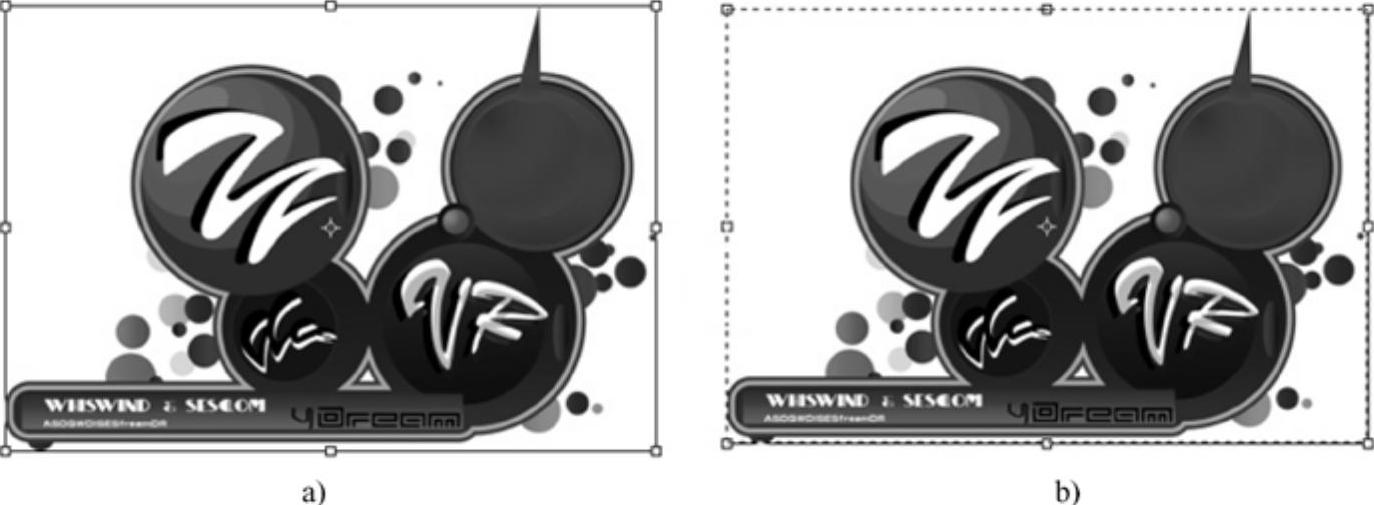
图3-5 效果对比
a)图像“自由变换” b)选区图像“自由变换”
2.选区图像自由变换的类型
在设计中需要对图像的某些区域进行变换修改,就必须在区域绘制选区,再执行“自由变换”命令。执行选区图像自由变换在图像控制框周围会出现8个控制点,如图3-6所示。

图3-6 出现8个控制点
控制左右两侧中心控制点能修改区域图像的宽度,效果如图3-7所示。

图3-7 修改区域图像的宽度
a)宽度变大 b)宽度变小
控制上下两侧的中心控制点可以修改区域图像的高度,如图3-8所示。

图3-8 修改区域图像的高度
a)宽度拉长 b)宽度缩短
控制边角控制点,可以以边角控制点为基点随意地去修改选区图像的高度和宽度,如图3-9所示。

图3-9 随意地去修改选区图像的高度和宽度
a)选择控制点 b)修改后的效果
3.使用快捷键控制
使用快捷键控制不同的控制点可以得到不同的效果。
按住<Ctrl>键控制边角控制点,可以使区域图像产生倾斜的效果,如图3-10所示。

图3-10 倾斜的效果
a)选择控制点 b)修改后的效果
按住<Shift>键控制边角控制点,可以等比例放大或缩小区域图像,如图3-11所示。
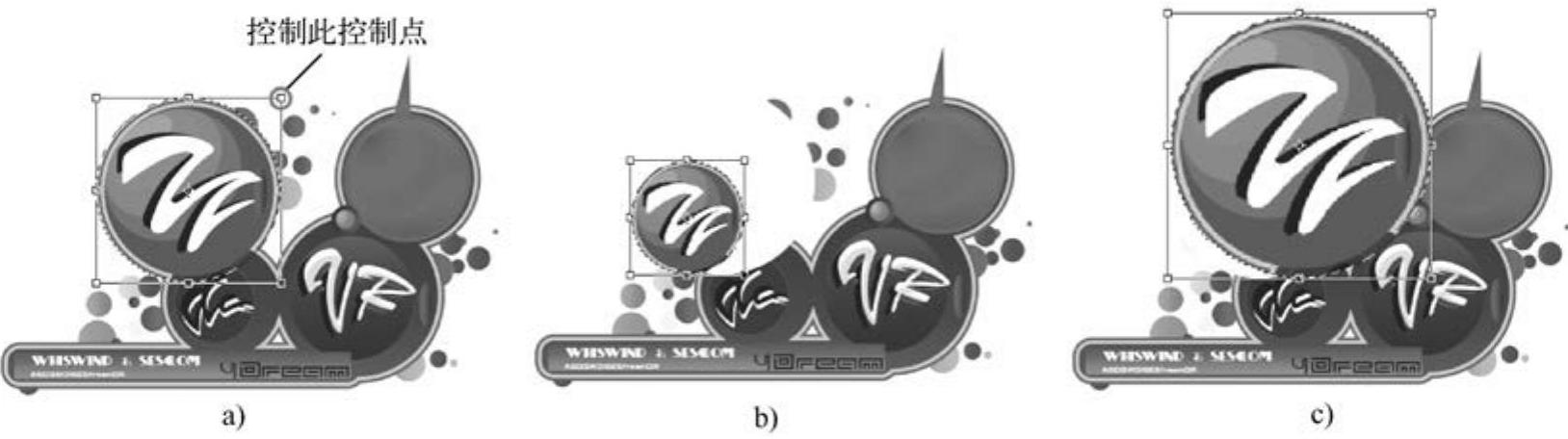
图3-11 等比例放大或缩小区域图像(www.xing528.com)
a)选择控制点 b)等比例缩小 c)等比例放大
按住<Ctrl>键控制中心控制点,可以使图像产生扭曲效果,效果如图3-12所示。

图3-12 扭曲效果
a)选择控制点 b)修改后的效果
按住<Alt>键控制中心控制点,可以以图像中心点为基点,两侧同时修改区域图像宽度,如图3-13所示。
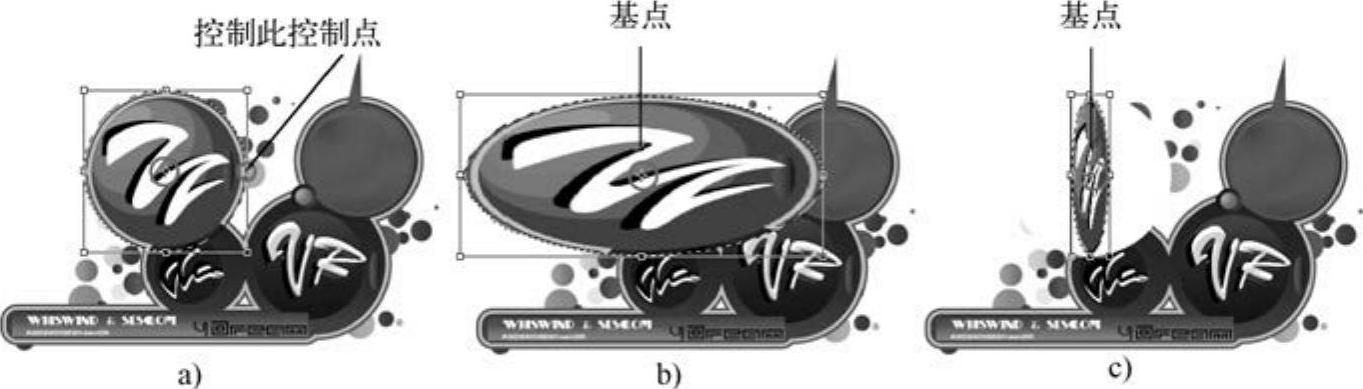
图3-13 同时修改区域图像宽度
a)选择控制点 b)宽度变大 c)宽度变小
按住快捷键<Shift+Alt>控制边角控制点,可以以图像中心点为基点,等比例放大或缩小图像,效果如图3-14所示。
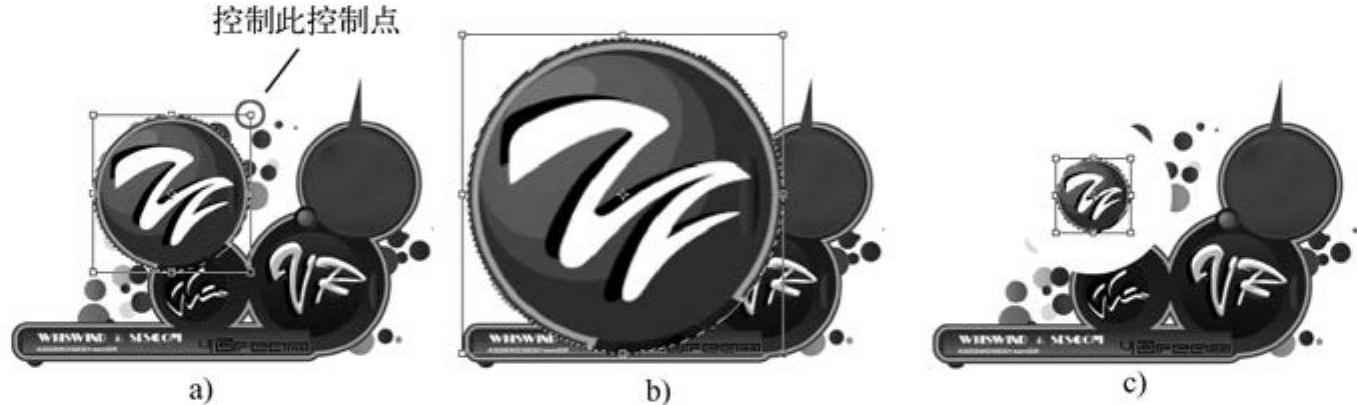
图3-14 等比例放大或缩小图像
a)选择控制点 b)等比例放大 c)等比例缩小
按住快捷键<Ctrl+Alt>控制边角控制点,可以以图像中心点为基点,修改图像对角线的大小的方式修改图像效果,如图3-15所示。
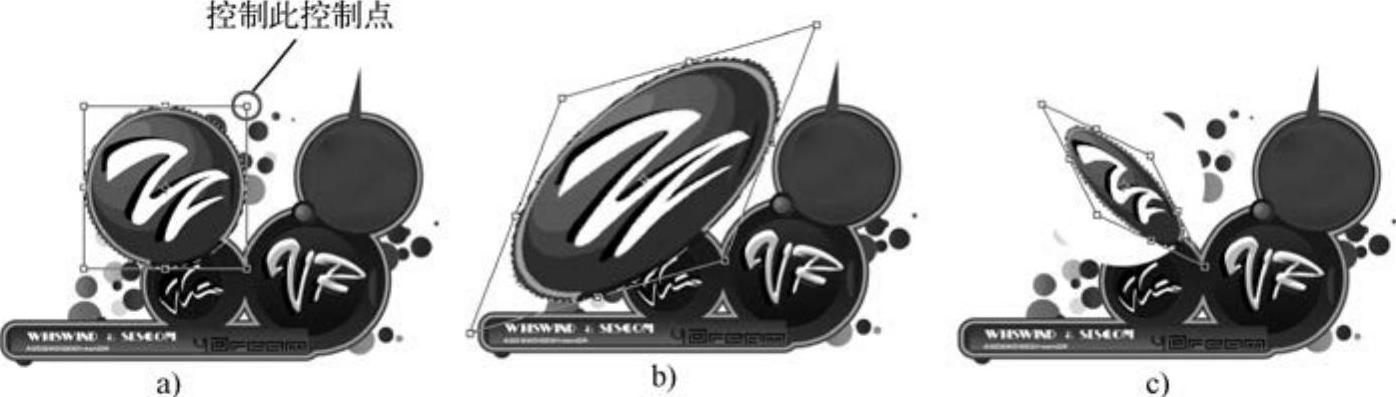
图3-15 修改图像对角线的大小
a)选择控制点 b)对角线变大 c)对角线变小
按住快捷键<Ctrl+Alt>控制左或右中心控制点,可以以图像中心点为基点,保持上下中心控制点原本位置的前提下,修改图像对角线的大小的方式修改图像,效果如图3-16所示。

图3-16 以修改图像对角线的大小的方式修改图像
a)选择控制点 b)修改后的效果
选区图像的变形,如图3-17所示。
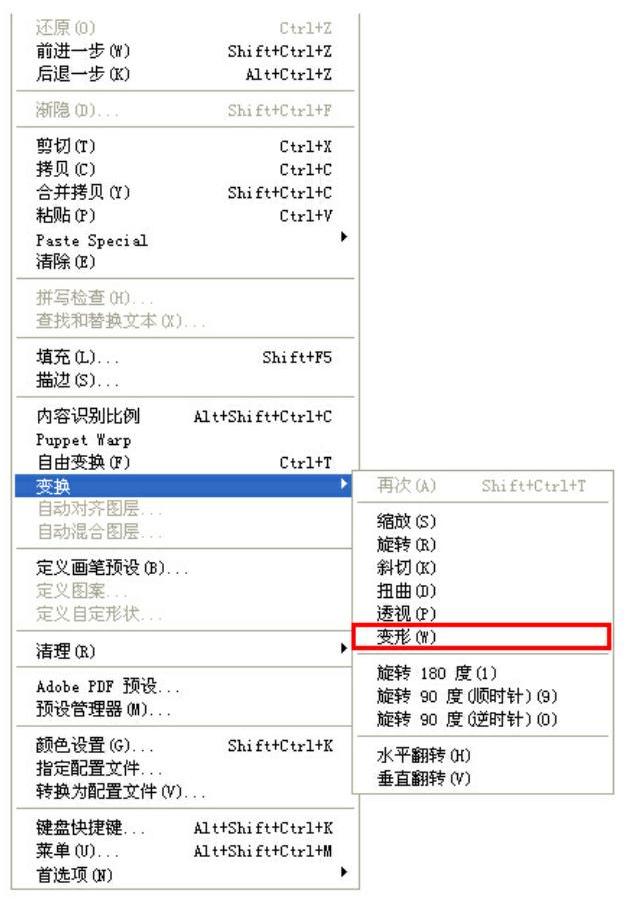
图3-17 选区图像的变形
执行“变形”命令的效果如图3-18所示。
4.给选区内的图像添加滤镜
在设计中往往需要对图像中某些区域添加“滤镜”效果,进行操作前需要给图像制作选区再添加滤镜效果,效果如图3-19所示。

图3-18 变形效果
a)变形操作框 b)控制操作框内的控制杆任意对图像进行变形

图3-19 添加滤镜效果
免责声明:以上内容源自网络,版权归原作者所有,如有侵犯您的原创版权请告知,我们将尽快删除相关内容。




