
尺寸约束是指在草图上标注尺寸,并设置尺寸标注线的形式与尺寸大小,来驱动、限制和约束草图几何对象。添加尺寸约束可选择下拉菜单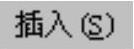
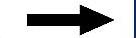
 中的命令。尺寸约束主要包括以下几种标注方式。
中的命令。尺寸约束主要包括以下几种标注方式。
1.标注水平距离
标注水平距离是指标注直线或两点之间的水平投影长度。下面通过标注图3.6.6b所示的尺寸来说明创建水平尺寸的一般操作步骤。

图3.6.6 水平与竖直尺寸的标注
Step1.打开文件D:\ug90mo\work\ch03.06\add_dimension_01.prt。
Step2.双击图3.6.6a所示的直线,单击 按钮,进入草图工作环境,选择下拉菜单
按钮,进入草图工作环境,选择下拉菜单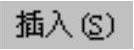
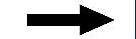
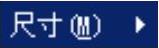
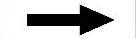
 命令。
命令。
Step3.定义标注尺寸的对象。在系统弹出的“线性尺寸”对话框 区域
区域 的下拉列表中选择
的下拉列表中选择 选项,选取图3.6.6a所示的直线,系统生成水平尺寸。
选项,选取图3.6.6a所示的直线,系统生成水平尺寸。
Step4.定义尺寸放置的位置。移动鼠标至合适位置,单击放置尺寸。如果要改变直线尺寸,则可以在弹出的动态输入框中输入所需的数值。
Step5.单击“线性尺寸”对话框中的 按钮,完成水平尺寸的标注,如图3.6.6b所示。
按钮,完成水平尺寸的标注,如图3.6.6b所示。
2.标注竖直距离
标注竖直距离是指标注直线或两点之间的竖直投影长度。下面通过标注图3.6.6c所示的尺寸来说明创建竖直尺寸的步骤。
Step1.选择刚标注的水平尺寸右击,在弹出的快捷菜单中选择 命令,删除该水平尺寸。
命令,删除该水平尺寸。
Step2.选择下拉菜单
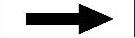

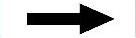
 命令,在“线性尺寸”对话框
命令,在“线性尺寸”对话框 区域
区域 的下拉列表中选择
的下拉列表中选择 选项,单击选取图3.6.6a所示的直线,系统生成竖直尺寸。
选项,单击选取图3.6.6a所示的直线,系统生成竖直尺寸。
Step3.移动鼠标至合适位置,单击放置尺寸。如果要改变距离数值,则可以在弹出的动态输入框中输入所需的数值。
Step4.单击“线性尺寸”对话框中的 按钮,完成竖直尺寸的标注,如图3.6.6c所示。
按钮,完成竖直尺寸的标注,如图3.6.6c所示。
3.标注平行距离
标注平行距离是指标注所选直线两端点之间的平行投影长度。下面通过标注图3.6.7b所示的尺寸来说明创建平行尺寸的步骤。
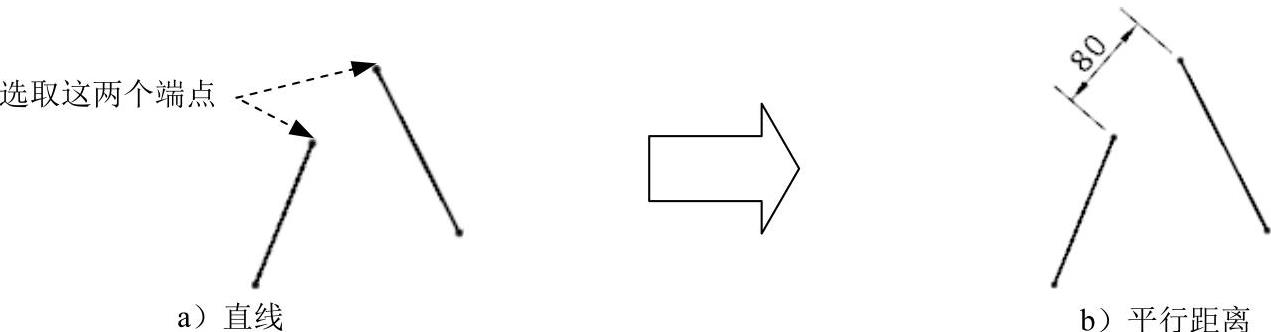
图3.6.7 平行距离的标注
Step1.打开文件D:\ug90mo\work\ch03.06\add_dimension_02.prt。
Step2.双击图3.6.7a所示的直线,单击 按钮,进入草图工作环境。选择下拉菜单
按钮,进入草图工作环境。选择下拉菜单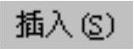
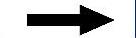

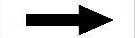
 命令,在“线性尺寸”对话框
命令,在“线性尺寸”对话框 区域
区域 的下拉列表中选择
的下拉列表中选择 选项,选择两条直线的两个端点,系统生成平行尺寸。
选项,选择两条直线的两个端点,系统生成平行尺寸。
Step3.移动鼠标至合适位置,单击放置尺寸。
Step4.单击 按钮,完成平行尺寸的标注,如图3.6.7b所示。
按钮,完成平行尺寸的标注,如图3.6.7b所示。
4.标注垂直距离
标注垂直距离是指标注所选点与直线之间的垂直距离。下面通过标注图3.6.8所示的尺寸来说明创建垂直尺寸的步骤。
Step1.打开文件D:\ug90mo\work\ch03.06\add_dimension_02.prt。
Step2.双击图3.6.8a所示的直线,单击 按钮,进入草图工作环境,选择下拉菜单
按钮,进入草图工作环境,选择下拉菜单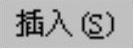


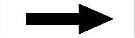
 命令,在“线性尺寸”对话框
命令,在“线性尺寸”对话框 区域
区域 的下拉列表中选择
的下拉列表中选择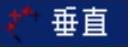 选项,先选择直线,然后再选择点,系统生成垂直尺寸。
选项,先选择直线,然后再选择点,系统生成垂直尺寸。
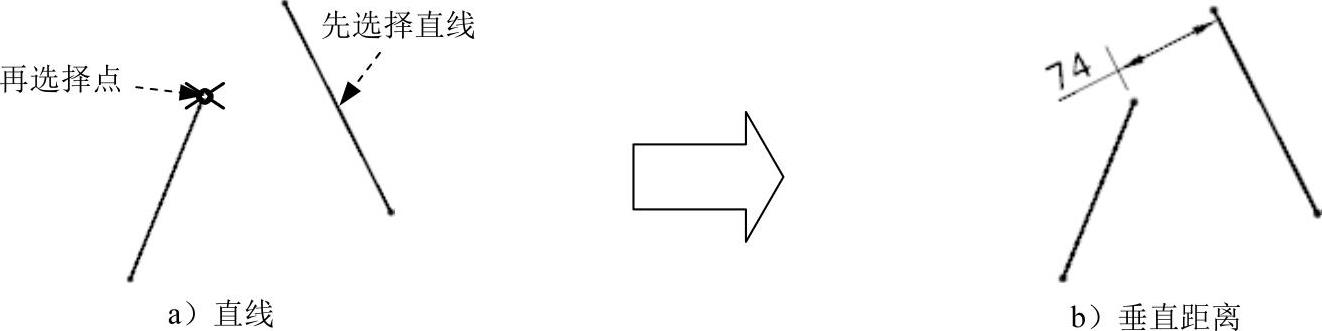 (www.xing528.com)
(www.xing528.com)
图3.6.8 垂直距离的标注
Step3.移动鼠标至合适位置,单击放置尺寸。
Step4.单击 按钮,完成垂置距离的标注,如图3.6.8b所示。
按钮,完成垂置距离的标注,如图3.6.8b所示。
5.标注两条直线间的角度
标注两条直线间的角度是指标注所选直线之间夹角的大小,且角度有锐角和钝角之分。下面通过标注图3.6.9所示的角度来说明标注直线间角度的步骤。
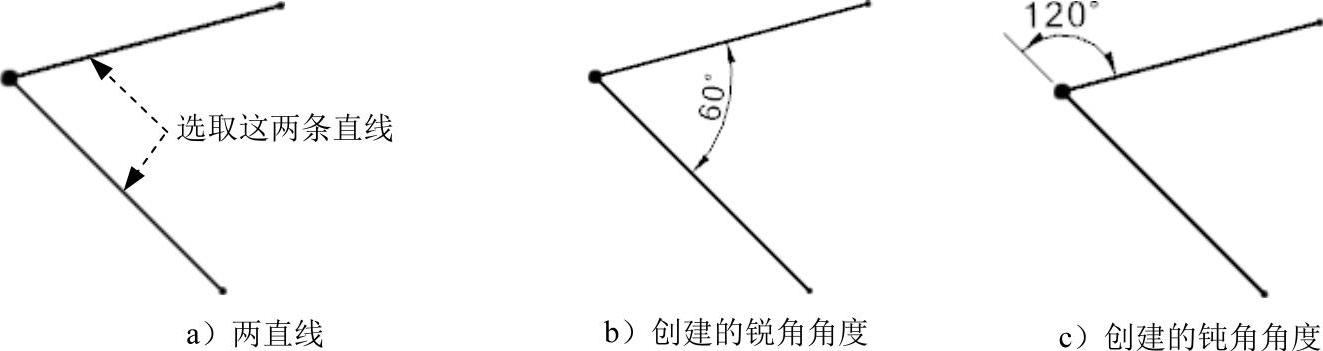
图3.6.9 角度的标注
Step1.打开文件D:\ug90mo\work\ch03.06\add_angle.prt。
Step2.双击已有草图,单击 按钮,进入草图工作环境,选择下拉菜单
按钮,进入草图工作环境,选择下拉菜单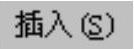


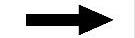
 命令,选取两条直线(图3.6.9a),系统生成角度。
命令,选取两条直线(图3.6.9a),系统生成角度。
Step3.移动鼠标至合适位置(移动的位置不同,生成的角度可能是锐角或钝角,如图3.6.9所示),单击放置尺寸。
Step4.单击 按钮,完成角度的标注,如图3.6.9b、c所示。
按钮,完成角度的标注,如图3.6.9b、c所示。
6.标注直径
标注直径是指标注所选圆直径的大小。下面通过标注图3.6.10所示圆的直径来说明标注直径的步骤。
Step1.打开文件D:\ug90mo\work\ch03.06\add_d.prt。
Step2.双击已有草图,单击 按钮,进入草图工作环境,选择下拉菜单
按钮,进入草图工作环境,选择下拉菜单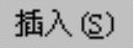
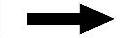


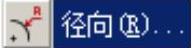 命令,然后在“径向尺寸”对话框
命令,然后在“径向尺寸”对话框 区域
区域 的下拉列表中选择
的下拉列表中选择 选项,选取图3.6.10a所示的圆,系统生成直径尺寸。
选项,选取图3.6.10a所示的圆,系统生成直径尺寸。
Step3.移动鼠标至合适位置,单击放置尺寸。
Step4.单击 按钮,完成直径的标注,如图3.6.10b所示。
按钮,完成直径的标注,如图3.6.10b所示。
7.标注半径
标注半径是指标注所选圆或圆弧半径的大小。下面通过标注图3.6.11所示圆弧的半径来说明标注半径的步骤。
Step1.打开文件D:\ug90mo\work\ch03.06\add_arc.prt。
Step2.双击已有草图,单击 按钮,进入草图工作环境,选择下拉菜单
按钮,进入草图工作环境,选择下拉菜单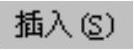
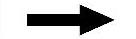


 命令,在“径向尺寸”对话框
命令,在“径向尺寸”对话框 区域
区域 的下拉列表中选择
的下拉列表中选择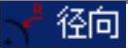 选项,然后选择圆弧(图3.6.11a),系统生成半径尺寸。
选项,然后选择圆弧(图3.6.11a),系统生成半径尺寸。
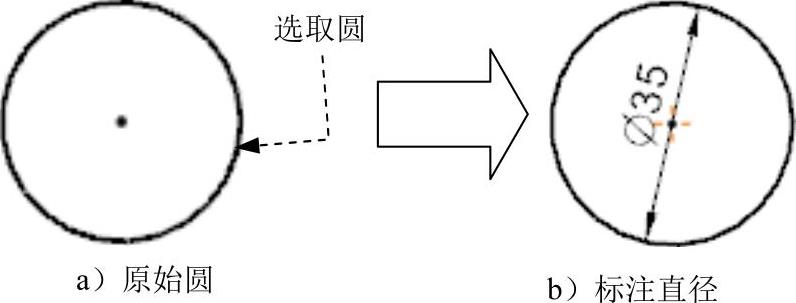
图3.6.10 直径的标注
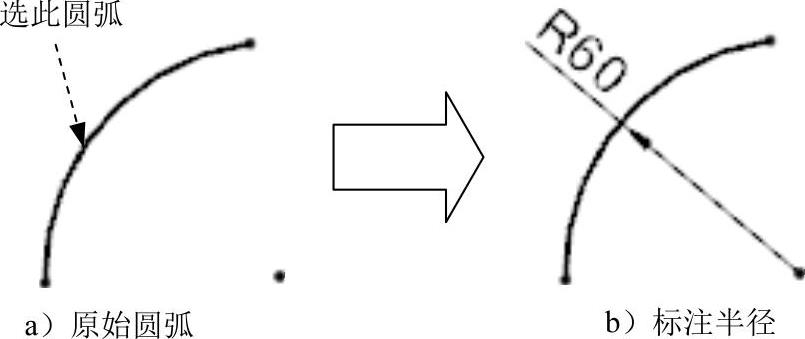
图3.6.11 半径的标注
Step3.移动鼠标至合适位置,单击放置尺寸。如果要改变圆弧的半径尺寸,则可在弹出的动态输入框中输入所需的数值。
Step4.单击 按钮,完成半径的标注,如图3.6.11b所示。
按钮,完成半径的标注,如图3.6.11b所示。
免责声明:以上内容源自网络,版权归原作者所有,如有侵犯您的原创版权请告知,我们将尽快删除相关内容。




