【摘要】:创建形状识别符号并将其附着到绘图区域的对象中。形状识别符号可标识与工程图中其他位置显示的形位公差符号具有相同值的各个公差带。要执行“形状标识符号”命令,可以通过以下几种方法。在AutoCAD Mechanical 2013软件中,形状标识符号只被“BSI”“CSN”和“GOST”三种标准支持。单击“引线和文字”选项卡,如图8-37所示,用户可以为当前绘图标准的基准标识和形状识别符号的引线和文字进行相关设置。图8-38 插入形状识别符号

创建形状识别符号并将其附着到绘图区域的对象中。形状识别符号可标识与工程图中其他位置显示的形位公差符号具有相同值的各个公差带。
要执行“形状标识符号”命令,可以通过以下几种方法。
☑菜单栏:选择“注释|Z符号|形状标识符号”命令。
☑命令行:在命令行中输入或动态输入“amfeatid”命令。
☑面板:在“注释”选项卡的“符号”面板中,单击“形状标识符号”按钮 。
。
在AutoCAD Mechanical 2013软件中,形状标识符号只被“BSI”“CSN”和“GOST”三种标准支持。
执行“形状标识符号”命令后,单击要标注的地方,弹出“形状标识符号GOST”对话框,“形状标识符号GOST”对话框中有两个选项卡,“符号”选项卡和“引线和文字”选项卡。
“符号”选项卡中各选项的含义如图8-35所示。
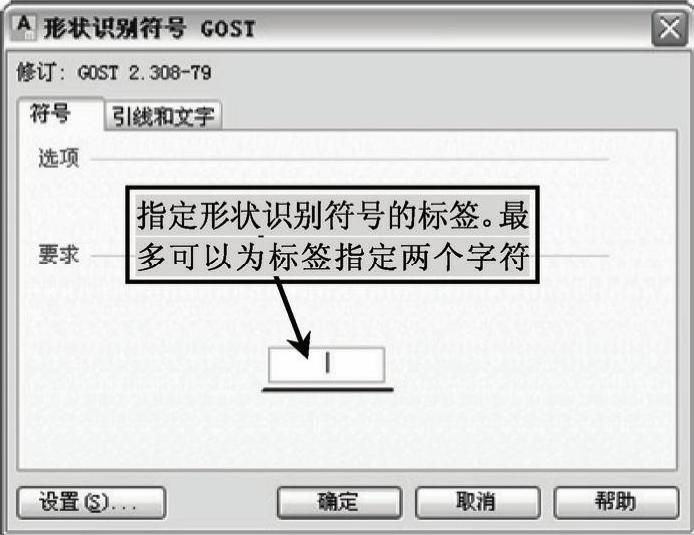 (www.xing528.com)
(www.xing528.com)
图8-35 “符号”选项卡
单击左下方的“设置”按钮,将弹出“基准标识和形状识别符号设置(BSI)”对话框,如图8-36所示,用户可以为当前绘图标准的基准标识和形状识别符号编辑默认设置。单击“引线和文字”选项卡,如图8-37所示,用户可以为当前绘图标准的基准标识和形状识别符号的引线和文字进行相关设置。
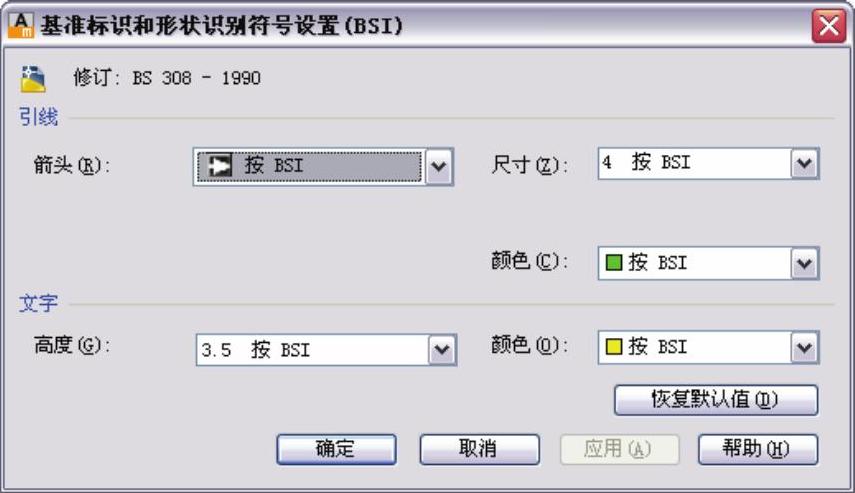
图8-36 “基准标识和形状识别符号设置(BSI)”对话框
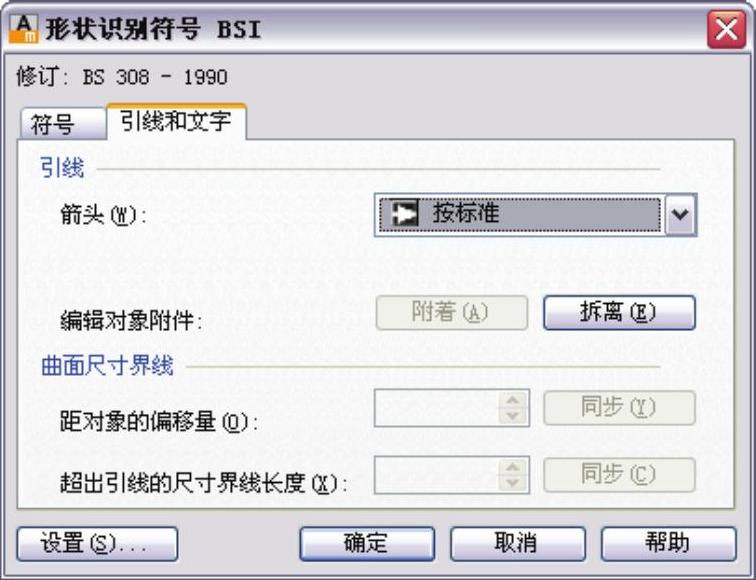
图8-37 “引线和文字”选项卡
插入形状识别符号的操作步骤如图8-38所示。
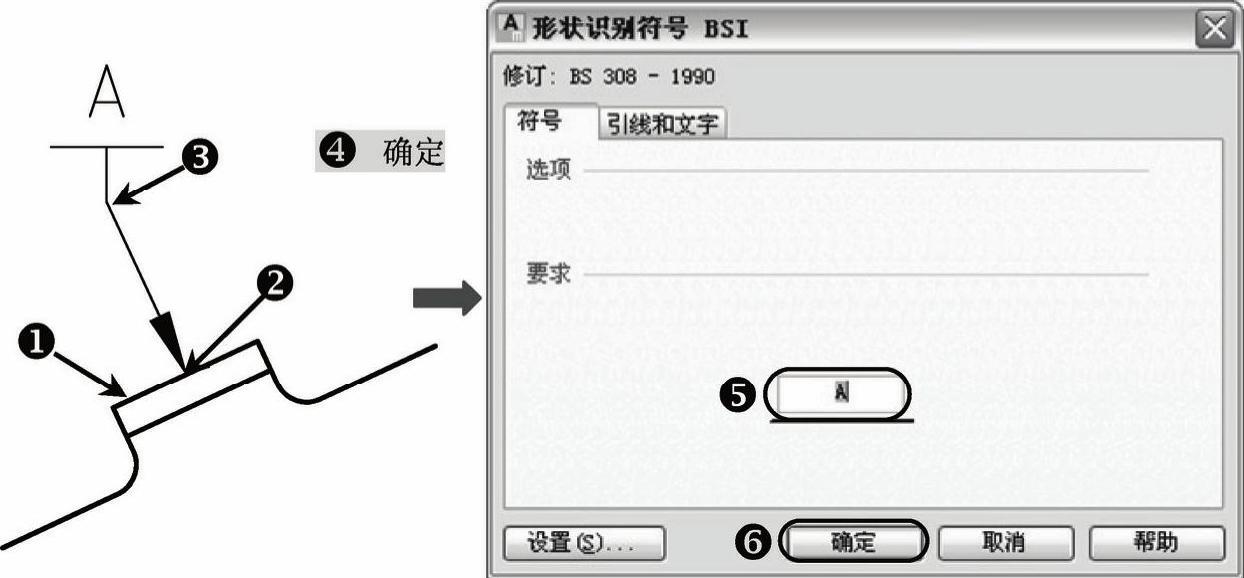
图8-38 插入形状识别符号
免责声明:以上内容源自网络,版权归原作者所有,如有侵犯您的原创版权请告知,我们将尽快删除相关内容。





 。
。