
对象常规特性更改可以采用特性、图层工具栏方式或特性管理器方式。
(1)特性和图层工具栏
如图5-24所示,通过“图层工具栏”可以快速设置对象的图层,通过“特性”工具栏可以快速设置对象的颜色、线型及线宽等特性。
1)操作方法:如果要更改某个或多个对象的特性,那么可以先选择这些对象,然后在图5-24所示的工具栏中选择需要变更的特性,选择相应的设置值,然后按“Esc”键即可完成相应设置。
2)改变对象的图层:选择对象后,单击图层工具栏的图层状态框下拉列表,如图5-25所示,在列表中选择相应的图层,按“Esc”键即可完成图层的变更。
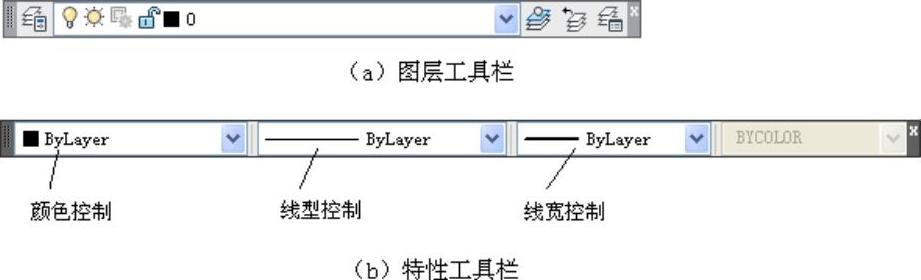
图5-24 特性工具栏
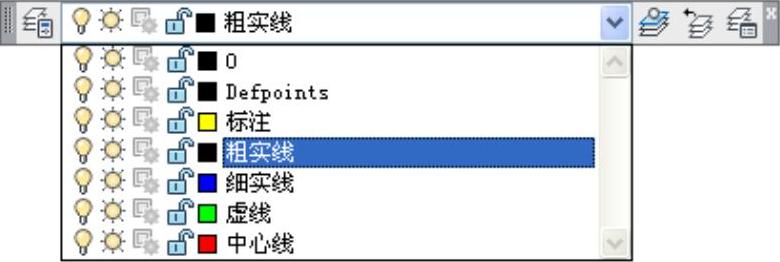
图5-25 图层特性
注意:图层列表中只列出了已定义的图层,若需要定义图层则需参照图层命令所列方法创建新图层。
3)改变对象当前颜色:选择对象后,单击特性工具栏中颜色控制下拉列表,选择所需要将对象设置成为的颜色,如图5-26a所示。也可以在下拉列表中选择“选择颜色”,进入图5-26b所示颜色对话框中,选择希望设置的颜色。颜色设置需要注意的事项参照颜色设置命令,特别要注意BYLAYER和白色的用法。
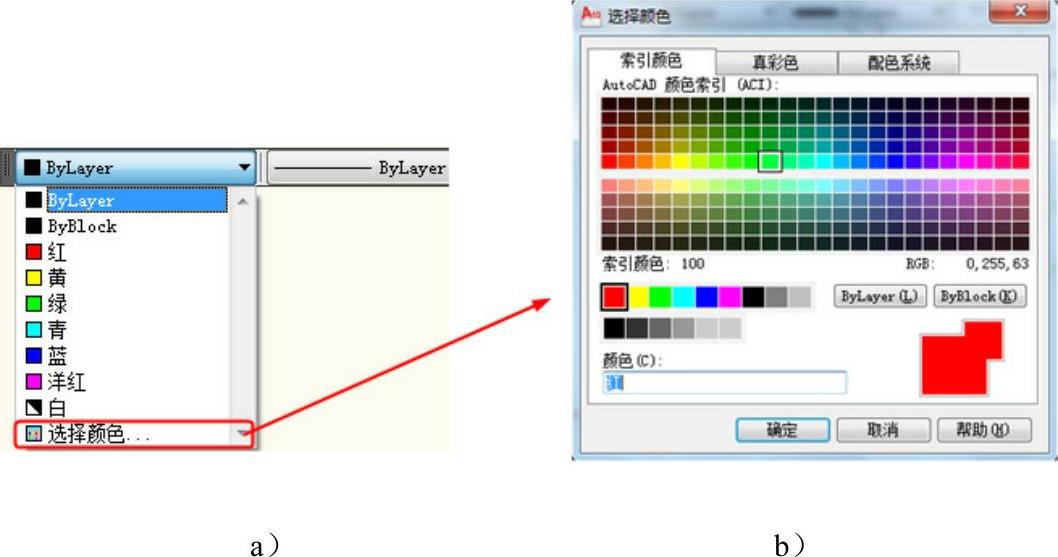
图5-26 颜色设置
a)颜色特性工具栏 b)颜色设置面板
4)改变对象当前线型:在默认情况下AutoCAD只加载了Continuous线型,如果模板中带了其他线型则也会列在该列表中。若所需的线型不在特性工具栏中的线型列表中时,需要手动添加,在图5-27a所示的列表中,选择“其他”,打开“线型管理器”对话框,如图5-27b所示。关于线型管理器的操作参照线型命令。
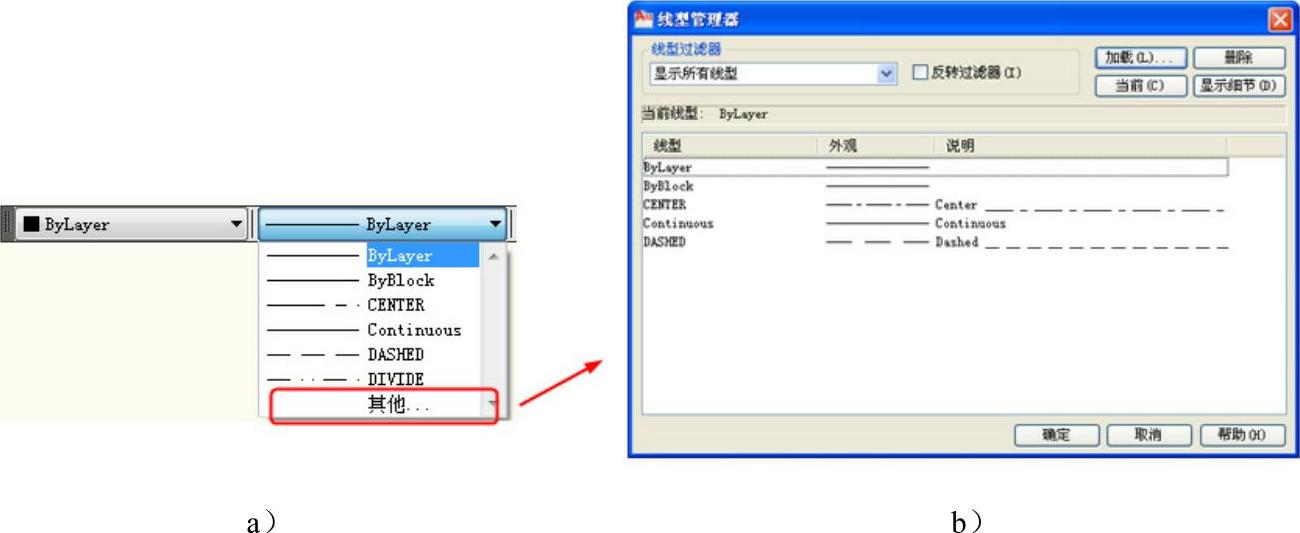
图5-27 线型控制
a)线型特性工具栏 b)线型管理器
5)改变对象当前线宽:特性工具栏的线宽下拉列表框中显示了AutoCAD提供的多种线宽特性,如图5-28所示。关于线宽显示和线宽的规定,参照线型和线宽命令。(www.xing528.com)
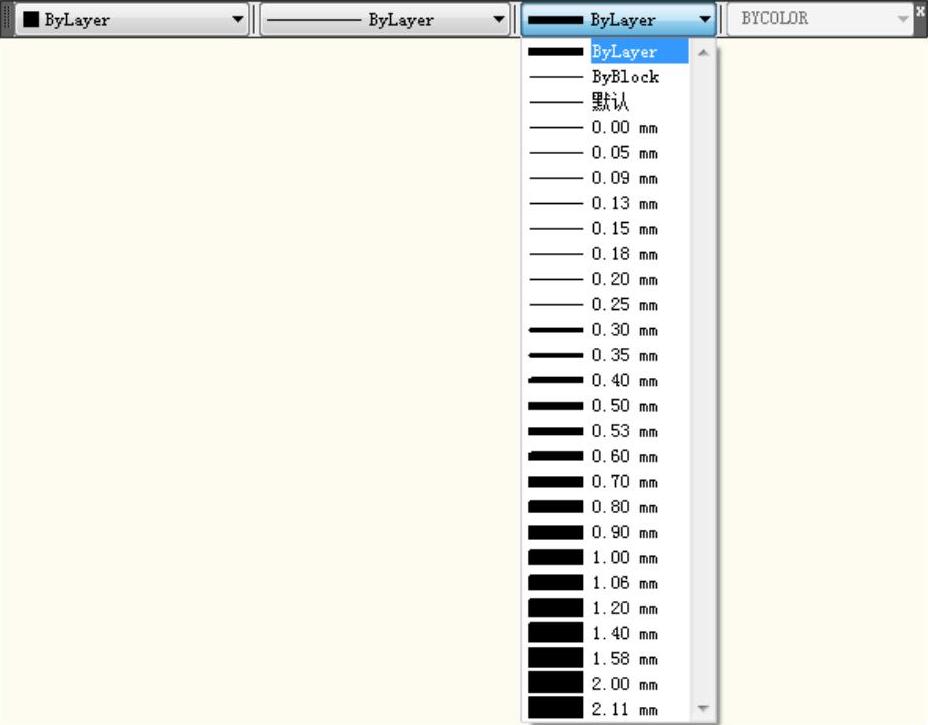
图5-28 线宽控制
(2)特性命令
操作命令:MO、PROPERTIES、“Ctrl+1”键或在右键菜单中选择“特性”。
1)基本操作:选择对象后,按“Ctrl+1”键进入特性对话框,在对话框中对要修改的对象特性进行设置,设置完成后按“Esc”键即可。图5-29所示为更改直线图层特性的操作方法。
2)颜色、图层、线型、线型比例、线宽控制如下。
①颜色控制:选中对象后将会列出颜色列表,在列表中选择相应的颜色,完成设置。图层、线型、线宽控制方法均为类似,不再赘述。
②线型比例控制:直接在对话框中的线型比例中输入相应数值即可。
3)对象几何特性更改:对象的几何特性也可以通过特性命令进行修改。图5-30所示为通过特性命令更改多个圆,使其直径均为20。
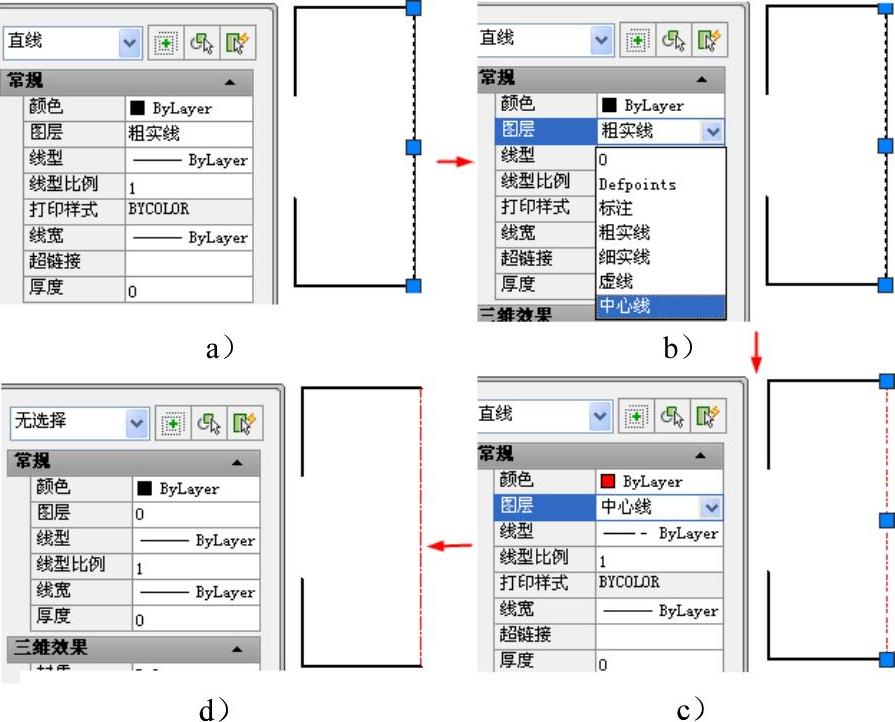
图5-29 特性操作流程
a)选择对象 b)设置图层 c)按下Esc完成设置 d)选定图层
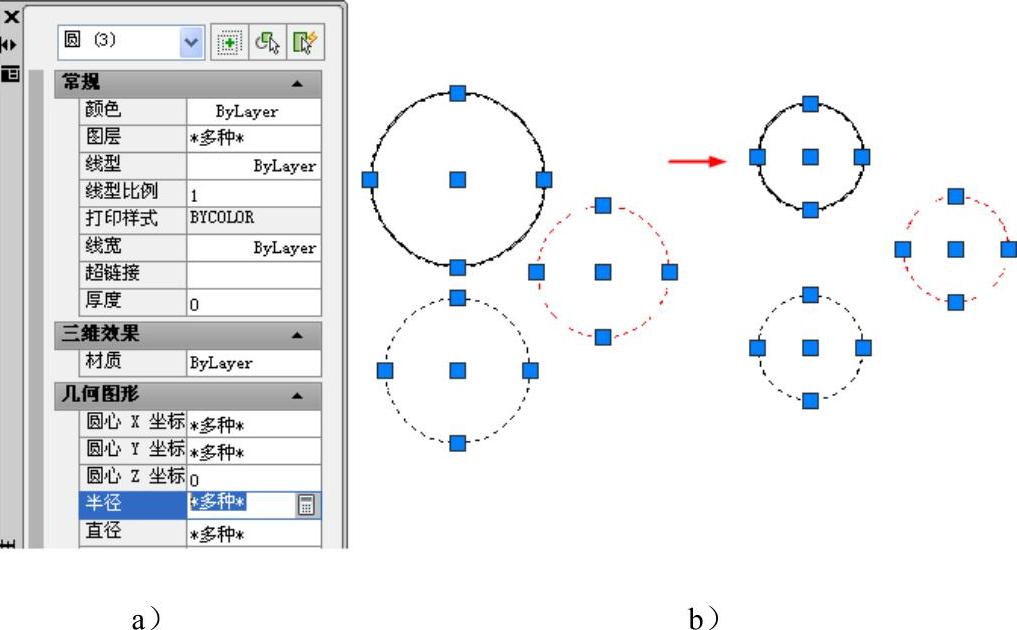
图5-30 半径特性修改
a)修改特性中半径值 b)完成效果
注意:当选择多个图形对象时,在特性对话框中会列出多个对象相同的特性,不同的特性则会显示“*多种*”,如图5-31所示,对所列的特性进行更改,将改变所有的对象。在实际中使用特性命令能实现对对象的快速编辑。
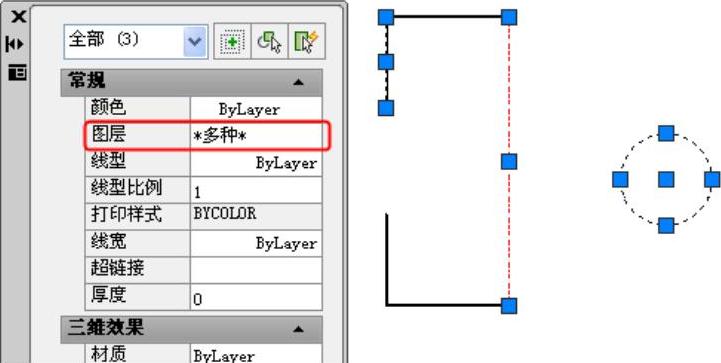
图5-31 多个对象特性操作
免责声明:以上内容源自网络,版权归原作者所有,如有侵犯您的原创版权请告知,我们将尽快删除相关内容。




