
1.软件安装
将STEP 7安装光盘插入CD/DVD ROM后,打开光盘,双击“Setup.exe”图标,如图2-2所示。
可执行STEP 7的自动安装程序,安装可根据弹出的引导信息按步骤进行,如图2-3所示。
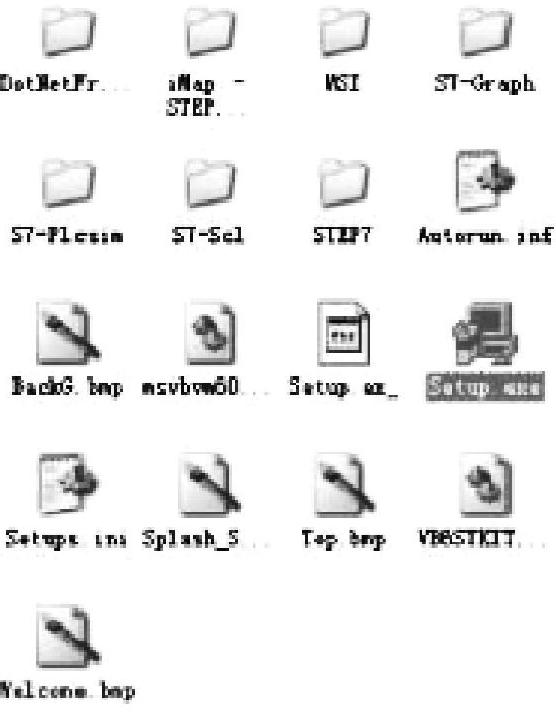
图2-2 打开安装文件

图2-3 安装程序语言选择对话框
选择了语言(此处我们选择简体中文)之后,出现安装程序确认对话框,如图2-4所示。
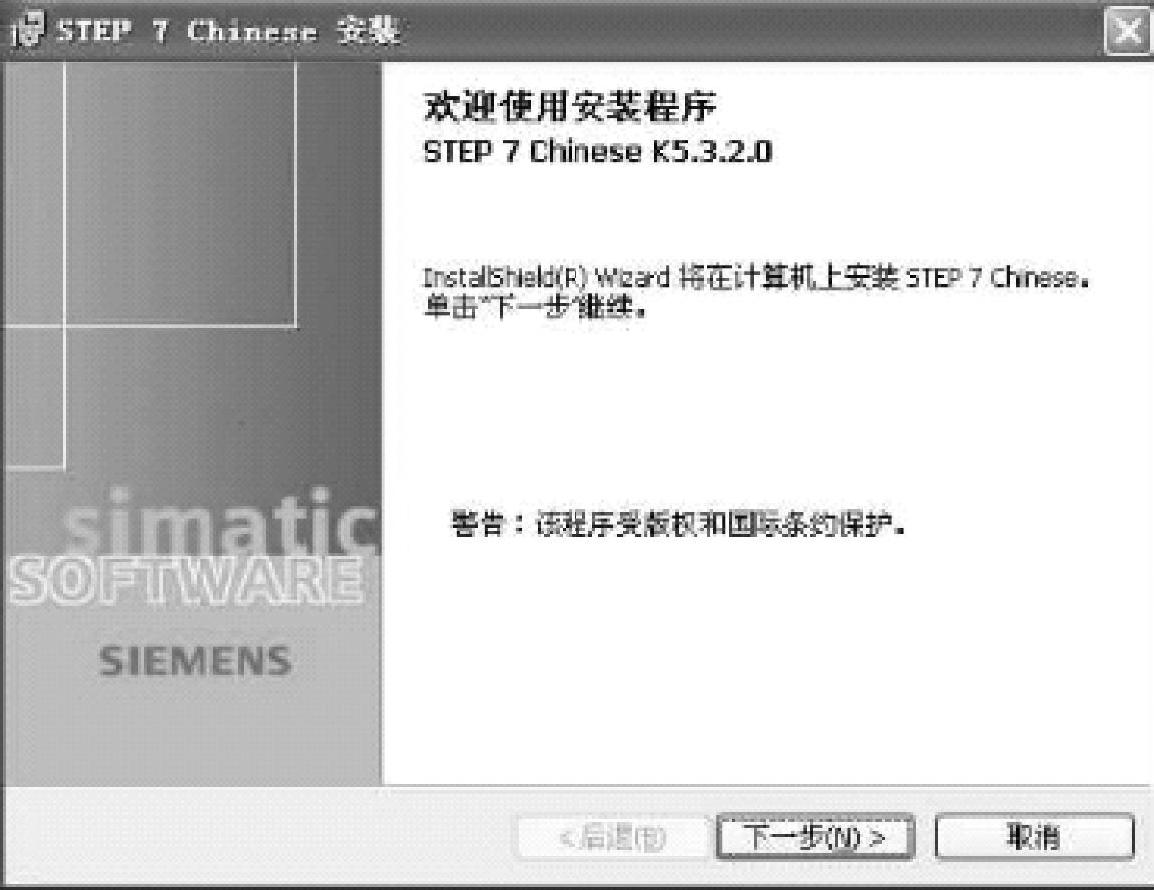
图2-4 安装确认对话框
单击“下一步”之后,将会出现提示阅读版权的信息,继续单击“下一步”,在出现确认版权及用户信息后,将出现询问安装方式对话框,如图2-5所示。
STEP 7软件可选择3种安装方式。
1)典型的安装:可以安装STEP 7的所有语言、应用程序、项目示例和文档(一般选择此选项)。
2)最小安装:只安装一种语言和基本的STEP 7程序。
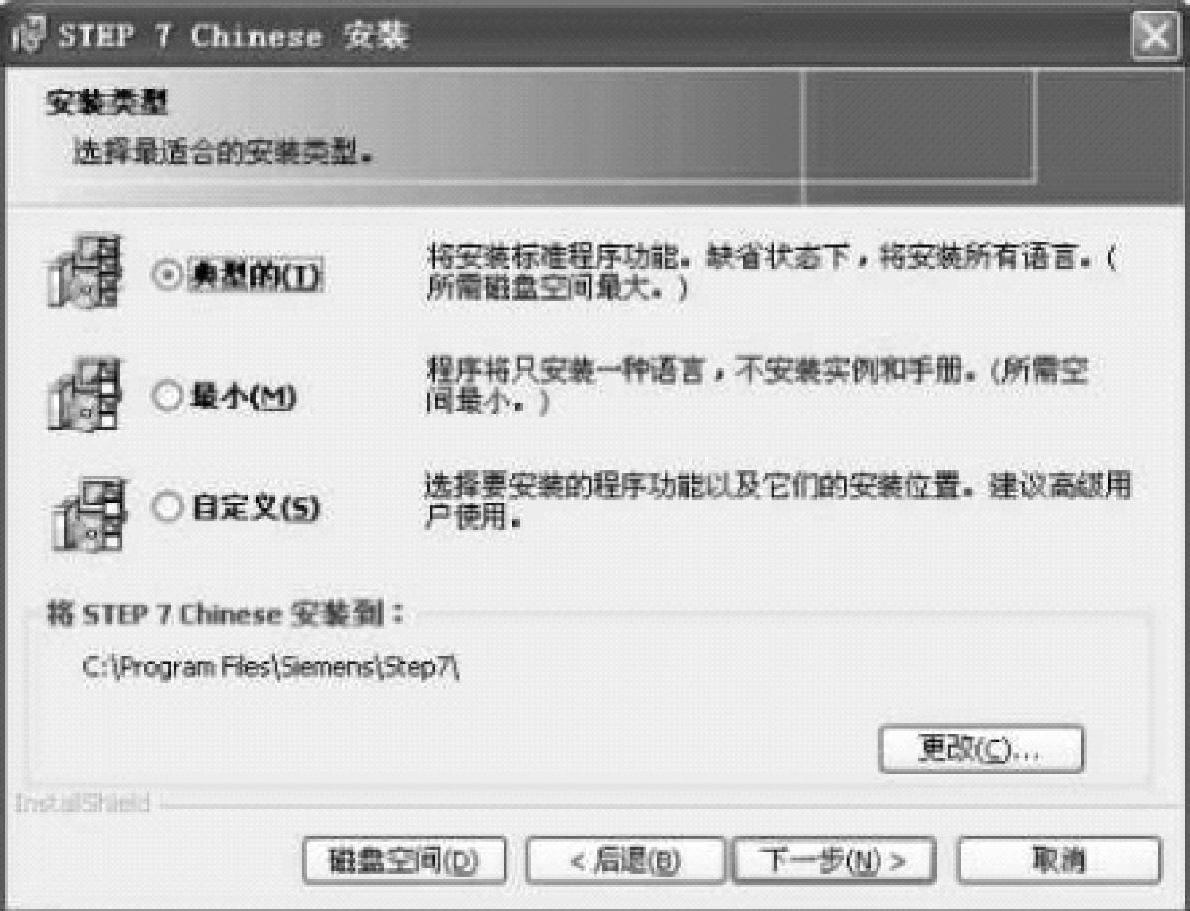
图2-5 安装类型对话框
3)自定义安装:可选择STEP 7安装的语言、程序、示例和文档。
STEP 7安装过程中,安装程序将自动检查计算机硬盘上是否有西门子公司的授权(License Key)。如果计算机没有安装授权,安装程序会自动提示用户进行授权的安装。授权的安装可以选择两种方式进行:在安装过程中直接安装授权;在使用时或稍后再安装授权。
此处我们选择“否,以后再传送许可证密钥”,再单击“下一步”,如图2-6所示。
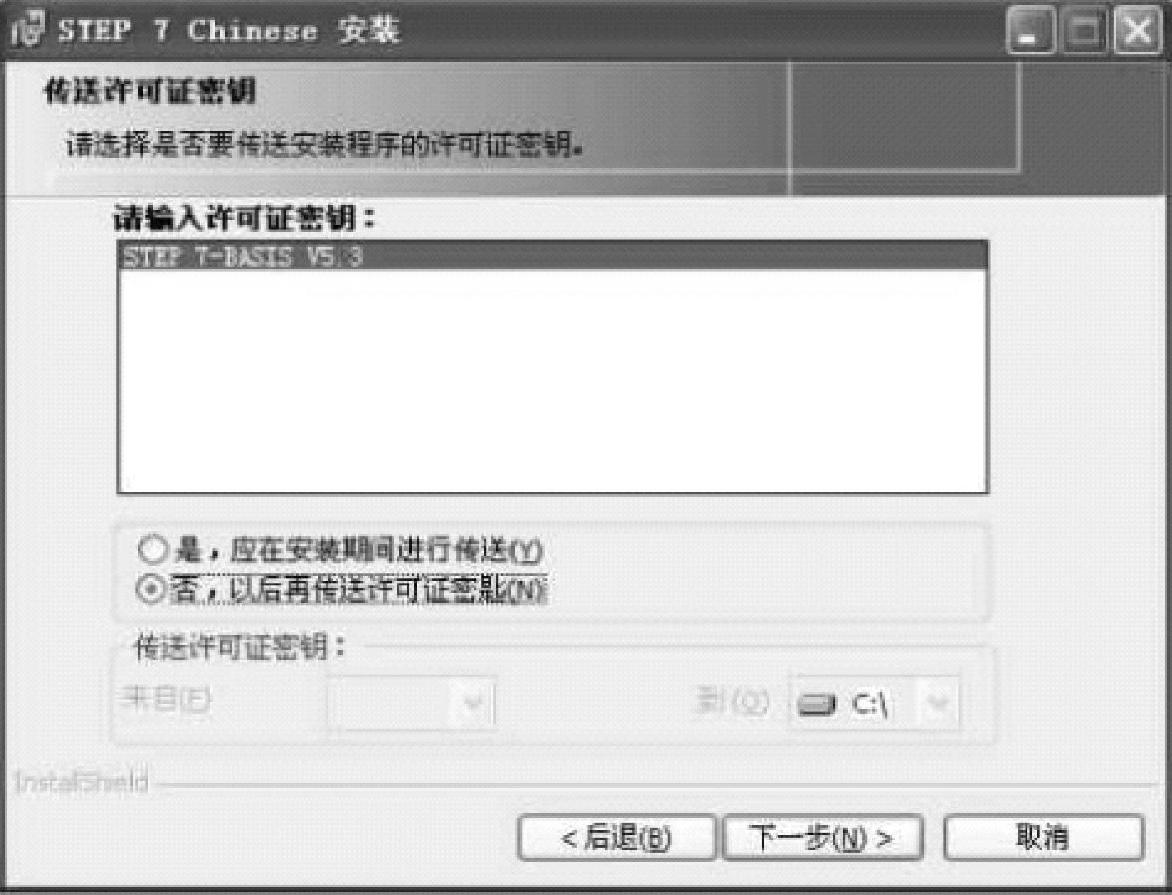
图2-6 许可证密钥安装选择对话框
注意:
每安装一个授权,授权盘上的计数器将被减1,当计数值为0时,就不能再使用这张磁盘进行授权的安装。使用AuthorsW程序可以把授权收回到授权盘,也可在硬盘的不同区之间移动、转移授权。
在图2-7所示的安装向导中,选择“存储卡参数分配”(本例选择“无”),然后单击“确认”→“下一步”继续安装。
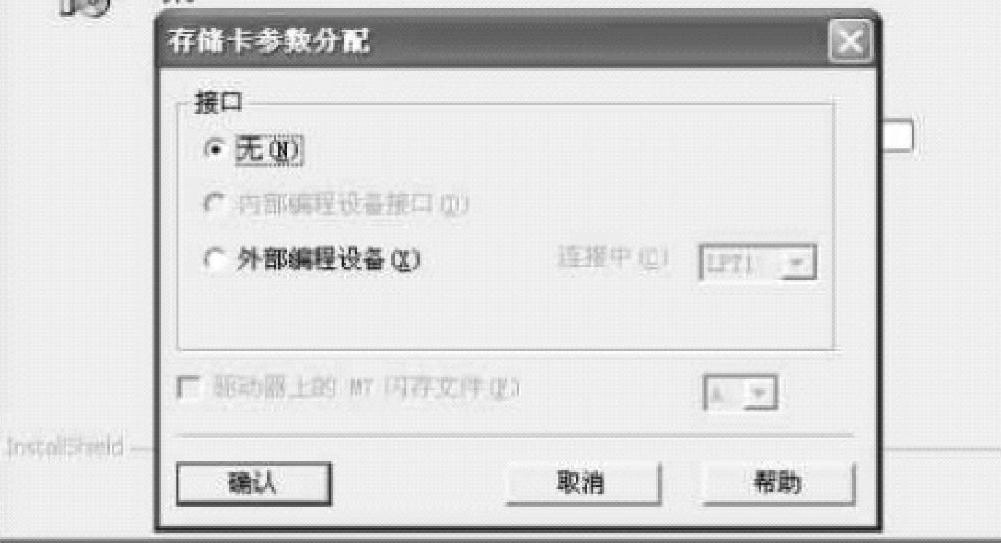
图2-7 存储卡安装对话框
注意:
存储卡选项含义
“无”:不安装EPROM驱动程序。
“内部编程设备接口”:需要选择适用于PG(西门子专用编程设备)的条目安装。
“外部编程设备”:使用PC(个人计算机),请选择外部编程器的驱动程序。在此,必须指定连接此编程器的端口(例如LPT1)。
通过在STEP 7程序组或控制面板中调用“存储卡参数分配”程序,可以在安装后修改设定的参数。(www.xing528.com)
在图2-8所示的安装向导中,选择通信方式(本例选择“PC Adapter”),然后单击“安装”,将自动弹出警告性的确认对话框,如图2-9所示,要求用户单击“是”,否则单击“否”重新选择。
在图2-10所示的安装向导中,单击“确定”继续安装,进行通信配置。
注意:
编程计算机的通信端口可通过计算机本身的操作系统,在“设备管理器”上设置,要确保编程计算机没有与其他通信发生中断冲突和地址重叠现象。
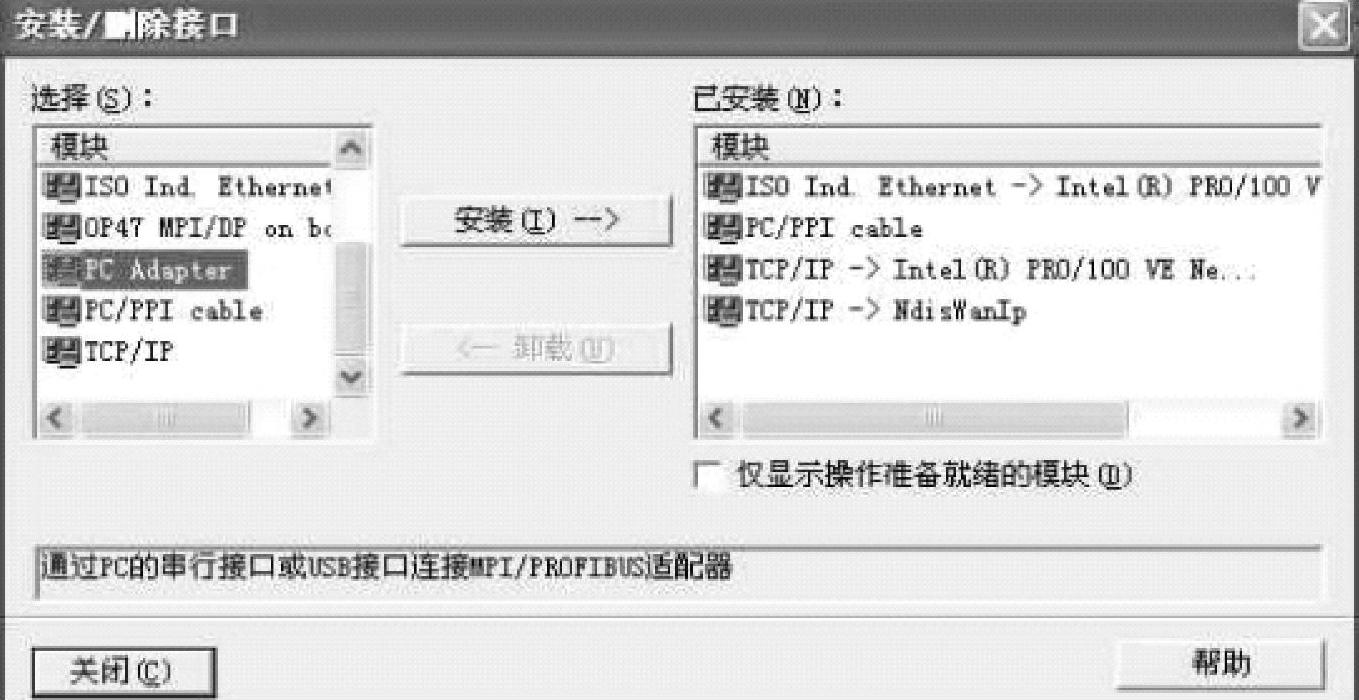
图2-8 接口选择对话框
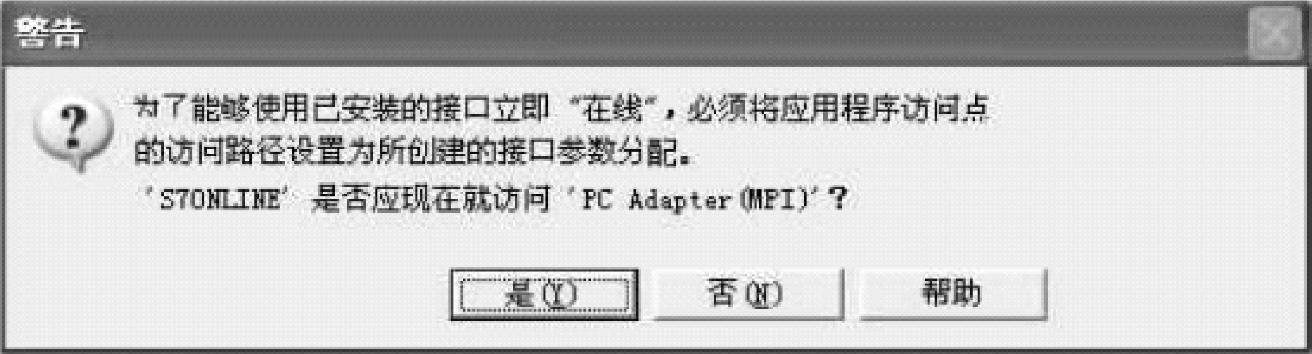
图2-9 警告确认对话框
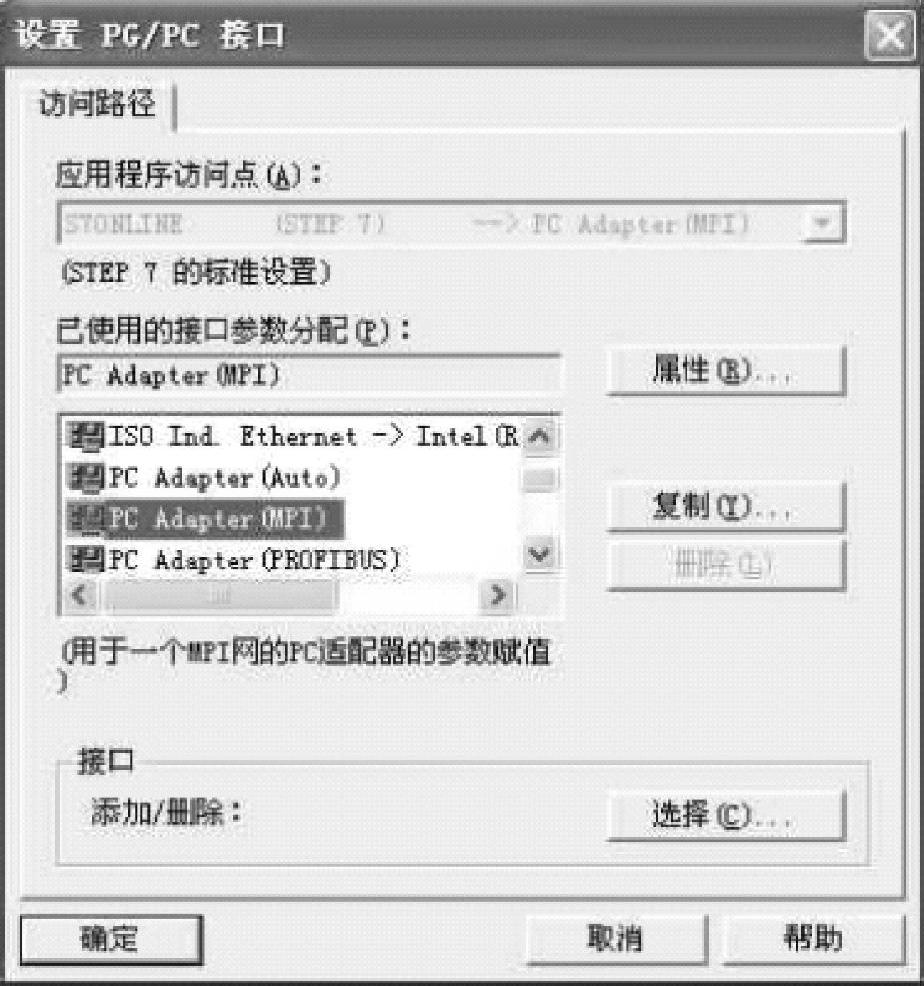
图2-10 通信配置对话框
在图2-11所示的安装向导中,由于Windows系统激活了防火墙,要求允许Windows防火墙准许进入,单击“是”继续安装。
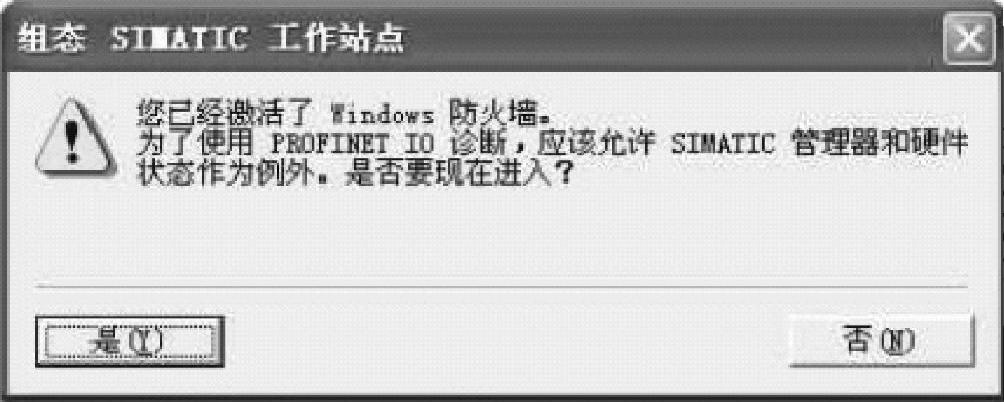
图2-11 防火墙进入许可对话框
在图2-12所示的安装向导中,由于还要继续安装,单击“否”,等待全部安装完毕后再重新启动(热启动)PC。
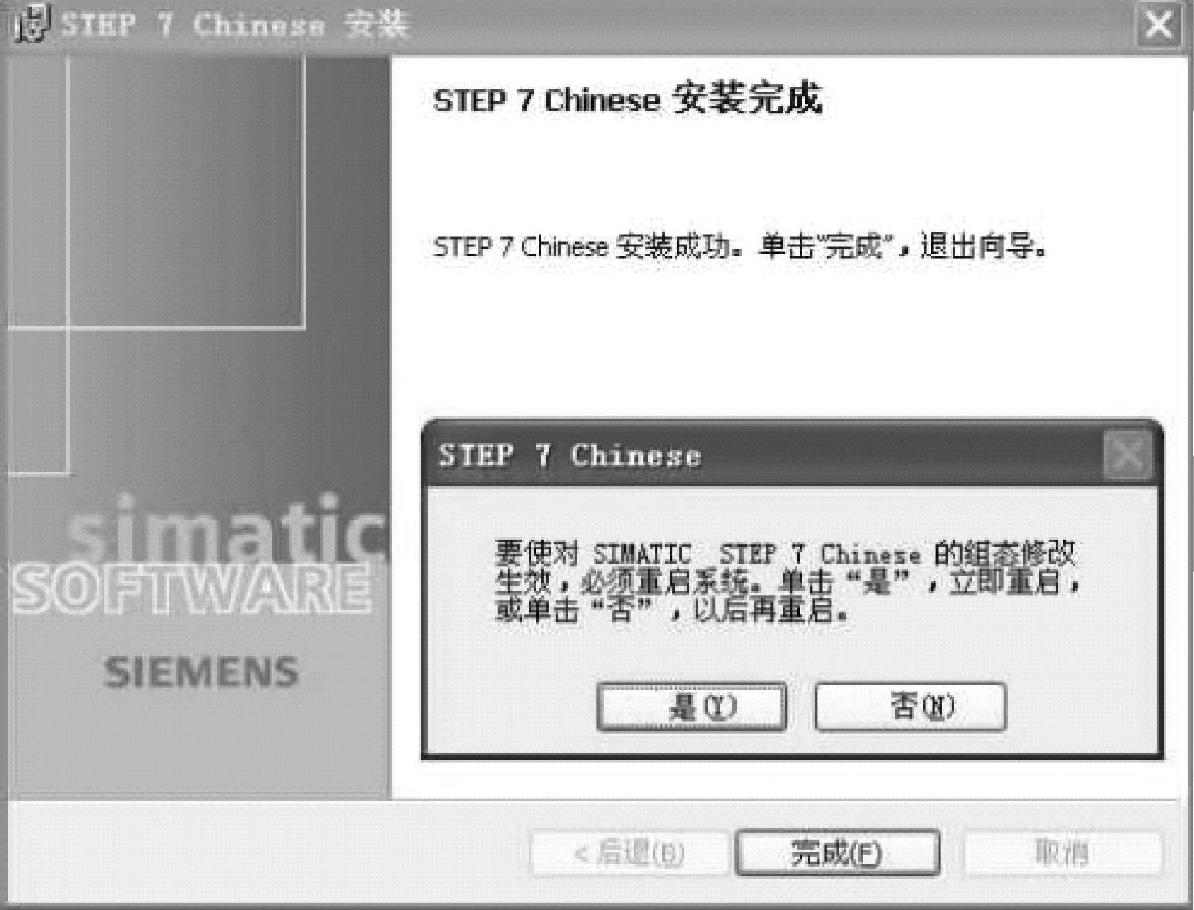
图2-12 安装完成对话框
安装过程中,会出现PG/PC接口设置提示对话框,以定义PG/PC与PLC之间的通信接口。也可单击提示对话框“Cancel”忽略该步骤。在软件安装完成后,在计算机上通过“控制面板”中的“Setting PG/PC Interface”进行通信连接设置(参见后述)。
STEP 7安装结束时,会出现“存储卡配置参数(Memory Card Parameter Assignment)”设置对话框,提示用户为存储卡配置参数。也可单击提示对话框“Cancel”忽略该步骤。在软件安装完成后,根据需要,通过计算机“控制面板”中的“Memory Card Parameter Assign-ment”进行存储卡参数的设定。
软件安装完成后,通过单击计算机“开始”菜单中的“SIMATIC”→“SIMATIC Manag-er”选项,或双击桌面快捷方式图标,即可快速启动STEP 7管理器。
在“STEP 7 V5.3”文件夹里,如图2-2所示,双击“S7-Plcsim”→“Disk1”→“Setup.exe”,安装S7-Plcsim(S7程序仿真器),双击“S7 Graph”→“Disk1”→“Setup.exe”,安装S7 Graph编程语言。
2.安装授权
在此版本中,授权管理模块名为自动化许可证管理器,它是Siemens AG的软件产品,用于管理所有系统的许可证密钥(许可证模块)。要使用STEP 7编程软件,需要一个产品专用的许可证密钥(用户权限)。从STEP 7 V5.3版本起,密钥可以通过自动化许可证管理器来安装。
合法使用受许可证保护的STEP 7程序软件包时必须要有许可证。许可证为用户提供使用产品的合法权限。下列各项提供使用权限证明:CoL(许可证证书)和许可证密钥。
软件的实际特性取决于所安装的许可证密钥类型,西门子AG软件产品提供如表2-1所示的不同类型的面向应用的用户许可证。自动化许可证管理器通过MSI设置过程安装。STEP 7产品CD包含自动化许可证管理器的安装软件。可以在安装STEP 7的同时安装自动化许可证管理器或在以后安装。
表2-1 西门子AG软件许可证类型

此处我们选择单独许可证的安装,其安装方法为:
在“STEP 7 V5.3”文件夹里双击“Automation License Manager”→“Disk1”→“Setup.exe”,安装自动化许可证管理器。
注意:
在自动化许可证管理器的在线帮助以及在安装CD-ROM中STEP 7Readme.wri文件中有关于处理许可证密钥的信息。如果不遵守这些指南,可能会丢失许可证密钥且不可恢复。
免责声明:以上内容源自网络,版权归原作者所有,如有侵犯您的原创版权请告知,我们将尽快删除相关内容。




