
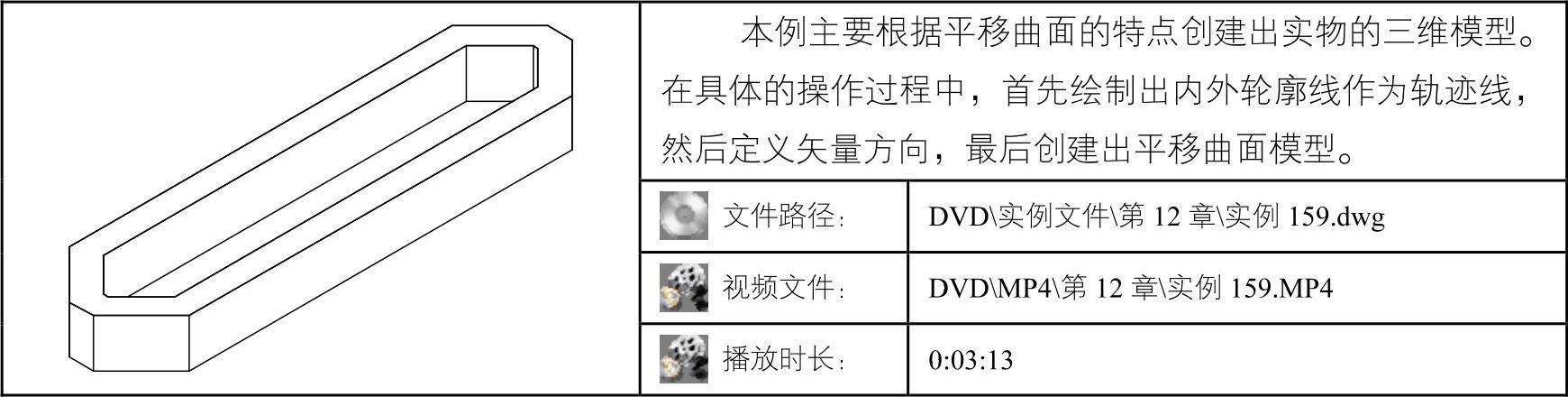
01 使用【文件】|【新建】命令,创建空白文件。
02 选择菜单【绘图】|【矩形】命令,绘制如图12-53所示的外侧闭合倒角矩形。
03 选择菜单【修改】|【偏移】命令,将绘制的外侧轮廓线向内偏移1个绘图单位,结果如图12-54所示。
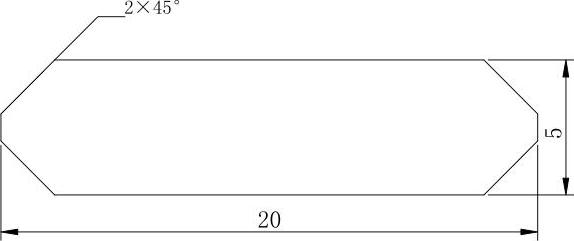
图12-53 绘制结果
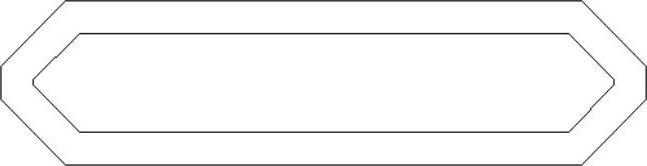
图12-54 偏移轮廓
04 选择菜单【视图】|【三维视图】|【西南等轴测】命令,将当前视图切换为西南等轴测视图,结果如图12-55所示。
05 使用【直线】命令,配合【对象捕捉】功能,沿z轴正方向,绘制高度为3的线段,结果如图12-56所示。
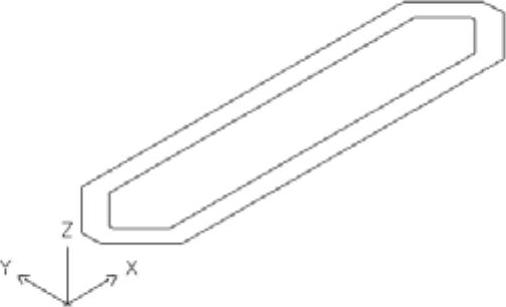
图12-55 切换视图
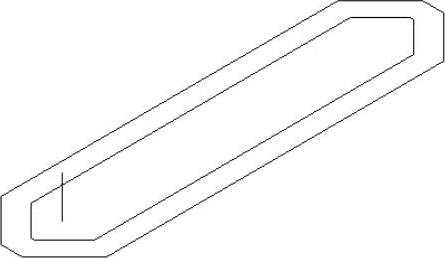
图12-56 绘制线段
06 使用系统变量“surftab1”设置曲面模型的表面线框密度为24。
07 选择菜单【绘图】|【建模】|【网格】|【平移网格】命令,创建平移网格。命令行操作过程如下:
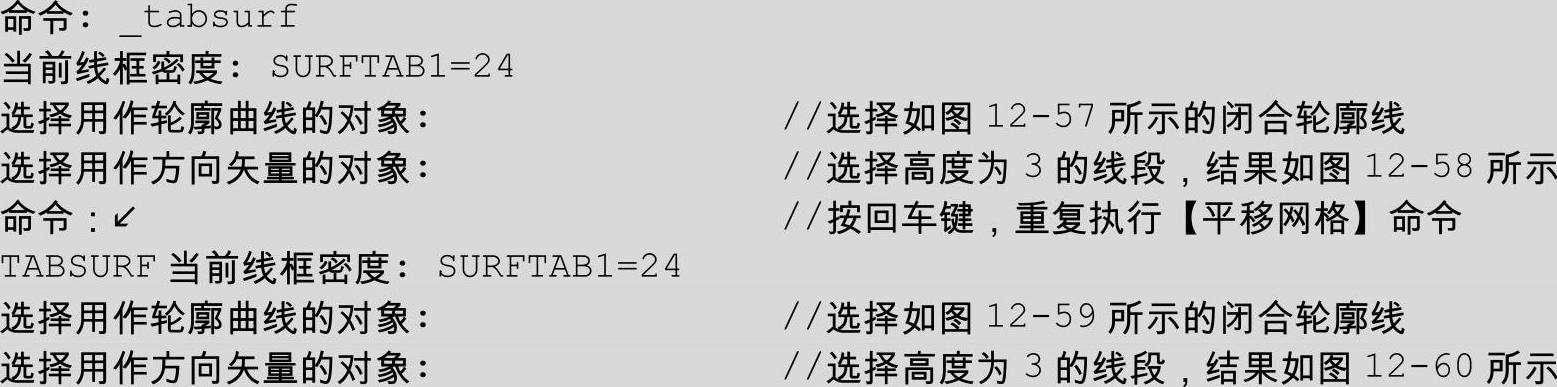
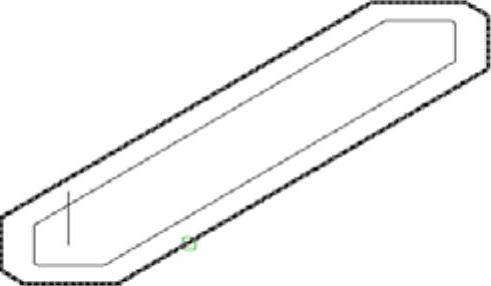
图12-57 选择平移对象
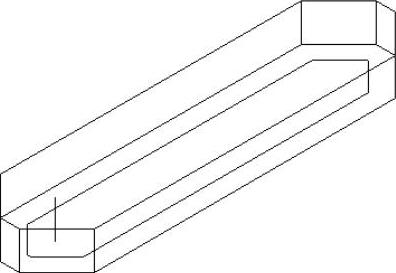
图12-58 创建平移网格
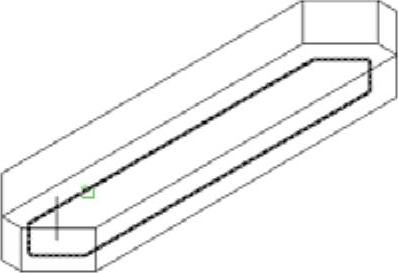
图12-59 选择平移对象(www.xing528.com)
技巧
【平移网格】命令是由一条轨迹线沿着指定方向矢量平移延伸而成的三维曲面,所以在创建此种曲面之前,需要确定轨迹线和矢量方向。
08 选择菜单【修改】|【移动】命令,将刚创建的两个平移网格进行外移,结果如图12-61所示。
09 选择菜单【绘图】|【边界】命令,打开【创建边界】对话框,设置参数,如图12-62所示。
10 单击对话框中的 按钮,返回绘图区,在如图12-63所示的区域内拾取一点A,结果系统创建两个面域。
按钮,返回绘图区,在如图12-63所示的区域内拾取一点A,结果系统创建两个面域。
11 选择菜单【修改】|【实体编辑】|【差集】命令,将外侧的大面域减掉内部的小面域。命令行操作过程如下:
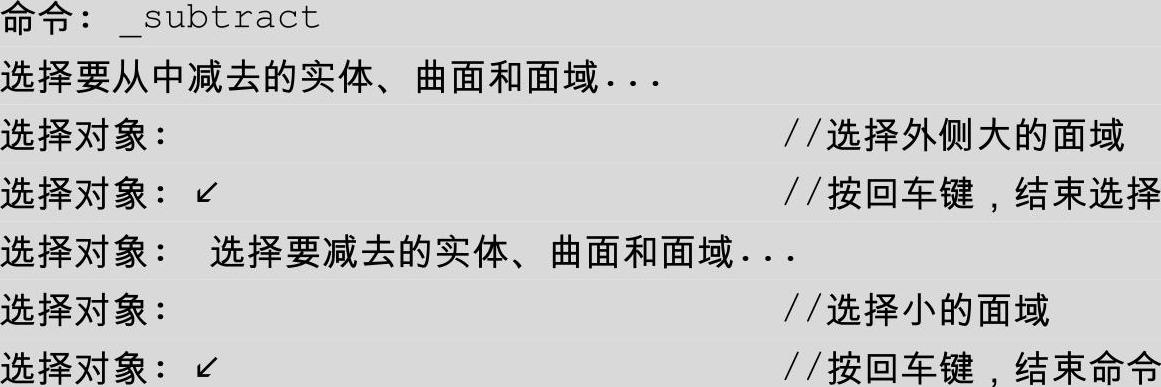
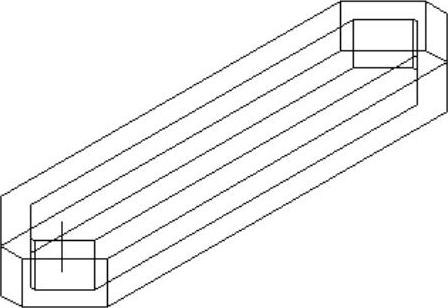
图12-60 继续创建平移表面
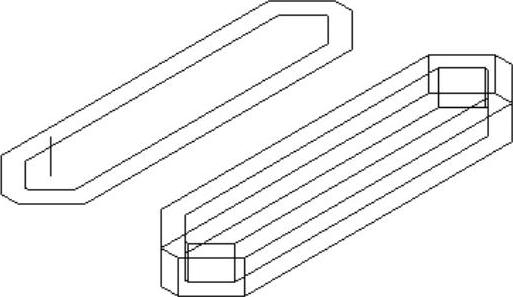
图12-61 移动表面
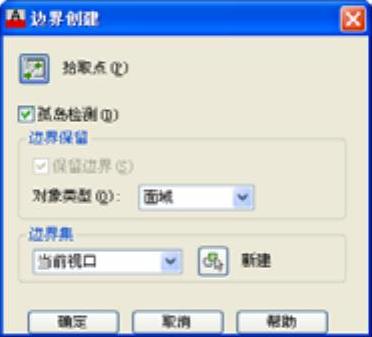
图12-62 【边界创建】对话框
12 选择菜单【修改】|【移动】命令,选择刚创建的差集面域,配合【捕捉中点】功能,对齐进行位移,结果如图12-64所示。
13 选择菜单【视图】|【消隐】命令,对模型进行消隐着色,结果如图12-65所示。
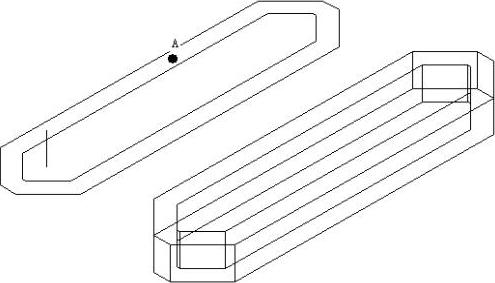
图12-63 指定面域范围
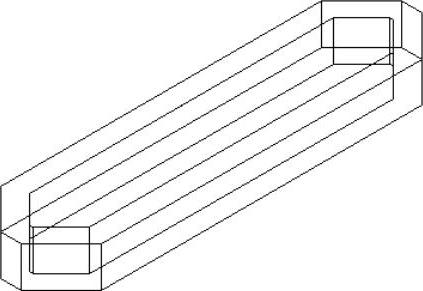
图12-64 位移结果
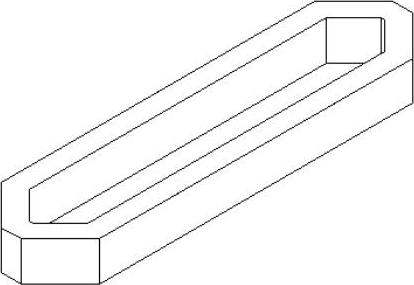
图12-65 最终结果
免责声明:以上内容源自网络,版权归原作者所有,如有侵犯您的原创版权请告知,我们将尽快删除相关内容。




