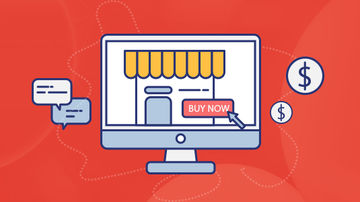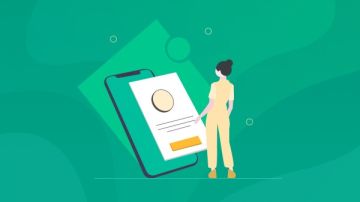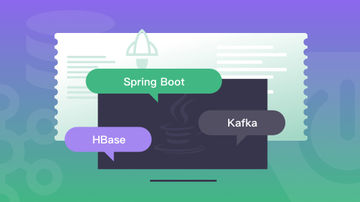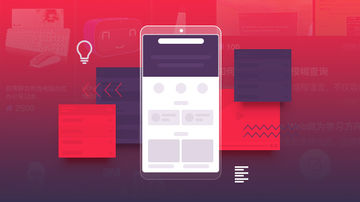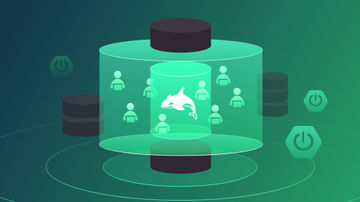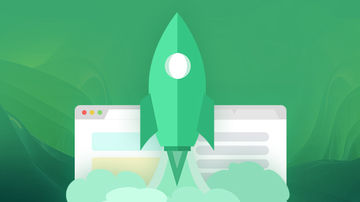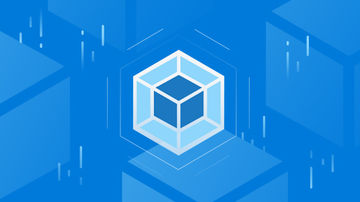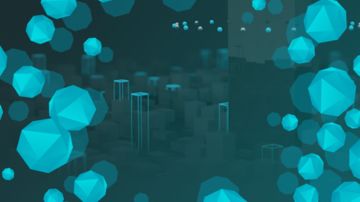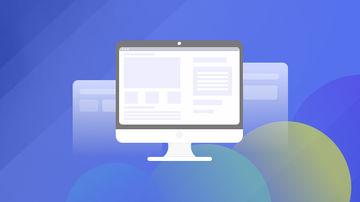在机器或仪器中,有些大量使用的机件,如螺栓、螺母、螺钉、键、销、轴承等,它们的结构和尺寸均已标准化,设计时根据有关标准选用。
螺栓和螺母是最常用的紧固件之一,其连接形式如图4-175所示。这种连接构造简单、成本较低、安装方便、使用不受被连接材料限制。因而应用广泛,一般用于被连接厚度尺寸较小或能从被连接件两边进行安装的场合。
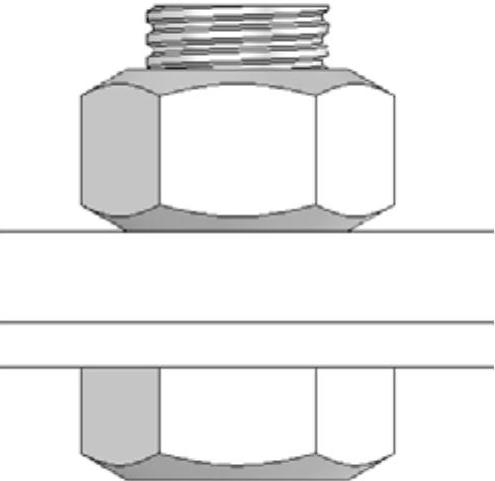
图4-175 螺栓连接形式
螺纹的加工方法有:车削、铣削、攻螺纹、套螺纹、滚压及磨削等。根据螺纹的使用功能与使用量不同,尺寸大小、牙型等不同而选择不同的加工方法。
本节将创建符合标准QJ3146.3/2-2002H(中华人民共和国航天行业标准)的M12、M14、M16、M18、M20的一系列六角薄螺母,如图4-176所示。

图4-176 QJ3146.3/2-2002H螺母
参见光盘
光盘\视频教学\第4章螺母紧固件的创建.avi
建模的过程是首先中规中矩地建立一个符合标准的M12螺母,然后利用系列零件设计表来生成一系列大小相同、形状相似的标准零件。
M12螺母的建模过程如图4-177所示。

图4-177 M12螺母的建模过程
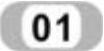 新建文件
新建文件
启动Solidworks 2014,选择菜单栏中的“文件”→“新建”命令或单击工具 ,在打开的“新建Solidworks文件”对话框中,选择“零件”按钮,单击“确定”按钮。
,在打开的“新建Solidworks文件”对话框中,选择“零件”按钮,单击“确定”按钮。
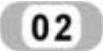 通过拉伸特征创建基体
通过拉伸特征创建基体
 选择“前视基准面”作为草图绘制平面,单击“草图绘制”按钮
选择“前视基准面”作为草图绘制平面,单击“草图绘制”按钮 进入草图编辑状态。
进入草图编辑状态。
 单击“多边形”按钮
单击“多边形”按钮 ,以坐标原点为多边形内切圆圆心绘制一正六边形,根据SolidWorks提供的自动跟踪功能将正六边形的一个顶点放置到水平位置。
,以坐标原点为多边形内切圆圆心绘制一正六边形,根据SolidWorks提供的自动跟踪功能将正六边形的一个顶点放置到水平位置。
 单击“智能尺寸”按钮
单击“智能尺寸”按钮 ,标注圆的直径尺寸为19mm。
,标注圆的直径尺寸为19mm。
 单击“拉伸凸台/基体”按钮
单击“拉伸凸台/基体”按钮 ,设置拉伸的终止条件为“两侧对称”;在图标
,设置拉伸的终止条件为“两侧对称”;在图标 右侧的微调框中设置拉伸深度为7.2mm;其余选项如图4-178所示。
右侧的微调框中设置拉伸深度为7.2mm;其余选项如图4-178所示。
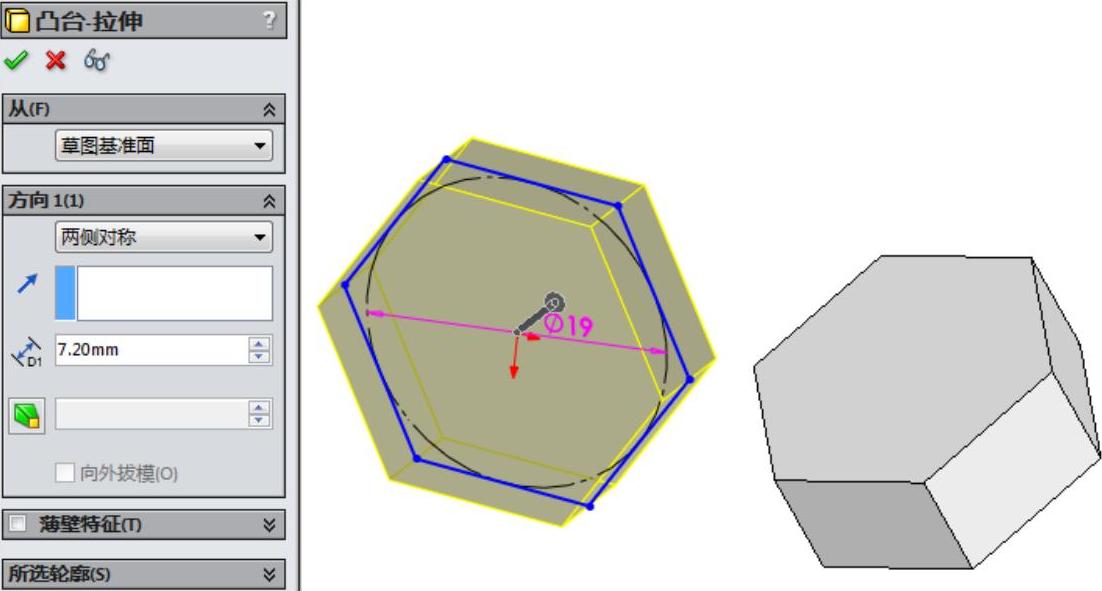
图4-178 设置螺母基体拉伸选项
 单击“确认”按钮
单击“确认”按钮 ,生成螺母基体。
,生成螺母基体。
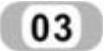 旋转切除基体
旋转切除基体
 选择“上视基准面”,单击“草图绘制”按钮
选择“上视基准面”,单击“草图绘制”按钮 ,在其上新建一草图。
,在其上新建一草图。
 单击“中心线”按钮
单击“中心线”按钮 ,绘制一条通过坐标原点的竖直中心线。
,绘制一条通过坐标原点的竖直中心线。
 单击“正视于”按钮
单击“正视于”按钮 ,正视于该视图。
,正视于该视图。
 选择零件的侧面,单击“转换实体引用”按钮
选择零件的侧面,单击“转换实体引用”按钮 ,将零件的轮廓投影到草图平面上。
,将零件的轮廓投影到草图平面上。
 选择上面步骤中转换的矩形轮廓,在“属性”属性管理器中选择“作为构造线”单选框,将它们转换为构造线。
选择上面步骤中转换的矩形轮廓,在“属性”属性管理器中选择“作为构造线”单选框,将它们转换为构造线。
 单击“直线”按钮
单击“直线”按钮 ,绘制一个三角形作为旋转切除的草图,其中有一条斜向通过矩形右上角的直线,直线的长度尽量长一些,这样做可以避免生成大尺寸零件时出现错误。
,绘制一个三角形作为旋转切除的草图,其中有一条斜向通过矩形右上角的直线,直线的长度尽量长一些,这样做可以避免生成大尺寸零件时出现错误。
 单击“点”按钮
单击“点”按钮 ,在斜向直线与矩形的交点上绘制两个点。
,在斜向直线与矩形的交点上绘制两个点。
 单击“智能尺寸”按钮
单击“智能尺寸”按钮 ,标注尺寸,如图4-179所示。
,标注尺寸,如图4-179所示。
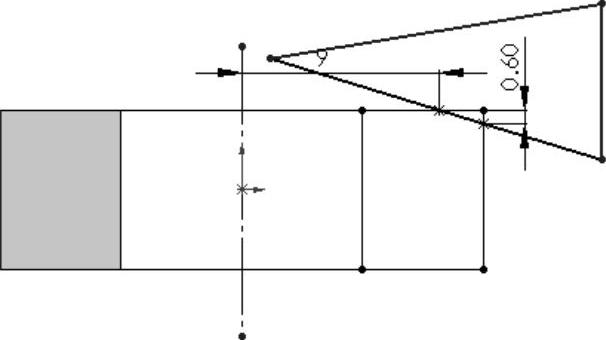
图4-179 草图
 单击“旋转切除”按钮
单击“旋转切除”按钮 ,在图形区域中选择通过坐标原点的竖直中心线作为旋转的中心轴,其他选项如图4-180所示。
,在图形区域中选择通过坐标原点的竖直中心线作为旋转的中心轴,其他选项如图4-180所示。
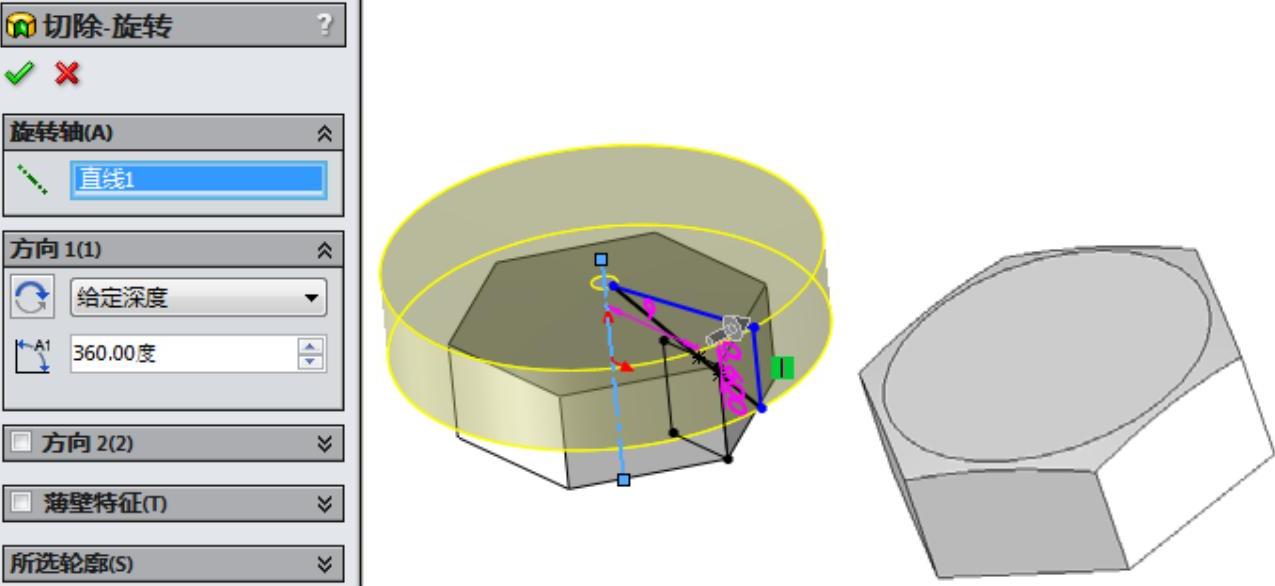
图4-180 设置旋转切除选项
 单击“确认”按钮
单击“确认”按钮 ,生成旋转切除特征。
,生成旋转切除特征。
 单击“镜像”按钮
单击“镜像”按钮 ,选择FeatureManager设计树中的“前视基准面”作为镜像面;选择刚生成的“切除-旋转1”特征作为要镜像的特征,其他的选项如图4-181所示。
,选择FeatureManager设计树中的“前视基准面”作为镜像面;选择刚生成的“切除-旋转1”特征作为要镜像的特征,其他的选项如图4-181所示。
 单击“确认”按钮
单击“确认”按钮 ,创建镜像特征。
,创建镜像特征。
 创建螺纹孔
创建螺纹孔
 选择螺母基体的上端面,单击“草图绘制”按钮
选择螺母基体的上端面,单击“草图绘制”按钮 ,在其上新建一草图。
,在其上新建一草图。
 单击“圆”按钮
单击“圆”按钮 ,以坐标原点为圆心绘制一圆。
,以坐标原点为圆心绘制一圆。
 单击“智能尺寸”按钮
单击“智能尺寸”按钮 ,标注圆的直径尺寸为10.5mm。(www.xing528.com)
,标注圆的直径尺寸为10.5mm。(www.xing528.com)
 单击“切除-拉伸”按钮
单击“切除-拉伸”按钮 ,设置拉伸类型为“完全贯穿”,具体的选项如图4-182所示。
,设置拉伸类型为“完全贯穿”,具体的选项如图4-182所示。
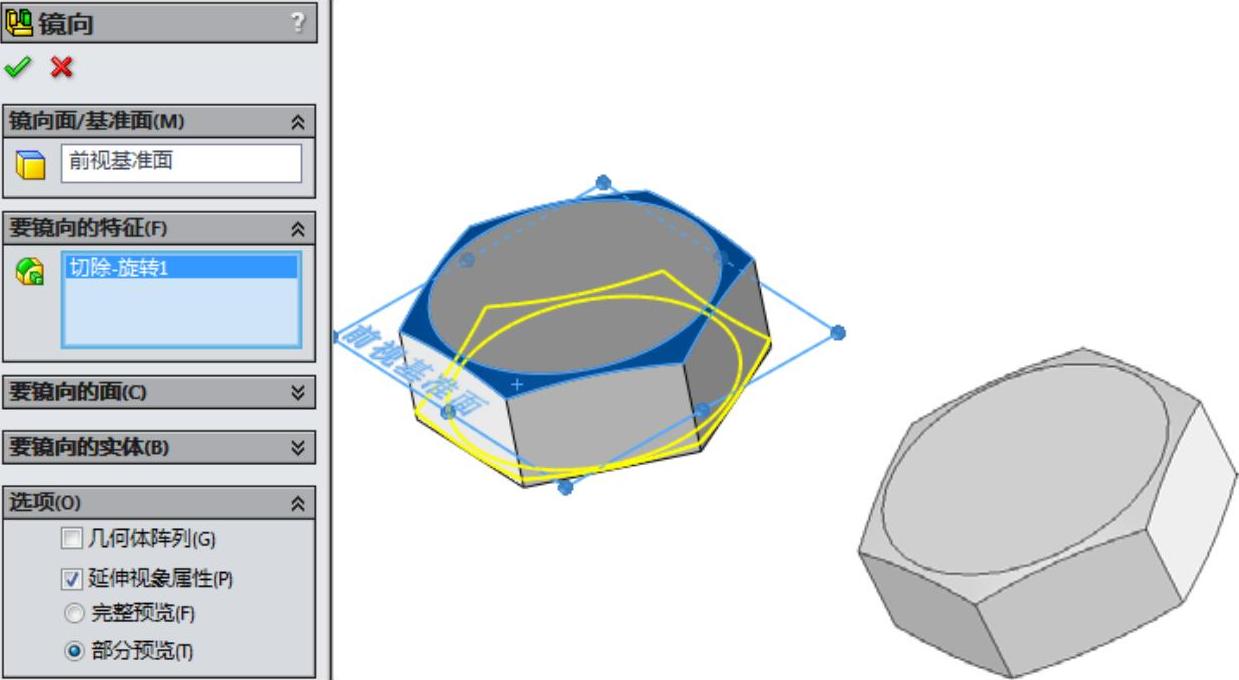
图4-181 设置镜像特征参数
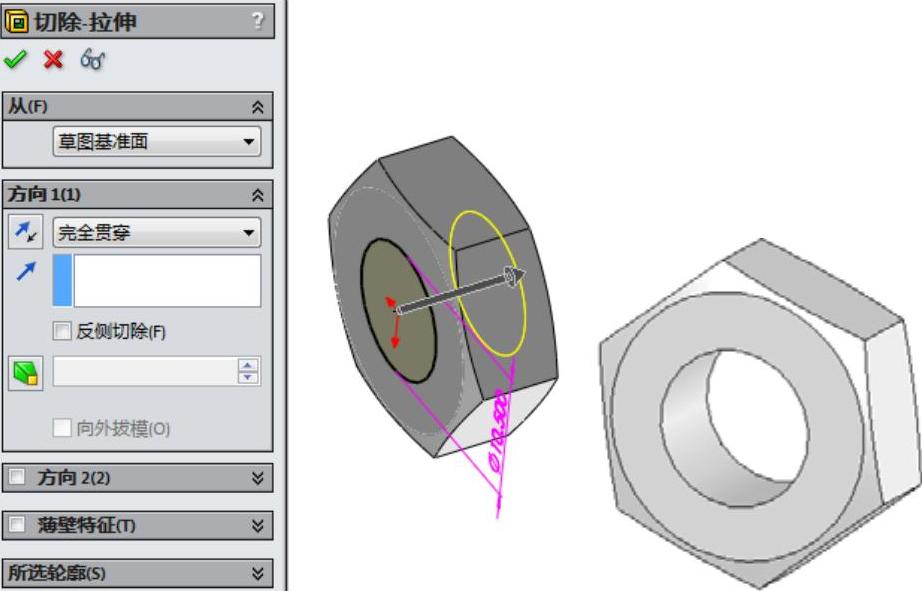
图4-182 设置切除-拉伸类型
 单击“注解”工具栏上的“装饰螺纹线”按钮
单击“注解”工具栏上的“装饰螺纹线”按钮 ,单击螺纹孔的边线作为“螺纹设定”中的圆形边线;选择终止条件为“通孔”;在图标
,单击螺纹孔的边线作为“螺纹设定”中的圆形边线;选择终止条件为“通孔”;在图标 右侧的微调框中设置“次要直径”为12mm;具体的选项如图4-183所示。
右侧的微调框中设置“次要直径”为12mm;具体的选项如图4-183所示。
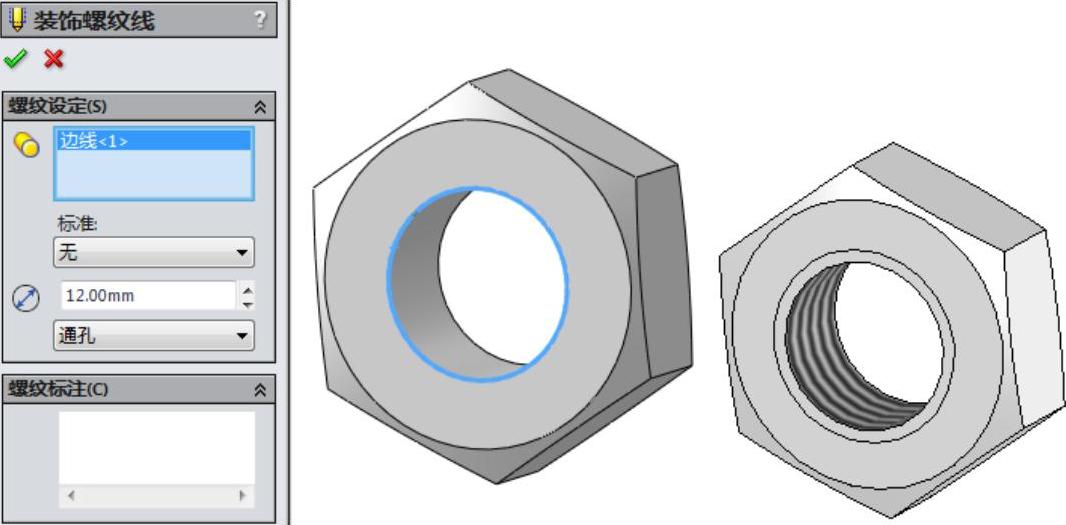
图4-183 设置装饰螺纹线选项
 单击“确认”按钮,,完成螺纹孔的创建。
单击“确认”按钮,,完成螺纹孔的创建。
05 系列零件设计表
如果用户的计算机上同时安装了Microsoft Excel,就可以使用Excel在零件文件中直接嵌入新的配置。配置是指由一个零件或一个部件派生而成的形状相似、大小不同的一系列零件或部件集合。在SolidWorks中大量使用的配置是系列零件设计表,利用系列零件设计表用户可以很容易生成一系列大小相同、形状相似的标准零件,如螺母、螺栓等,从而形成一个标准零件库。
使用系列零件设计表具有如下优点:
 可以采用简单的方法生成大量的相似零件,对于标准化零件管理有很大帮助。
可以采用简单的方法生成大量的相似零件,对于标准化零件管理有很大帮助。
 使用系列零件设计表,不必一一创建相似零件,从而可以节省大量时间。
使用系列零件设计表,不必一一创建相似零件,从而可以节省大量时间。
 使用系列零件设计表,在零件装配中很容易实现零件的互换。
使用系列零件设计表,在零件装配中很容易实现零件的互换。
06 生成系列零件设计表的主要步骤
 创建一个原始样本零件模型。
创建一个原始样本零件模型。
 选取系列零件设计表中的零件成员要包含的特征或变化尺寸,选取时要按照特征或尺寸的重要程度依次选取。在此应注意,原始样本零件中没有被选取的特征或尺寸,将是系列零件设计表中所有成员共同具有的特征或尺寸,即系列零件设计表中各成员的共性部分。
选取系列零件设计表中的零件成员要包含的特征或变化尺寸,选取时要按照特征或尺寸的重要程度依次选取。在此应注意,原始样本零件中没有被选取的特征或尺寸,将是系列零件设计表中所有成员共同具有的特征或尺寸,即系列零件设计表中各成员的共性部分。
 利用Microsoft Excel 97以上的版本编辑、添加系列零件设计表的成员和要包含的特征或变化尺寸。
利用Microsoft Excel 97以上的版本编辑、添加系列零件设计表的成员和要包含的特征或变化尺寸。
 生成的系列零件设计表保存在模型文件中,并且不会连结到原来的Excel文件。在模型中所进行的更改不会影响原来的Excel文件。
生成的系列零件设计表保存在模型文件中,并且不会连结到原来的Excel文件。在模型中所进行的更改不会影响原来的Excel文件。
下面就以M12的螺母作为原始样本零件创建系列零件设计表,从而创建一系列的零件。
 右击FeatureManager设计树中的注解文件夹
右击FeatureManager设计树中的注解文件夹 ,在打开的快捷菜单中选择“显示特征尺寸”。这时,在图形区域中零件的所有特征尺寸都显示出来。作为特征定义尺寸,它们的颜色是蓝色的,而对应特征中的草图尺寸则显示为黑色,如图4-184所示。
,在打开的快捷菜单中选择“显示特征尺寸”。这时,在图形区域中零件的所有特征尺寸都显示出来。作为特征定义尺寸,它们的颜色是蓝色的,而对应特征中的草图尺寸则显示为黑色,如图4-184所示。
 选择菜单栏中的“插入”→“表格”→“设计表”命令。在“系列零件设计表”属性管理器中的“源”栏中选择“空白”。
选择菜单栏中的“插入”→“表格”→“设计表”命令。在“系列零件设计表”属性管理器中的“源”栏中选择“空白”。
 单击“确认”按钮
单击“确认”按钮 ,在出现的“添加行和列”对话框中,单击“确认”按钮,如图4-185所示。
,在出现的“添加行和列”对话框中,单击“确认”按钮,如图4-185所示。
 出现一个Excel工作表出现在零件文件窗口中,Excel工具栏取代了SolidWorks工具栏,在图形区域中双击各个驱动尺寸,如图4-186所示。
出现一个Excel工作表出现在零件文件窗口中,Excel工具栏取代了SolidWorks工具栏,在图形区域中双击各个驱动尺寸,如图4-186所示。
 在系列零件设计表中输入图4-187中的数据。
在系列零件设计表中输入图4-187中的数据。
 单击图形的空白区域,从而生成M12、M14、M16、M18的螺母,单击图4-188所示的“确认”按钮完成系列零件设计表的制作。
单击图形的空白区域,从而生成M12、M14、M16、M18的螺母,单击图4-188所示的“确认”按钮完成系列零件设计表的制作。
 单击SolidWorks窗口左边面板顶部的ConfigurationManager图标
单击SolidWorks窗口左边面板顶部的ConfigurationManager图标 。在ConfigurationManager设计树中显示了该模型中系列零件设计表生成的所有型号。
。在ConfigurationManager设计树中显示了该模型中系列零件设计表生成的所有型号。
 右击要应用的型号,在打开的快捷菜单中选择“显示配置”命令,如图4-189所示。系统就会按照系列零件设计表中该型号的模型尺寸重建模型。
右击要应用的型号,在打开的快捷菜单中选择“显示配置”命令,如图4-189所示。系统就会按照系列零件设计表中该型号的模型尺寸重建模型。

图4-184 显示特征尺寸与草图尺寸
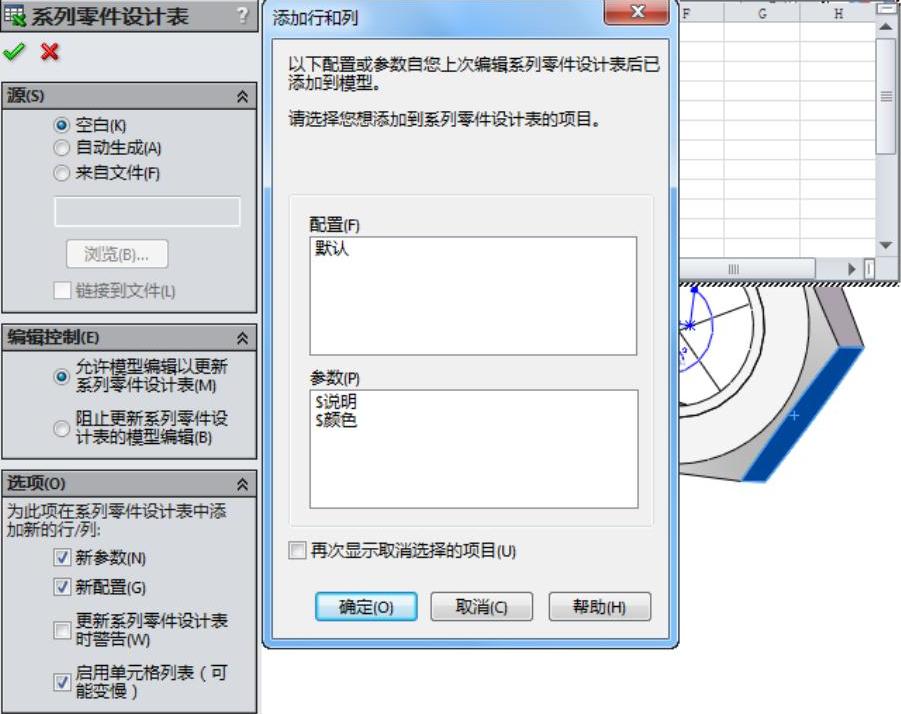
图4-185 选择添加到系列零件设计表中的尺寸

图4-186 系列零件设计表

图4-187 零件表数据
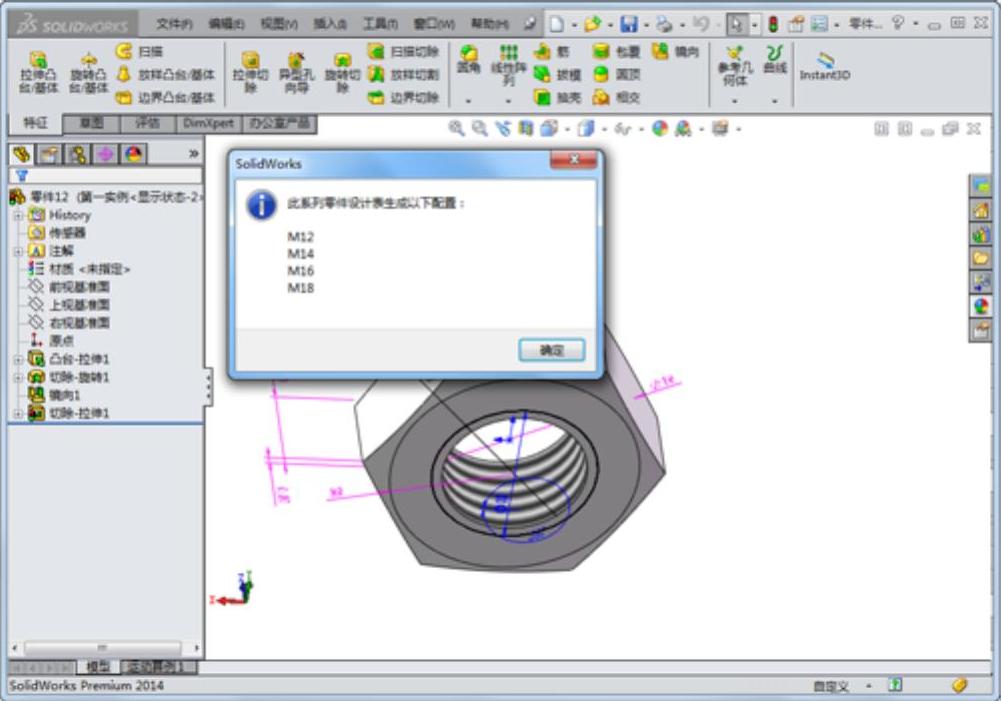
图4-188 提示生成的配置
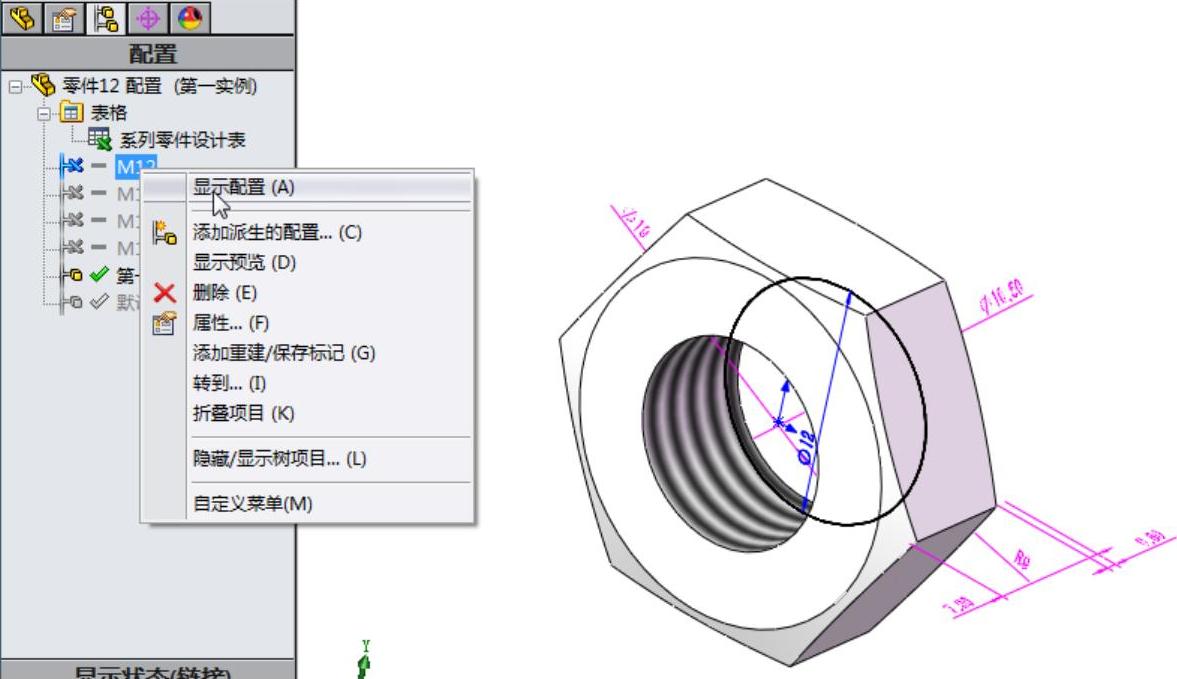
图4-189 设置配置
完成模型的构建后,单击“保存”按钮 ,将零件保存为“螺母系列表.sldprt”。
,将零件保存为“螺母系列表.sldprt”。
在任何时候,均可在原始样本零件中加入或删除特征。如果是加入特征,加入后的特征将是系列零件设计表中所有型号成员的共有特征,若某个型号成员正在被使用,系统将会依照所加入的特征自动更新该型号成员。如果是删除原是样本零件中的某个特征,则系列零件设计表中的所有型号成员的该特征都将被删除。若某个型号成员正在被使用,系统就会将工作窗口自动切换到现在的工作窗口,完成更新被使用的型号成员。
免责声明:以上内容源自网络,版权归原作者所有,如有侵犯您的原创版权请告知,我们将尽快删除相关内容。