
Ubuntu系统是一款优秀的、基于GNU/Linux平台的桌面系统,是搭建Hadoop集群常用的操作系统之一。Ubuntu的ISO镜像文件下载地址为:http://www.ubuntu.org.cn/down-load/alternative-downloads。下面进行Ubuntu的安装。
(1)打开自己的VMware Workstation 10虚拟机,进入主页,然后点击【创建新的虚拟机】,如图2-2所示。
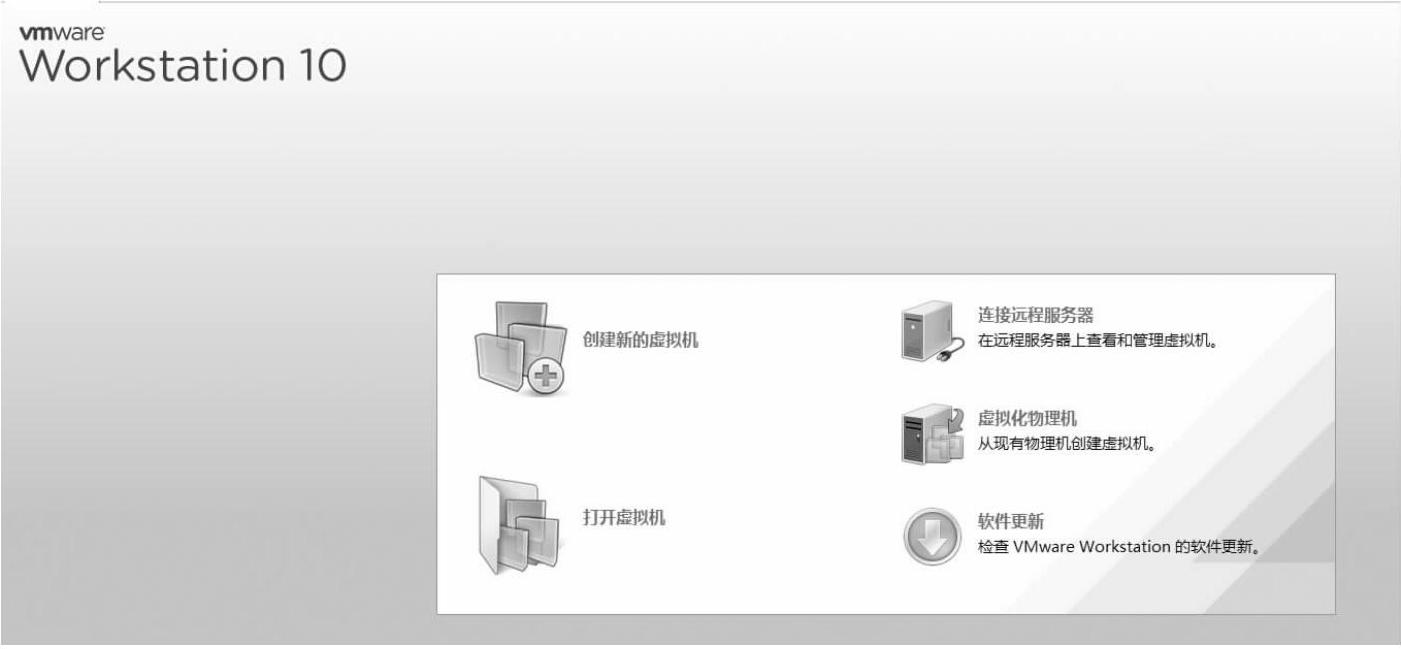
图2-2 创建新的虚拟机
(2)然后需要选择一个适合类型的配置,选择【典型】,然后点击【下一步】,如图2-3所示。
(3)这个时候,系统会让我们选择光盘所在的位置,选择第三项【稍后安装操作系统】,之后点击【下一步】,如图2-4所示。
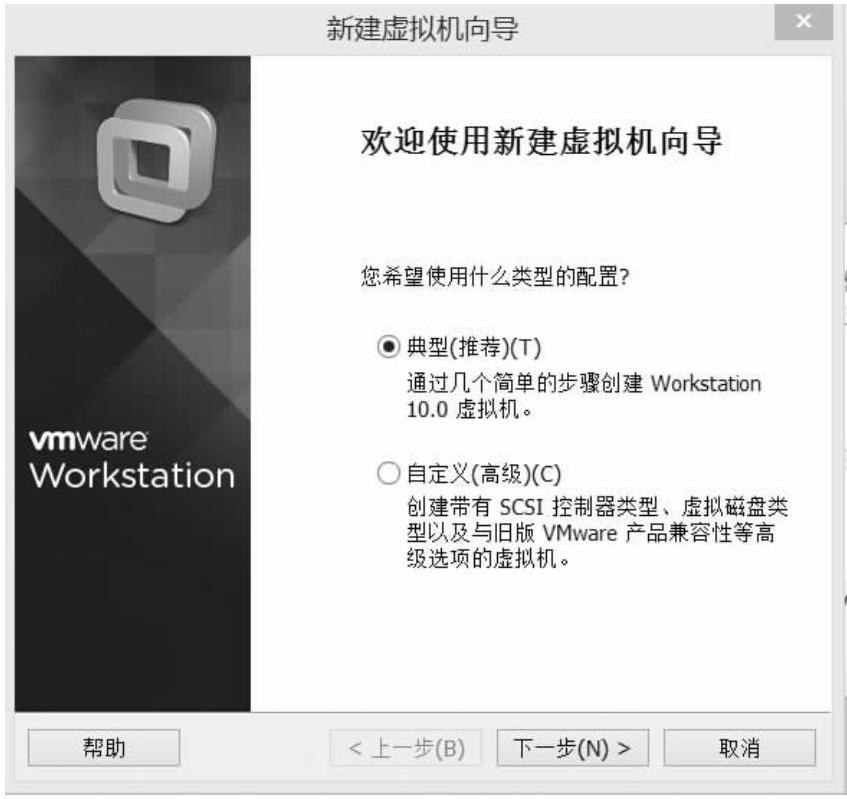
图2-3 虚拟机类型配置
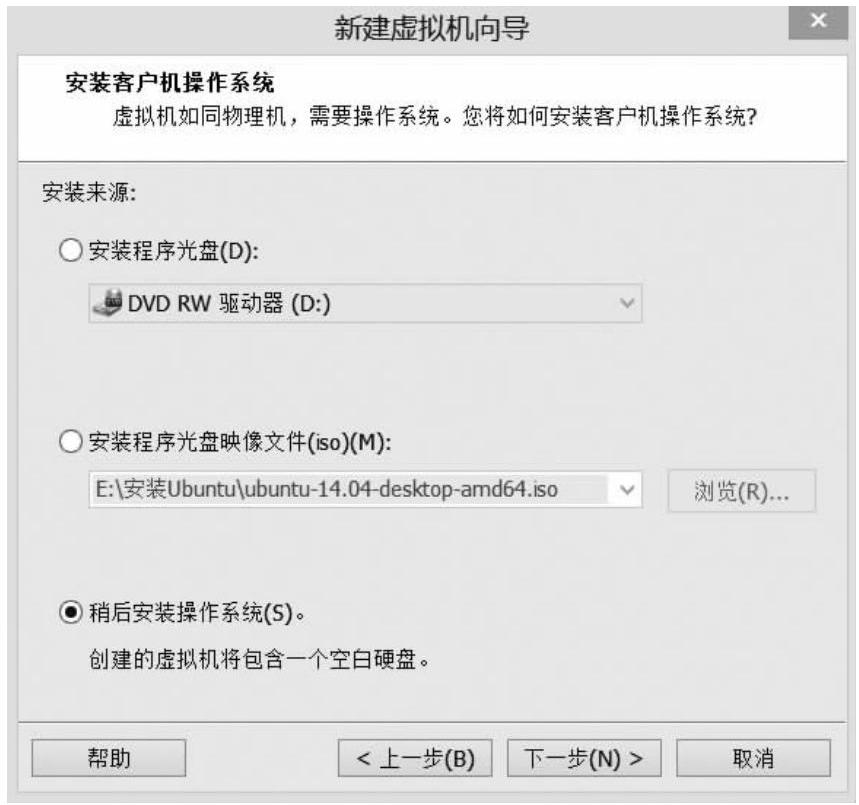
图2-4 选择光盘所在的位置
(4)然后根据你需要安装的虚拟机类型选择合适的客户机操作系统与版本,如果是32位的,选择【Linux】-【Ubuntu】;如果是64位的,选择【Linux】-【Ubuntu 64位】。然后点击【下一步】,如图2-5所示。
(5)这里可以为我们的虚拟机取名字,选择其存放的位置,然后点击“下一步”,如图2-6所示。
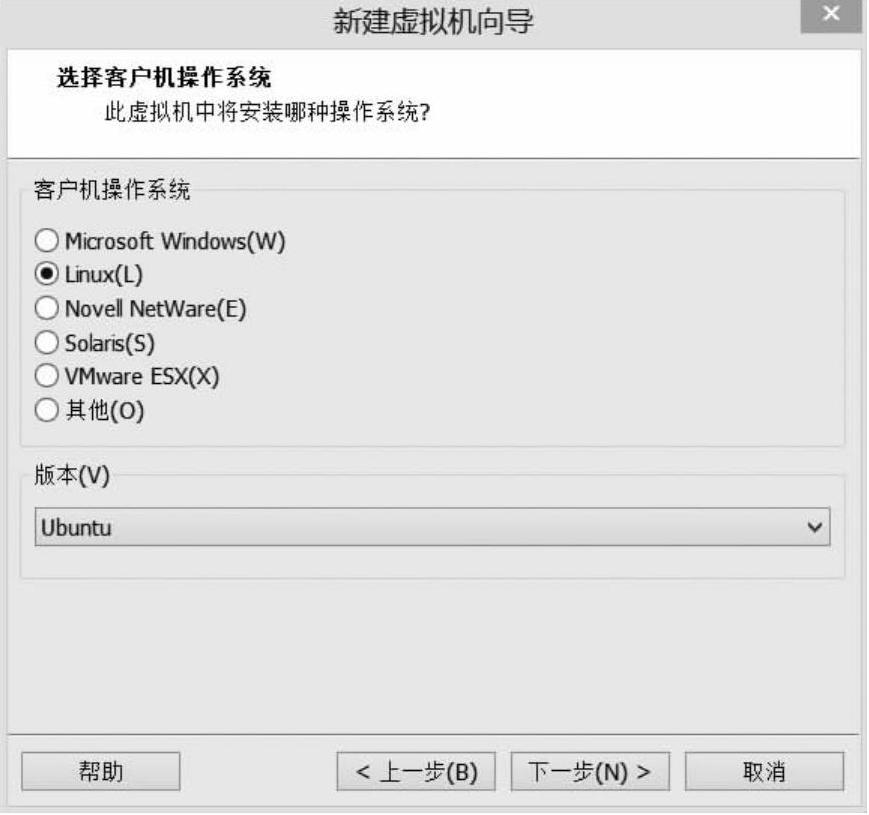
图2-5 选择客户机操作系统
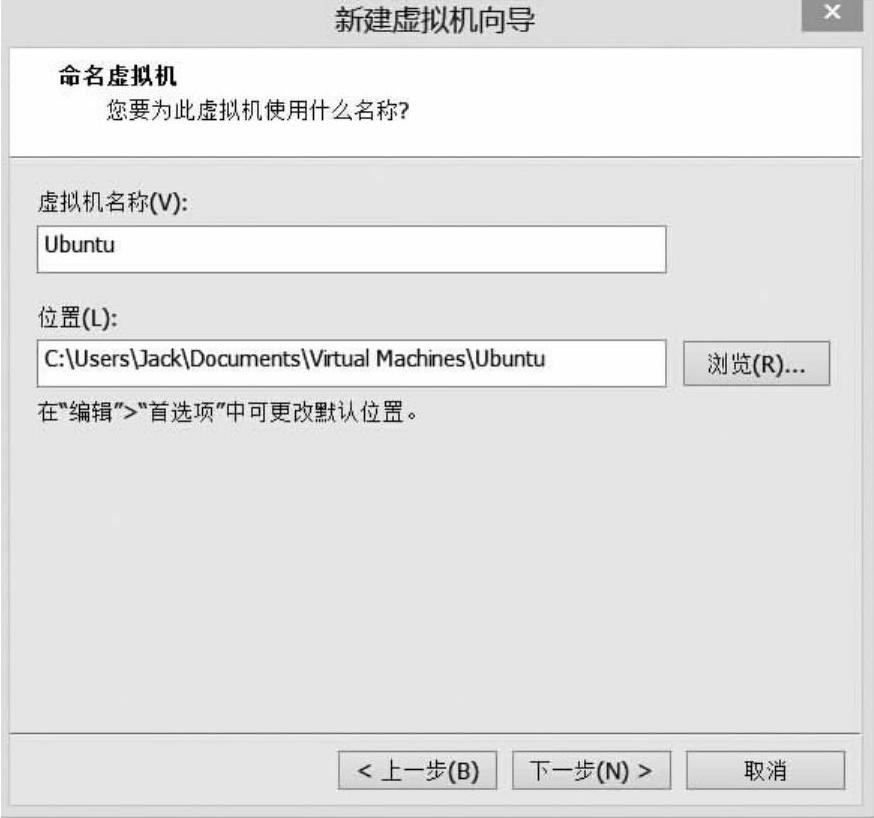
图2-6 为虚拟机取名字
(6)之后的步骤都可以继续选择【下一步】,最后点击【完成】,如图2-7所示。
(7)单击我们新创建的虚拟机,找到【设备】,然后选中【CD/DVD(IDE)】,在右侧选择好你的Ubuntu系统存放的位置,然后点击【确定】,如图2-8、图2-9所示。
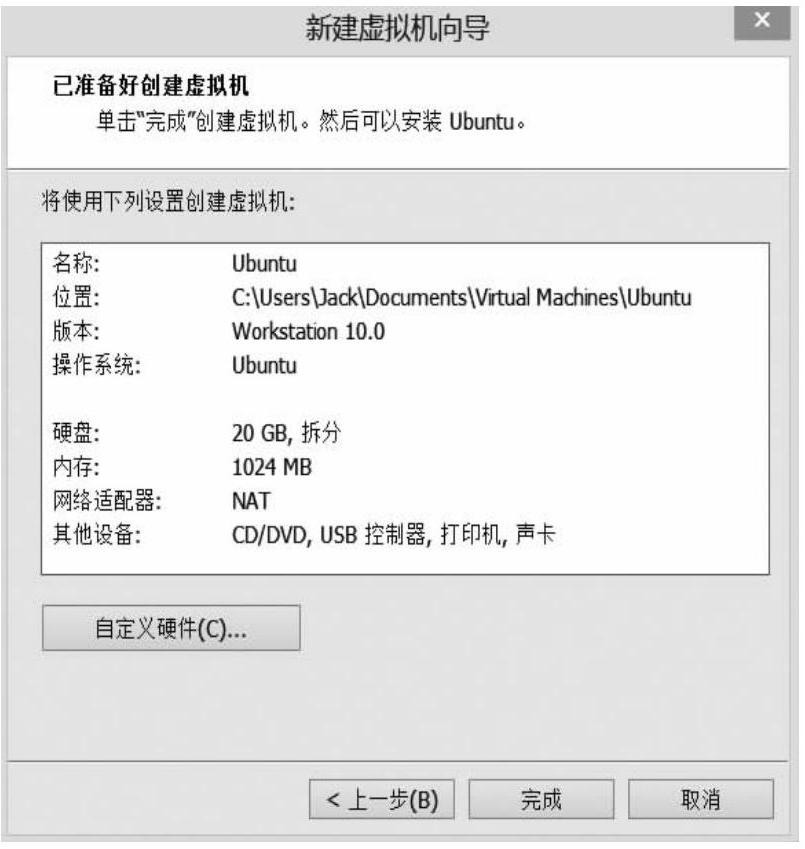
图2-7 准备创建虚拟机
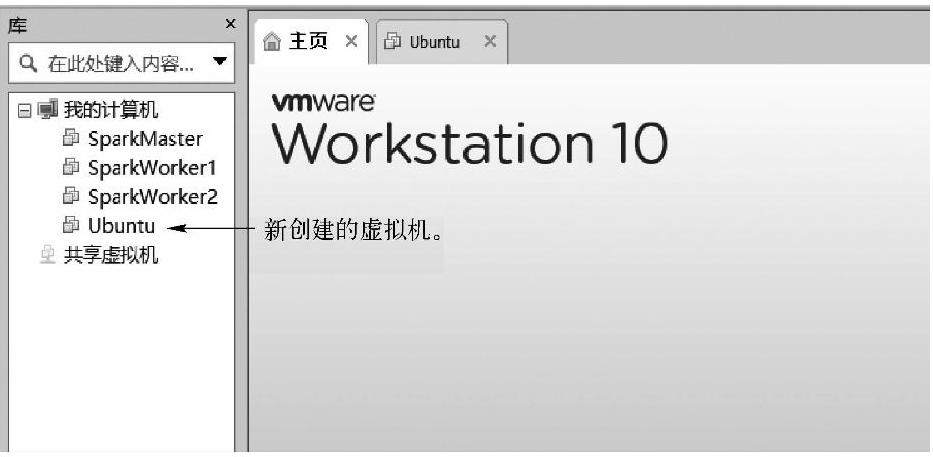
图2-8 新创建的虚拟机

图2-9 虚拟机映像文件设置
(8)在图2-10左侧点击【内存】,此时可以设置虚拟机的内存,这里笔者设置为2GB,然后点击【确定】完成设置。单击图2-11的“开启此虚拟机”,正式进入Ubuntu系统的安装。
 (www.xing528.com)
(www.xing528.com)
图2-10 虚拟机内存设置
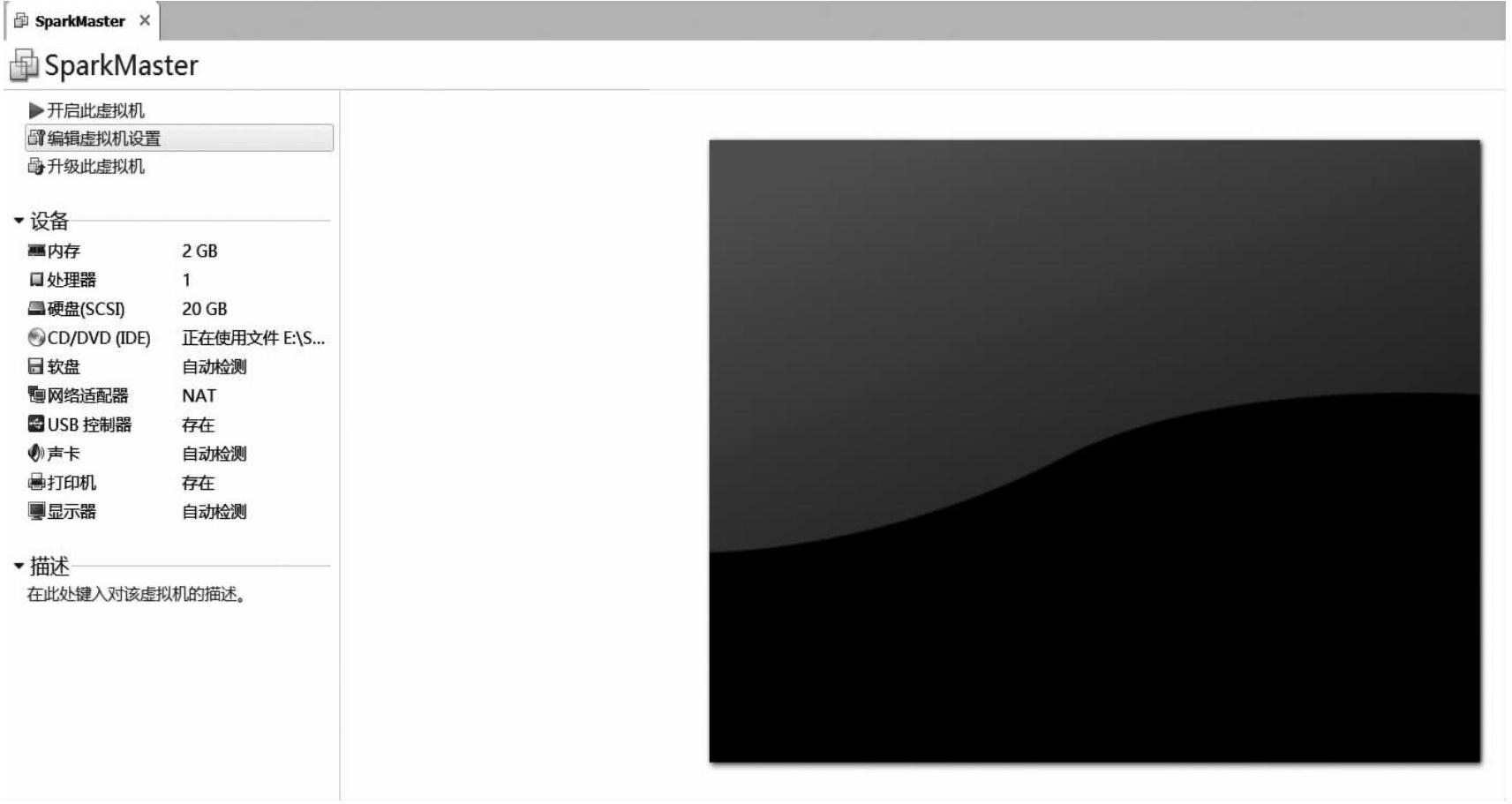
图2-11 开启虚拟机
(9)进入欢迎页面之后,我们点击【安装Ubuntu Kylin】,如果是Ubuntu原版的话,这里就是【安装Ubuntu】,如图2-12所示。
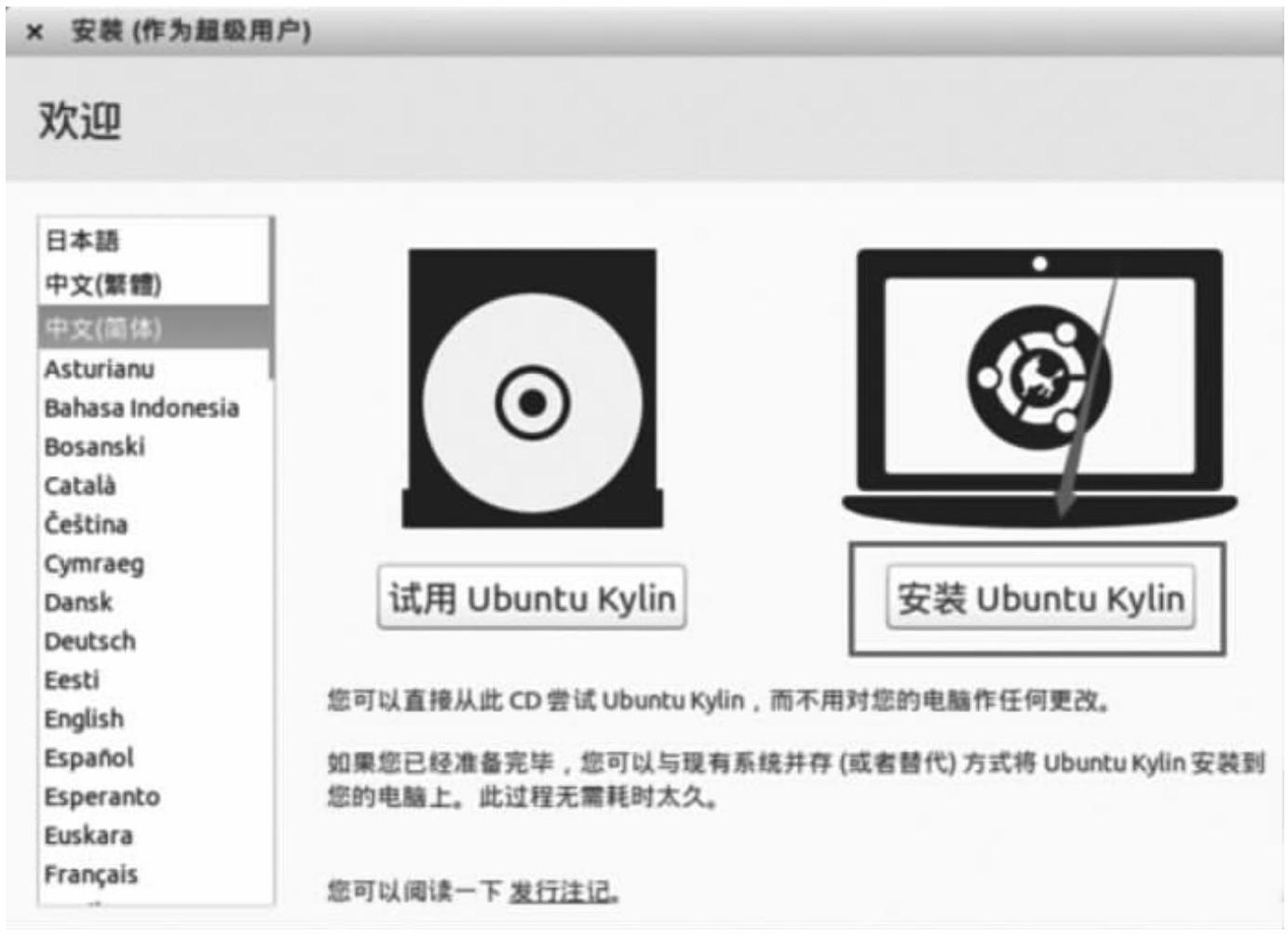
图2-12 安装Ubuntu
(10)然后我们点击【继续】,如图2-13所示。这里不做任何选择,如果选择的话,安装速度将非常慢。
(11)选择好你所在的时区,然后点击【继续】,如图2-14所示。
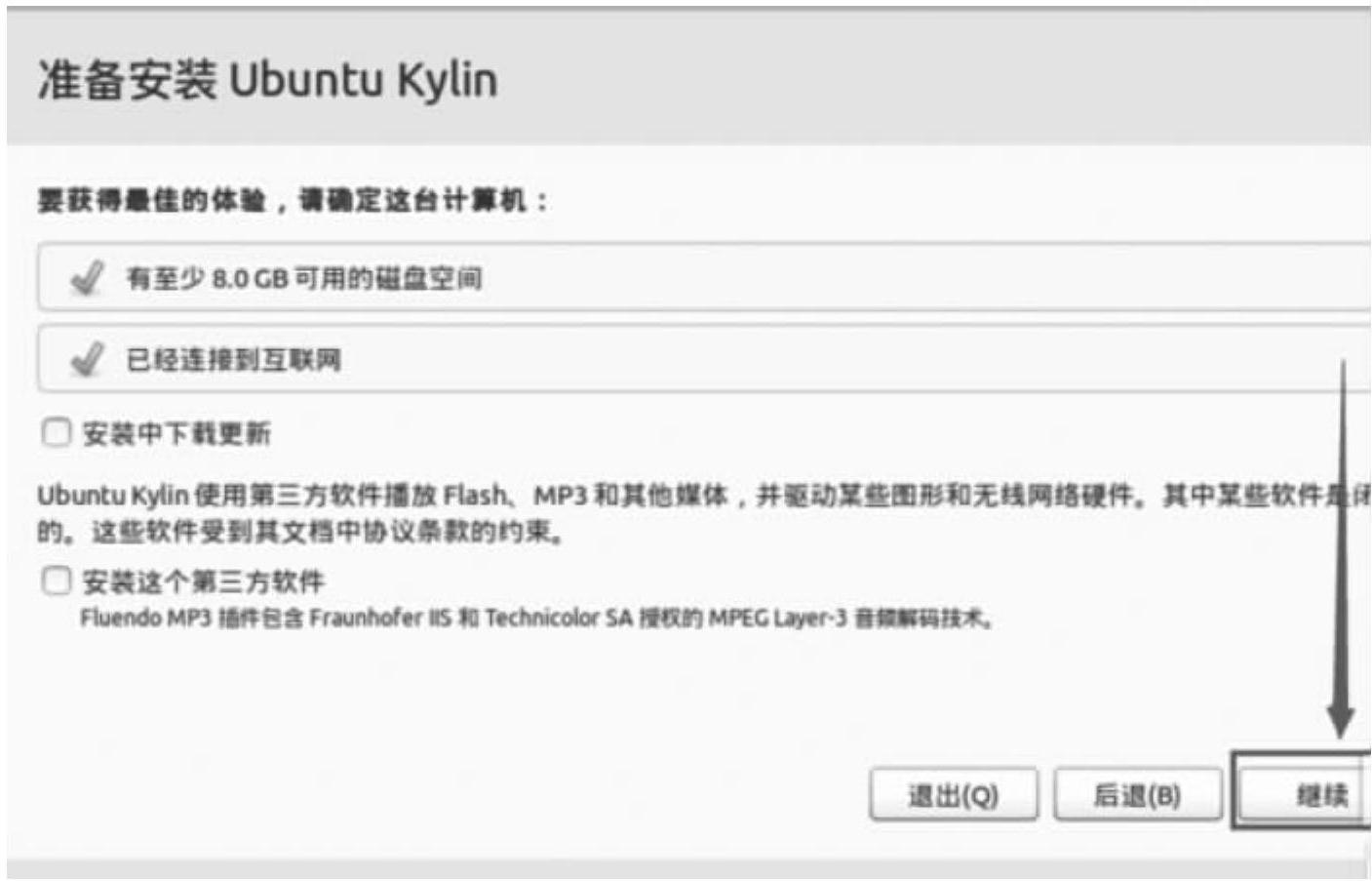
图2-13 准备安装Ubuntu Kylin
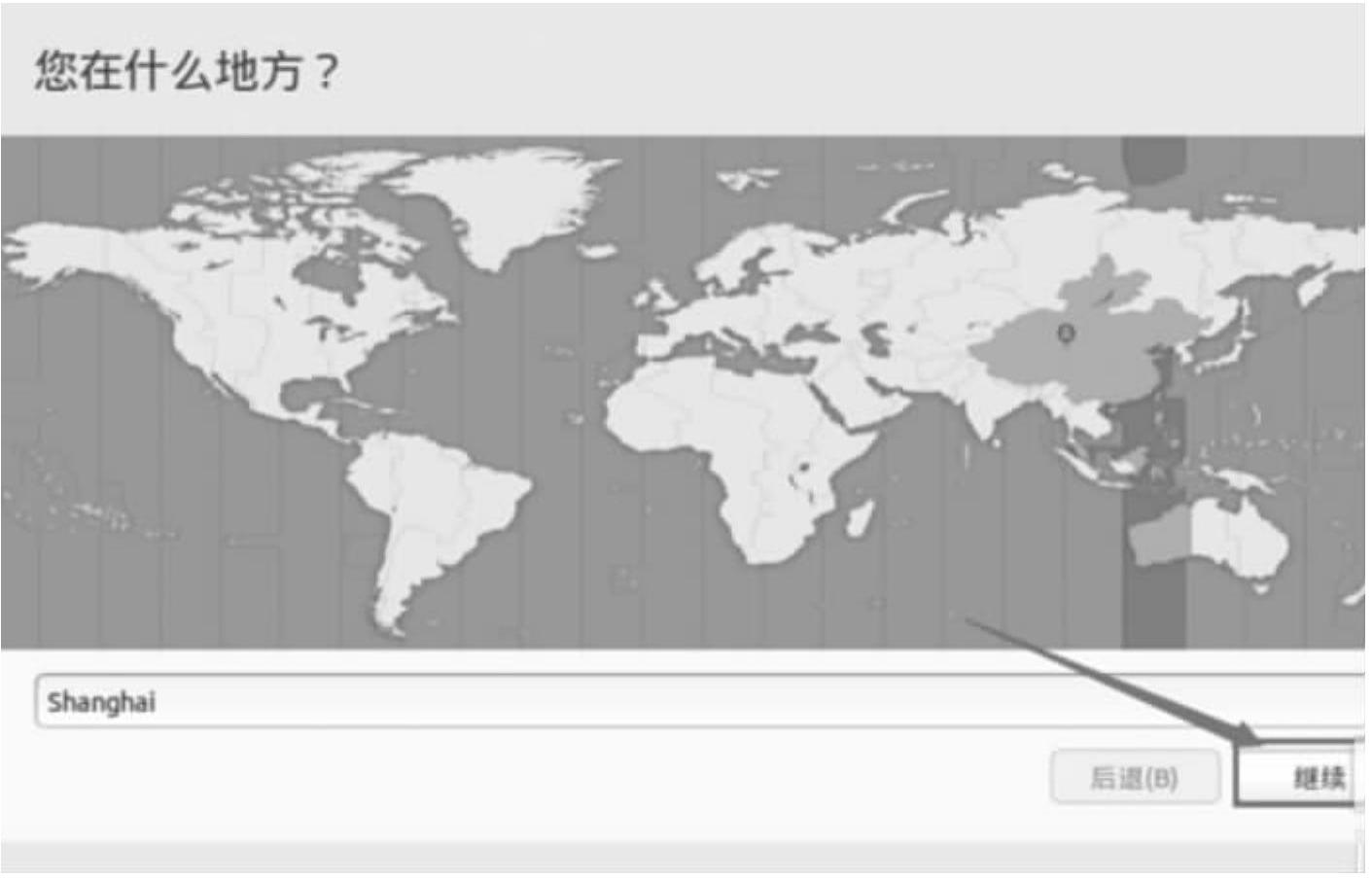
图2-14 时区选择
(12)选择好你的键盘布局,我们这里选择【Chinese】-【Chinese】,然后点击【继续】,如图2-15所示。
(13)输入想要为你的Ubuntu操作系统起的名字以及密码等相关信息,点击【继续】,进入自动安装过程,如图2-16所示。
(14)安装完毕,我们重启就可以了。然后我们点击【现在重启】,如图2-17所示。
(15)为了简化权限等问题,需要以root用户的身份登录使用Ubuntu系统,而在默认的情况下Ubuntu没有开启root用户,这里需要做相关设置。在命令终端输入“sudo-s”命令, 然后输入密码,进入root用户权限模式。在命令终端输入“vim/etc/lightdm/lightdm.conf命令,修改lightdm.conf的文件内容为:
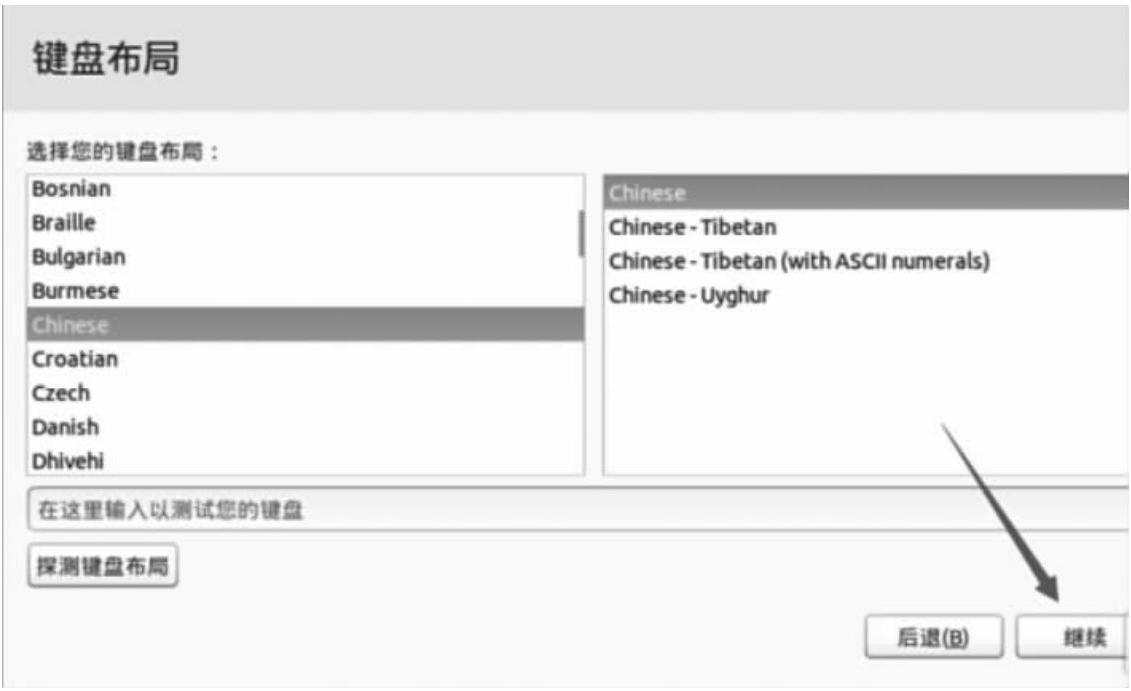
图2-15 键盘布局选择
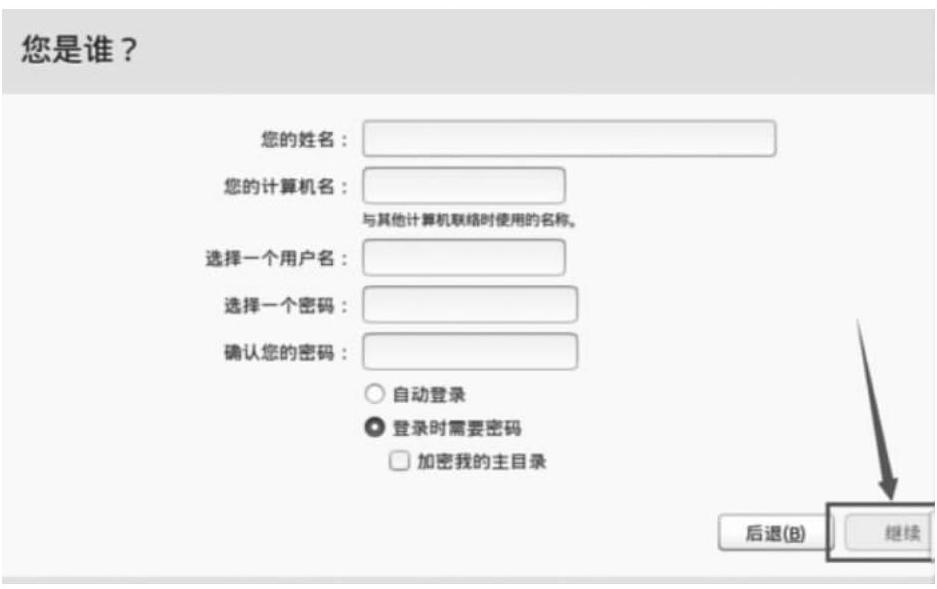
图2-16 用户名和密码设置
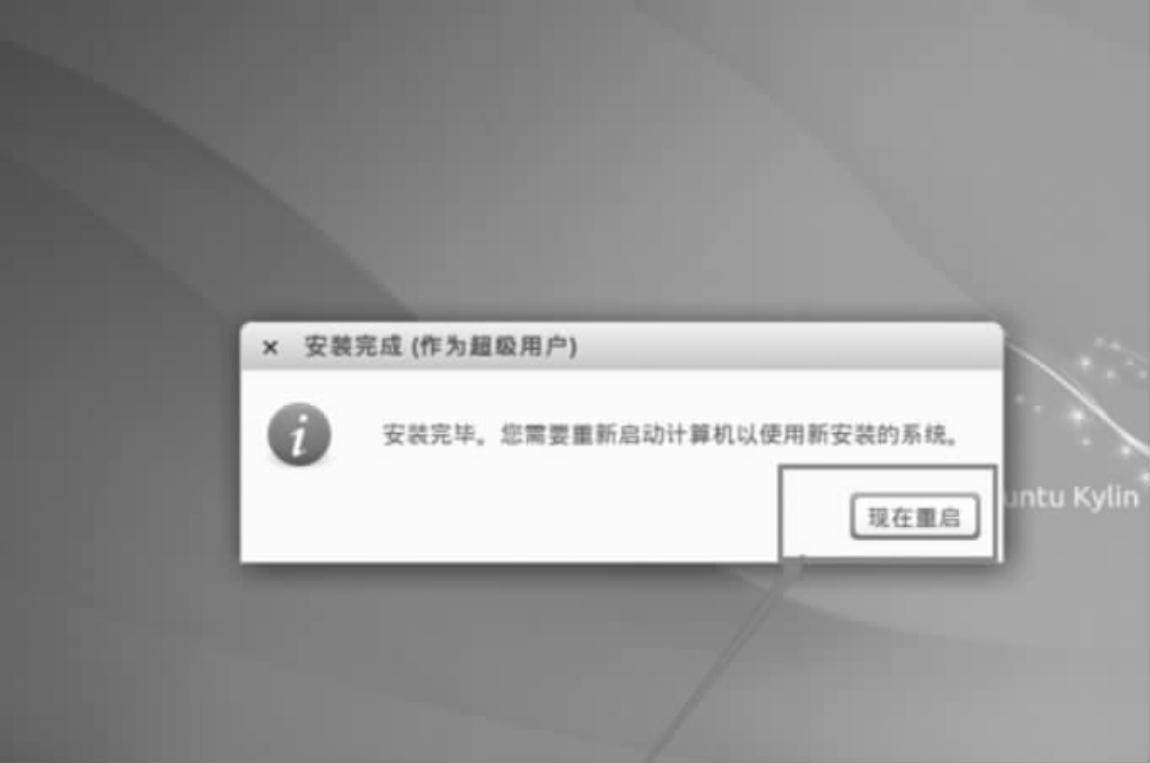
图2-17 重启系统
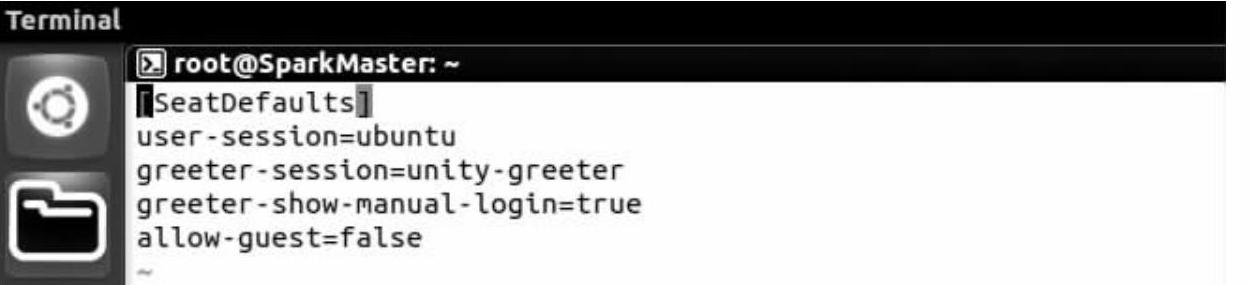
保存文件,然后退出。在命令终端输入:“sudo passwd root”,然后按〈Enter〉键,按要求设置好root用户的密码,最后在命令行输入:“reboot-h now”,重新启动系统。在系统界面单击“Login”,输入“root”账户,然后输入密码,此时已经使用root账户登录Ubuntu系统。
免责声明:以上内容源自网络,版权归原作者所有,如有侵犯您的原创版权请告知,我们将尽快删除相关内容。




