
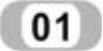 新建文件。
新建文件。
单击“主页”功能区“数据”面板中的“新建”按钮 ,弹出“新建”对话框。在“类型”栏中选择“零件”选项
,弹出“新建”对话框。在“类型”栏中选择“零件”选项 ,在“名称”文本框内输入yi-biao-ban.prt,单击“确定”按钮,弹出“新文件选项”对话框,选择mmns_part_solid,单击“确定”按钮,进入绘图界面。
,在“名称”文本框内输入yi-biao-ban.prt,单击“确定”按钮,弹出“新文件选项”对话框,选择mmns_part_solid,单击“确定”按钮,进入绘图界面。
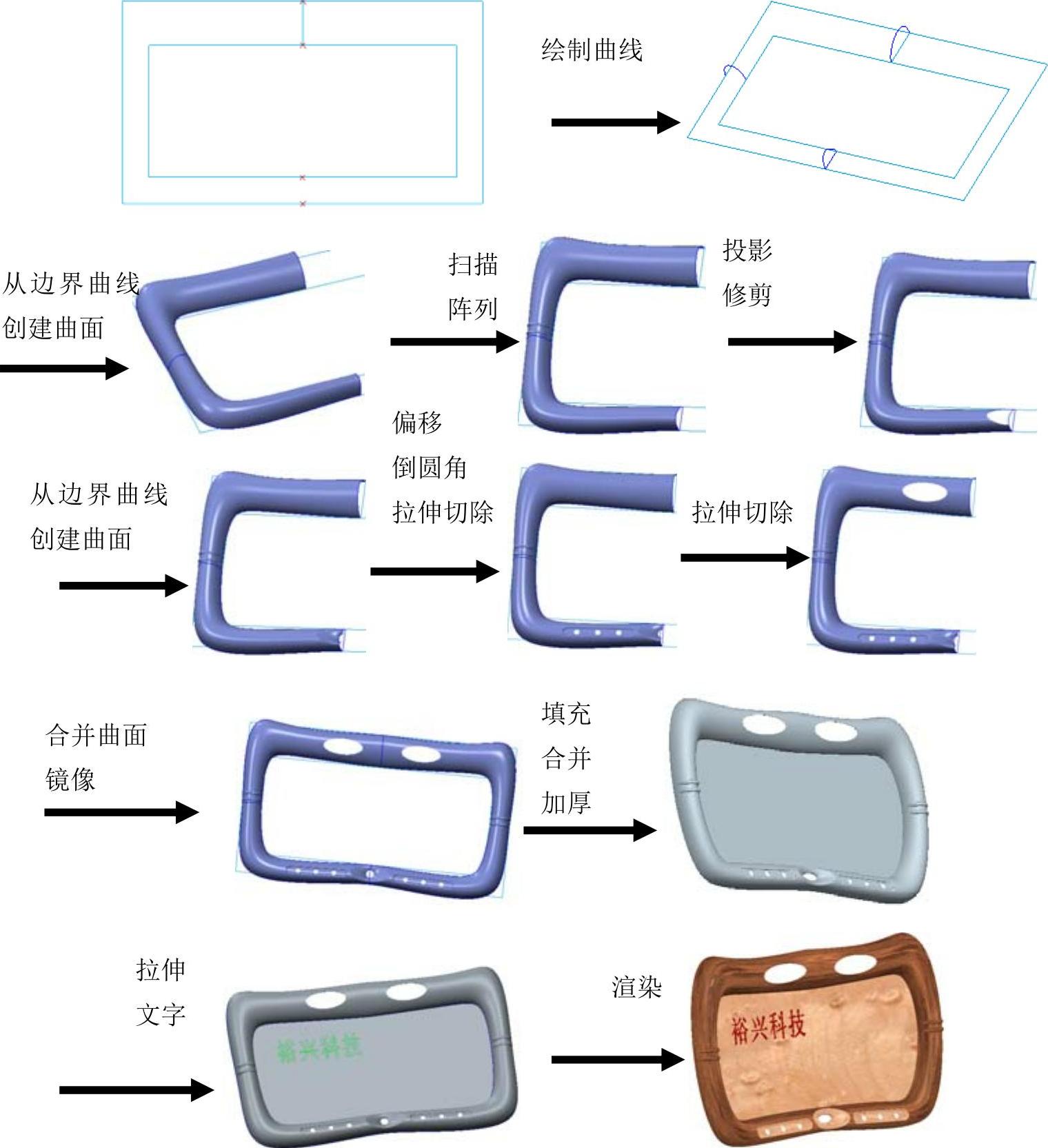
图11-89 仪表板的主要造型流程
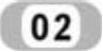 创建草绘。
创建草绘。
 单击“模型”功能区“基准”面板中的“草绘”
单击“模型”功能区“基准”面板中的“草绘” ,弹出“草绘”对话框,选择“TOP”基准平面为草绘平面,“RIGHT”基准平面为参考平面,方向向“右”,如图11-90所示。单击“草绘”按钮,进入草绘环境。
,弹出“草绘”对话框,选择“TOP”基准平面为草绘平面,“RIGHT”基准平面为参考平面,方向向“右”,如图11-90所示。单击“草绘”按钮,进入草绘环境。
 绘制如图11-91所示的截面形状,单击“确定”按钮
绘制如图11-91所示的截面形状,单击“确定”按钮 ,退出草绘。
,退出草绘。
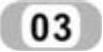 创建草绘2。
创建草绘2。
 单击“模型”功能区“基准”面板中的“草绘”按钮
单击“模型”功能区“基准”面板中的“草绘”按钮 ,弹出“草绘”对话框,选择“TOP”基准平面为草绘平面,“RIGHT”基准平面为参考平面,方向向“右”,如图11-92所示。单击“草绘”按钮,进入草绘环境。
,弹出“草绘”对话框,选择“TOP”基准平面为草绘平面,“RIGHT”基准平面为参考平面,方向向“右”,如图11-92所示。单击“草绘”按钮,进入草绘环境。
 绘制如图11-93所示的截面形状,单击“确定”按钮
绘制如图11-93所示的截面形状,单击“确定”按钮 ,退出草绘。
,退出草绘。
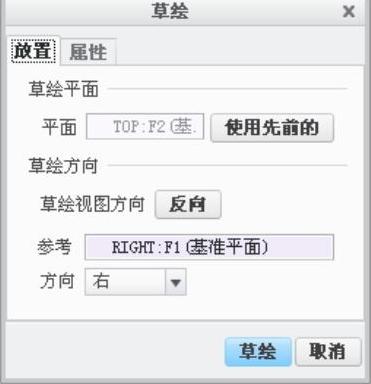
图11-90 草绘视图设置
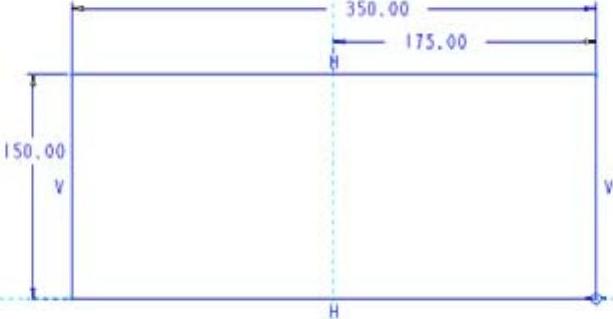
图11-91 草绘参考图形
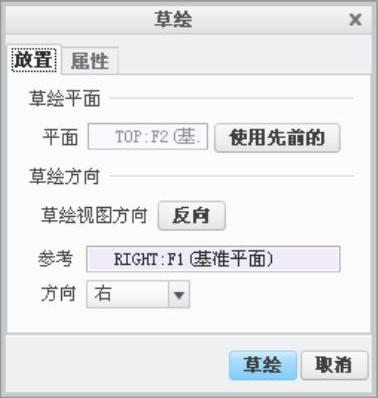
图11-92 草绘视图设置
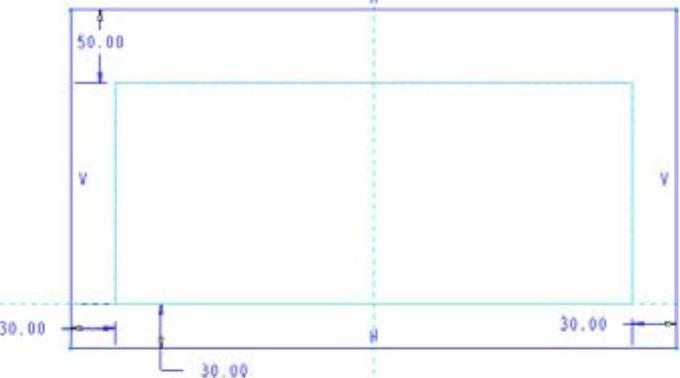
图11-93 草绘参考图形
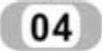 创建基准点。
创建基准点。
 单击“模型”功能区“基准”面板中的“点”按钮
单击“模型”功能区“基准”面板中的“点”按钮 ,系统弹出“基准点”对话框,如图11-94所示。按住Ctrl键点选如图11-95所示的曲线和“RIGHT”基准平面,创建点“PNT0”。
,系统弹出“基准点”对话框,如图11-94所示。按住Ctrl键点选如图11-95所示的曲线和“RIGHT”基准平面,创建点“PNT0”。
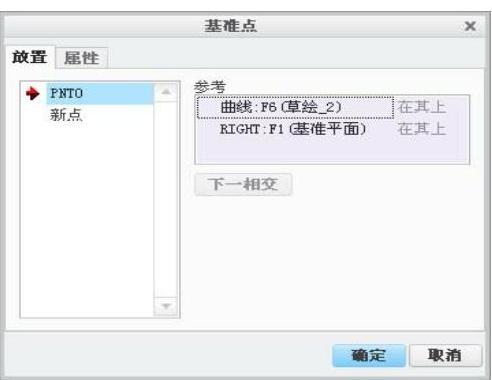
图11-94 “基准点”对话框
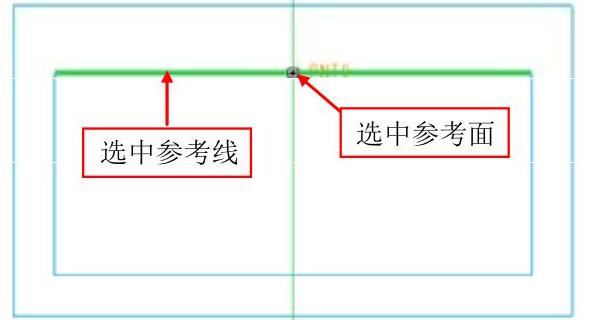
图11-95 基准点参考
 同样的方法创建点“PNT1”,“PNT2”,“PNT3”,结果如图11-96所示。(www.xing528.com)
同样的方法创建点“PNT1”,“PNT2”,“PNT3”,结果如图11-96所示。(www.xing528.com)
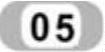 绘制草图。
绘制草图。
 单击“模型”功能区“基准”面板中的“草绘”按钮
单击“模型”功能区“基准”面板中的“草绘”按钮 ,弹出“草绘”对话框,选择“TOP”基准平面为草绘平面,“RIGHT”基准平面为参考平面,方向向“右”,如图11-97所示。单击“草绘”按钮,进入草绘环境。
,弹出“草绘”对话框,选择“TOP”基准平面为草绘平面,“RIGHT”基准平面为参考平面,方向向“右”,如图11-97所示。单击“草绘”按钮,进入草绘环境。
 绘制如图11-98所示的截面形状,单击“确定”按钮
绘制如图11-98所示的截面形状,单击“确定”按钮 ,退出草图。
,退出草图。
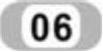 创建基准平面。
创建基准平面。
 单击“模型”功能区“基准”面板中的“平面”按钮
单击“模型”功能区“基准”面板中的“平面”按钮 ,系统弹出“基准平面”对话框。
,系统弹出“基准平面”对话框。
 选择“FRONT”基准平面作为参考,如图11-99所示。输入偏移为“75”,如图11-100所示。然后单击“确定”按钮,完成基准平面“DTM1”的创建。
选择“FRONT”基准平面作为参考,如图11-99所示。输入偏移为“75”,如图11-100所示。然后单击“确定”按钮,完成基准平面“DTM1”的创建。
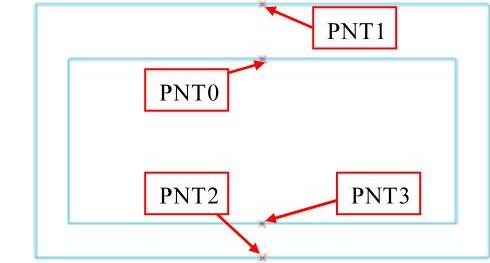
图11-96 创建的基准点
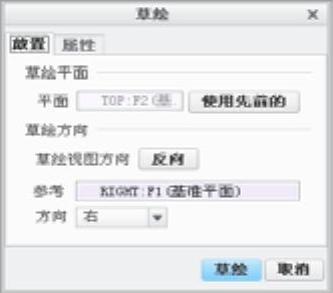
图11-97 草绘视图设置
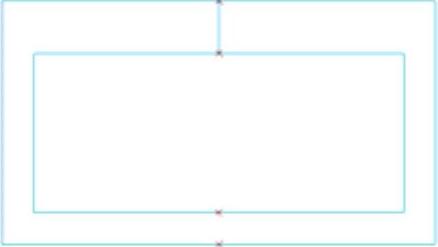
图11-98 绘参考图形
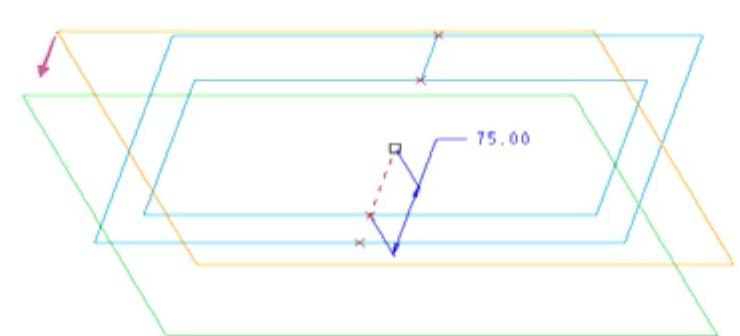
图11-99 新基准平面参考
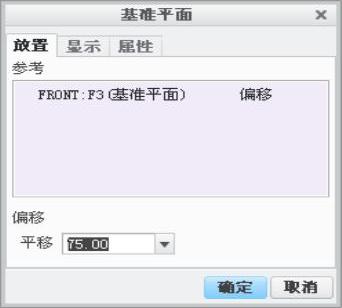
图11-100 “基准平面”对话框
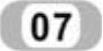 创建基准点。
创建基准点。
 单击“模型”功能区“基准”面板中的“点”按钮
单击“模型”功能区“基准”面板中的“点”按钮 ,系统弹出“基准点”对话框,如图11-101所示。
,系统弹出“基准点”对话框,如图11-101所示。
 创建点“PNT4”和“PNT5”,设置如图11-102所示。
创建点“PNT4”和“PNT5”,设置如图11-102所示。
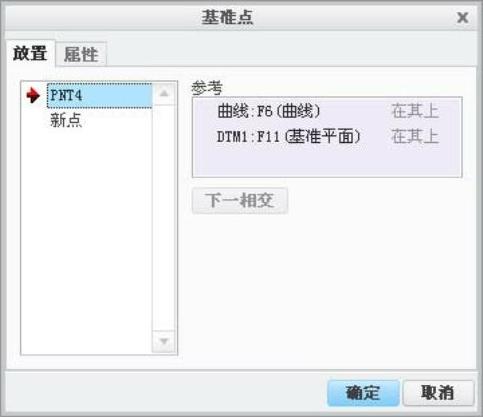
图11-101 “基准点”对话框
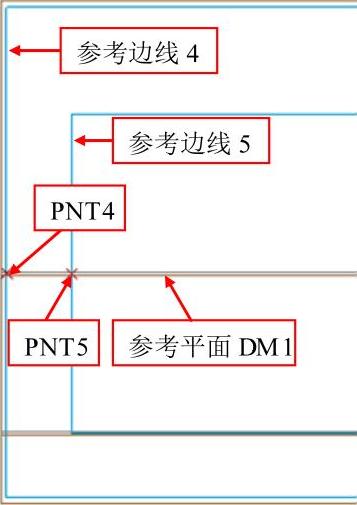
图11-102 基准点参考
免责声明:以上内容源自网络,版权归原作者所有,如有侵犯您的原创版权请告知,我们将尽快删除相关内容。




