
不像单实体零件,多实体钣金零件不能直接创建一个平板型式配置来展示平板型式视图。注意在视图调色板中并没有平板型式视图。
各个实体的平板型式视图必须使用【模型视图】 命令和【选择实体】组合来创建。当创建单个实体的平板型式视图时,将自动生成一个新的派生配置。
命令和【选择实体】组合来创建。当创建单个实体的平板型式视图时,将自动生成一个新的派生配置。
步骤12 添加右视图
使用调色板工具,添加“ShelfBracket”的右视图。
步骤13 修改图纸比例
右键单击图纸,并选择【属性】。将图纸的比例修改为1∶2,单击【确定】,如图5-12所示。
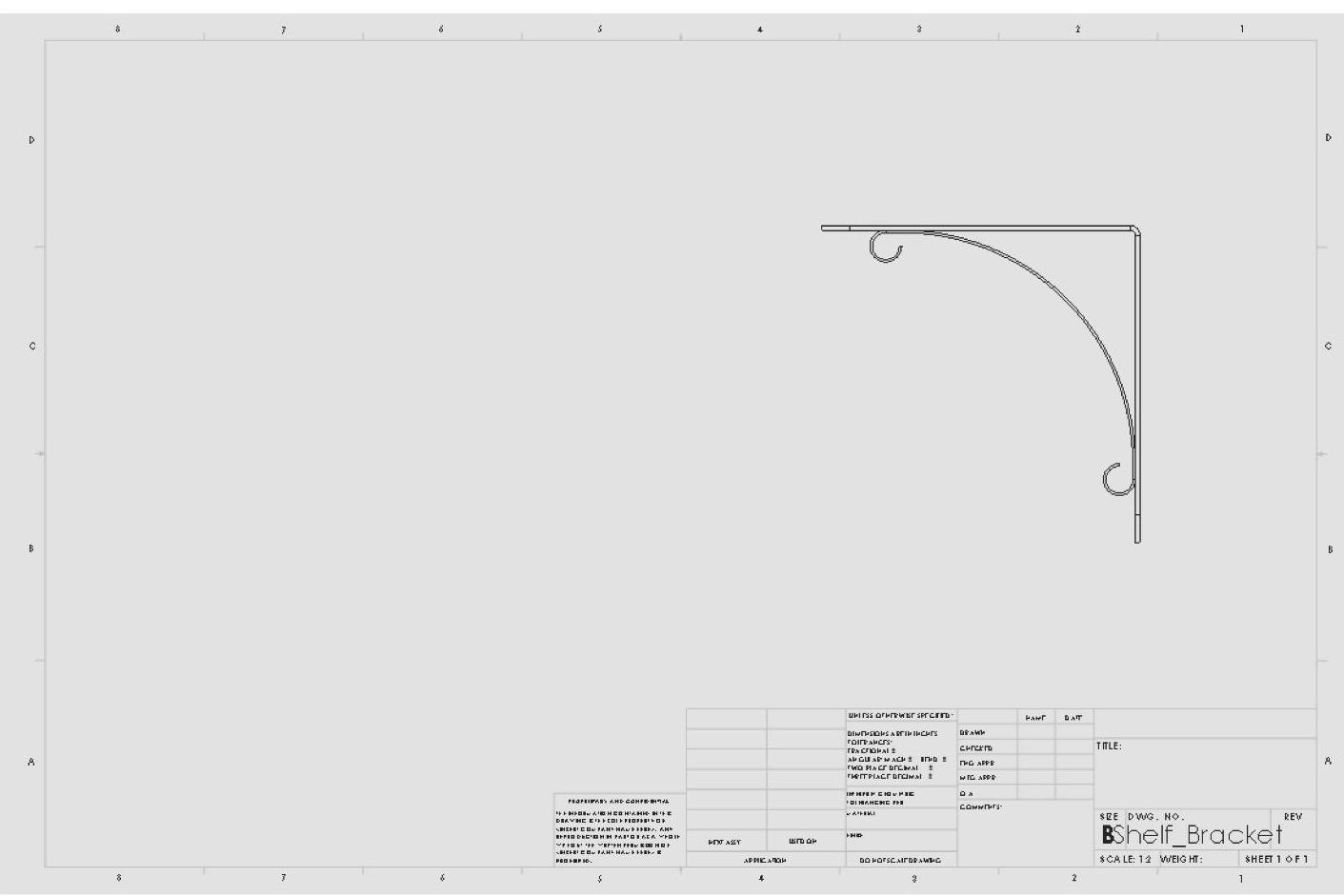
图5-12 修改图纸比例
步骤14 添加平板型式视图
从【视图】工具条中,单击【模型视图】 。双击已经打开的“ShelfBracket”文档,或在属性管理器中单击【下一步】
。双击已经打开的“ShelfBracket”文档,或在属性管理器中单击【下一步】 。单击【选择实体】,选择如图5-13所示的实体,单击【确定】
。单击【选择实体】,选择如图5-13所示的实体,单击【确定】 。
。
在模型视图属性管理器中【方向】组合框内,出现了平展型式选项,选择(A)Flat pattern视图。
技巧
在工程视图名称前面的(A)符号,表示视图中含有与之相关联的注释。注意此时将添加一个新的配置,此配置将被工程视图引用。
步骤15 平展型式选项
旋转平板视图90°。若有必要,清除【自动开始投影视图】。单击【使用图纸比例】。在图纸上放置此视图。
步骤16 添加第二个平展型式视图(www.xing528.com)
重复步骤14和步骤15添加零件中第二个实体的平板型式视图,如图5-14所示。
第二个派生配置SM-FLAT-PATTERN1将被创建,并被此视图为参考。
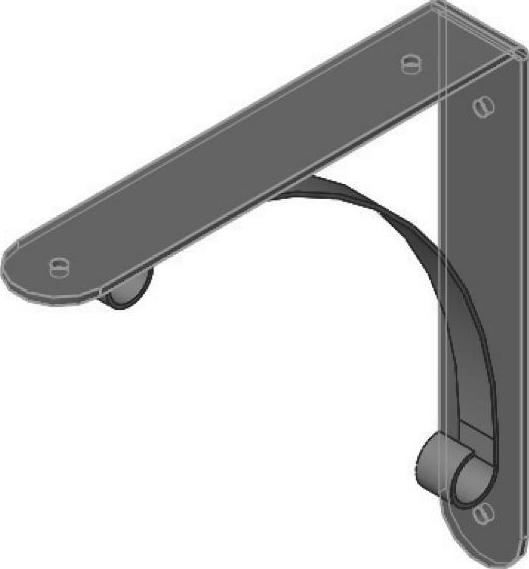
图5-13 选择实体
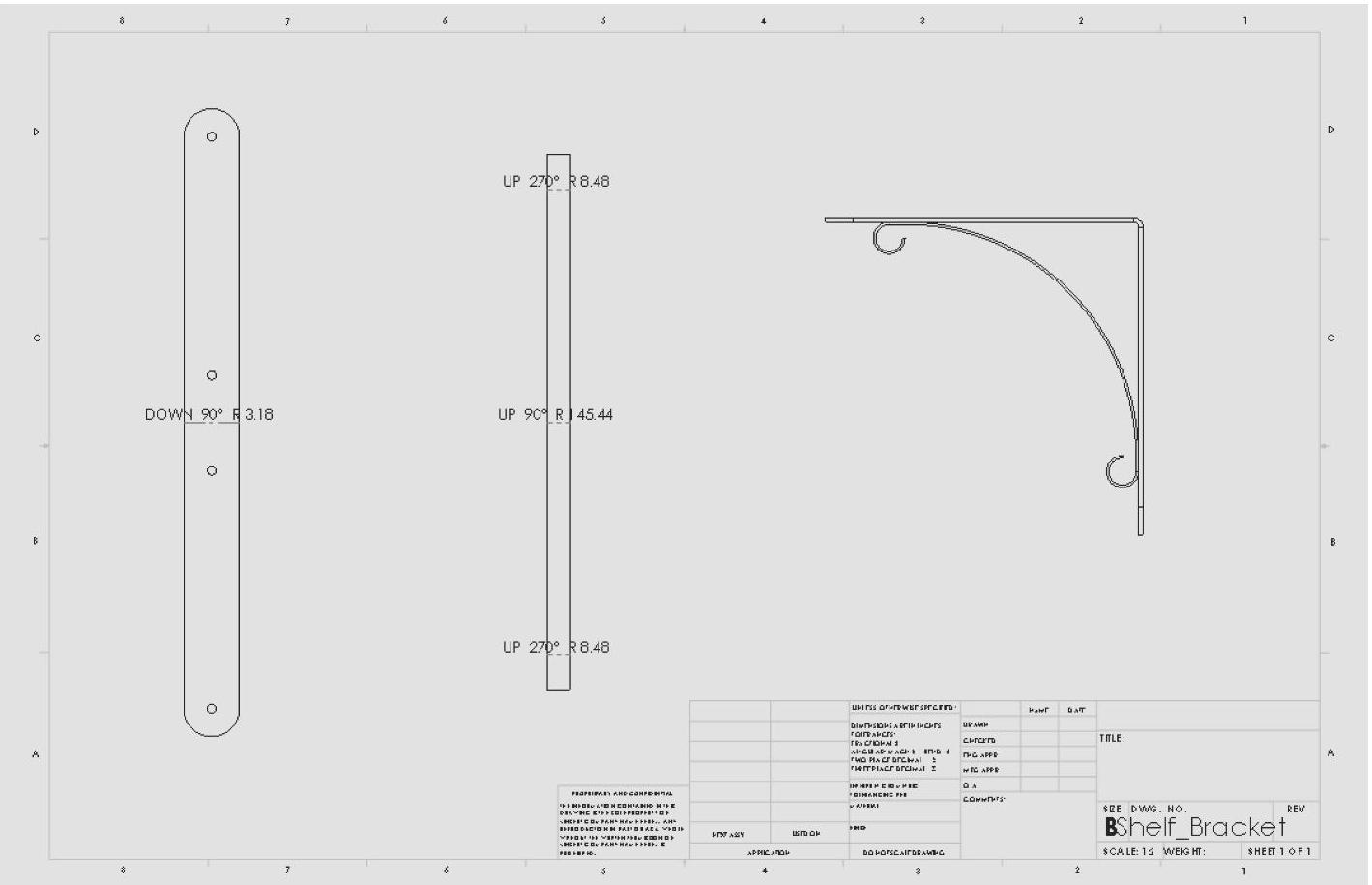
图5-14 多实体钣金的工程图
步骤17 添加切割清单
单击【焊件切割清单】 ,并选择图纸中的右视图。使用在第2章创建的SMCutList模板,单击【确认】
,并选择图纸中的右视图。使用在第2章创建的SMCutList模板,单击【确认】 。将切割清单放置到图纸的标题栏上方。
。将切割清单放置到图纸的标题栏上方。
步骤18 修改切割清单
修改切割清单以包含表5-2所示信息。
表5-2 多实体钣金的切割清单

步骤19 保存为表格模板
保存修改后的模板到桌面,将其作为一个新模板,并命名为“SMCutList-MB”。
免责声明:以上内容源自网络,版权归原作者所有,如有侵犯您的原创版权请告知,我们将尽快删除相关内容。




