
定义好标题栏后,将标题栏用于图样有两种方式,分别是在模型空间插入和在布局空间插入。
(1)在模型空间插入
如上节中,A3title图块被添加到工具选项板后,打开需要添加图框的图形,将图框从工具选项板上拖入到图形中,根据图形大小,通过缩放命令将图框进行缩放,双击图框修改图框上的属性,即可完成图形图框的设置。
例9-1 已有图形“ex9-4.dwg”,如图9-9所示,要求添加一个A3图框,并调整成合理的出图比例。
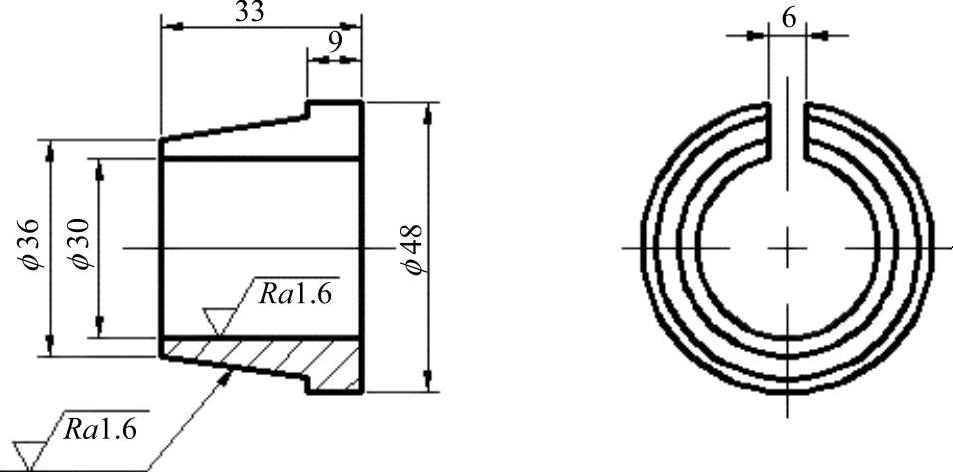
图9-9 “ex9-4.dwg”文件
操作流程如下:
1)将选项板上A3title图块拖动到模型空间的绘图区,如图9-10a所示。
2)输入图框中的相应属性值,如图9-10b所示。
3)使用SC命令,将图框缩小为原来的0.5倍,如图9-10c所示。
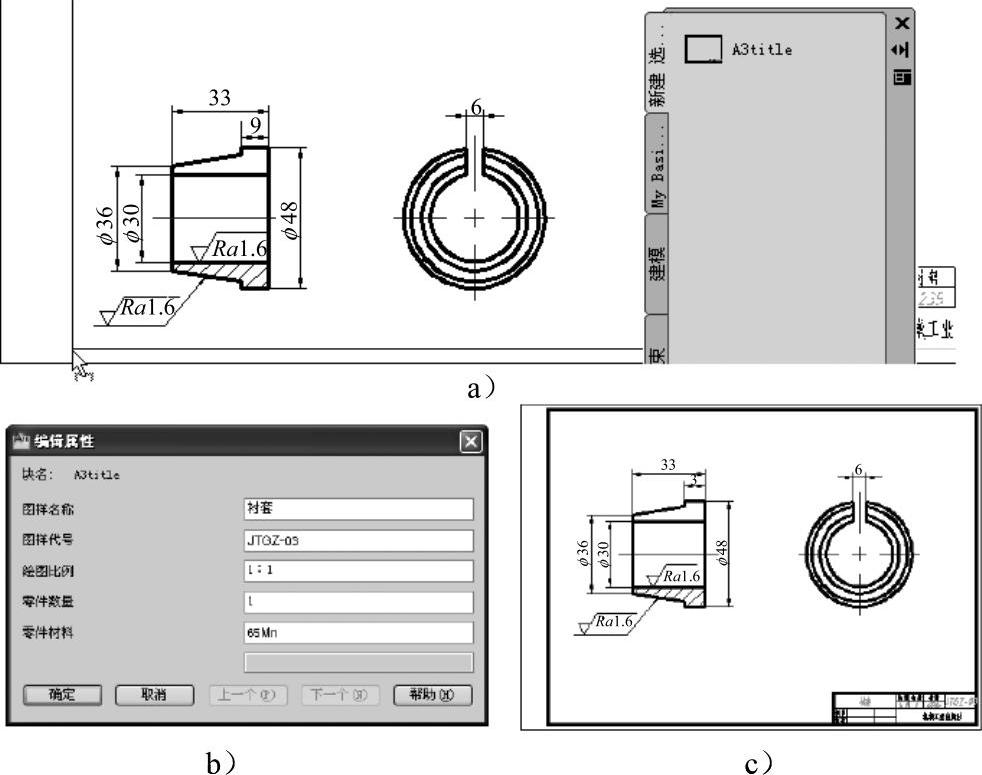
图9-10 在模型空间插入图框
a)将图块拖到图形中 b)填写图框与标题栏属性 c)使用缩放命令调整图框块大小
4)因为步骤3)中将图框缩小二分之一,而打印时又打印成A3,因此在标题栏中应该设置绘图比例为2:1。同时,由于标注样式是按1:1定义的,如果用2:1的比例打印出来则箭头和标注文字均偏大,因此应该考虑将尺寸样式中的全局比例设为0.5,如图9-11所示。
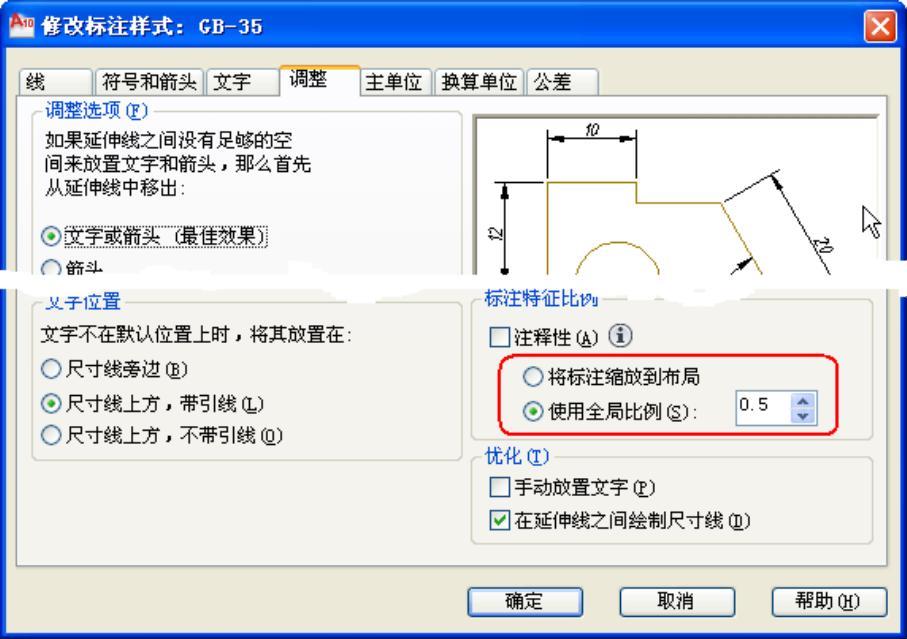
图9-11 设置全局比例
5)根据需要,完成图纸所需的其他文字信息的填写,保存文件为“ex9-4ok.dwg”。
(2)在布局空间插入
AutoCAD默认有模型和两个布局空间,布局空间中默认的大小为420×297横向。进入布局空间后,如图9-12所示,虚线矩形框表示打印时图纸的有效边界,实线矩形框表示视口。
在布局空间插入图框和标题栏可以采用本节(1)所述方法。将图框插入到图纸空间中,调整图纸大小和打印边界,调整图框大小使其位于打印范围内,视口与图框的内框线应重合。
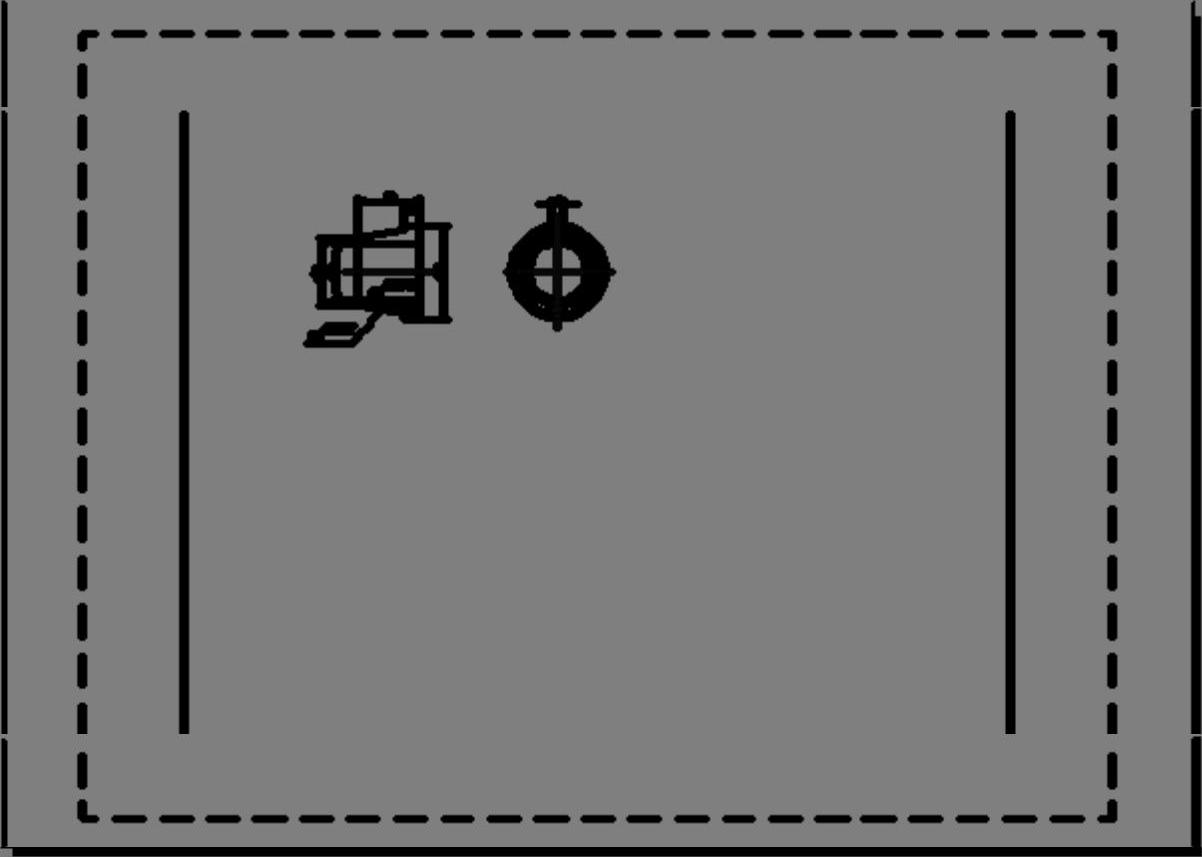
图9-12 布局空间
例9-2 向“ex9-4.dwg”文件的布局空间中加入标题栏。
操作方法如下:
1)在布局上单击鼠标右键,选择进入“页面设置管理器”,设置布局的打印机、纸张为A3和打印样式为monochrome.ctb,如图9-13所示。
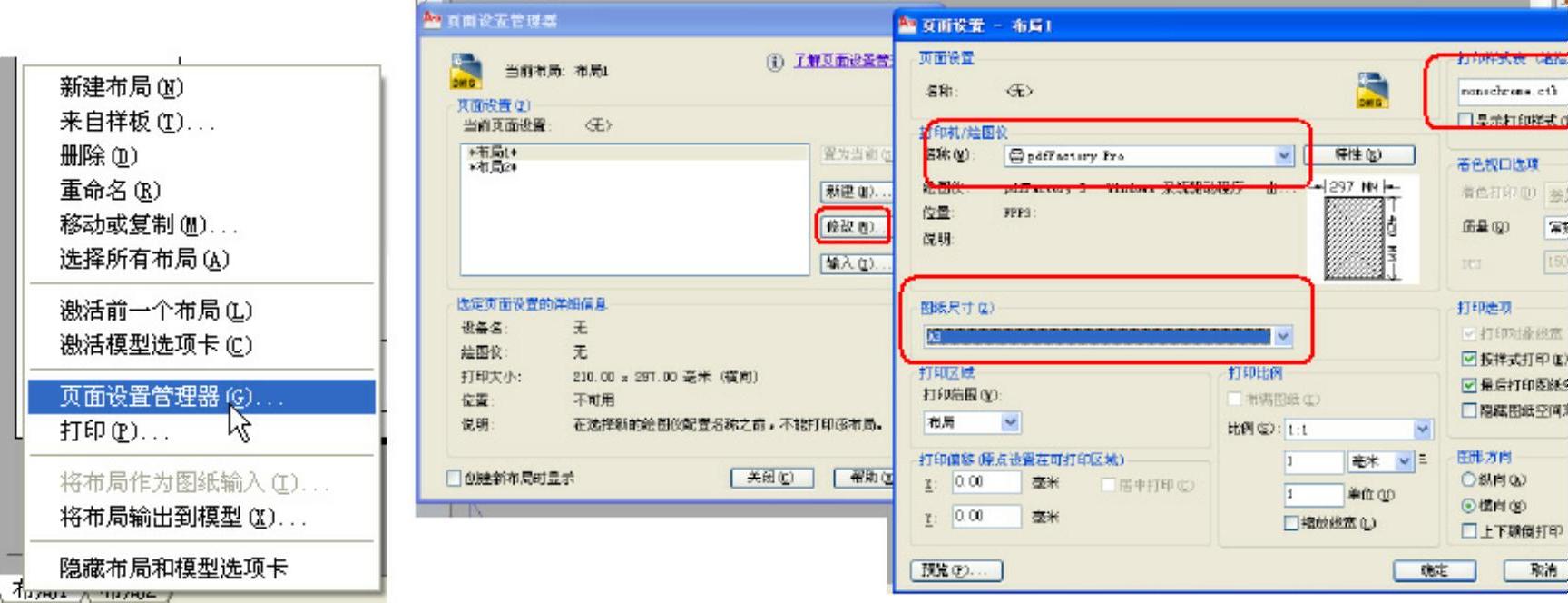
图9-13 布局页面设置
注意:在布局中设置图框是与打印机硬件关联的。
2)将A3title图块拖动到布局中。因为打印机存在是否有打印边界的问题,所以实际中可打印的区域可能比A3图纸的尺寸小,因此应该对图框缩放,缩放比例为小于1,保证图框的外框位于虚线框内,应该尽量将图框置于打印区域的正中,如图9-14所示。
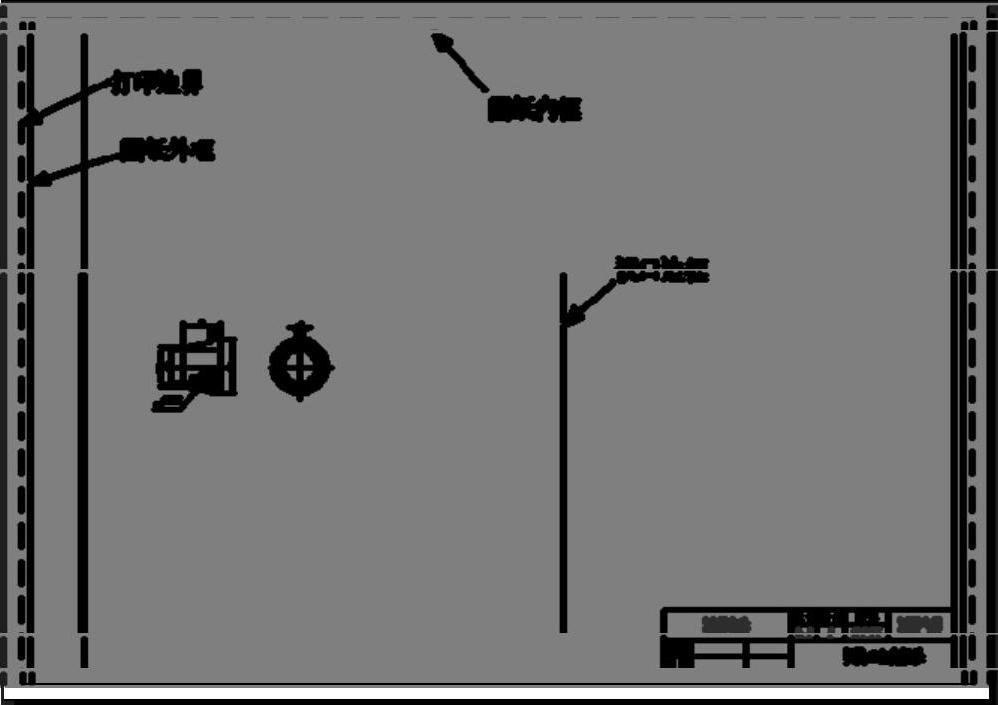
图9-14 布局中插入A3title
注意:本例中是将图框缩小为原来的0.95。
3)通过拖动视口边框的夹点,使视口的四个夹点分别与图纸内框的四个夹点重合,如图9-15所示。
4)选择状态栏上工具栏 中的“图纸”按钮,切换至模型,即可在布局下进入模型的编辑。注意:如果状态中无“图纸”按钮,可以在状态栏上单击鼠标右键,勾选该选项调
中的“图纸”按钮,切换至模型,即可在布局下进入模型的编辑。注意:如果状态中无“图纸”按钮,可以在状态栏上单击鼠标右键,勾选该选项调
入该命令。
5)输入“Z”进入视图缩放,输入“E”缩放范围,这样保证图形中心位于图纸的中央。注意:也可以使用视图移动命令P,调整视图的显示位置。
6)输入“Z”进入视图缩放,输入“2XP”,将图形按2:1放大,完成效果如图9-16所示。
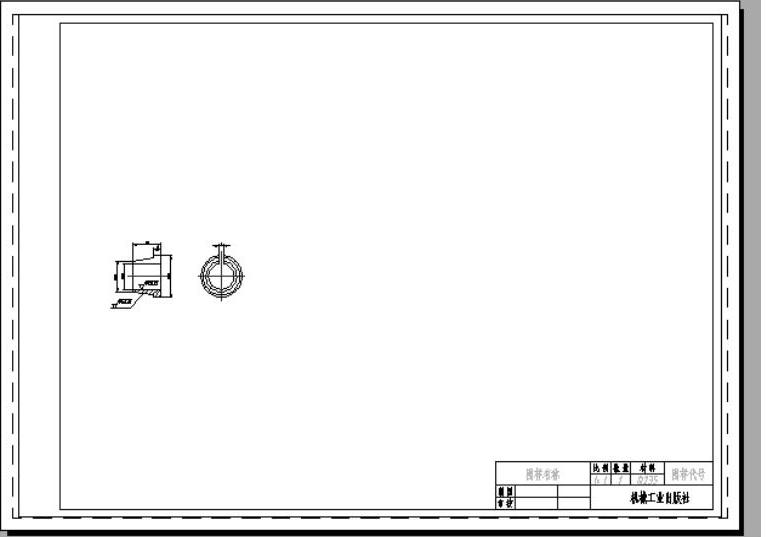
图9-15 调整视口
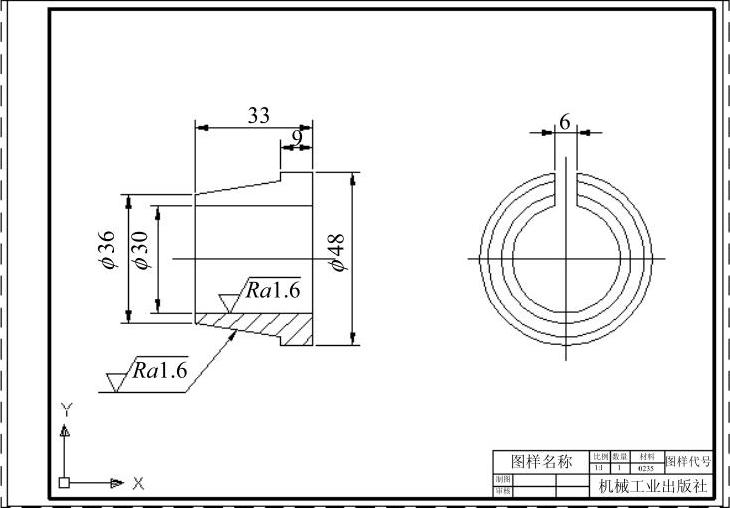
图9-16 调整视口中图形比例
7)单击状态栏 中的“模型”按钮,回到布局模型下。(www.xing528.com)
中的“模型”按钮,回到布局模型下。(www.xing528.com)
8)如果需要调整图框中标题栏的填写,只需在布局下选中并双击图框即可进行属性的修改。
9)如果要修改标注和文字的内容和样式,建议在模型空间修改,当然也可以在布局空间修改。
10)完成后另存文件为“ex9-5ok.dwg”。
(3)定制布局空间图框模板
本节(2)中所述方法虽然能够实现在布局空间进行图框的调用,但操作步骤比较烦琐。实际中,可以定制用于出图的模板来实现该功能。
例9-3 以本章中A3title为基础,定制一个A3图纸布局模板。
操作方法如下:
1)新建一个DWG文件,选择acadis.dwt作为绘图模板。
2)在“布局2”标签上单击鼠标右键,选择“删除”布局2。选择“布局1”标签,按下鼠标右键,选择进入“页面设置管理器”。
3)根据硬件设备,参照图9-13所示设置打印机、图纸尺寸(A3)和打印样式,完成后效果如图9-17所示。
4)选择9-17所示的矩形视口,按下“Delete”键删除。
5)参照例9-2中的方法将A3title插入布局中,完成效果如图9-18所示。
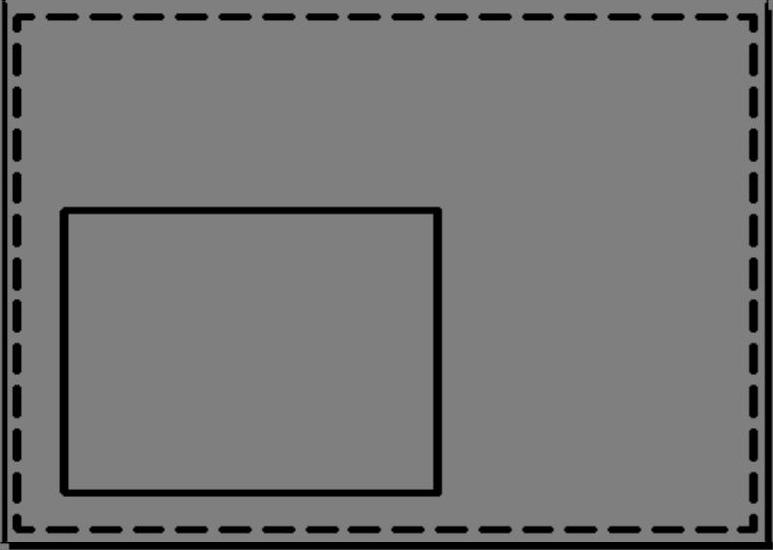
图9-17 新建布局
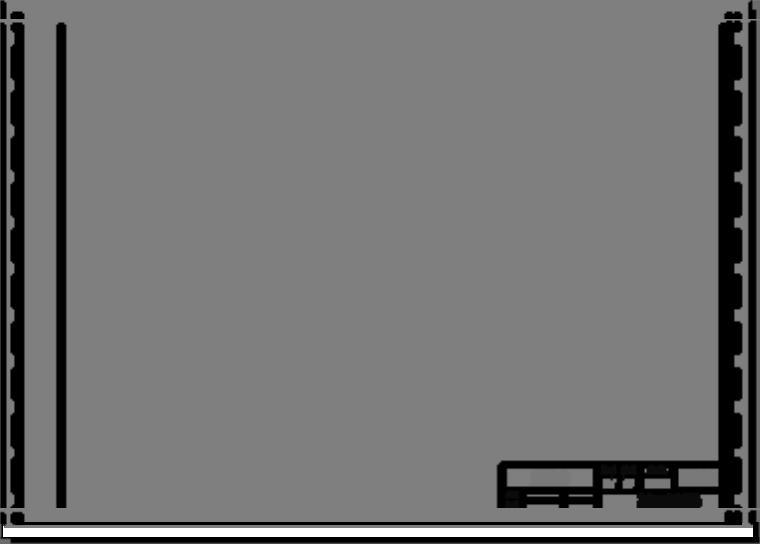
图9-18 图框调入布局
6)在命令行输入“PL”,沿着图9-18所示内框和标题栏所围成的绘图区域边界绘制一个闭合的多边形,输入“C”实现闭合,如图9-19所示。
建议:新建一个视口图层,将该多边形绘制于该图层中,并设置该图层不打印。
7)打开视口工具栏 ,选择“将对象转换为视口”按钮
,选择“将对象转换为视口”按钮 ,将步骤6)所绘制的图形转换为视口。
,将步骤6)所绘制的图形转换为视口。
注意:第6)、7)步骤可以合并为使用视口工具栏中的多边形视口命令来实现。
8)选择状态栏上工具栏 中的“图纸”按钮,切换至模型编辑状态。输入“Z”进入视图缩放,输入“E”缩放范围,然后按空格,再次进入缩放命令,输入“1XP”,完成效果如图9-20所示。
中的“图纸”按钮,切换至模型编辑状态。输入“Z”进入视图缩放,输入“E”缩放范围,然后按空格,再次进入缩放命令,输入“1XP”,完成效果如图9-20所示。
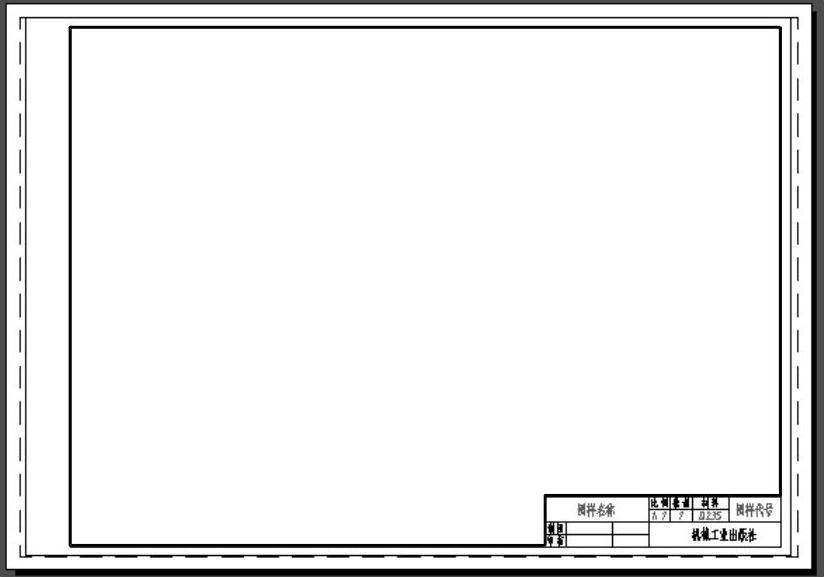
图9-19 绘制新视口
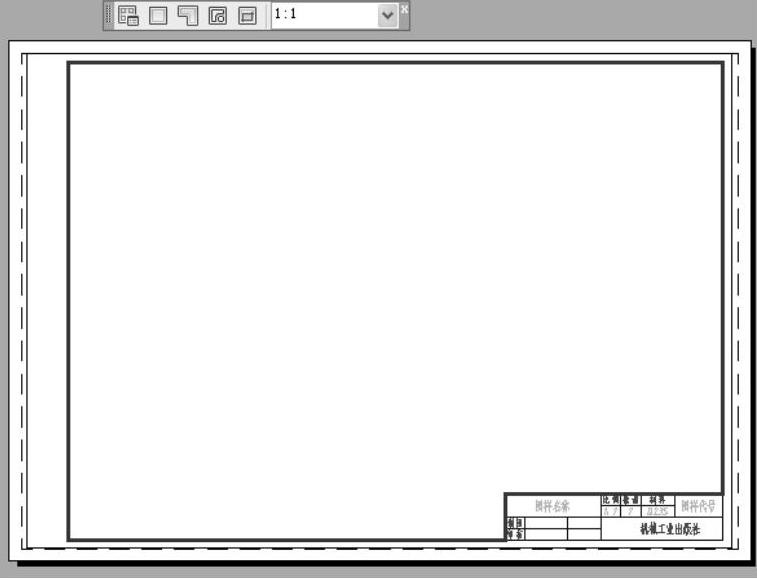
图9-20 完成布局设置
9)切换至布局编辑状态,将“布局1”标签重命名为A3图纸,完成后将文件保存为A3title.dwt,设置插入单位为米制。
上述设置的A3title.dwt可以通过布局来自样板方式,产生一个新布局。
例9-4 以“ex9-4.dwg”为例,调用A3title.dwt中A3的图纸布局。
方法步骤如下:
1)打开“ex9-4.dwg”,在“模型”或“布局1”标签上单击鼠标右键,选择“来自样板”,选取“A3title.dwt”,如图9-21所示。在插入布局对话框中选择“A3图纸”。
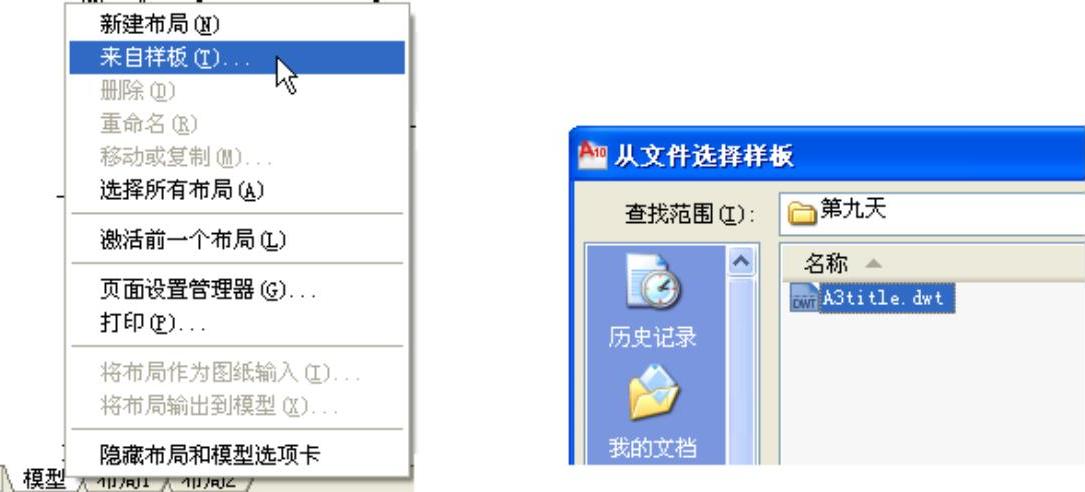
图9-21 从文件中选择样板
2)在图纸的布局标签中增加了一个A3图纸的布局,如图9-22所示。
3)选择状态栏上工具栏 中的“图纸”按钮,切换至模型编辑状态。输入“Z”进入视图缩放,输入“E”缩放范围,然后按空格,再次进入缩放命令,输入“2XP”,完成效果如图9-23所示。
中的“图纸”按钮,切换至模型编辑状态。输入“Z”进入视图缩放,输入“E”缩放范围,然后按空格,再次进入缩放命令,输入“2XP”,完成效果如图9-23所示。
4)调整位置,删除多余的布局,完成后保存文件为“ex9-6ok.dwg”。
注意:这种方式适合于打印设备相对固定,否则会造成错误。
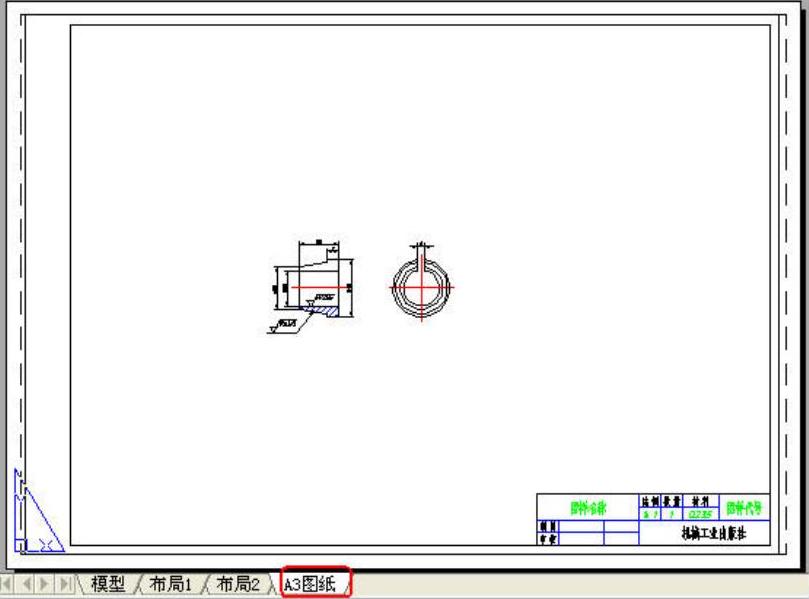
图9-22 A3图纸布局
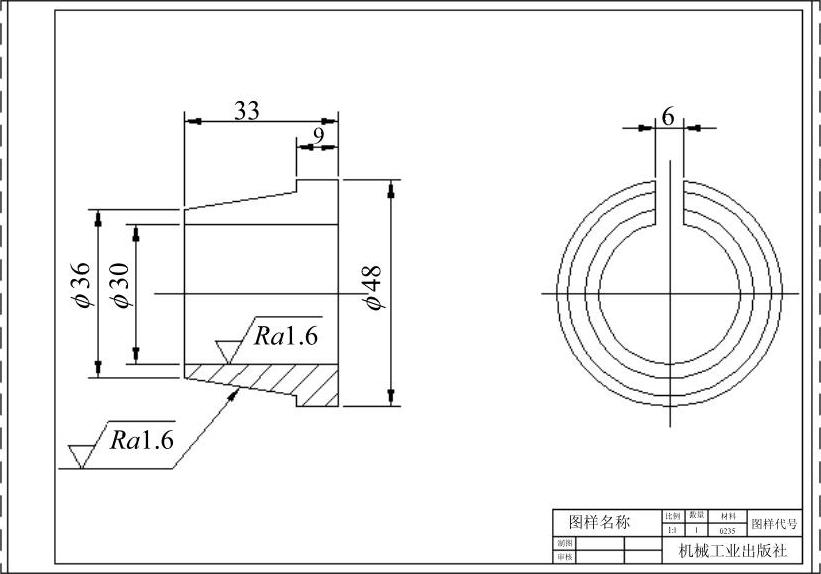
图9-23 完成设置
免责声明:以上内容源自网络,版权归原作者所有,如有侵犯您的原创版权请告知,我们将尽快删除相关内容。




