【摘要】:图2-17 状态栏图2-18 注释比例状态栏通过状态中的图标,可以很方便地访问注释比例常用功能。右键单击状态栏或左键单击右下角小三角符号可以控制开关按钮的显示与隐藏或更改托盘设置。图2-19 注释比例列表图2-20 状态栏托盘图2-21 工具栏/窗口位置锁右键菜单2.全屏显示单击该按钮,可以清除操作界面中的标题栏、工具栏和选项板等界面元素,使AutoCAD的绘图区全屏显示。

状态栏在屏幕的底部,左端显示绘图区中光标定位点的坐标X、Y、Z,在右侧依次有“推断约束”“捕捉模式”“栅格显示”“正交模式”“极轴追踪”“对象捕捉”“三维对象捕捉”“对象捕捉追踪”“允许/禁止动态UCS”“动态输入”“显示/隐藏线宽”“显示/隐藏透明度”“快捷特性”和“选择循环”14个功能开关按钮,如图2-17所示。单击这些开关按钮,可以实现相应功能的开关。
状态栏的中部是注释比例的显示,如图2-18所示。

图2-17 状态栏
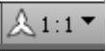
图2-18 注释比例状态栏
通过状态中的图标,可以很方便地访问注释比例常用功能。
(1)注释比例:左键单击注释比例右下角小三角符号弹出注释比例列表,如图2-19所示,可以根据需要选择适当的注释比例。
(2) 注释可见性:当图标亮显时表示显示所有比例的注释性对象;当图标变暗时表示仅显示当前比例的注释性对象。
注释可见性:当图标亮显时表示显示所有比例的注释性对象;当图标变暗时表示仅显示当前比例的注释性对象。
(3) 注释比例更改时,自动将比例添加到注释对象。
注释比例更改时,自动将比例添加到注释对象。
状态栏的右下角是状态栏托盘,如图2-20所示。
通过状态栏托盘中的图标,可以很方便地访问常用功能。右键单击状态栏或左键单击右下角小三角符号可以控制开关按钮的显示与隐藏或更改托盘设置。以下是在状态栏托盘中显示的图标:(www.xing528.com)
1.工具栏/窗口位置锁
可以控制是否锁定工具栏或图形窗口在图形界面上的位置。在位置锁图标上右键单击,系统打开工具栏/窗口位置锁右键菜单,如图2-21所示。可以选择打开或锁定相关选项位置。
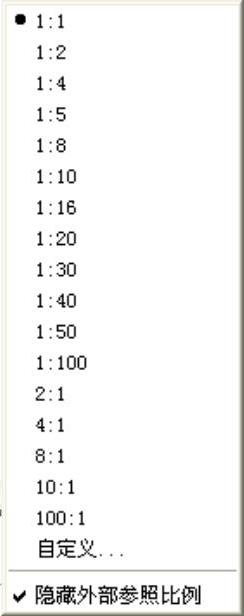
图2-19 注释比例列表
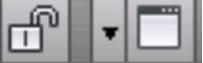
图2-20 状态栏托盘

图2-21 工具栏/窗口位置锁右键菜单
2.全屏显示
单击该按钮,可以清除操作界面中的标题栏、工具栏和选项板等界面元素,使AutoCAD的绘图区全屏显示。
免责声明:以上内容源自网络,版权归原作者所有,如有侵犯您的原创版权请告知,我们将尽快删除相关内容。




