
除了上面讲述的通过图层管理器设置图层的方法外,还有几种其他的简便方法可以设置图层的颜色、线宽、线型等参数。
1.直接设置图层
可以直接通过命令行或菜单设置图层的颜色、线宽、线型。
◆执行方式
命令行:COLOR
菜单:格式→颜色
执行上述命令后,系统打开“选择颜色”对话框,如图1-12所示。
◆执行方式
命令行:LINETYPE
菜单:格式→线型
执行上述命令后,系统打开“线型管理器”对话框,如图1-17所示。该对话框的使用方法与图1-13所示的“选择线型”对话框类似。
◆执行方式
命令行:LINEWEIGHT或LWEIGHT
菜单:格式→线宽
执行上述命令后,系统打开“线宽设置”对话框,如图1-18所示。该对话框的使用方法与图1-15所示的“线宽”对话框类似。
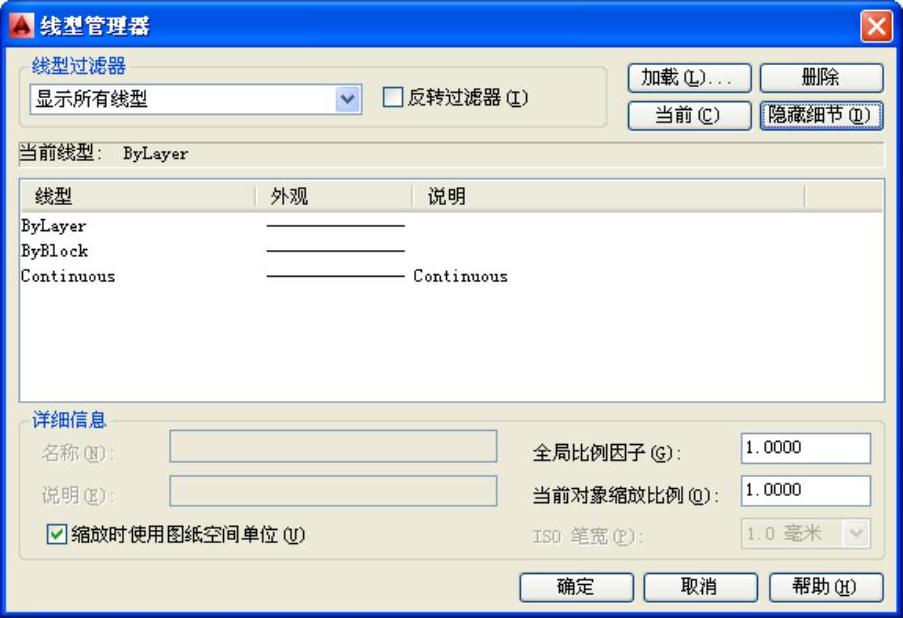
图1-17 “线型管理器”对话框

图1-18 “线宽设置”对话框(www.xing528.com)
2.利用“对象特性”工具栏设置图层
AutoCAD提供了一个“特性”工具栏,如图1-19所示。能够控制和使用工具栏上的“对象特性”工具栏快速察看和改变所选对象的图层、颜色、线型和线宽等特性。“特性”工具栏上的图层颜色、线型、线宽和打印样式的控制增强了察看和编辑对象属性的命令。在绘图屏幕上选择任何对象都将在工具栏上自动显示它所在图层、颜色、线型等属性。

图1-19 “特性”工具栏
也可以在“特性”工具栏上的“颜色”“线型”“线宽”和“打印样式”下拉列表中选择需要的参数值。如果在“颜色”下拉列表中选择“选择颜色”选项,如图1-20所示,系统就会打开“选择颜色”对话框,如图1-12所示;同样,如果在“线型”下拉列表中选择“其他”选项,如图1-21所示,系统就会打开“线型管理器”对话框,如图1-17所示。
3.用“特性”对话框设置图层
◆执行方式
命令行:DDMODIFY或PROPERTIES
菜单:修改→特性
工具栏:标准→特性
执行上述命令后,系统打开“特性”工具板,如图1-22所示。在其中可以方便地设置或修改图层、颜色、线型、线宽等属性。
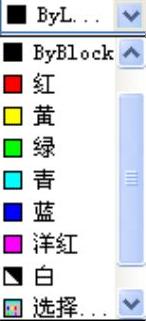
图1-20 “选择颜色”选项
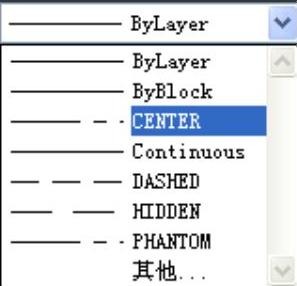
图1-21 “其他”选项
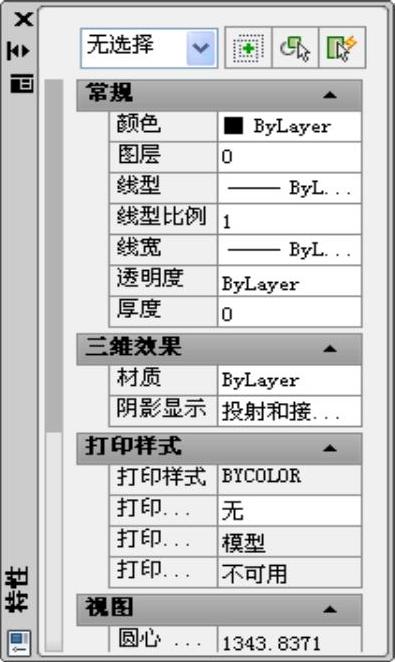
图1-22 “特性”工具板
免责声明:以上内容源自网络,版权归原作者所有,如有侵犯您的原创版权请告知,我们将尽快删除相关内容。




