
1.设置图层颜色
通过图层为图形对象指定颜色,可以帮助用户方便、直观地将对象进行编组。用户可以随图层将颜色指定给对象,也可以单独指定图形对象的颜色。通过图层为图形对象指定颜色可以使用户轻松识别图形中的每个图层。不建议单独为图形对象指定颜色,那样会使同一图层的对象之间产生色彩差别,不便于管理图层和控制图形对象。

图3-10 【选择颜色】对话框
从图层特性管理器中单击【颜色】列中相应图层的“ ”图标,弹出【选择颜色】对话框,如图3-10所示。在【选择颜色】对话框中,用户可以通过【索引颜色】、【真彩色】、【配色系统】选项卡,选择相应类型的色彩系统。
”图标,弹出【选择颜色】对话框,如图3-10所示。在【选择颜色】对话框中,用户可以通过【索引颜色】、【真彩色】、【配色系统】选项卡,选择相应类型的色彩系统。
2.设置图层线型
线型是由虚线、点和空格组成的重复图案,显示为直线或曲线。用户可以通过图层将线型指定给对象。除选择线型外,还需要通过线型比例设置,控制虚线和空格的大小,也可以根据需要创建自定义线型。在绘图过程中要用到不同类型和样式的线型,每种线型在图形中所代表的含义也各不相同。默认的线型为Continuous线型(实线型),用户需要根据实际情况修改线型,同时还可以设置线型比例以控制虚线和点画线等线型的显示。
在图层特性管理器中单击【线型】列中的【Continuous】按钮,系统将会弹出【选择线型】对话框,如图3-11所示。在【选择线型】对话框中,单击【加载】按钮,将会弹出【加载或重载线型】对话框,如图3-12所示。
用户可以在【加载或重载线型】对话框中选择所需线型,然后单击【确定】按钮,返回【选择线型】对话框,完成线型的设置。
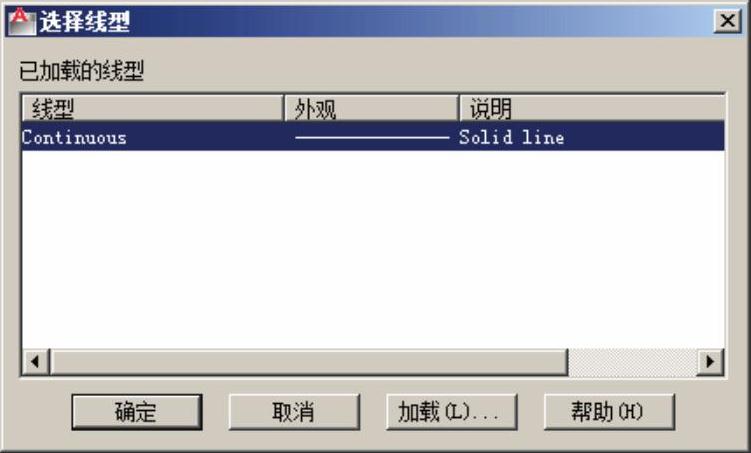
图3-11 【选择线型】对话框

图3-12 【加载或重载线型】对话框(www.xing528.com)
如果从菜单栏中选择【格式】→【线型】命令,系统将弹出如图3-13所示的【线型管理器】对话框。单击【显示细节】按钮,在其右下角的【全局比例因子】框中,用户可设置线型的比例值,用于调整虚线和点画线的横线与空格的比例。
在工程图的绘制过程中,一般习惯将中心线图层的线型设置为“点画线”,其他图层多为“实线”。用户还可以在【特性】选项板中设置图形对象的线型比例因子。通过全局更改或分别更改每个对象的线型比例因子,能够以不同的比例使用同一种线型。在默认情况下,全局线型和独立线型的比例均设置为1.0。比例越小,在每个绘图单位中生成的重复图案数越多。
3.设置图层线宽
在绘图过程中,有时线型的宽度显示得不太理想,这主要是由于线宽显示设置不合理的缘故。在AutoCAD 2012中提供了显示线宽的功能,用户可以根据自己的需要选择所需的线宽。
线宽是指定给图形对象以及某些类型的文字的宽度值。使用线宽,可以用粗线和细线清楚地表现出截面的剖切方式、标高的深度、尺寸线和刻度线,以及细节上的不同。
在图层特性管理器中单击【线宽】列中的【默认】按钮,弹出【线宽】对话框,如图3-14所示。用户可以根据需要选择相应的线宽选项。最后,单击【确定】按钮完成线宽设置。另外,用户需要在状态栏中单击【显示/隐藏线宽】按钮,来切换线宽的显示状态。
在模型空间中显示的线宽不随缩放比例而变化。如果要使对象的线宽在模型窗口中显示得更厚些或更薄些,可以更改显示比例而不影响线宽的打印值。在布局窗口中和打印预览时,线宽以实际单位显示,并随缩放比例而变化。用户可以通过【打印】对话框中的【打印设置】选项卡来控制图形中线宽的打印和缩放。
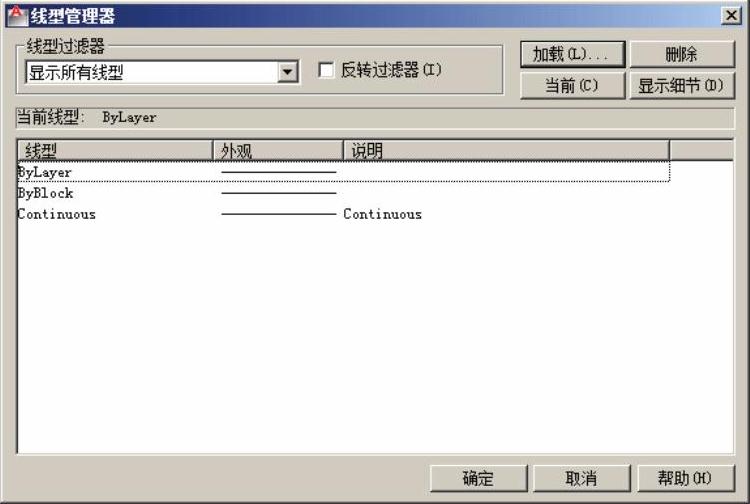
图3-13 【线型管理器】对话框
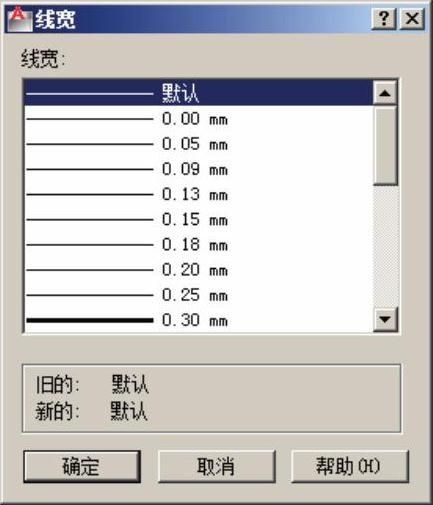
图3-14 【线宽】对话框
免责声明:以上内容源自网络,版权归原作者所有,如有侵犯您的原创版权请告知,我们将尽快删除相关内容。




