
如前所述,可通过图层来设置绘图颜色、线型和线宽。实际上,对象的颜色、线型和线宽可通过“特性”工具栏进行单独设置。
利用如图1.27所示的“特性”工具栏可快速、方便地设置绘图颜色、线型和线宽。

图1.27 “特性”工具栏
(一)“颜色控制”下拉列表
“颜色控制”下拉列表用于设置绘图颜色,单击“颜色控制”下拉列表框将其展开,如图1.28所示,当前颜色默认为ByLayer(随层)。ByLayer指所绘对象的颜色与其所在图层设置的颜色相同,是最常用的设置。
若颜色为ByBlock(随块),则默认为黑色(背景色为白色)或白色(背景色为黑色)。
颜色的ByLayer与ByBlock的区别主要体现在插入块时。若创建块时,组成块的对象的颜色设置为ByLayer,则当块被插入时,块的颜色只能取创建块时所随图层的颜色,且不能用“特性”对话框修改块的颜色。若创建块时,组成块的对象的颜色设置为ByBlock,则当块被插入时,块的颜色取当前设置的对象的颜色,且能用“特性”对话框修改块的颜色。线宽、线型的ByLayer与ByBlock的区别亦是如此。

图1.28 “颜色控制”下拉列表
若对象需要修改成的颜色不在“颜色控制”下拉列表中,则单击“颜色控制”下拉列表中的“选择颜色”,弹出如图1.21所示的“选择颜色”对话框,以“索引颜色”选项卡为例,选择需要修改成的颜色,单击“确定”按钮,则将该颜色添加到“特性”工具栏的“颜色控制”下拉列表中。弹出“选择颜色”对话框也可采用如下方法:(1)单击下拉菜单“格式”→“颜色”;(2)命令行输入color,点击回车键。
当“颜色控制”下拉列表中有对象需要修改成的颜色时,首先选中要修改颜色的对象,再从“颜色控制”下拉列表中选择对象要修改成的颜色单击,则对象的颜色被修改为该颜色,按Esc键退出。
(二)“线型控制”下拉列表
“线型控制”下拉列表用于设置绘图线型,单击“线型控制”下拉列表框将其展开,如图1.29所示,当前线型默认为ByLayer(随层)。ByLayer指所绘对象的线型与其所在图层设置的线型相同,是最常用的设置。

图1.29 “线型控制”下拉列表
若对象需要修改成的线型不在“线型控制”下拉列表中,则单击“线型控制”下拉列表中的“其他”,弹出如图1.30所示的“线型管理器”对话框。弹出“线型管理器”对话框也可采用如下方法:(1)单击下拉菜单“格式”→“线型”;(2)命令行输入linetype,点击回车键。
单击“加载”按钮,弹出如图1.23所示的“加载或重载线型”对话框,按住鼠标左键拖动“可用线型”列表框中的滚动条,找到所需的线型,依次单击该线型和“确定”按钮,返回到“线型管理器”对话框,可看到该线型已被加载到“线型管理器”对话框的“线型”列表框中,单击“确定”按钮,则将该颜色添加到“特性”工具栏的“线型控制”下拉列表中。
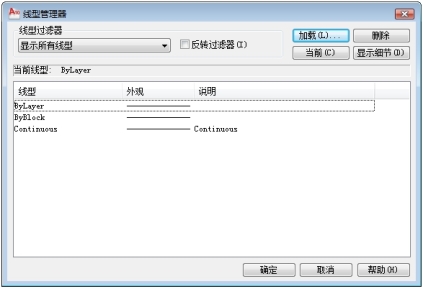
图1.30 “线型管理器”对话框
当“线型控制”下拉列表中有对象需要修改成的线型时,首先选中要修改线型的对象,再从“线型控制”下拉列表中选择对象要修改成的线型单击,则对象的线型被修改为该线型,按Esc键退出。
下面简要介绍一下“线型管理器”对话框的各个组成部分。
(1)“线型”列表框
“线型”列表框用于列出满足过滤条件的线型。“线型”栏通常列出线型的名称,“外观”栏列出线型的外观样式,“说明”栏列出对线型的说明。
(2)“线型过滤器”组合框
“线型过滤器”下拉列表用于设置线型过滤条件,从“显示所有线型”“显示所有使用的线型”和“显示所有依赖于外部参照的线型”3个选项中选择1个后,在“线型”列表框中列出满足过滤条件的线型。若勾选“反转过滤器”复选框,则在“线型”列表框中列出与过滤条件相反的线型。
(3)“详细信息”组合框
单击对话框中的“显示细节”按钮,会在“线型”列表框下方显示“详细信息”组合框,同时“显示细节”按钮变为“隐藏细节”按钮。单击“隐藏细节”按钮,再次隐藏“线型”列表框下方的“详细信息”组合框。
“名称”“说明”文本框用于显示或修改指定线型的名称与说明。单击“线型”列表框中的某线型,则该线型的名称与说明分别显示在“名称”“说明”文本框中,也可修改两个文本框的内容,修改之后,单击“确定”按钮,可看到该线型在“线型”列表框中的“线型”栏和“说明”栏发生了变化。
“全局比例因子”文本框用于设置线型的全局比例因子(所有线型的比例因子)。一般来说,每种线型(实线除外)都是由实线段、空白段和点等组成的序列,线型定义时指定了每段的长度。当显示或输出的线型比例不合适时,可通过改变线型比例的方法缩放所有线型的每段的长度。全局比例因子设置后,对所有对象(包括已存在对象或即将绘制对象)的线型均起作用。
“当前对象缩放比例”文本框用于设置即将绘制对象所用线型的比例因子。当前对象缩放比例设置后,仅对即将绘制对象的线型起作用。
(4)“当前线型”标签框
“当前线型”标签框用于显示当前绘图用的线型。
(5)“加载”按钮
“加载”按钮用于将线型添加到“线型”列表框。
(6)“删除”按钮
“删除”按钮用于删除不需要的线型。依次单击“线型”列表框中的某线型和“删除”按钮即可删除该线型。若删除不成功,则弹出如图1.31所示的对话框,对话框中列出了不能删除的线型类型。
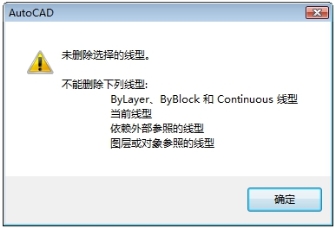 (www.xing528.com)
(www.xing528.com)
图1.31 “未删除选择的线型”提示对话框
(7)“当前”按钮
依次单击“线型”列表框中的某线型和“当前”按钮即可在“当前线型”标签框中显示该线型,单击“确定”按钮,可看到“特性”工具栏的“线型控制”下拉列表中当前线型为该线型。
(三)“线宽控制”下拉列表
“线宽控制”下拉列表用于设置绘图线宽,单击“线宽控制”下拉列表框将其展开,如图1.32所示,当前线宽默认为ByLayer(随层)。ByLayer指所绘对象的线宽与其所在图层设置的线宽相同,是最常用的设置。
首先选中要修改线宽的对象,再从“线宽控制”下拉列表中选择对象要修改成的线宽单击,则对象的线宽被修改为该线宽,按Esc键退出。
注意:若“特性”工具栏当前颜色、当前线型或当前线宽被设置成ByLayer以外的颜色、线型或线宽,则之后所绘对象的颜色、线型或线宽与“特性”工具栏当前颜色、当前线型或当前线宽相同,与图层设置的颜色、线型或线宽无关。
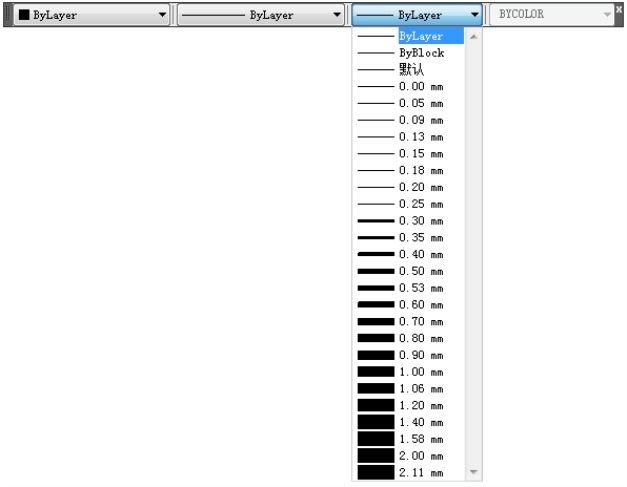
图1.32 “线宽控制”下拉列表
【综合实训】创建图形样板
创建图形样板的好处是不用每次绘图时都设置一遍图层、文字样式、标注样式、图框等。本综合实训要求创建图形样板文件mine,包括图层的设置、文字样式的设置、标注样式的设置等,图框的设置请参考第3章综合实训1。
Step1:新建文件
启动AutoCAD 2010程序,单击下拉菜单“文件”→“新建”,弹出“选择样板”对话框,单击“打开”按钮右侧的下拉按钮,弹出下拉菜单,选择“无样板打开-公制”。
Step2:新建图层
新建图层“轮廓线层”“中心线层”“剖面线层”“尺寸标注层”,“虚线层”和“细实线层”,各图层的颜色、线型和线宽如表1-1所示,并将“细实线层”设置为当前图层。
表1-1 图层设置

续表

Step3:设置文字样式(参考第3章第一节内容)
单击下拉菜单“格式”→“文字样式”,弹出“文字样式”对话框,从“字体名”下拉列表中选择“仿宋_GB2312”,在“高度”文本框中输入5,在“宽度因子”文本框中输入2/3,其他采用默认设置。
Step4:新建标注样式“非角度标注”和“角度标注”(参考第3章第二节内容)
单击下拉菜单“格式”→“标注样式”,弹出“标注样式管理器”对话框,单击“新建”按钮,弹出“新建标注样式”对话框,在“新样式名”文本框中输入“非角度标注”,从“基础样式”下拉列表中选择“ISO-25”,单击“继续”按钮,弹出“新建标注样式:非角度标注”对话框,各选项卡(未加说明的选项采用默认设置)的设置如下。
(1)在“线”选项卡中,在“基线间距”文本框中输入8;在“超出尺寸线”文本框中输入2,在“起点偏移量”文本框中输入0。
(2)在“符号和箭头”选项卡中,在“箭头大小”文本框中输入3.5;“圆心标记”选择“无”,在“折弯半径角度”文本框中输入45。
(3)在“文字”选项卡中,在“尺寸线偏移”文本框中输入1。
(4)在“调整”选项卡中,点选“箭头”单选框。
(5)在“主单位”选项卡中,从“小数分隔符”下拉列表中选择“句点”。
基于“非角度标注”标注样式创建“角度标注”标注样式,仅修改“文字”选项卡中的“文字对齐”为“水平”。
Step5:固定坐标系
单击下拉菜单“视图”→“显示”→“UCS图标”→“原点”,取消勾选将坐标系固定在绘图区的左下角。
Step6:打开工具栏
右击工具栏的空白位置,弹出快捷菜单,选择要打开的工具栏,如“AutoCAD”→“标注”“AutoCAD”→“缩放”“AutoCAD”→“对象捕捉”等。根据需要添加并移动,和已有的工具栏(位于绘图区的上侧、左侧或右侧)放置在一起。
Step7:保存图形样板文件mine
单击下拉菜单“文件”→“另存为”,弹出“图形另存为”对话框,从“文件类型”下拉列表中选择“AutoCAD图形样板(*.dwt)”,在“文件名”文本框中输入mine,选择默认的保存路径,如图1.33所示,单击“保存”按钮,弹出“样板选项”对话框,单击“确定”按钮。
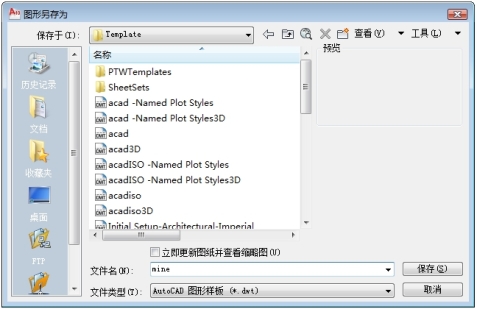
图1.33 图形样板文件mine的保存路径
免责声明:以上内容源自网络,版权归原作者所有,如有侵犯您的原创版权请告知,我们将尽快删除相关内容。




