
AutoCAD 2014提供了详细直观的“图层特性管理器”对话框,用户可以方便地通过对该对话框中的各选项及其二级对话框进行设置,从而实现建立新图层、设置图层颜色及线型等各种操作。
【执行方式】
 命令行:LAYER
命令行:LAYER
 菜单:格式→图层
菜单:格式→图层
 工具栏:图层→图层特性管理器
工具栏:图层→图层特性管理器
【操作步骤】
命令:LAYER↙
系统打开如图3-2所示的“图层特性管理器”对话框。
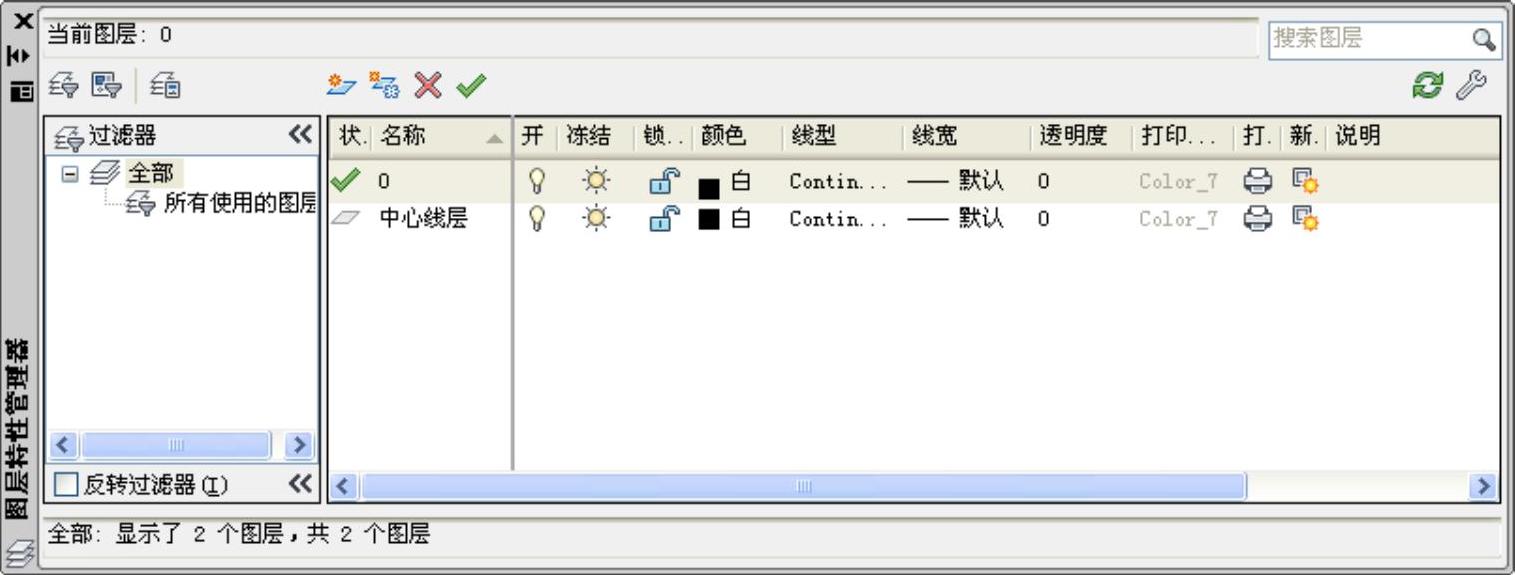
图3-2 “图层特性管理器”对话框
【选项说明】
 “新特性过滤器”按钮
“新特性过滤器”按钮 :显示“图层过滤器特性”对话框,如图3-3所示。从中可以基于一个或多个图层特性创建图层过滤器。
:显示“图层过滤器特性”对话框,如图3-3所示。从中可以基于一个或多个图层特性创建图层过滤器。
 “新建组过滤器”按钮
“新建组过滤器”按钮 :创建一个图层过滤器,其中包含用户选定并添加到该过滤器的图层。
:创建一个图层过滤器,其中包含用户选定并添加到该过滤器的图层。
 “图层状态管理器”按钮
“图层状态管理器”按钮 :显示“图层状态管理器”对话框,如图3-4所示。从中可以将图层的当前特性设置保存到命名图层状态中,以后可以再恢复这些设置。
:显示“图层状态管理器”对话框,如图3-4所示。从中可以将图层的当前特性设置保存到命名图层状态中,以后可以再恢复这些设置。
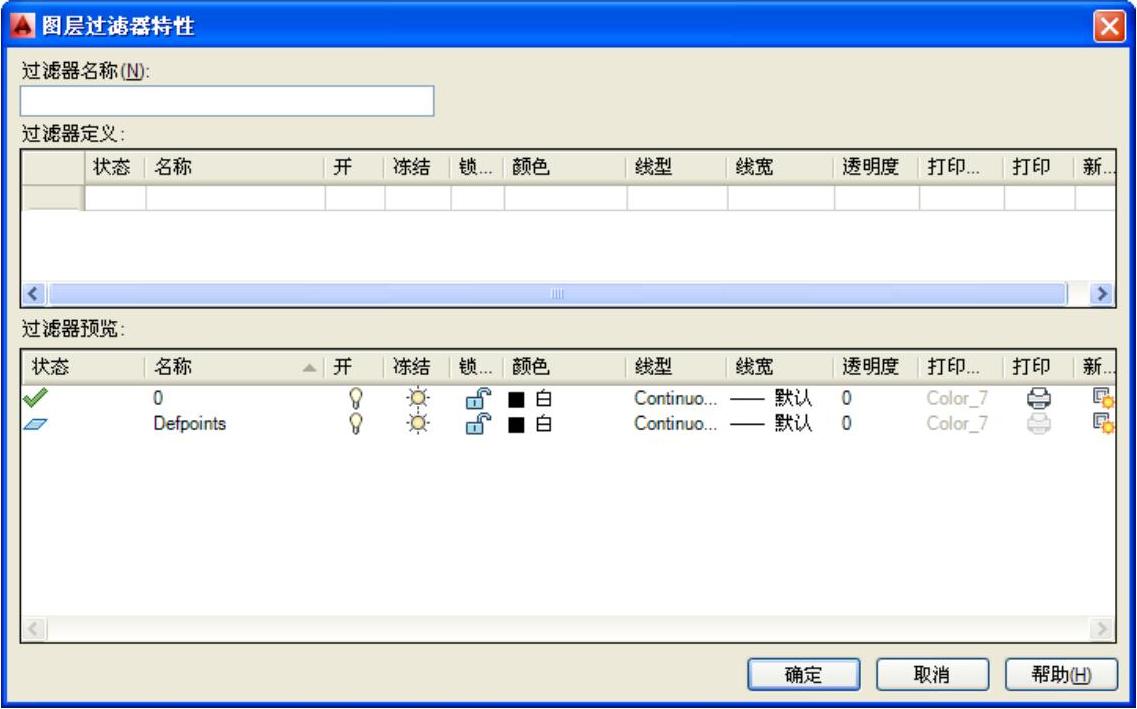
图3-3 “图层过滤器特性”对话框
 “新建图层”按钮
“新建图层”按钮 :建立新图层。单击此按钮,图层列表中出现一个新的图层名字“图层1”,用户可使用此名字,也可改名。要想同时产生多个图层,可选中一个图层名后,输入多个名字,各名字之间以逗号分隔。图层的名字可以包含字母、数字、空格和特殊符号,AutoCAD 2005支持长达255个字符的图层名字。新的图层继承了建立新图层时所选中的已有图层的所有特性(颜色、线型、ON/OFF状态等),如果新建图层时没有图层被选中,则新图层具有默认的设置。
:建立新图层。单击此按钮,图层列表中出现一个新的图层名字“图层1”,用户可使用此名字,也可改名。要想同时产生多个图层,可选中一个图层名后,输入多个名字,各名字之间以逗号分隔。图层的名字可以包含字母、数字、空格和特殊符号,AutoCAD 2005支持长达255个字符的图层名字。新的图层继承了建立新图层时所选中的已有图层的所有特性(颜色、线型、ON/OFF状态等),如果新建图层时没有图层被选中,则新图层具有默认的设置。
 “删除图层”按钮
“删除图层”按钮 :删除所选层。在图层列表中选中某一图层,然后单击此按钮,则把该层删除。
:删除所选层。在图层列表中选中某一图层,然后单击此按钮,则把该层删除。
 “置为当前”按钮
“置为当前”按钮 :设置当前图层。在图层列表中选中某一图层,然后单击此按钮,则把该层设置为当前层,并在“当前图层”一栏中显示其名字。当前层的名字存储在系统变量CLAYER中。另外,双击图层名也可把该从设置为当前层。
:设置当前图层。在图层列表中选中某一图层,然后单击此按钮,则把该层设置为当前层,并在“当前图层”一栏中显示其名字。当前层的名字存储在系统变量CLAYER中。另外,双击图层名也可把该从设置为当前层。
 “搜索图层”文本框:输入字符时,按名称快速过滤图层列表。关闭图层特性管理器时并不保存此过滤器。
“搜索图层”文本框:输入字符时,按名称快速过滤图层列表。关闭图层特性管理器时并不保存此过滤器。
 “反向过滤器”复选框:打开此复选框,显示所有不满足选定图层特性过滤器中条件的图层。
“反向过滤器”复选框:打开此复选框,显示所有不满足选定图层特性过滤器中条件的图层。
 “应用到图层工具栏”复选框:通过应用当前图层过滤器,可以控制“图层”工具栏上图层列表中图层的显示。
“应用到图层工具栏”复选框:通过应用当前图层过滤器,可以控制“图层”工具栏上图层列表中图层的显示。
 “指示正在使用的图层”复选框:在列表视图中显示图标以指示图层是否处于使用状态。在具有多个图层的图形中,清除此选项可提高性能。
“指示正在使用的图层”复选框:在列表视图中显示图标以指示图层是否处于使用状态。在具有多个图层的图形中,清除此选项可提高性能。
 图层列表区:显示已有的图层及其特性。要修改某一图层的某一特性,单击它所对应的图标即可。右击空白区域或利用快捷菜单可快速选中所有图层。列表区中各列的含义如下:
图层列表区:显示已有的图层及其特性。要修改某一图层的某一特性,单击它所对应的图标即可。右击空白区域或利用快捷菜单可快速选中所有图层。列表区中各列的含义如下:
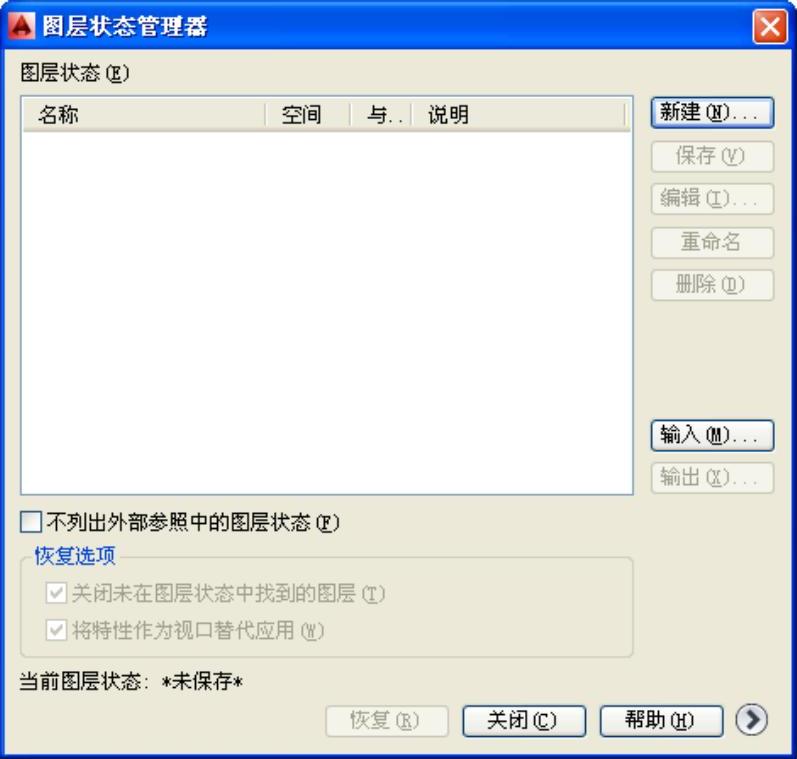 (www.xing528.com)
(www.xing528.com)
图3-4 “图层状态管理器”对话框
(1)名称:显示满足条件的图层的名字。如果要对某层进行修改,首先要选中该层,使其逆反显示。
(2)状态转换图标:在“图层特性管理器”窗口的名称栏分别有一列图标,移动指针到图标上单击可以打开或关闭该图标所代表的功能,或从详细数据区中勾选或取消勾选关闭( /
/ )、锁定(
)、锁定( /
/ )、在所有视口内冻结(
)、在所有视口内冻结( /
/ )及不打印(
)及不打印( /
/ )等项目,各图标功能说明见表3-1.
)等项目,各图标功能说明见表3-1.
表 3-1
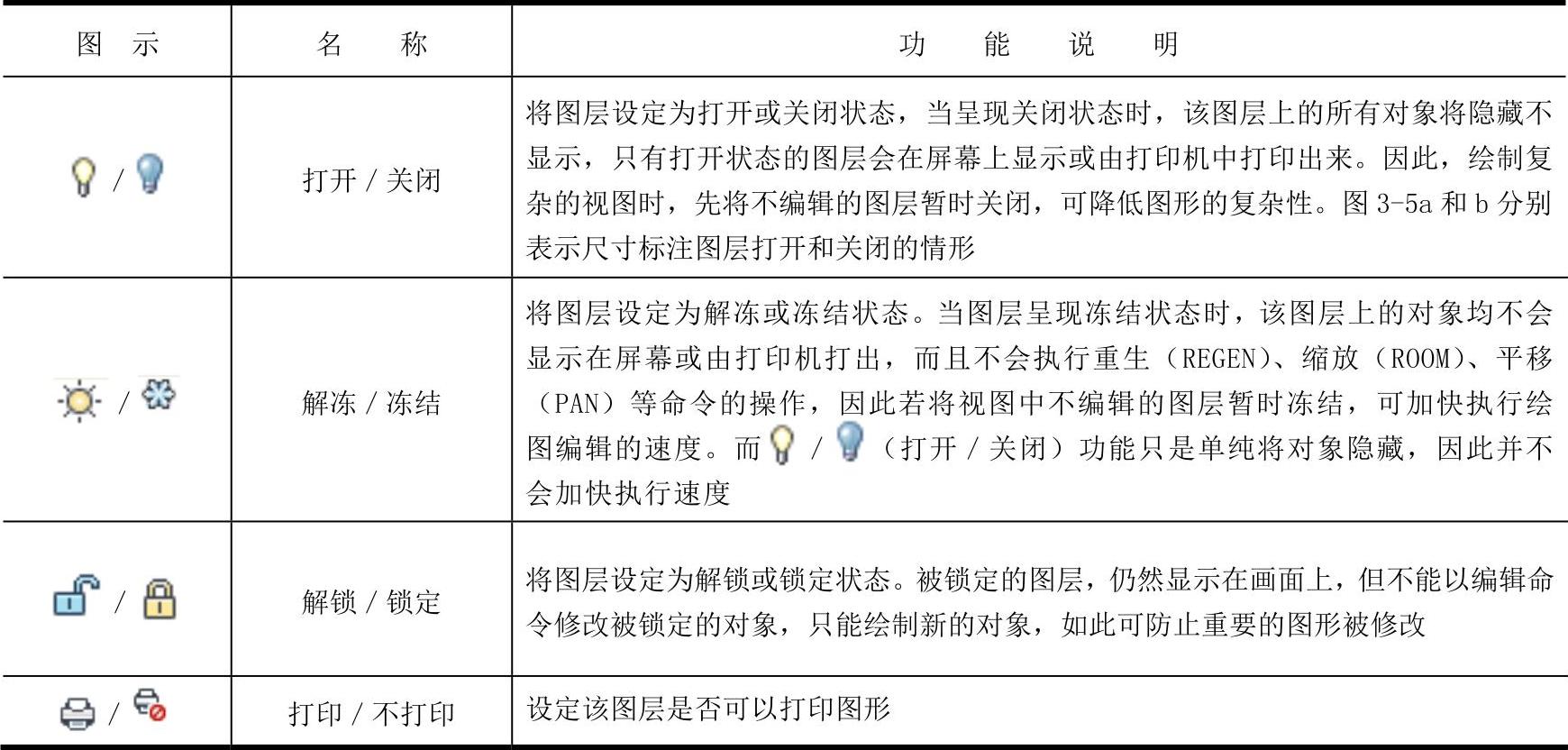
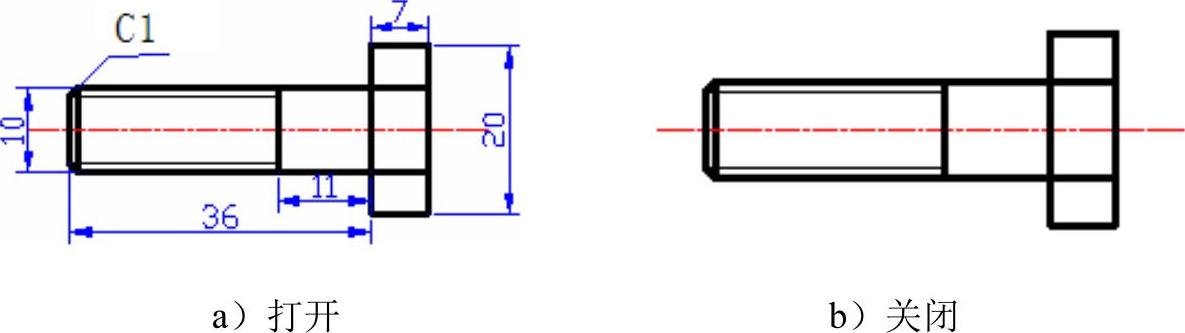
图3-5 打开或关闭尺寸标注图层
(3)颜色:显示和改变图层的颜色。如果要改变某一层的颜色,单击其对应的颜色图标,AutoCAD打开如图3-6所示的“选择颜色”对话框,用户可从中选取需要的颜色。
(4)线型:显示和修改图层的线型。如果要修改某一层的线型,单击该层的“线型”项,打开“选择线型”对话框,如图3-7所示,其中列出了当前可用的线型,用户可从中选取。具体内容下节详细介绍。

图3-6 “选择颜色”对话框
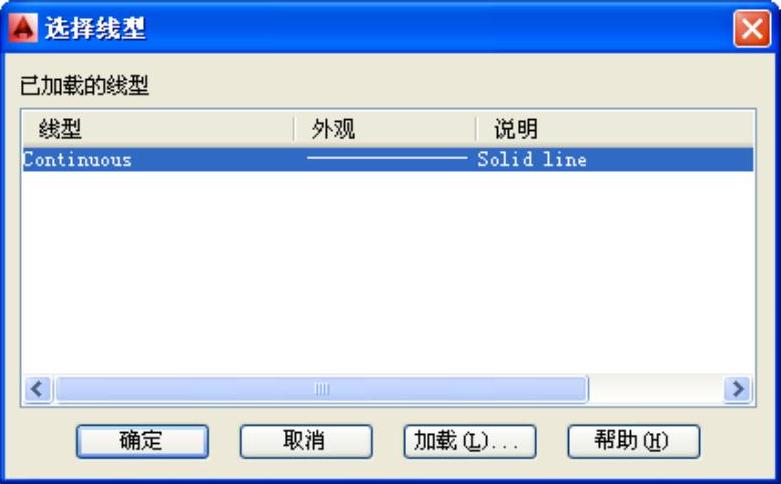
图3-7 “选择线型”对话框
(5)线宽:显示和修改图层的线宽。如果要修改某一层的线宽,单击该层的“线宽”项,打开“线宽”对话框,如图3-8所示,其中列出了AutoCAD设定的线宽,用户可从中选取。其中“线宽”列表框显示可以选用的线宽值,包括一些绘图中经常用到线宽,用户可从中选取需要的线宽。“旧的”显示行显示前面赋予图层的线宽。当建立一个新图层时,采用默认线宽(其值为0.01in即0.25mm),默认线宽的值由系统变量LWDEFAULT设置。“新的”显示行显示赋予图层的新的线宽。
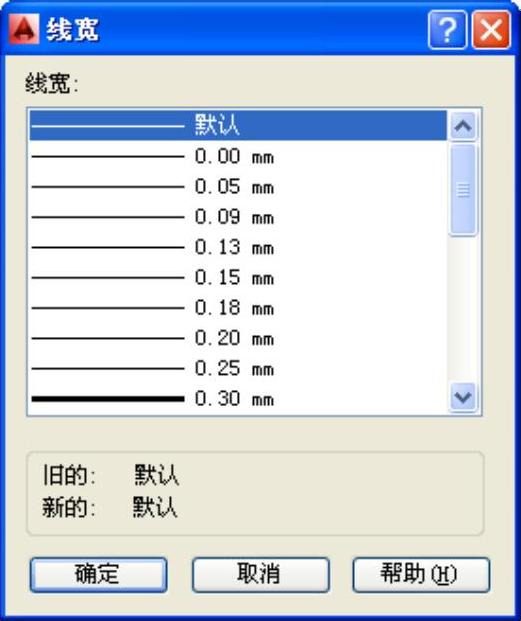
图3-8 “线宽”对话框
(6)打印样式:修改图层的打印样式,所谓打印样式是指打印图形时各项属性的设置。
AutoCAD提供了一个“特性”工具栏,如图3-9所示。用户能够控制和使用工具栏上的工具图标快速地察看和改变所选对象的图层、颜色、线型和线宽等特性。“特性”工具栏上的图层颜色、线型、线宽和打印样式的控制增强了察看和编辑对象属性的命令。在绘图屏幕上选择任何对象都将在工具栏上自动显示它所在图层、颜色、线型等属性。下面把“特性”工具栏各部分的功能简单说明如下:

图3-9 “特性”工具栏
 “颜色控制”下拉列表框:单击右侧的向下箭头,弹出一下拉列表,用户可从中选择使之成为当前颜色,如果选择“选择颜色”选项,AutoCAD打开“选择颜色”对话框以选择其他颜色。修改当前颜色之后,不论在哪个图层上绘图都采用这种颜色,但对各个图层的颜色没有影响。
“颜色控制”下拉列表框:单击右侧的向下箭头,弹出一下拉列表,用户可从中选择使之成为当前颜色,如果选择“选择颜色”选项,AutoCAD打开“选择颜色”对话框以选择其他颜色。修改当前颜色之后,不论在哪个图层上绘图都采用这种颜色,但对各个图层的颜色没有影响。
 “线型控制”下拉列表框:单击右侧向下箭头,弹出下拉列表,用户可从中选择某一线型使之成为当前线型。修改当前线型之后,不论在哪个图层上绘图都采用这种线型,但对各个图层的线型设置没有影响。
“线型控制”下拉列表框:单击右侧向下箭头,弹出下拉列表,用户可从中选择某一线型使之成为当前线型。修改当前线型之后,不论在哪个图层上绘图都采用这种线型,但对各个图层的线型设置没有影响。
 “线宽”下拉列表框:单击右侧向下箭头,弹出下拉列表,用户可从中选择一个线宽使之成为当前线宽。修改当前线宽之后,不论在哪个图层上绘图都采用这种线宽,但对各个图层的线宽设置没有影响。
“线宽”下拉列表框:单击右侧向下箭头,弹出下拉列表,用户可从中选择一个线宽使之成为当前线宽。修改当前线宽之后,不论在哪个图层上绘图都采用这种线宽,但对各个图层的线宽设置没有影响。
 “打印类型控制”下拉列表框:单击右侧的向下箭头,弹出一下拉列表,用户可从中选择一种打印样式使之成为当前打印样式。
“打印类型控制”下拉列表框:单击右侧的向下箭头,弹出一下拉列表,用户可从中选择一种打印样式使之成为当前打印样式。
免责声明:以上内容源自网络,版权归原作者所有,如有侵犯您的原创版权请告知,我们将尽快删除相关内容。




