
AutoCAD 2018提供了详细直观的“图层特性管理器”选项板,用户可以方便地通过对该选项板中的各选项及其二级选项板进行设置,从而实现创建新图层、设置图层颜色及线型的各种操作。
【执行方式】
●命令行:LAYER(快捷命令:LA)。
●菜单栏:选择菜单栏中的“格式”→“图层”命令。
●工具栏:单击“图层”工具栏中的“图层特性管理器”按钮 ,如图4-2所示。
,如图4-2所示。
●功能区:单击“默认”选项卡“图层”面板中的“图层特性”按钮 ,或单击“视图”选项卡“选项板”面板中的“图层特性”按钮
,或单击“视图”选项卡“选项板”面板中的“图层特性”按钮 。
。
执行上述操作后,系统打开如图4-3所示的“图层特性管理器”选项板。

图4-2 “图层”工具栏

图4-3 “图层特性管理器”选项板
【选项说明】
(1)“新建特性过滤器”按钮 :单击该按钮,可以打开“图层过滤器特性”对话框,如图4-4所示。从中可以基于一个或多个图层特性创建图层过滤器。
:单击该按钮,可以打开“图层过滤器特性”对话框,如图4-4所示。从中可以基于一个或多个图层特性创建图层过滤器。
(2)“新建组过滤器”按钮 :单击该按钮可以创建一个图层过滤器,其中包含用户选定并添加到该过滤器的图层。
:单击该按钮可以创建一个图层过滤器,其中包含用户选定并添加到该过滤器的图层。
(3)“图层状态管理器”按钮 :单击该按钮,可以打开“图层状态管理器”对话框,如图4-5所示。从中可以将图层的当前特性设置保存到命名图层特性中,以后可以再恢复这些设置。
:单击该按钮,可以打开“图层状态管理器”对话框,如图4-5所示。从中可以将图层的当前特性设置保存到命名图层特性中,以后可以再恢复这些设置。
(4)“新建图层”按钮 :单击该按钮,图层列表中出现一个新的图层名称“图层1”,用户可使用此名称,也可改名。要想同时创建多个图层,可选中一个图层名后,输入多个名称,各名称之间以逗号分隔。图层的名称可以包含字母、数字、空格和特殊符号,AutoCAD2018支持长达255个字符的图层名称。新的图层继承了创建新图层时所选中的已有图层的所有特性(颜色、线型、开/关状态等),如果新建图层时没有图层被选中,则新图层具有默认的设置。
:单击该按钮,图层列表中出现一个新的图层名称“图层1”,用户可使用此名称,也可改名。要想同时创建多个图层,可选中一个图层名后,输入多个名称,各名称之间以逗号分隔。图层的名称可以包含字母、数字、空格和特殊符号,AutoCAD2018支持长达255个字符的图层名称。新的图层继承了创建新图层时所选中的已有图层的所有特性(颜色、线型、开/关状态等),如果新建图层时没有图层被选中,则新图层具有默认的设置。
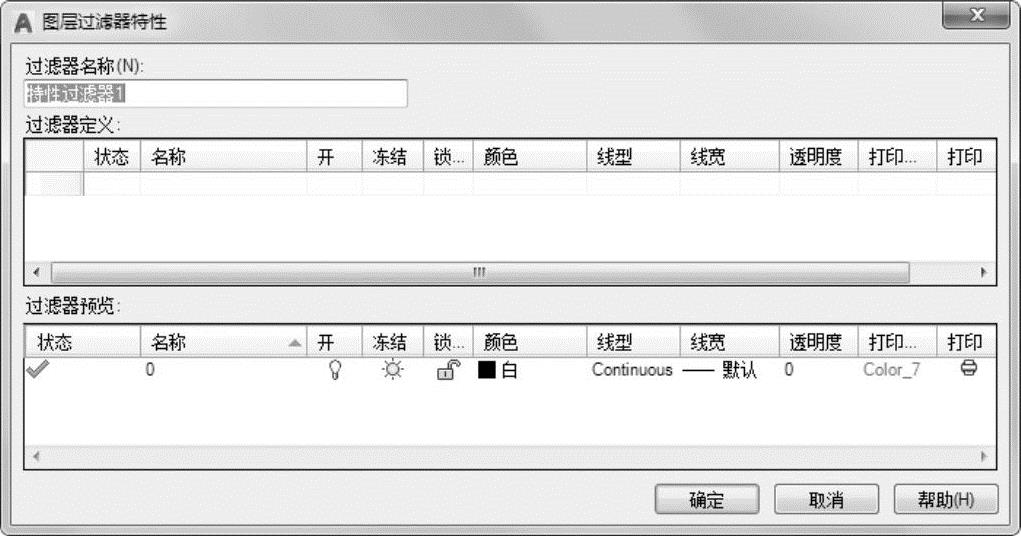
图4-4 “图层过滤器特性”对话框
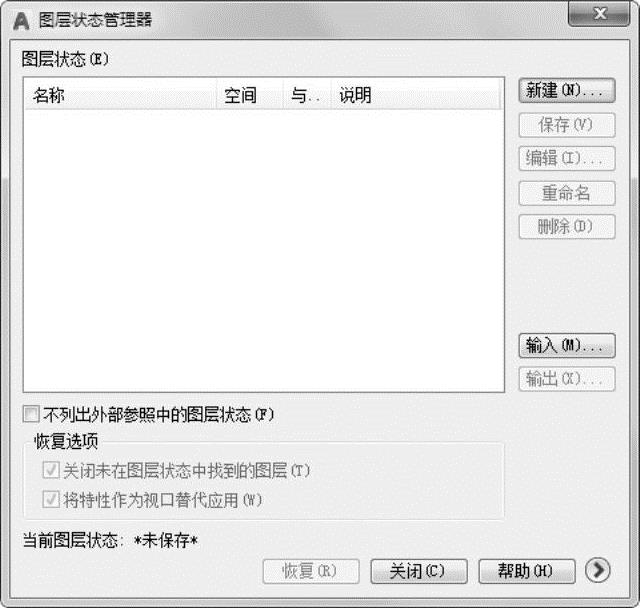
图4-5 “图层状态管理器”对话框
(5)“在所有视口中都被冻结的新图层视口”按钮 :单击该按钮,将创建新图层,然后在所有现有布局视口中将其冻结。可以在“模型”空间或“布局”空间上访问此按钮。
:单击该按钮,将创建新图层,然后在所有现有布局视口中将其冻结。可以在“模型”空间或“布局”空间上访问此按钮。
(6)“删除图层”按钮 :在图层列表中选中某一图层,然后单击该按钮,则把该图层删除。
:在图层列表中选中某一图层,然后单击该按钮,则把该图层删除。
(7)“置为当前”按钮 :在图层列表中选中某一图层,然后单击该按钮,则把该图层设置为当前图层,并在“当前图层”列中显示其名称。当前层的名称存储在系统变量CLAYER中。另外,双击图层名也可把其设置为当前图层。
:在图层列表中选中某一图层,然后单击该按钮,则把该图层设置为当前图层,并在“当前图层”列中显示其名称。当前层的名称存储在系统变量CLAYER中。另外,双击图层名也可把其设置为当前图层。
(8)“搜索图层”文本框:输入字符时,按名称快速过滤图层列表。关闭图层特性管理器时并不保存此过滤器。(www.xing528.com)
(9)“反转过滤器”复选框:选中该复选框,显示所有不满足选定图层特性过滤器中条件的图层。
(10)图层列表区:显示已有的图层及其特性。要修改某一图层的某一特性,单击它所对应的图标即可。右击空白区域或利用快捷菜单可快速选中所有图层。列表区中各列的含义如下:
 状态:指示项目的类型,有图层过滤器、正在使用的图层、空图层和当前图层4种。
状态:指示项目的类型,有图层过滤器、正在使用的图层、空图层和当前图层4种。
 名称:显示满足条件的图层名称。如果要对某图层修改,首先要选中该图层的名称。
名称:显示满足条件的图层名称。如果要对某图层修改,首先要选中该图层的名称。
 状态转换图标:在“图层特性管理器”选项板的图层列表中有一列图标,单击这些图标,可以打开或关闭该图标所代表的功能。各图标功能说明见表4-1。
状态转换图标:在“图层特性管理器”选项板的图层列表中有一列图标,单击这些图标,可以打开或关闭该图标所代表的功能。各图标功能说明见表4-1。
 颜色:显示和改变图层的颜色。如果要改变某一图层的颜色,单击其对应的颜色图标,AutoCAD系统打开如图4-6所示的“选择颜色”对话框,用户可从中选择需要的颜色。
颜色:显示和改变图层的颜色。如果要改变某一图层的颜色,单击其对应的颜色图标,AutoCAD系统打开如图4-6所示的“选择颜色”对话框,用户可从中选择需要的颜色。
 线型:显示和修改图层的线型。如果要修改某一图层的线型,单击该图层的“线型”项,系统打开“选择线型”对话框,如图4-7所示,其中列出了当前可用的线型,用户可从中选择。
线型:显示和修改图层的线型。如果要修改某一图层的线型,单击该图层的“线型”项,系统打开“选择线型”对话框,如图4-7所示,其中列出了当前可用的线型,用户可从中选择。

图4-6 “选择颜色”对话框
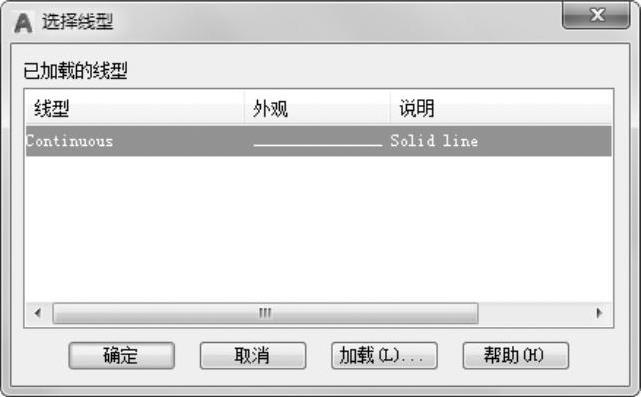
图4-7 “选择线型”对话框
表4-1 图标功能
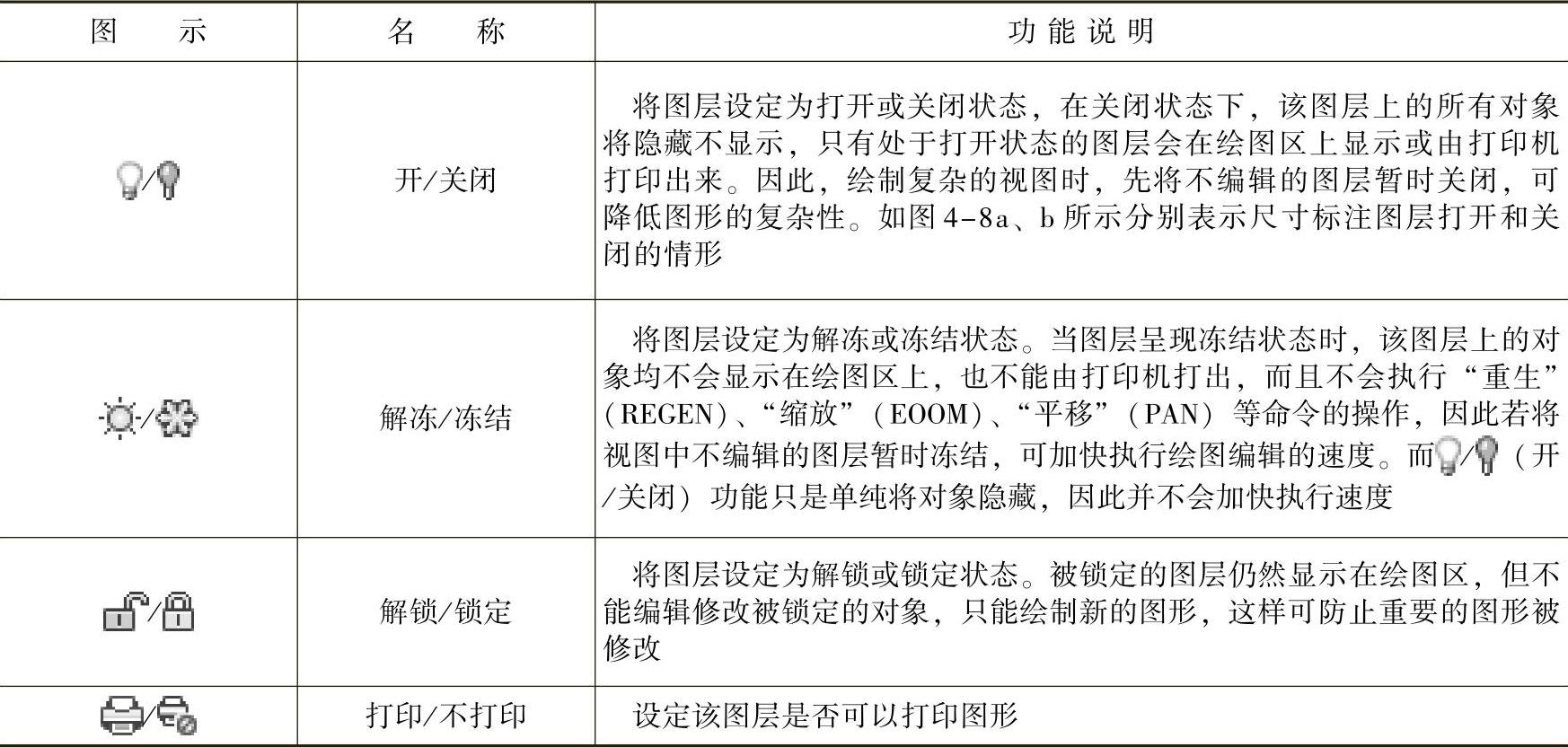
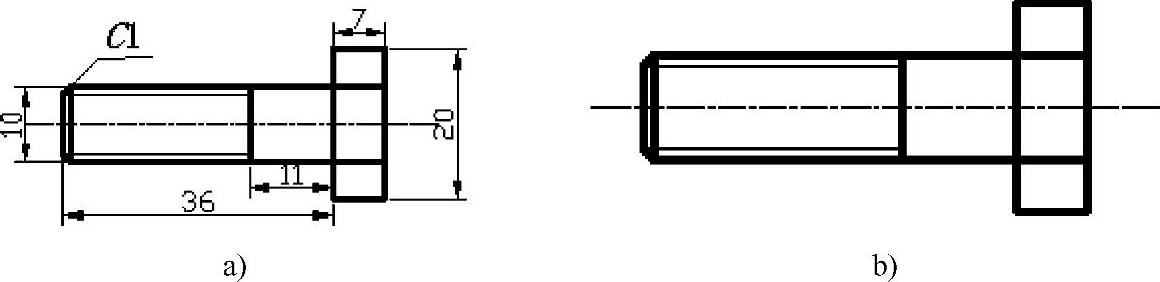
图4-8 打开或关闭尺寸标注图层
a)打开 b)关闭
 线宽:显示和修改图层的线宽。如果要修改某一图层的线宽,单击该图层的“线宽”列,打开“线宽”对话框,如图4-9所示,其中列出了AutoCAD设定的线宽,用户可从中进行选择。其中“线宽”列表框中显示了可以选用的线宽值,用户可从中选择需要的线宽。“旧的”显示前面赋予图层的线宽,当创建一个新图层时,采用默认线宽(其值为0.01in,即0.25mm),默认线宽的值由系统变量LWDEFAULT设置;“新的”显示赋予图层的新线宽。
线宽:显示和修改图层的线宽。如果要修改某一图层的线宽,单击该图层的“线宽”列,打开“线宽”对话框,如图4-9所示,其中列出了AutoCAD设定的线宽,用户可从中进行选择。其中“线宽”列表框中显示了可以选用的线宽值,用户可从中选择需要的线宽。“旧的”显示前面赋予图层的线宽,当创建一个新图层时,采用默认线宽(其值为0.01in,即0.25mm),默认线宽的值由系统变量LWDEFAULT设置;“新的”显示赋予图层的新线宽。
 打印样式:打印图形时各项属性的设置。
打印样式:打印图形时各项属性的设置。
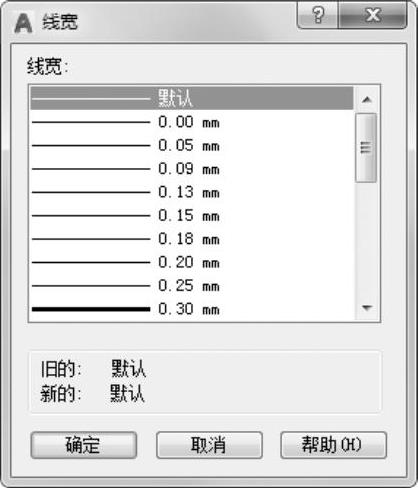
图4-9 “线宽”对话框
技巧荟萃
合理利用图层,可以事半功倍。可以在开始绘制图形时,就预先设置一些基本图层。每个图层锁定自己的专门用途,这样只需绘制一份图形文件,就可以组合出许多需要的图样,需要修改时也可针对各个图层进行修改。
免责声明:以上内容源自网络,版权归原作者所有,如有侵犯您的原创版权请告知,我们将尽快删除相关内容。




