
本实例主要讲解利用图块辅助快速绘制电气图的一般方法。手动串联电阻起动控制电路的基本原理是:当起动电动机时,按下按钮开关SB2,电动机串联电阻起动,待电动机转速达到额定转速时,再按下SB3,电动机电源改为全压供电,使电动机正常运行。
本例要用到“矩形”“直线”“圆”“多行文字”“偏移”和“修剪”等一些基础的绘图命令绘制图形,并利用“写块”命令将绘制好的图形创建为块,再将创建的图块插入到电路图中,以此创建手动串联电阻起动控制电路图。最终效果如图6-91所示。
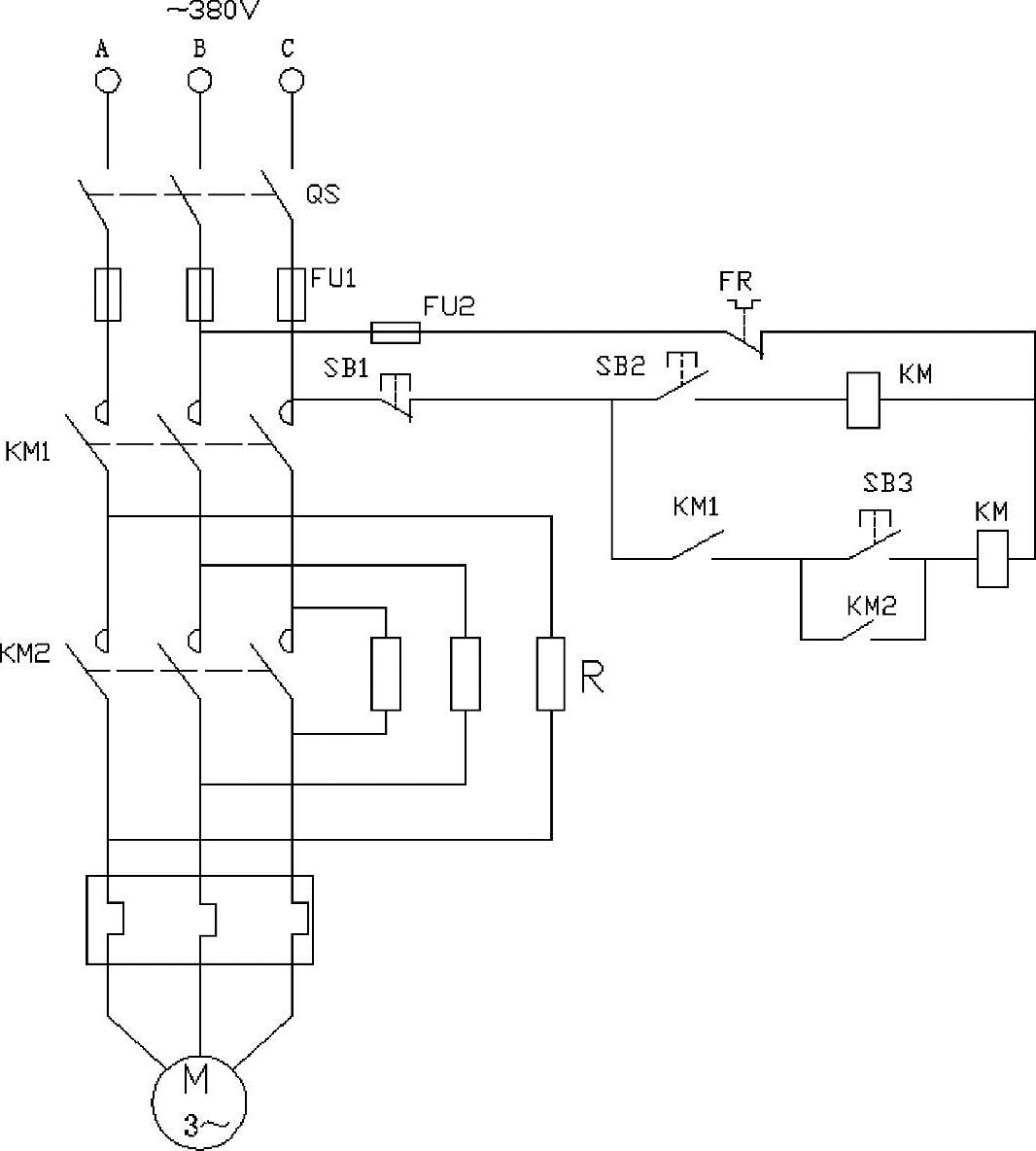
图6-91 绘制手动串联电阻起动控制电路图
【操作步骤】(实例演示\第6章\手动串联电阻起动控制电路图.avi)
(1)单击“默认”选项卡“绘图”面板中的“圆”按钮 和“多行文字”按钮
和“多行文字”按钮 ,绘制如图6-92所示的电动机图形。
,绘制如图6-92所示的电动机图形。
(2)单击“插入”选项卡“块定义”面板中的“写块”按钮 ,打开“写块”对话框,如图6-93所示。拾取电动机图形中圆的圆心为基点,以该图形为对象,输入图块名称并指定路径保存,确认后退出。
,打开“写块”对话框,如图6-93所示。拾取电动机图形中圆的圆心为基点,以该图形为对象,输入图块名称并指定路径保存,确认后退出。
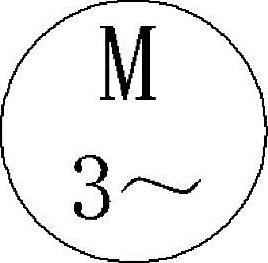
图6-92 绘制电动机图形
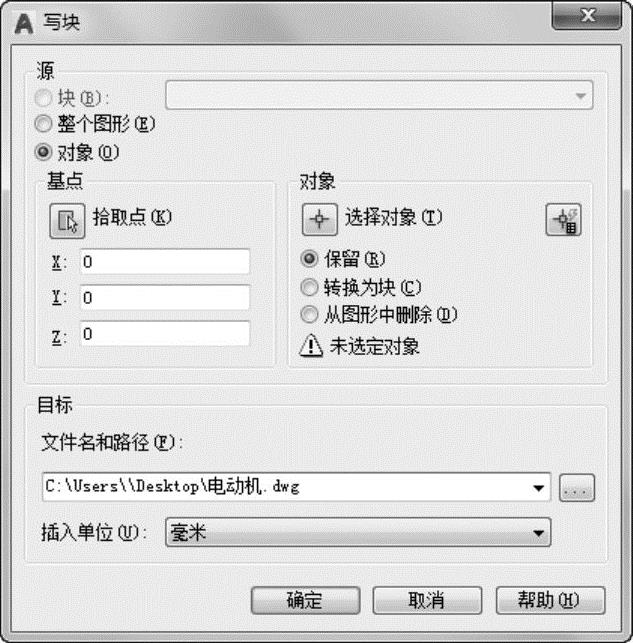
图6-93 “写块”对话框
(3)以同样的方法绘制其他电气符号并保存为图块,如图6-94所示。
(4)单击“默认”选项卡“块”面板中的“插入”按钮 ,打开“插入”对话框,单击“浏览”按钮,找到刚才保存的电动机图块,选择适当的插入点、比例和旋转角度,如图6-95所示,将该图块插入到一个新的图形文件中。
,打开“插入”对话框,单击“浏览”按钮,找到刚才保存的电动机图块,选择适当的插入点、比例和旋转角度,如图6-95所示,将该图块插入到一个新的图形文件中。
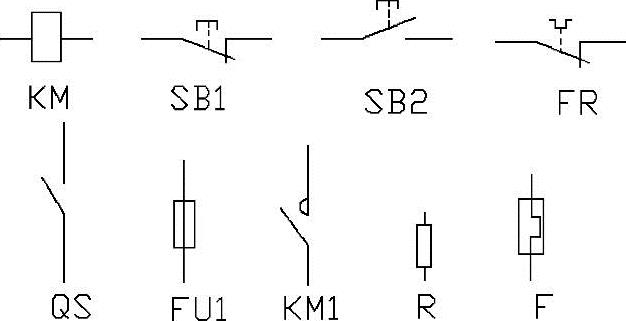
图6-94 绘制电气图块
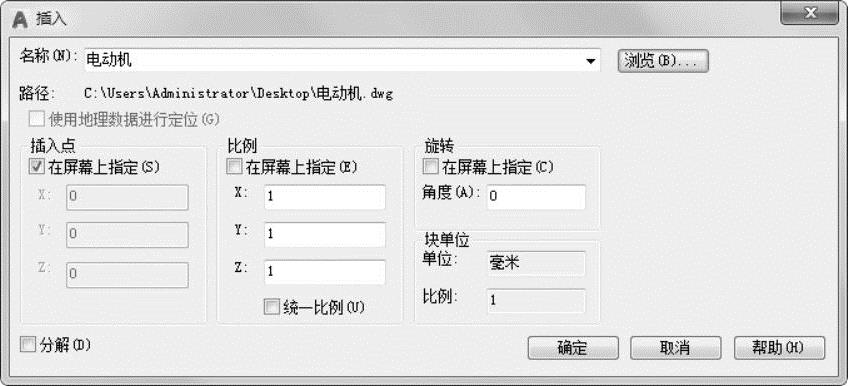
图6-95 “插入”对话框
(5)单击“默认”选项卡“绘图”面板中的“直线”按钮 ,在插入的电动机图块上绘制如图6-96所示的导线。
,在插入的电动机图块上绘制如图6-96所示的导线。
(6)单击“默认”选项卡“块”面板中的“插入”按钮 ,将F图块插入到图形中,插入比例为1,角度为0,插入点为左边竖线端点,同时将其复制到右边竖线端点,如图6-97所示。
,将F图块插入到图形中,插入比例为1,角度为0,插入点为左边竖线端点,同时将其复制到右边竖线端点,如图6-97所示。
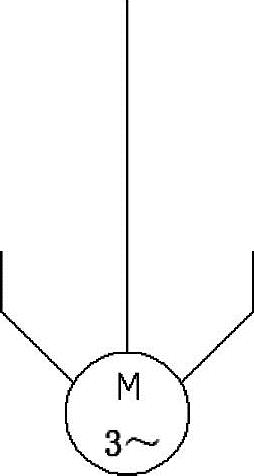
图6-96 绘制导线
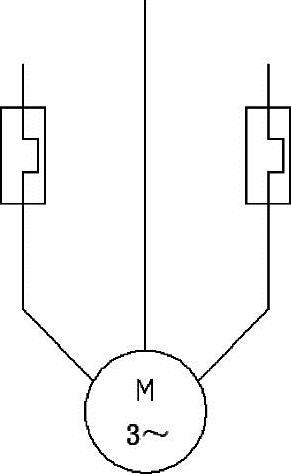
图6-97 插入F图块
(7)单击“默认”选项卡“绘图”面板中的“直线”按钮 和“修改”面板中的“修剪”按钮
和“修改”面板中的“修剪”按钮 ,在插入的F图块处绘制两条水平直线,并在竖直线上绘制连续线段,最后修剪多余的部分,如图6-98所示。
,在插入的F图块处绘制两条水平直线,并在竖直线上绘制连续线段,最后修剪多余的部分,如图6-98所示。
(8)单击“默认”选项卡“块”面板中的“插入”按钮 ,插入KM1图块到竖线上端点,并复制到其他两个端点,单击“默认”选项卡“绘图”面板中的“直线”按钮
,插入KM1图块到竖线上端点,并复制到其他两个端点,单击“默认”选项卡“绘图”面板中的“直线”按钮 ,绘制虚线,结果如图6-99所示。
,绘制虚线,结果如图6-99所示。
(9)再次将插入并复制的3个KM1图块向上复制到KM1图块的上端点,如图6-100所示。
(10)单击“默认”选项卡“块”面板中的“插入”按钮 ,插入R图块到第一次插入的KM1图块的右边适当位置,并向右水平复制两次,如图6-101所示。
,插入R图块到第一次插入的KM1图块的右边适当位置,并向右水平复制两次,如图6-101所示。
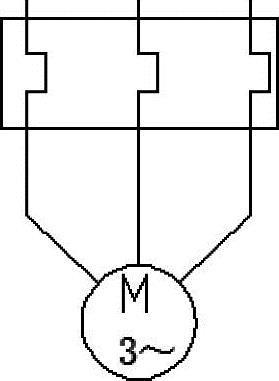
图6-98 绘制直线
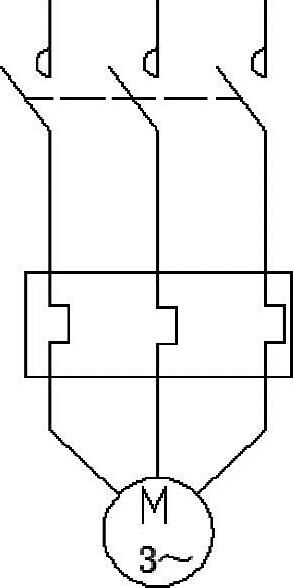
图6-99 插入KM1图块
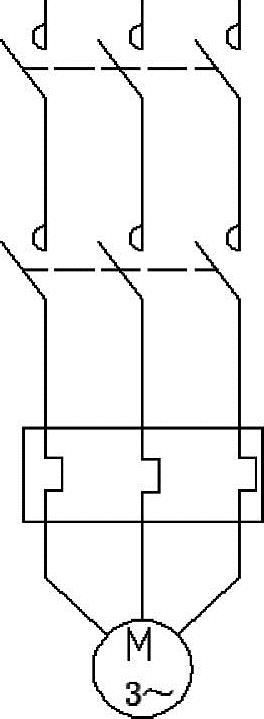
图6-100 复制KM1图块
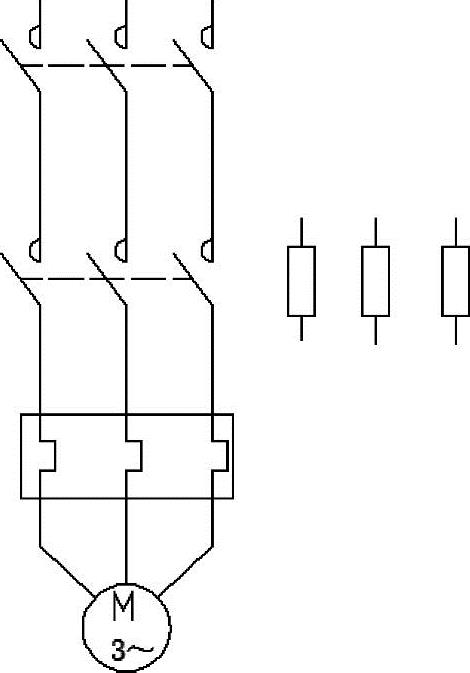
图6-101 插入R图块
(11)单击“默认”选项卡“绘图”面板中的“直线”按钮 ,绘制电阻R与主干竖线之间的连接线,如图6-102所示。
,绘制电阻R与主干竖线之间的连接线,如图6-102所示。
(12)单击“默认”选项卡“块”面板中的“插入”按钮 ,插入FU1图块到竖线上端点,并复制到其他两个端点,如图6-103所示。
,插入FU1图块到竖线上端点,并复制到其他两个端点,如图6-103所示。
(13)单击“默认”选项卡“块”面板中的“插入”按钮 ,插入QS图块到竖线上端点,并复制到其他两个端点,如图6-104所示。
,插入QS图块到竖线上端点,并复制到其他两个端点,如图6-104所示。
(14)单击“默认”选项卡“绘图”面板中的“直线”按钮 ,绘制一条水平线段,端点为刚插入的QS图块斜线中点,并将其线型改为虚线,如图6-105所示。
,绘制一条水平线段,端点为刚插入的QS图块斜线中点,并将其线型改为虚线,如图6-105所示。
(15)单击“默认”选项卡“绘图”面板中的“圆”按钮 ,在竖线顶端绘制一个小圆圈,并复制到另两个竖线顶端,如图6-106所示,表示线路与外部的连接点。
,在竖线顶端绘制一个小圆圈,并复制到另两个竖线顶端,如图6-106所示,表示线路与外部的连接点。
(16)单击“默认”选项卡“绘图”面板中的“直线”按钮 ,从主干线上引出两条水平线,如图6-107所示。
,从主干线上引出两条水平线,如图6-107所示。
(17)单击“默认”选项卡“块”面板中的“插入”按钮 ,插入FU1图块到上面水平引线右端点,指定旋转角度为-90。这时,系统打开提示框,提示是否重新定义FU1图块(因为前面已经插入过FU1图块),如图6-108所示,选择“重新定义块”,插入FU1图块,如图6-109所示。
,插入FU1图块到上面水平引线右端点,指定旋转角度为-90。这时,系统打开提示框,提示是否重新定义FU1图块(因为前面已经插入过FU1图块),如图6-108所示,选择“重新定义块”,插入FU1图块,如图6-109所示。
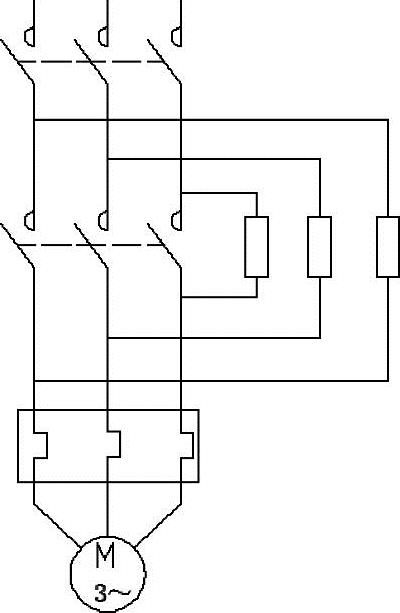
图6-102 绘制连接线
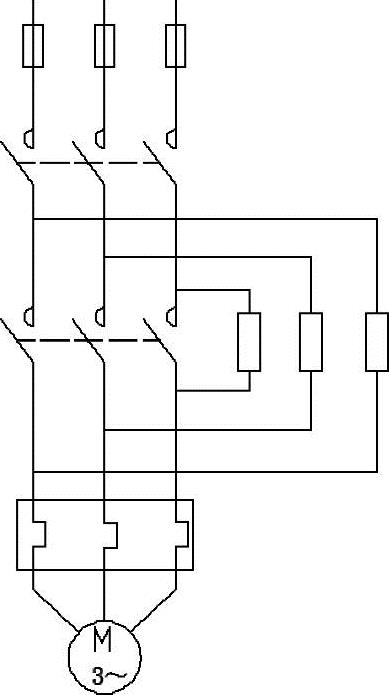
图6-103 插入FU1图块
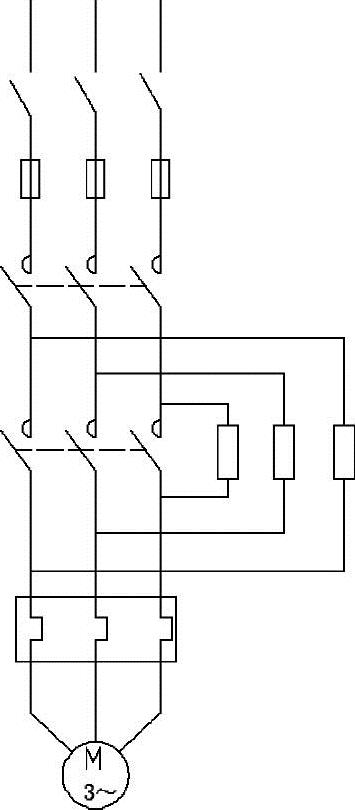
图6-104 插入QS图块
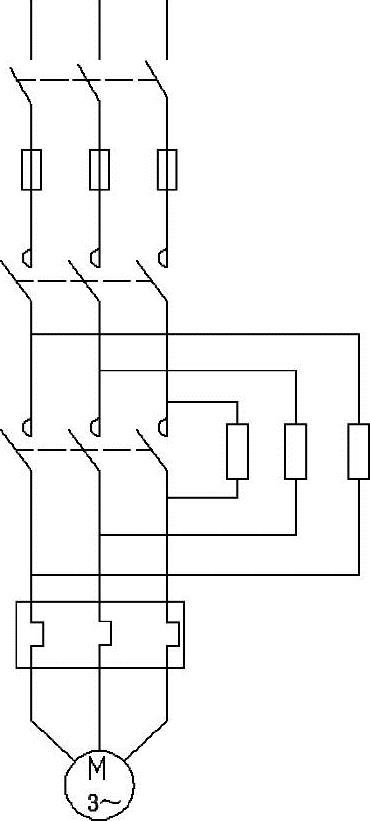
图6-105 绘制水平功能线
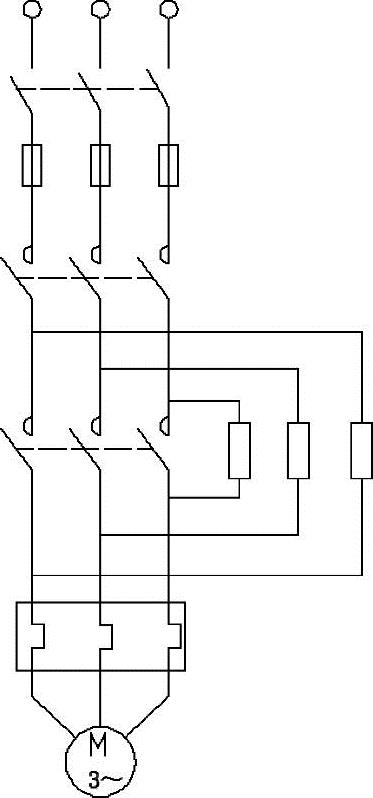
图6-106 绘制小圆圈(www.xing528.com)
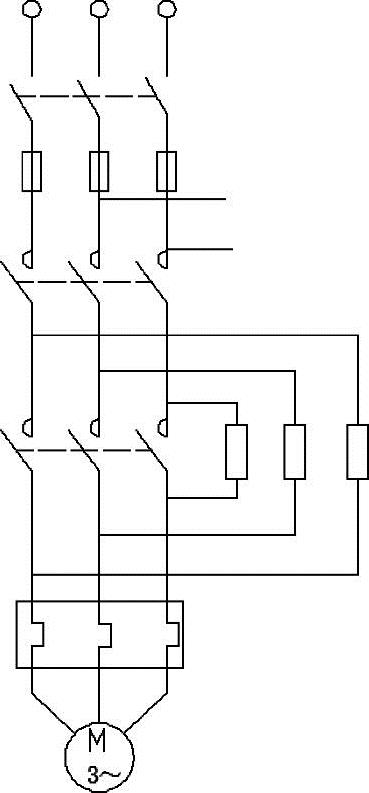
图6-107 引出水平线
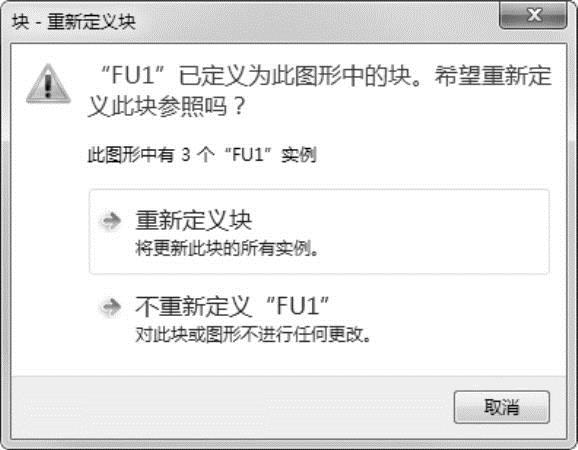
图6-108 “块-重新定义块”对话框
(18)在FU1图块右端绘制一条短水平线,再次执行“插入块”命令,插入FR图块到水平短线右端点,如图6-110所示。
(19)单击“默认”选项卡“块”面板中的“插入”按钮 ,连续插入图块SB1、SB2、KM到下面一条水平引线右端,如图6-111所示。
,连续插入图块SB1、SB2、KM到下面一条水平引线右端,如图6-111所示。
(20)在插入的SB1和SB2图块之间水平线上向下引出一条竖直线,并执行“插入块”命令,插入KM1图块到竖直引线下端点,指定插入时的旋转角度为-90,并进行整理,结果如图6-112所示。
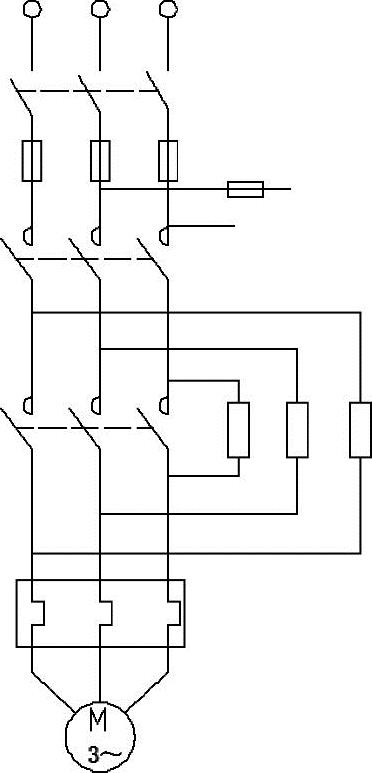
图6-109 再次插入FU1图块
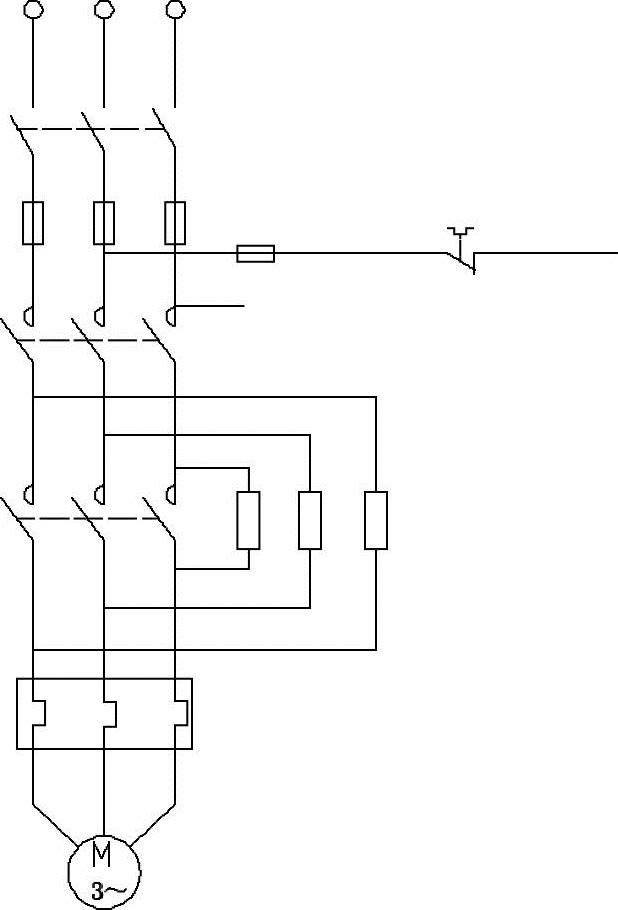
图6-110 插入FR图块
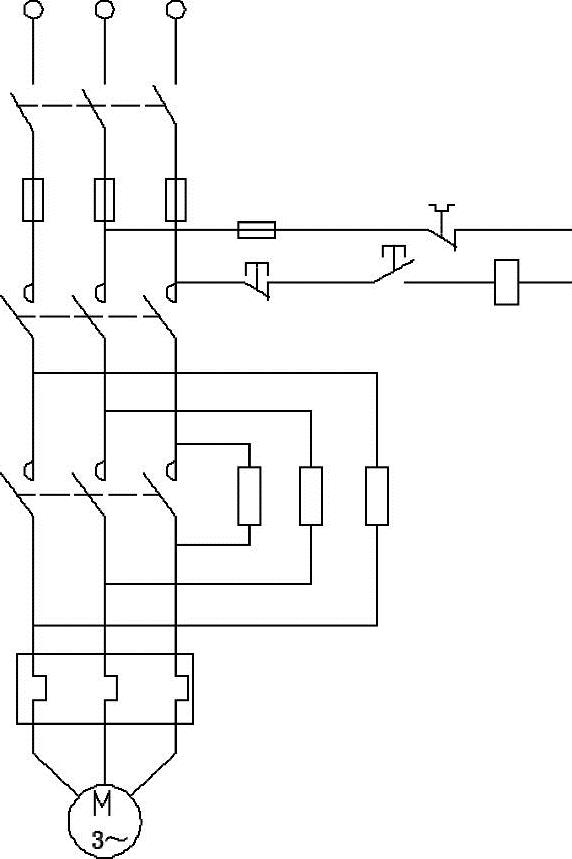
图6-111 插入SB1、SB2、KM图块
(21)单击“默认”选项卡“块”面板中的“插入”按钮 ,在刚插入的KM1图块右端依次插入图块SB2、KM,效果如图6-113所示。
,在刚插入的KM1图块右端依次插入图块SB2、KM,效果如图6-113所示。
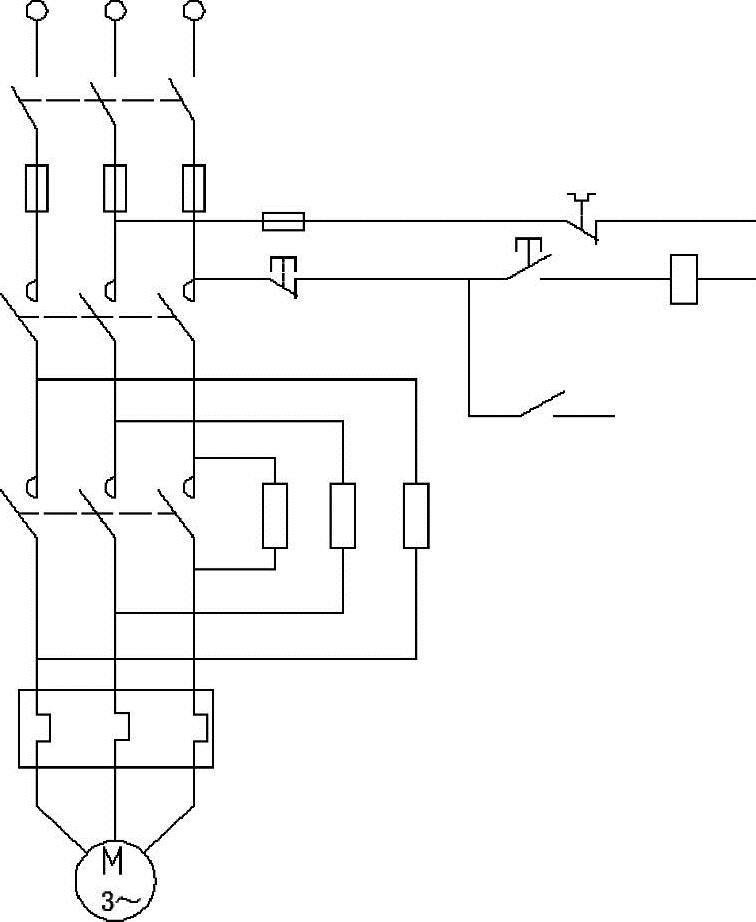
图6-112 插入KM1图块
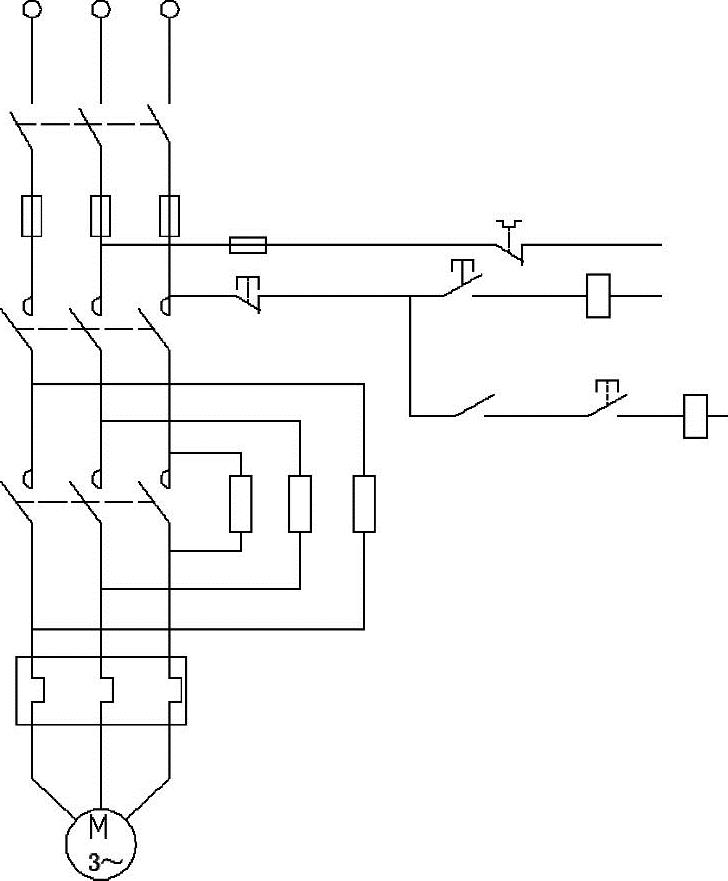
图6-113 插入SB2、KM图块
(22)类似步骤(20),向下绘制竖直引线,并插入图块KM1,如图6-114所示。
(23)单击“默认”选项卡“绘图”面板中的“直线”按钮 ,补充绘制相关导线,如图6-115所示。
,补充绘制相关导线,如图6-115所示。
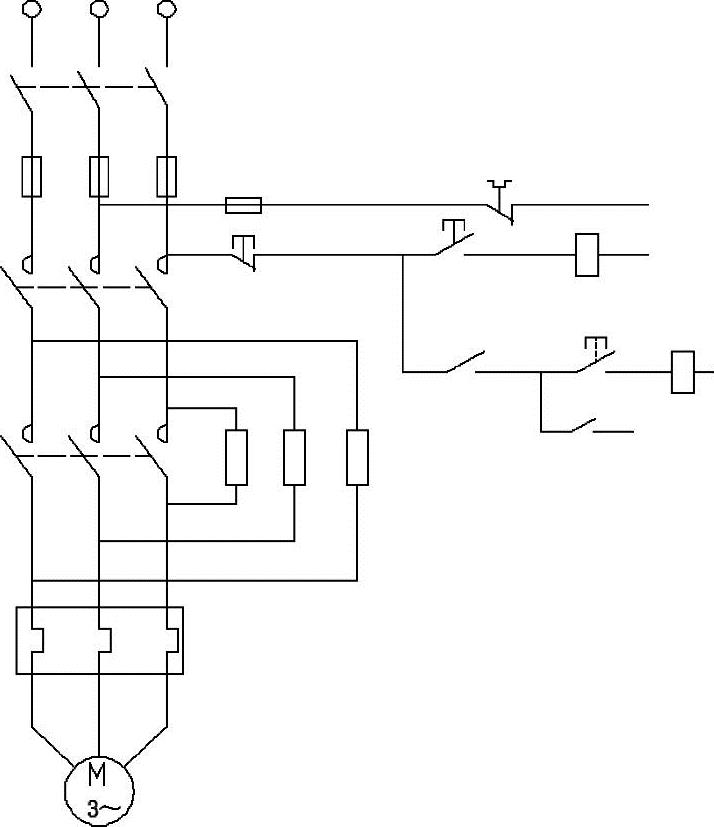
图6-114 再次插入图块KM1

图6-115 补充导线
(24)局部放大图形,可以发现SB1、SB2等图块在插入图形后,虚线图线不可见,如图6-116所示。
注意
这是因为图块插入到图形后,其大小有变化,导致相应的图线有变化。
(25)双击插入图形的SB2图块,打开“编辑块定义”对话框,如图6-117所示,单击“确定”按钮。
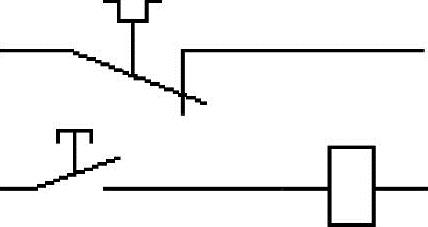
图6-116 放大显示局部
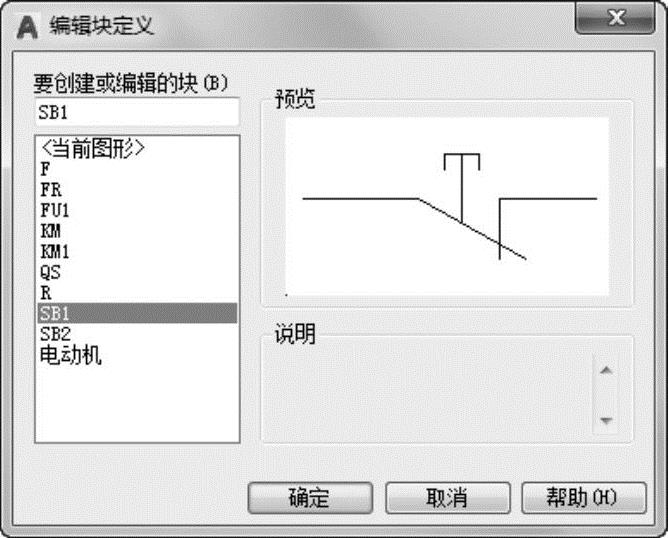
图6-117 “编辑块定义”对话框
(26)系统打开动态块编辑界面,如图6-118所示。
(27)双击SB2图块中间竖线,打开“特性”选项板,修改线型比例,如图6-119所示。修改后的图块如图6-120所示。
(28)单击“动态块编辑”工具栏中的“关闭块编辑器”按钮,退出动态块编辑界面,系统提示是否保存块的修改,如图6-121所示,选择“将更改保存到SB2”选项,系统返回到绘图区。
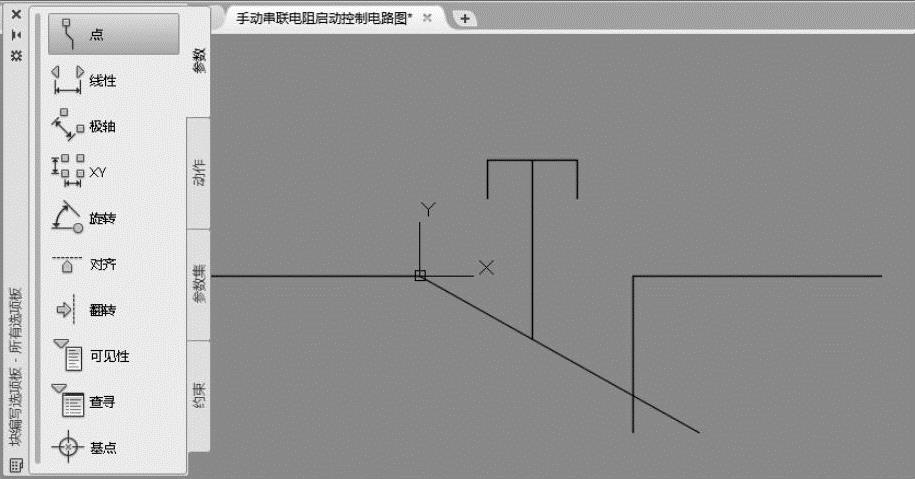
图6-118 动态块编辑界面
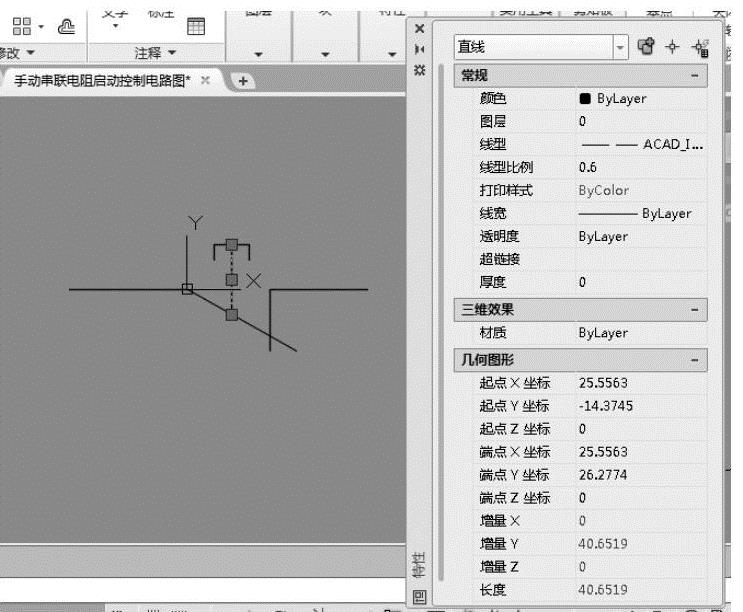
图6-119 修改线型比例
(29)继续选择要修改的图块进行编辑,编辑完成后,可以看到图块对应图线已经变成了虚线,如图6-122所示。整个图形如图6-123所示。
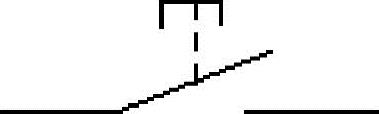
图6-120 修改后的图块
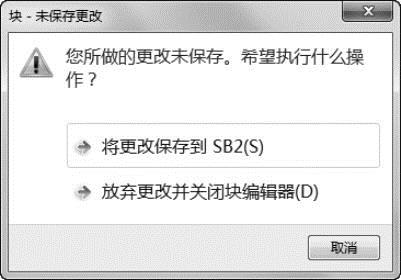
图6-121 提示框
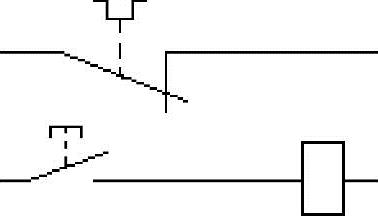
图6-122 修改后的图块
(30)单击“默认”选项卡“注释”面板中的“多行文字”按钮 ,输入电气符号代表文字,最终效果如图6-124所示。
,输入电气符号代表文字,最终效果如图6-124所示。
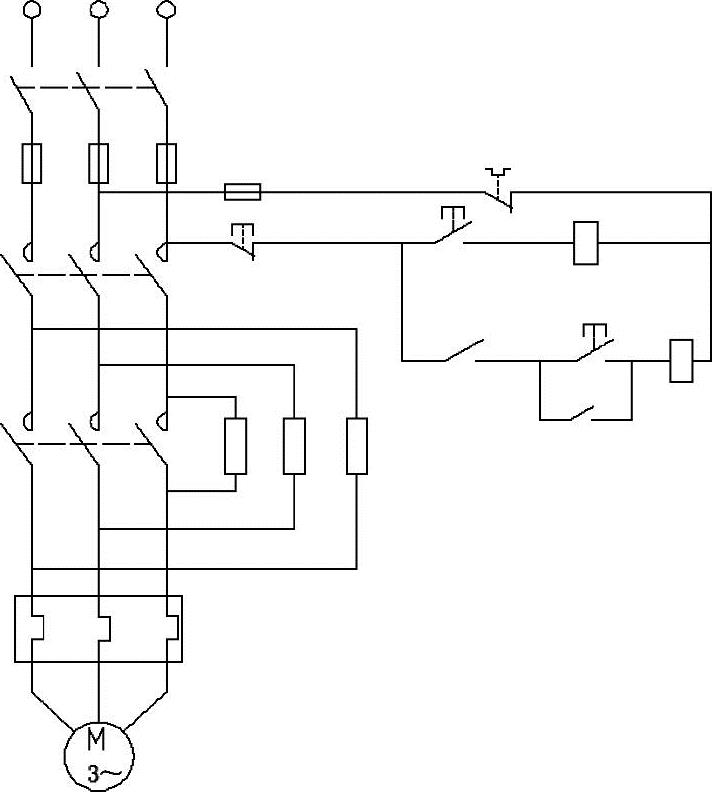
图6-123 整个图形
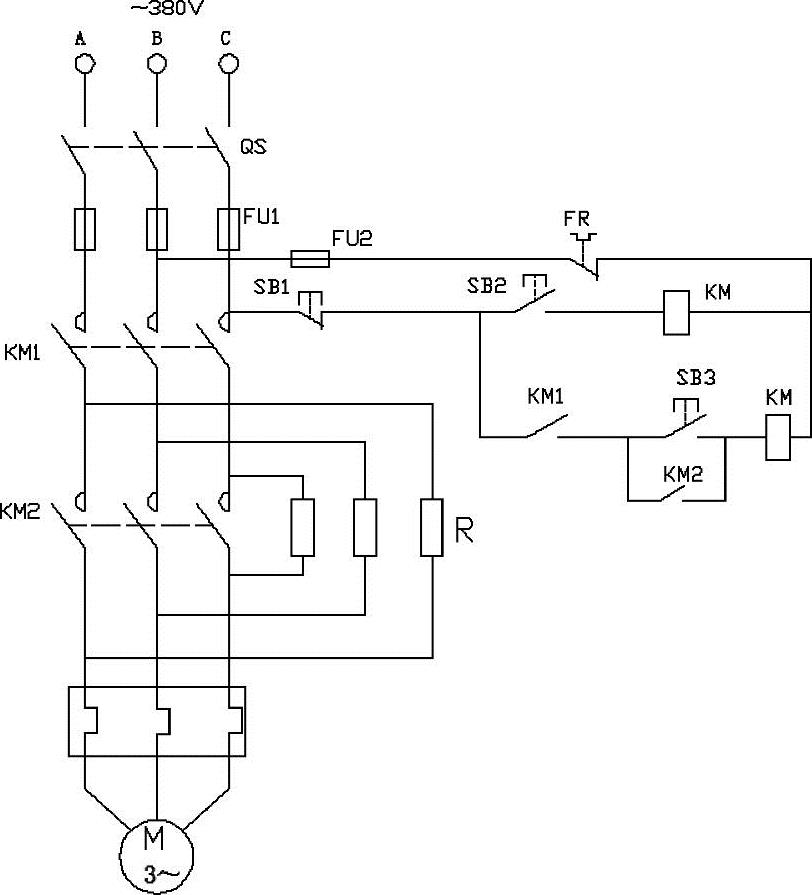
图6-124 手动串联电阻起动控制电路图
免责声明:以上内容源自网络,版权归原作者所有,如有侵犯您的原创版权请告知,我们将尽快删除相关内容。




