
本实例主要介绍多段线绘制和多段线编辑方法的具体应用。首先利用“多段线”命令绘制圈椅外圈,然后利用“圆弧”命令绘制内圈,再利用“编辑多段线”命令将所绘制线条合并,最后利用“圆弧”和“直线”命令绘制椅垫,结果如图2-69所示。
【操作步骤】(实例演示\第2章\圈椅.avi)
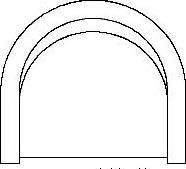
图2-69 绘制圈椅
(1)单击“默认”选项卡“绘图”面板中的“多段线”按钮 ,绘制外部轮廓,命令行提示与操作如下:
,绘制外部轮廓,命令行提示与操作如下:
命令:_pline
指定起点:
当前线宽为0.0000
指定下一个点或[圆弧(A)/半宽(H)/长度(L)/放弃(U)/宽度(W)]:@0,-600
指定下一点或[圆弧(A)/闭合(C)/半宽(H)/长度(L)/放弃(U)/宽度(W)]:@150,0
指定下一点或[圆弧(A)/闭合(C)/半宽(H)/长度(L)/放弃(U)/宽度(W)]:0,600
指定下一点或[圆弧(A)/闭合(C)/半宽(H)/长度(L)/放弃(U)/宽度(W)]:U
指定下一点或[圆弧(A)/闭合(C)/半宽(H)/长度(L)/放弃(U)/宽度(W)]:@0,600
指定下一点或[圆弧(A)/闭合(C)/半宽(H)/长度(L)/放弃(U)/宽度(W)]:A
指定圆弧的端点(按住Ctrl键以切换方向)或[角度(A)/圆心(CE)/闭合(CL)/方向(D)/半宽(H)/直线(L)/半径(R)/第二个点(S)/放弃(U)/宽度(W)]:R
指定圆弧的半径:750
指定圆弧的端点(按住Ctrl键以切换方向)或[角度(A)]:A
指定夹角:180
指定圆弧的弦方向(按住Ctrl键以切换方向)<326>:180
指定圆弧的端点(按住Ctrl键以切换方向)或[角度(A)/圆心(CE)/闭合(CL)/方向(D)/半宽(H)/直线(L)/半径(R)/第二个点(S)/放弃(U)/宽度(W)]:L
指定下一点或[圆弧(A)/闭合(C)/半宽(H)/长度(L)/放弃(U)/宽度(W)]:@0,-600
指定下一点或[圆弧(A)/闭合(C)/半宽(H)/长度(L)/放弃(U)/宽度(W)]:@150,0
指定下一点或[圆弧(A)/闭合(C)/半宽(H)/长度(L)/放弃(U)/宽度(W)]:@0,600
指定下一点或[圆弧(A)/闭合(C)/半宽(H)/长度(L)/放弃(U)/宽度(W)]:
绘制结果如图2-70所示。
(2)打开状态栏上的“对象捕捉”按钮 ,单击“默认”选项卡“绘图”面板中的“圆弧”按钮
,单击“默认”选项卡“绘图”面板中的“圆弧”按钮 ,绘制内圈,命令行提示与操作如下:
,绘制内圈,命令行提示与操作如下:
命令:_arc
指定圆弧的起点或[圆心(C)]:(www.xing528.com)
指定圆弧的第二个点或[圆心(C)/端点(E)]:E
指定圆弧的端点:
指定圆弧的中心点(按住Ctrl键以切换方向)或[角度(A)/方向(D)/半径(R)]:D
指定圆弧起点的相切方向(按住Ctrl键以切换方向):90
绘制结果如图2-71所示。
(3)单击“默认”选项卡“修改”面板下的“编辑多段线”按钮 ,编辑多段线,命令行提示与操作如下:
,编辑多段线,命令行提示与操作如下:
命令:_pedit
选择多段线或[多条(M)]:选择刚绘制的多段线
输入选项[闭合(C)/合并(J)/宽度(W)/编辑顶点(E)/拟合(F)/样条曲线(S)/非曲线化(D)/线型生成(L)/反转(R)/放弃(U)]:J
选择对象:选择刚绘制的圆弧
选择对象:
多段线已增加1条线段
输入选项[闭合(C)/合并(J)/宽度(W)/编辑顶点(E)/拟合(F)/样条曲线(S)/非曲线化(D)/线型生成(L)/反转(R)/放弃(U)]:
系统将圆弧和原来的多段线合并成一个新的多段线,选择该多段线,可以看出所有线条都被选中,说明已经合并为一体了,如图2-72所示。
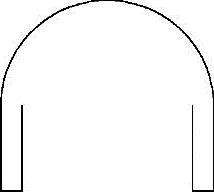
图2-70 绘制外部轮廓
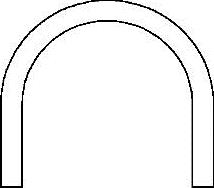
图2-71 绘制内圈
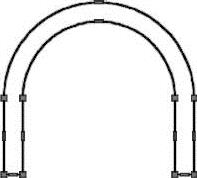
图2-72 合并多段线
(4)打开状态栏上的“对象捕捉”按钮 ,单击“默认”选项卡“绘图”面板中的“圆弧”按钮
,单击“默认”选项卡“绘图”面板中的“圆弧”按钮 ,绘制椅垫,结果如图2-73所示。
,绘制椅垫,结果如图2-73所示。
(5)单击“默认”选项卡“绘图”面板中的“直线”按钮 ,捕捉适当的点为端点,绘制一条水平线,最终结果如图2-74所示。
,捕捉适当的点为端点,绘制一条水平线,最终结果如图2-74所示。
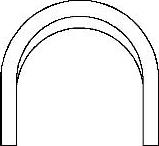
图2-73 绘制椅垫
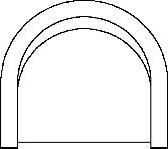
图2-74 绘制直线
免责声明:以上内容源自网络,版权归原作者所有,如有侵犯您的原创版权请告知,我们将尽快删除相关内容。




