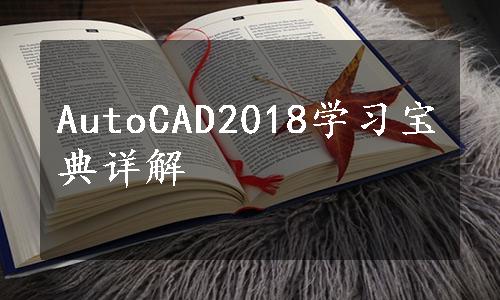
本实例利用“圆”“复制”“直线”“拉长”“平移”“镜像”和“修剪”等命令绘制变压器绕组,如图5-73所示。
【操作步骤】(实例演示\第5章\变压器绕组.avi)
(1)单击“默认”选项卡“绘图”面板中的“圆”按钮 ,在屏幕中的适当位置绘制一个半径为4的圆,如图5-74所示。
,在屏幕中的适当位置绘制一个半径为4的圆,如图5-74所示。
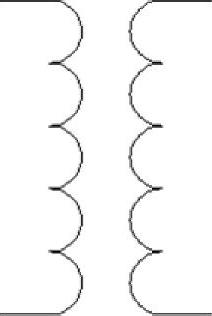
图5-73 绘制变压器绕组
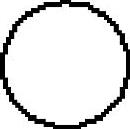
图5-74 绘制圆
(2)单击“默认”选项卡“修改”面板中的“复制”按钮 ,选择上步绘制的圆,捕捉圆的上象限点为基点,捕捉圆的下象限点,完成第二个圆的复制,连续选择最下方圆的下象限点,向下平移复制4个圆,最后按<Enter>键,结束复制操作,结果如图5-75所示。
,选择上步绘制的圆,捕捉圆的上象限点为基点,捕捉圆的下象限点,完成第二个圆的复制,连续选择最下方圆的下象限点,向下平移复制4个圆,最后按<Enter>键,结束复制操作,结果如图5-75所示。
(3)单击“默认”选项卡“绘图”面板中的“直线”按钮 ,在对象捕捉绘图方式下,用鼠标左键分别捕捉最上端和最下端两个圆的圆心,绘制竖直直线AB,如图5-76所示。
,在对象捕捉绘图方式下,用鼠标左键分别捕捉最上端和最下端两个圆的圆心,绘制竖直直线AB,如图5-76所示。
(4)单击“默认”选项卡“修改”面板中的“拉长”按钮 ,将直线AB拉长,命令行提示与操作如下:
,将直线AB拉长,命令行提示与操作如下:
命令:_lengthen
选择要测量的对象或[增量(DE)/百分比(P)/总计(T)/动态(DY)]<总计(T)>:DE
输入长度增量或[角度(A)]<10.0000>:4
选择要修改的对象或[放弃(U)]:选择直线AB
选择要修改的对象或[放弃(U)]:
绘制的拉长直线如图5-77所示。
(5)单击“默认”选项卡“修改”面板中的“修剪”按钮 ,以竖直直线为修剪边,对圆进行修剪,修剪结果如图5-78所示。
,以竖直直线为修剪边,对圆进行修剪,修剪结果如图5-78所示。
(6)单击“默认”选项卡“修改”面板中的“移动”按钮 ,将直线向右平移7,平移结果如图5-79所示。
,将直线向右平移7,平移结果如图5-79所示。
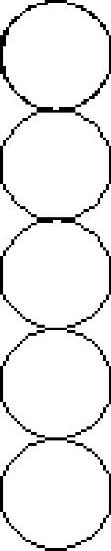 (www.xing528.com)
(www.xing528.com)
图5-75 复制圆
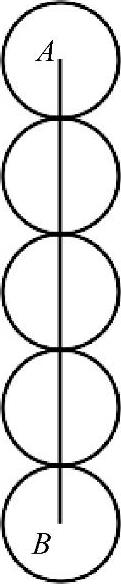
图5-76 绘制竖直直线
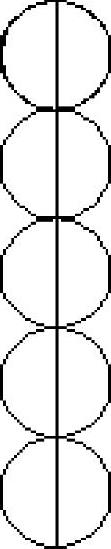
图5-77 拉长直线

图5-78 修剪图形
(7)单击“默认”选项卡“修改”面板中的“镜像”按钮 ,选择5段半圆弧作为镜像对象,以竖直直线作为镜像线,进行镜像操作,得到竖直直线右边的一组半圆弧,如图5-80所示。
,选择5段半圆弧作为镜像对象,以竖直直线作为镜像线,进行镜像操作,得到竖直直线右边的一组半圆弧,如图5-80所示。
(8)单击“默认”选项卡“修改”面板中的“删除”按钮 ,删除竖直直线,结果如图5-81所示。
,删除竖直直线,结果如图5-81所示。
(9)单击“默认”选项卡“绘图”面板中的“直线”按钮 ,在对象捕捉和正交绘图方式下,捕捉C点为起点,向左绘制一条长度为12的水平直线;重复上面的操作,以D为起点,向左绘制长度为12的水平直线;分别以E点和F点为起点,向右绘制长度为12的水平直线,作为变压器的输入输出连接线,如图5-82所示。
,在对象捕捉和正交绘图方式下,捕捉C点为起点,向左绘制一条长度为12的水平直线;重复上面的操作,以D为起点,向左绘制长度为12的水平直线;分别以E点和F点为起点,向右绘制长度为12的水平直线,作为变压器的输入输出连接线,如图5-82所示。

图5-79 平移直线

图5-80 镜像图形
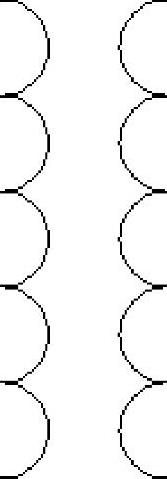
图5-81 删除直线
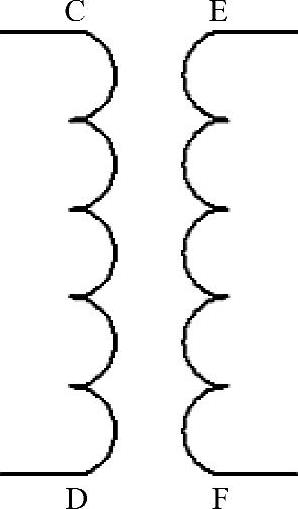
图5-82 绘制连接线
免责声明:以上内容源自网络,版权归原作者所有,如有侵犯您的原创版权请告知,我们将尽快删除相关内容。




