
使用“图层特性管理器”对话框不仅可以创建图层、设置图层的颜色、线型、线宽,还可以对图层进行更多的设置和管理,如图层的开关状态、冻结状态及打印样式等。
(1)开关状态
在“图层特性管理器”对话框中,单击“开”列中对应的小灯泡图标 ,即可打开或关闭图层。打开状态下,小灯泡的颜色为黄色,该图层中的图形将可见并能够打印输出;关闭状态下,小灯泡的颜色为灰色,该图层中的图形将不能显示和打印输出。
,即可打开或关闭图层。打开状态下,小灯泡的颜色为黄色,该图层中的图形将可见并能够打印输出;关闭状态下,小灯泡的颜色为灰色,该图层中的图形将不能显示和打印输出。
(2)冻结/解冻
在“图层特性管理器”对话框中,单击“冻结”列中对应的图标,显示 则为图层冻结,显示
则为图层冻结,显示 则为图层解冻。冻结后的图层将不可见,不能重生成,也不能进行打印。
则为图层解冻。冻结后的图层将不可见,不能重生成,也不能进行打印。
(3)锁定/解锁
在“图层特性管理器”对话框中,单击“锁定”列中对应的图标 或
或 ,可将图层解锁或锁定。锁定后的图层能够正常显示,但是用户不能够编辑锁定图层上的对象,只能在锁定的图层上绘制新的图形对象,以及使用查询命令、对象捕捉等辅助功能。
,可将图层解锁或锁定。锁定后的图层能够正常显示,但是用户不能够编辑锁定图层上的对象,只能在锁定的图层上绘制新的图形对象,以及使用查询命令、对象捕捉等辅助功能。
(4)打印样式
在“图层特性管理器”对话框中,用户可在“打印样式”列中设置图层的打印样式。如果使用的是彩色绘图仪,则该选项不可用。
(5)打印
在“图层特性管理器”对话框中,用户可在“打印”列中设置是否打印可见图层。如果要打印某一个图层,但该图层在图形中处于冻结或关闭状态,则无法进行打印。
提示:除了在“图层特性管理器”对话框中对以上图层选项进行管理外,用户还可以使用“图层”工具栏和“对象特性”工具栏设置与管理图层特性,如图5-15所示。

图5-15 图层工具栏和对象特性工具栏
(6)过滤图层
当图形中含有大量图层时,可以使用图层过滤功能过滤图层。单击“图层特性管理器”对话框中的“新建特性过滤器”按钮 ,弹出“图层过滤器特性”对话框,如图5-16所示。在该对话框中,用户可以根据图层特性创建图层过滤器。
,弹出“图层过滤器特性”对话框,如图5-16所示。在该对话框中,用户可以根据图层特性创建图层过滤器。
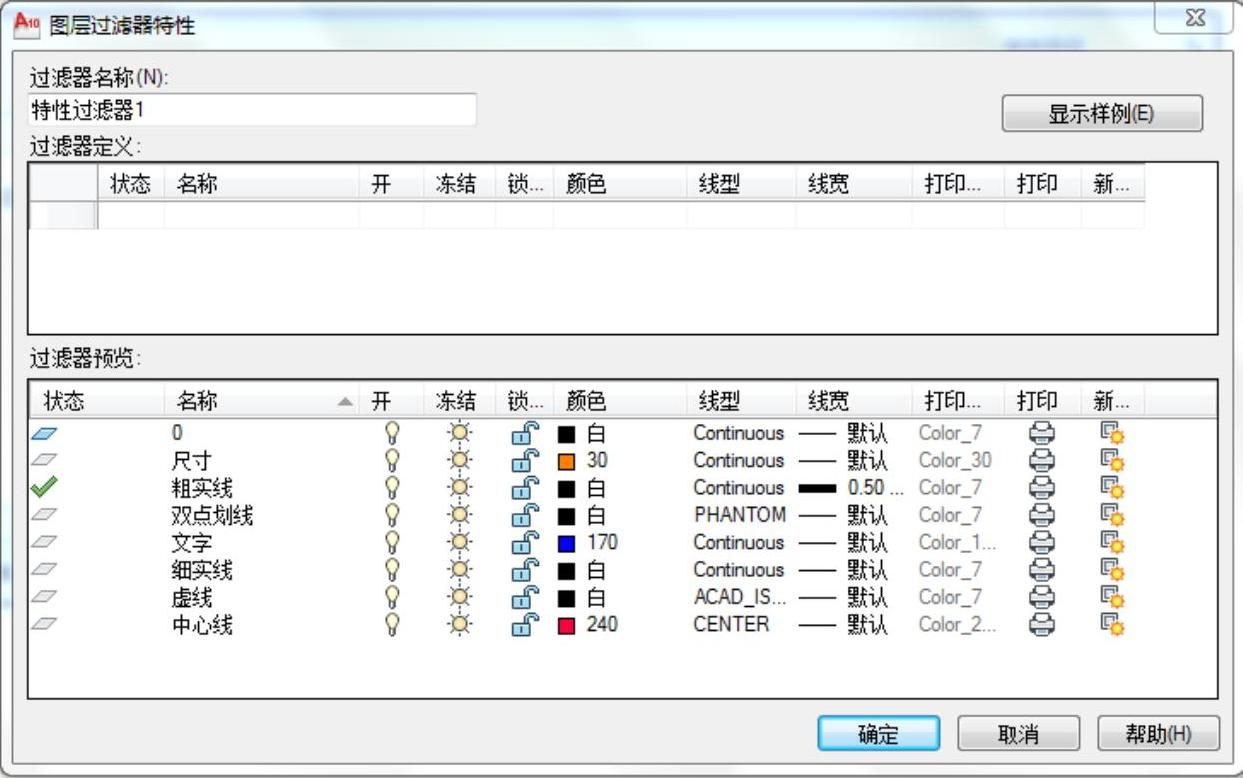
图5-16 “图层过滤器特性”对话框
“图层过滤器特性”对话框中各选项的功能介绍如下。
1)“过滤器名称”:用户可在其文本框中输入新的过滤器的名称。
2)“过滤器定义”:该列表用于设置过滤条件。单击列表中的文本框,可以在下拉列表或对话框中设置过滤条件。用户可以设置多行列表,每一行中的条件是“与”的关系,行与行之间是“或”的关系。当指定图层名称时,可采用通配符的形式,其中“?”表示任意一个字符,“*”表示任意多个字符。
3)“过滤器预览”:在该列表框列出所有符合过滤条件的图层。
(7)切换当前层
单击“图层”工具栏中图层状态框右边的按钮 ,在弹出的下拉列表中选择需要切换到当前层的图层名称,即可将某个图层设置为当前图层,如图5-17所示。
,在弹出的下拉列表中选择需要切换到当前层的图层名称,即可将某个图层设置为当前图层,如图5-17所示。
(8)图层状态管理器
单击“图层特性管理器”对话框中的按钮 ,弹出“图层状态管理器”对话框,如图5-18所示。
,弹出“图层状态管理器”对话框,如图5-18所示。
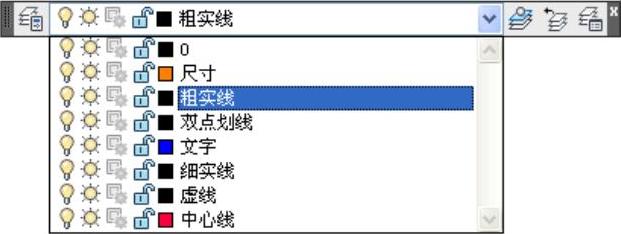
图5-17 图层状态下拉列表
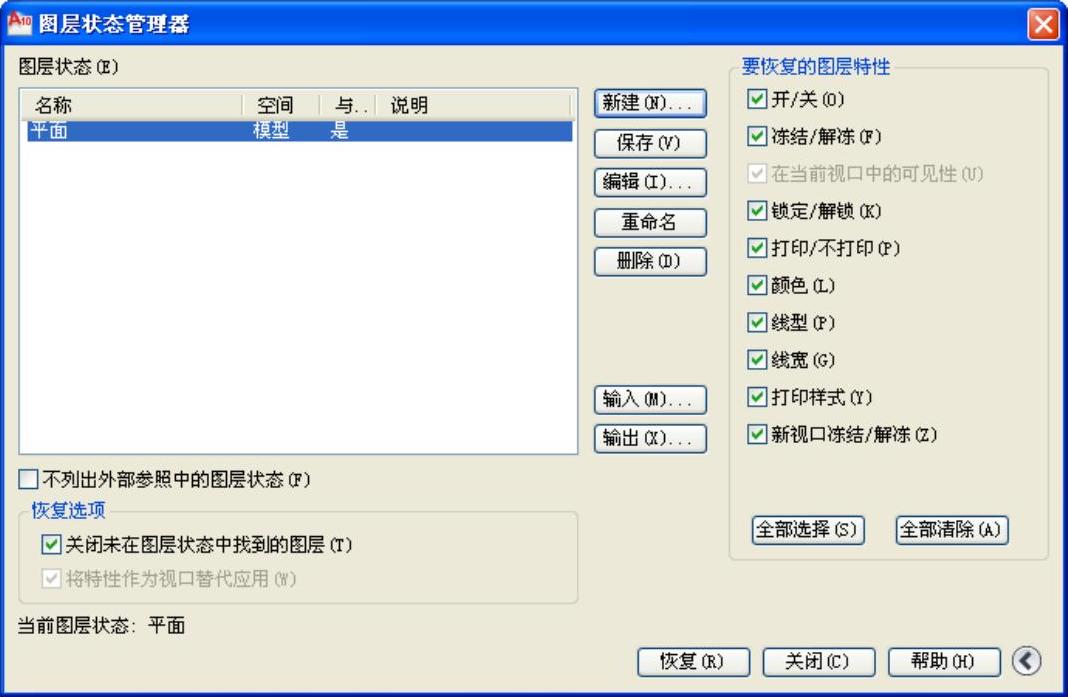
图5-18 “图层状态管理器”对话框
其中各选项的功能介绍如下。(www.xing528.com)
1)“图层状态”:在该列表框中将列出保存在图形中的命名图层状态、保存它们的空间及可选说明。
2)“要恢复的图层设置”:在该选项区中可指定恢复选定命名图层状态时所要恢复的图层状态设置和图层特性。
3)“关闭图层状态中未找到的图层”:选中此复选框,在恢复命名图层状态时,关闭未保存设置的新图层,以便图形的外观与保存命名图层状态时一样。
4)“新建”:单击该按钮,弹出“要保存的新图层状态”对话框,如图5-19所示,在该对话框中可以输入新命名图层状态的名称和说明。
5)“删除”:单击该按钮,删除选定的命名图层状态。
6)“输入”:单击该按钮,弹出“输入图层状态”对话框,在该对话框中可以将上一次输出的图层状态文件加载到当前图形。输入图层状态文件可能导致创建其他图层。
7)“输出”:单击该按钮,弹出“输出图层状态”对话框,在该对话框中可以将选定的命名图层状态保存到图层状态文件中。
8)“恢复”:单击该按钮,将图形中所有图层的状态和特性设置恢复为先前保存的设置,仅恢复保存该命名图层状态时选定的那些图层状态和特性设置。
(9)转换图层
在AutoCAD2010中使用图层转换器可以修改图形的图层,使其与用户设置的图层特性相匹配。按下面三种方法之一操作后,弹出“图层转换器”对话框,如图5-20所示。
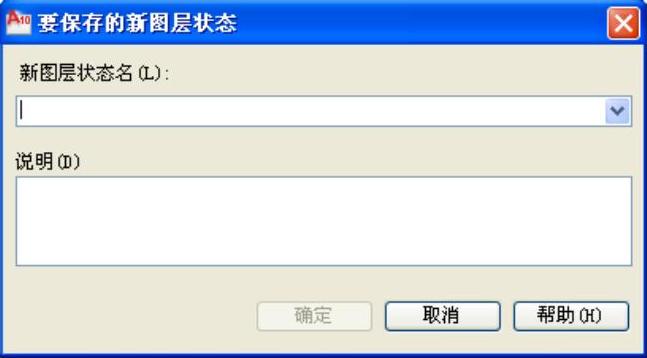
图5-19 “要保存的新图层状态”对话框

图5-20 “图层转换器”对话框
操作方法如下。
1)菜单方式:依次选择“工具/CAD标准/图层转换器”菜单。
2)工具栏方式:依次单击工具栏中的“CAD标准/图层转换器”按钮。
3)命令方式:输入“LAYTRANS”命令。
各选项的功能介绍如下。
1)“转换自”:在列表框中显示了当前图形中即将被转换的图层结构,用户可以在列表框中选择,也可以通过“选择过滤器”选择。
2)“转换为”:在该列表框中显示将当前图层转换成其他图层的名称。单击“加载”按钮,弹出“选择图形文件”对话框,如图5-21所示,在该对话框中可以选择作为图层标准的图形文件,并将该图层结构显示在“转换为”列表框中。单击“新建”按钮,弹出“新图层”对话框,如图5-22所示,在该对话框中可创建新的图层作为转换匹配图层,新建的图层也会显示在“转换为”列表框中。
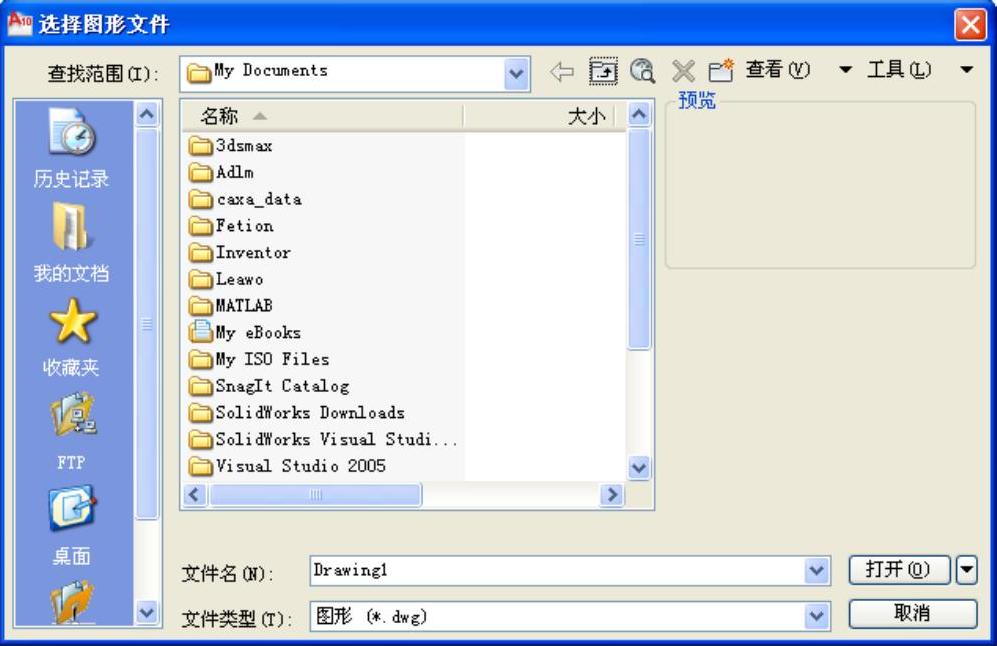
图5-21 “选择图形文件”对话框
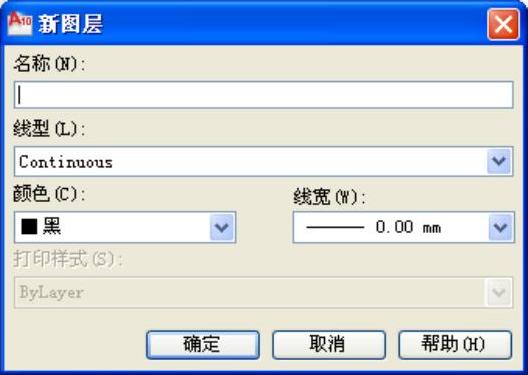
图5-22 “新图层”对话框
3)“映射”:单击该按钮,可以将在“转换自”列表框中选中的图层映射到“转换为”列表框中,并且当图层被映射后,它将从“转换自”列表框中被删除。
注意:只有在“转换自”列表框和“转换为”列表框中都选择了对应的转换图层后,“映射”按钮才可用。
4)“映射相同”:单击该按钮,可将“转换为”列表框和“转换自”列表框中名称相同的图层进行转换映射。
5)“转换”:单击该按钮,开始转换图层,同时将关闭“图层转换器”对话框。
免责声明:以上内容源自网络,版权归原作者所有,如有侵犯您的原创版权请告知,我们将尽快删除相关内容。




