
状态栏位于AutoCAD程序窗口的最下端,它的设置主要包括“捕捉”“栅格”“正交”“对象捕捉”“对象追踪”“线宽”“动态输入”和“模型”等参数的设置,但在实际工作中的设置只有“正交”“对象捕捉”“对象追踪”“线宽”“动态输入”等5项。这些设置主要解决绘图过程中的特定方向捕捉、特定点捕捉、快速追踪对齐、线宽等问题。如果设置不合理,会大大影响绘图效率。状态栏中所有的功能的打开和关闭都可以直接鼠标左键单击按钮来实现,按钮凸出表示关闭该功能,按钮凹进去表示打开该功能,也可以将鼠标放在相应的键上进行合理的设置,如图6-24所示。

图6-24 状态栏设置
(一)捕捉和栅格
栅格(快捷键为F7)是在屏幕上显示的一片规则排列的点阵。在显示栅格的屏幕上绘图,就如同在坐标纸上绘图一样,有助于作图时参考定位。栅格只能在用“LIMITS”命令设置的有效绘图区域内显示。栅格只是辅助工具,不是图形的一部分,所以不会被打印输出。栅格用于设定光标移动的固定步长,从而使光标在绘图窗口中沿x轴或y轴方向以固定步长的整数倍移动。当捕捉和栅格功能打开时,移动光标时将呈跳跃式移动。当栅格捕捉的步长与栅格间距相等时,光标总是能够准确地落在栅格点上。捕捉和栅格的设置如图6-25所示。

图6-25 栅格与捕捉
在“捕捉和栅格”中,可以对“捕捉间距”“极轴间距”“捕捉类型”“栅格间距”等主要参数进行设置。
(二)正交和极轴
1.正 交
在实际绘图过程中,有时需要在相互垂直的方向上画线。这时,使用正交模式比较方便,它可以有效地提高绘图速度。在正交模式下,无论光标移动到什么位置,在屏幕上都只能绘出平行于x轴或y轴的直线。
要想打开正交模式,可单击状态栏中的“正交模式”按钮,若再次单击该按钮,则将关闭正交绘图模式。按F8键也可以打开或关闭正交模式。
启用正交模式后,当光标在线段的终点方向时,只需输入线段的长度即可精确绘图。
2.极 轴
极轴(快捷键为F10)可以在绘图时辅助控制捕捉各特定方向,以方便绘图过程中捕捉到各需要的方向。实际工作中一般在需要交叉绘制水平线、竖直线与斜线的情况下使用该功能。将鼠标放在“状态栏”“极轴”所在位置,再单击鼠标右键点击设置可以打开极轴设置对话框,如图6-26所示。
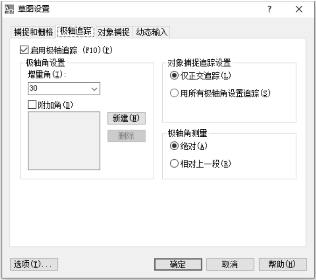
图6-26 极轴追踪选项
极轴追踪是指当系统提示用户指定点的位置时(如指定直线的另一个端点),用户可以拖动光标使光标接近预先设定的方向(极轴追踪方向),而系统会自动将“橡皮筋线”吸附到该方向,同时沿该方向显示出极轴追踪矢量,并浮现出一个小标签,说明当前光标位置相对于前一点的极坐标,如图6-27所示。
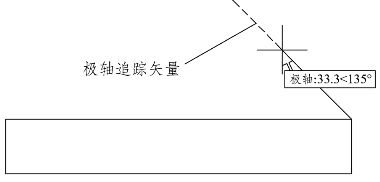
图6-27 极轴追踪
(三)对象捕捉与对象追踪(www.xing528.com)
1.对象捕捉
“对象捕捉”(快捷键为F3)可以设置13种类型的点的设置,如图6-28所示。在绘图过程中如果不使用“对象捕捉”功能,就无法准确地捕捉到特定的位置的点,绘出来的图形就不够精确。
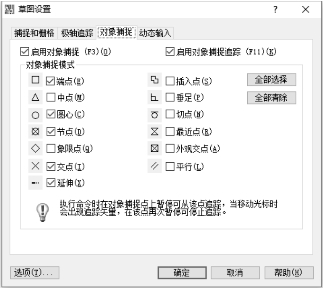
图6-28 对象捕捉设置
2.对象追踪
“对象追踪”(快捷键为F11)是控制是否从定点向设定的方向进行追踪,如图6-29所示。该功能能够节省大量的辅助线绘制和删除步骤,提高绘图速度,用户应注重培养多用“对象追踪”功能的习惯。

图6-29 对象追踪示例
“正交模式”和“极轴追踪”不能同时被打开,打开“极轴追踪”将自动关闭“正交模式”。同样,“极轴捕捉”和“栅格捕捉”也不能同时被打开,打开“极轴捕捉”将自动关闭“栅格捕捉”。“极轴追踪”往往与“自动捕捉”配合使用。
(四)线宽显示
“线宽”是控制图形文件中线条宽度显示,打开该功能时会显示不同宽度的线条,关闭该功能时所有线条宽度显示一样的效果。
(五)动态输入
“动态输入”(快捷键为F12)在光标附近提供了一个命令界面,以帮助用户专注于绘图区域。打开该功能时,工具提示将在光标旁边显示信息,该信息会随光标移动动态更新。当命令处于活动状态时,工具提示将为用户提供输入的位置,从而极大地方便了绘图。其中,包括“指针输入”“标注输入”“动态提示”三个方面的设置,如图6-30和图6-31所示。
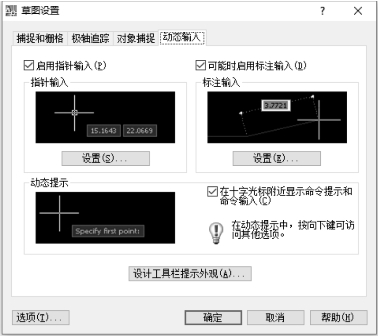
图6-30 动态输入

图6-31 指针输入
在“草图设置”对话框的“动态输入”选项卡中选中“可能时启用标注输入”复选框时可以启用标注输入功能。单击“标注输入”选项组中的“设置”按钮,弹出“标注输入的设置”对话框,如图6-32所示,在该对话框中可以设置标注的可见性。
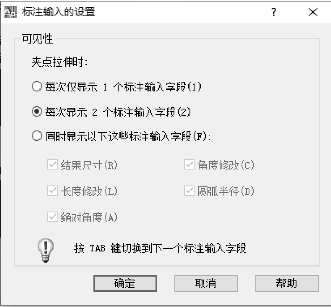
图6-32 标注输入
免责声明:以上内容源自网络,版权归原作者所有,如有侵犯您的原创版权请告知,我们将尽快删除相关内容。




