
AutoCAD绘制的图形对象都具有一定的颜色,为使绘制的图形清晰明了,可把同一类的图形对象用相同的颜色绘制,而使不同类的对象具有不同的颜色以示区分。为此,需要适当地对颜色进行设置。AutoCAD允许用户为图层设置颜色,为新建的图形对象设置当前颜色,还可以改变已有图形对象的颜色。
【执行方式】
 命令行:COLOR
命令行:COLOR
 菜单:格式→颜色
菜单:格式→颜色
【操作步骤】
命令:COLOR↙
单击相应的菜单项或在命令行输入COLOR命令后回车,AutoCAD打开图3-6所示的“选择颜色”对话框。也可在图层操作中打开此对话框,具体方法上节已讲述。
【选项说明】
 “索引颜色”标签:打开此标签,可以在系统所提供的255色索引表中选择所需要的颜色,如图3-6所示。
“索引颜色”标签:打开此标签,可以在系统所提供的255色索引表中选择所需要的颜色,如图3-6所示。
(1)“颜色索引”列表框:依次列出了255种索引色。可在此选择所需要的颜色。
(2)“颜色”文本框:所选择的颜色的代号值显示在“颜色”文本框中,也可以直接在该文本框中输入自己设定的代号值来选择颜色。(www.xing528.com)
(3)ByLayer和ByBlock按钮:选择这两个按钮,颜色分别按图层和图块设置。这两个按钮只有在设定了图层颜色和图块颜色后才可以利用。
 “真彩色”标签:打开此标签,可以选择需要的任意颜色,如图3-20所示。可以拖动调色板中的颜色指示光标和“亮度”滑块选择颜色及其亮度。也可以通过“色调”“饱和度”和“亮度”调节钮来选择需要的颜色。所选择的颜色的红、绿、蓝值显示在下面的“颜色”文本框中,也可以直接在该文本框中输入自己设定的红、绿、蓝值来选择颜色。
“真彩色”标签:打开此标签,可以选择需要的任意颜色,如图3-20所示。可以拖动调色板中的颜色指示光标和“亮度”滑块选择颜色及其亮度。也可以通过“色调”“饱和度”和“亮度”调节钮来选择需要的颜色。所选择的颜色的红、绿、蓝值显示在下面的“颜色”文本框中,也可以直接在该文本框中输入自己设定的红、绿、蓝值来选择颜色。
在此标签的右边,有一个“颜色模式”下拉列表框,默认的颜色模式为HSL模式,即如图3-21所示的模式。如果选择RGB模式,则如图3-21所示。在该模式下选择颜色方式与HSL模式下类似。

图3-20 “真彩色”标签

图3-21 RGB模式
 “配色系统”标签:打开此标签,可以从标准配色系统(比如,Pantone)中选择预定义的颜色。如图3-22所示。可以在“配色系统”下拉列表框中选择需要的系统,然后拖动右边的滑块来选择具体的颜色,所选择的颜色编号显示在下面的“颜色”文本框中,也可以直接在该文本框中输入编号值来选择颜色。
“配色系统”标签:打开此标签,可以从标准配色系统(比如,Pantone)中选择预定义的颜色。如图3-22所示。可以在“配色系统”下拉列表框中选择需要的系统,然后拖动右边的滑块来选择具体的颜色,所选择的颜色编号显示在下面的“颜色”文本框中,也可以直接在该文本框中输入编号值来选择颜色。
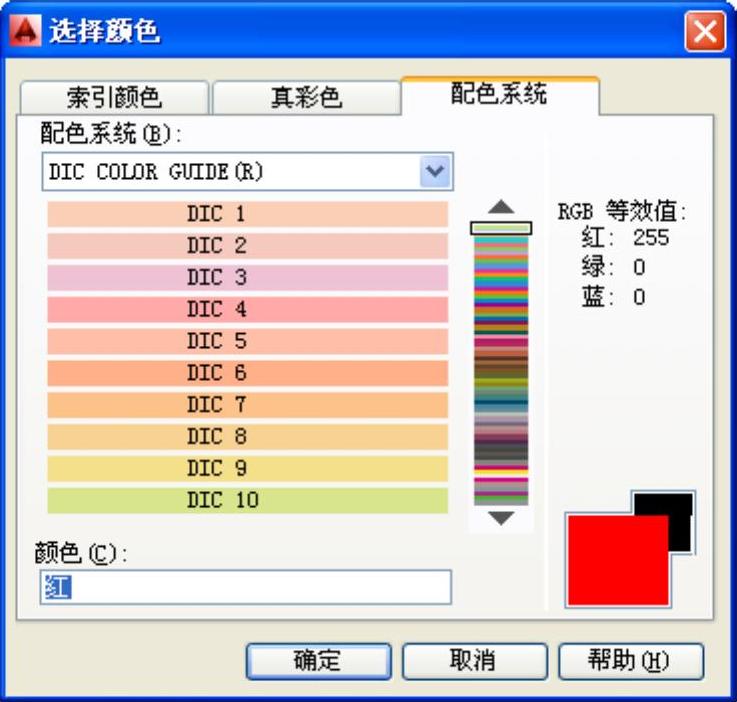
图3-22 “配色系统”标签
免责声明:以上内容源自网络,版权归原作者所有,如有侵犯您的原创版权请告知,我们将尽快删除相关内容。




