
设计区域的主要功能是完成产品模型上的型腔区域面/型芯区域面的定义和对产品模型进行区域检查分析,包括对产品模型的脱模角度进行分析和内部孔是否修补等。下面将通过一个范例详细介绍设计区域功能的操作过程。
Step1.打开D:\ug90mo\work\ch13.03\left_cover_mold_top_000.prt文件。
Step2.在“注塑模向导”工具条中单击“模具分型工具”按钮 ,系统弹出图13.3.1所示的“模具分型工具”工具条和图13.2.2所示的“分型导航器”窗口。
,系统弹出图13.3.1所示的“模具分型工具”工具条和图13.2.2所示的“分型导航器”窗口。
Step3.在“模具分型工具”工具条中单击“检查区域”按钮 ,系统弹出“检查区域”对话框(一),如图13.3.2所示,同时模型被加亮,并显示开模方向,如图13.3.3所示。
,系统弹出“检查区域”对话框(一),如图13.3.2所示,同时模型被加亮,并显示开模方向,如图13.3.3所示。

图13.3.1 “模具分型工具”工具条
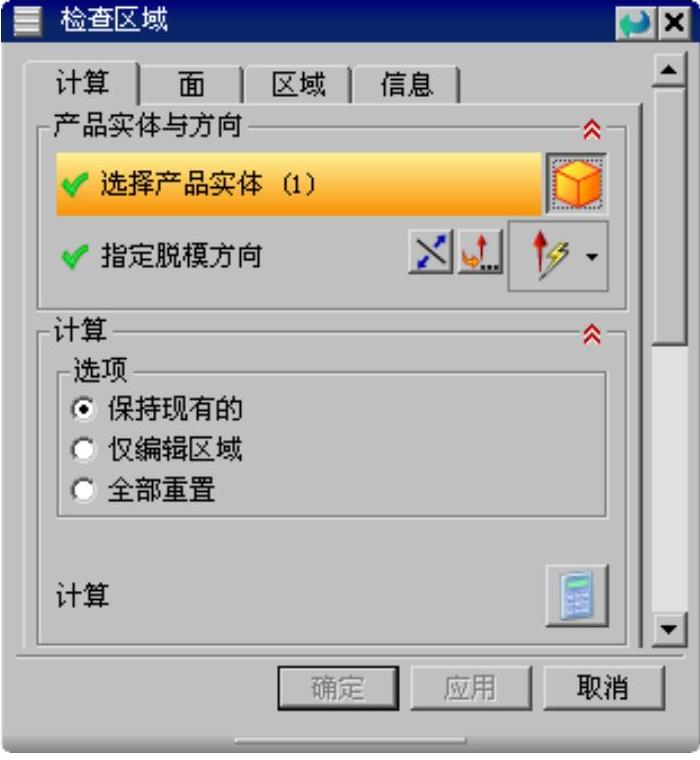
图13.3.2 “检查区域”对话框(一)

图13.3.3 开模方向
图13.3.2所示的“检查区域”对话框的各选项的说明如下:
● :选择该单选项后,可以计算面的属性。
:选择该单选项后,可以计算面的属性。
● :选择该单选项后,将不会计算面的属性。
:选择该单选项后,将不会计算面的属性。
● :选择该单选项后,表示要将所有的面重设为默认值。
:选择该单选项后,表示要将所有的面重设为默认值。
● 按钮:单击该按钮后,系统会弹出图13.3.4所示的“矢量”对话框,利用此对话框可以对开模方向进行更改。
按钮:单击该按钮后,系统会弹出图13.3.4所示的“矢量”对话框,利用此对话框可以对开模方向进行更改。
● 按钮:单击该按钮后,开始对产品模型进行分析计算。
按钮:单击该按钮后,开始对产品模型进行分析计算。
Step4.在“检查区域”对话框中选择 单选项,在“检查区域”对话框中单击“计算”按钮
单选项,在“检查区域”对话框中单击“计算”按钮 ,系统开始对产品模型进行分析计算。
,系统开始对产品模型进行分析计算。
Step5.设置区域颜色。在“检查区域”对话框中单击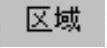 选项卡,系统弹出图13.3.5所示的“检查区域”对话框(二),在该对话框的
选项卡,系统弹出图13.3.5所示的“检查区域”对话框(二),在该对话框的 区域中取消选中
区域中取消选中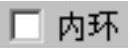 、
、 和
和 三个复选框,然后在该对话框单击“设置区域颜色”按钮
三个复选框,然后在该对话框单击“设置区域颜色”按钮 ,结果如图13.3.6所示。
,结果如图13.3.6所示。
Step6.定义型腔区域。在“检查区域”对话框(二)的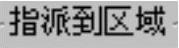 区域中激活
区域中激活 区域,然后选取图13.3.6所示的未定义区域曲面和模型外侧面显示型芯颜色的3个面,在
区域,然后选取图13.3.6所示的未定义区域曲面和模型外侧面显示型芯颜色的3个面,在 区域中选中
区域中选中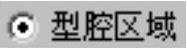 单选项,单击
单选项,单击 按钮,系统自动将未定义的区域指派到型腔区域,同时对话框中的
按钮,系统自动将未定义的区域指派到型腔区域,同时对话框中的 显示为“0”,创建结果如图13.3.7所示。
显示为“0”,创建结果如图13.3.7所示。
说明:在选取未定义曲面时,也可在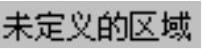 区域中选中
区域中选中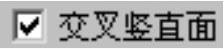 复选框,即指的为同一个曲面。
复选框,即指的为同一个曲面。
Step7.在“检查区域”对话框(二)中单击 按钮,完成设计区域的定义。
按钮,完成设计区域的定义。
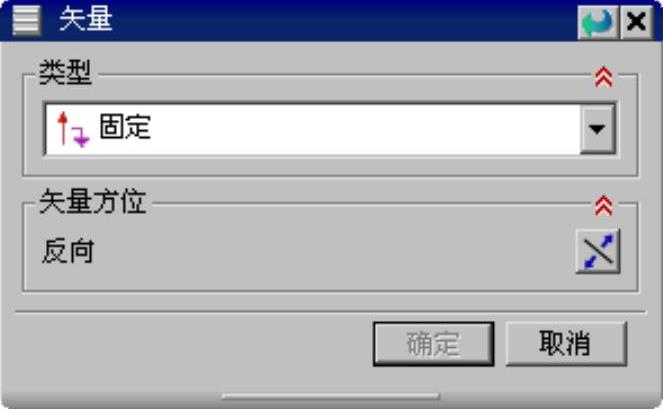
图13.3.4 “矢量”对话框
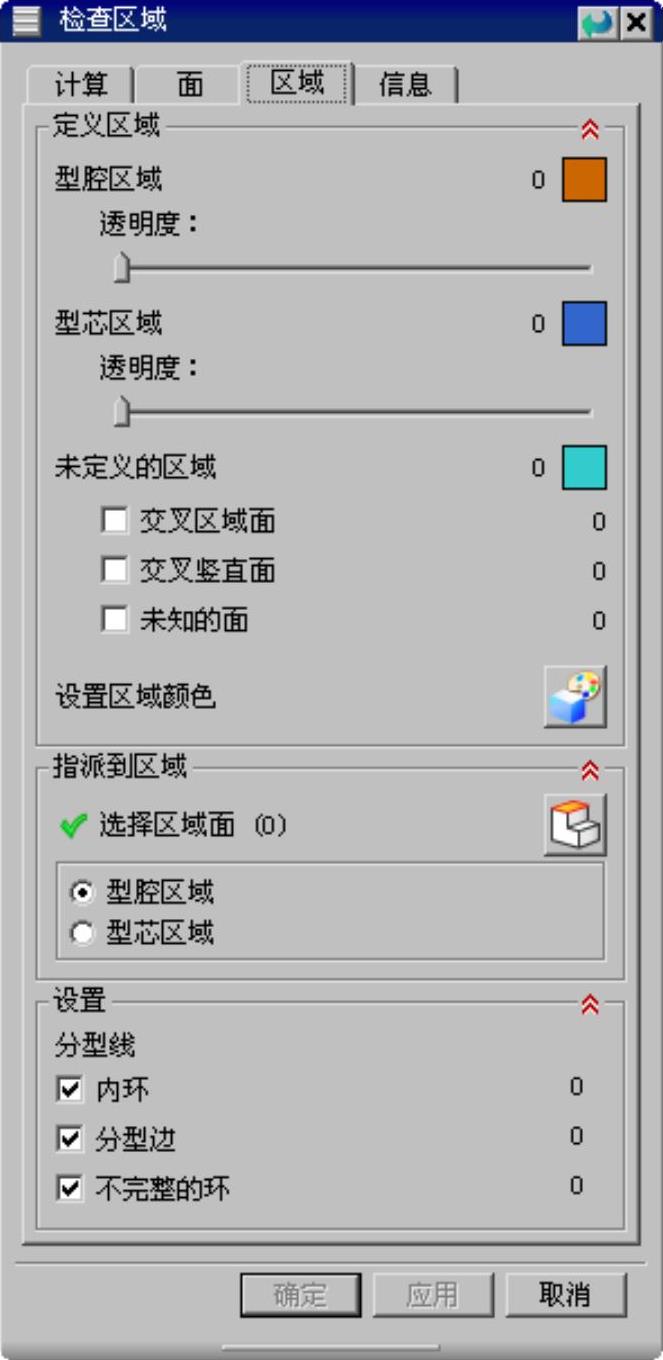
图13.3.5 “检查区域”对话框(二)
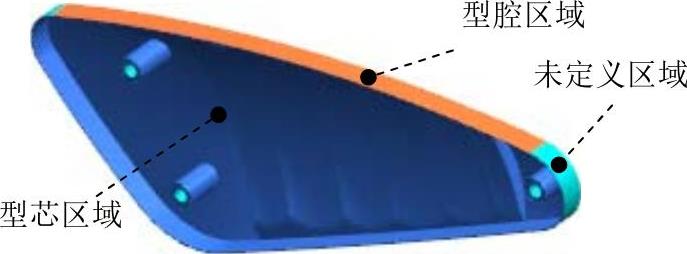
图13.3.6 设置区域颜色
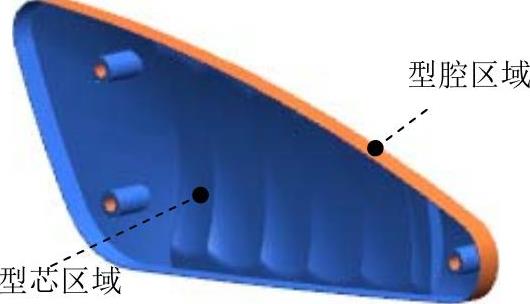
图13.3.7 定义型腔区域
图13.3.2所示的“检查区域”对话框(一)的说明,该对话框还包括 、
、 、
、 三个选项卡。(www.xing528.com)
三个选项卡。(www.xing528.com)
● 选项卡的说明。单击该选项卡后,系统弹出图13.3.8所示的“检查区域”对话框(三),各选项的说明如下:
选项卡的说明。单击该选项卡后,系统弹出图13.3.8所示的“检查区域”对话框(三),各选项的说明如下:

 :选中该复选框后,系统会高亮显示设定的拔模角的面。
:选中该复选框后,系统会高亮显示设定的拔模角的面。

 文本框:用户可在该文本框中输入拔模角度值(必须是正值)。
文本框:用户可在该文本框中输入拔模角度值(必须是正值)。

 区域:在该区域中显示全部、大于等于、大于、等于、小于和小于等于这六种面拔模角。
区域:在该区域中显示全部、大于等于、大于、等于、小于和小于等于这六种面拔模角。

 按钮:单击该按钮后,产品体所有面的颜色设定为面拔模角中的颜色,用户也可通过调色板来改变这些面的颜色。
按钮:单击该按钮后,产品体所有面的颜色设定为面拔模角中的颜色,用户也可通过调色板来改变这些面的颜色。

 区域:用户可以通过移动该区域中的滑块来更改产品体中选定面的透明度。
区域:用户可以通过移动该区域中的滑块来更改产品体中选定面的透明度。

 区域:用户可以通过移动该区域中的滑块来更改产品体中未选定面的透明度。
区域:用户可以通过移动该区域中的滑块来更改产品体中未选定面的透明度。

 按钮:单击该按钮后,系统弹出“面拆分”对话框,与12.4.2中的拆分面工具一样,这里就不再介绍。
按钮:单击该按钮后,系统弹出“面拆分”对话框,与12.4.2中的拆分面工具一样,这里就不再介绍。

 按钮:单击该按钮后,系统弹出“拔模分析”对话框,在该对话框中用户可以很清楚地观察到分析结果。
按钮:单击该按钮后,系统弹出“拔模分析”对话框,在该对话框中用户可以很清楚地观察到分析结果。
●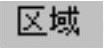 选项卡的说明。单击该选项卡后,系统弹出“检查区域”对话框(二),各选项的说明如下:
选项卡的说明。单击该选项卡后,系统弹出“检查区域”对话框(二),各选项的说明如下:

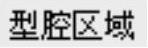 区域:用户可以通过移动该区域中的滑块来观察型腔区域的透明度,从而能更好地观察其他未定义面的颜色。
区域:用户可以通过移动该区域中的滑块来观察型腔区域的透明度,从而能更好地观察其他未定义面的颜色。

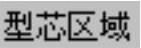 区域:用户可以通过移动该区域中的滑块来观察型芯区域的透明度,从而能更好地观察其他未定义面的颜色。
区域:用户可以通过移动该区域中的滑块来观察型芯区域的透明度,从而能更好地观察其他未定义面的颜色。

 区域:该区域是用于定义系统无法识别的面,分为交叉区域面、交叉竖直面和未知的面3种类型。
区域:该区域是用于定义系统无法识别的面,分为交叉区域面、交叉竖直面和未知的面3种类型。
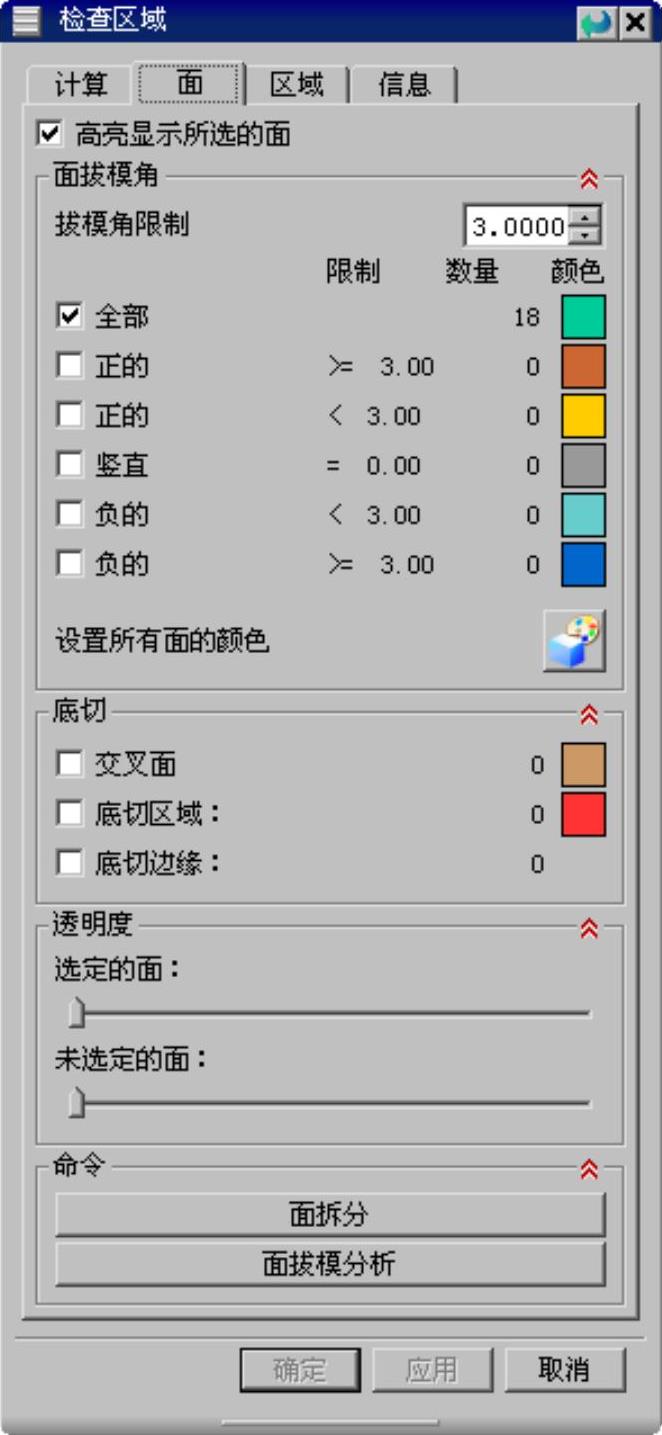
图13.3.8 “检查区域”对话框(三)

 按钮:单击该按钮后,系统自动判断将不同区域的颜色显示在产品模型上,用户还可以通过每个区域中的调色板来更改这些颜色。
按钮:单击该按钮后,系统自动判断将不同区域的颜色显示在产品模型上,用户还可以通过每个区域中的调色板来更改这些颜色。

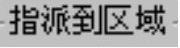 区域:该区域主要是将产品模型上的面指派到型腔区域或型芯区域中。
区域:该区域主要是将产品模型上的面指派到型腔区域或型芯区域中。

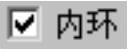 :选中该复选框,则生成的分型线不与模型外围的开口区域相连。
:选中该复选框,则生成的分型线不与模型外围的开口区域相连。

 :选中该复选框,表示模型外围的边线或一部分边线用于定义分型线。
:选中该复选框,表示模型外围的边线或一部分边线用于定义分型线。

 :选中该复选框,表示没有形成闭合环的分型线。
:选中该复选框,表示没有形成闭合环的分型线。
● 选项卡
选项卡 区域选项的说明如下:
区域选项的说明如下:

 :选择该单选项,然后激活
:选择该单选项,然后激活 区域,选取图13.3.9所示的面,系统会将面的属性显示到图13.3.10所示的“检查区域”对话框(四)中,包括FaceType、拔模角、最小半径和Area。
区域,选取图13.3.9所示的面,系统会将面的属性显示到图13.3.10所示的“检查区域”对话框(四)中,包括FaceType、拔模角、最小半径和Area。
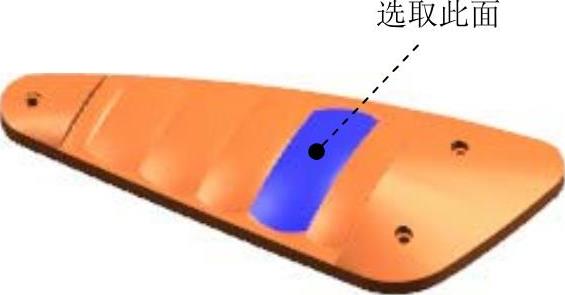
图13.3.9 选取此面
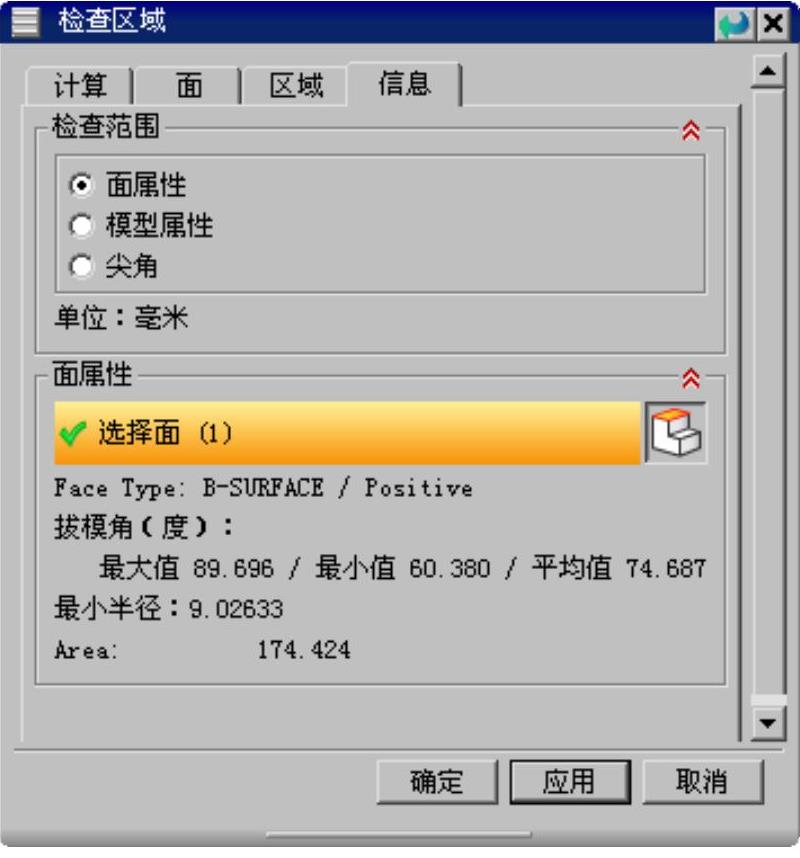
图13.3.10 “检查区域”对话框(四)

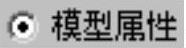 :选择该单选项后,系统自动将模型的属性显示到图13.3.11所示的“检查区域”对话框(五)中,包括模型类型、边界、尺寸、体积/面积、面数和边数。
:选择该单选项后,系统自动将模型的属性显示到图13.3.11所示的“检查区域”对话框(五)中,包括模型类型、边界、尺寸、体积/面积、面数和边数。

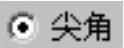 :选择该单选项后,系统弹出图13.3.12所示的“检查区域”对话框(六),在该对话框中用户可以设定一个角度值和半径值,观察模型可能存在的问题。
:选择该单选项后,系统弹出图13.3.12所示的“检查区域”对话框(六),在该对话框中用户可以设定一个角度值和半径值,观察模型可能存在的问题。
免责声明:以上内容源自网络,版权归原作者所有,如有侵犯您的原创版权请告知,我们将尽快删除相关内容。




