
Stage1.设计区域
Step1.在“注塑模向导”工具条中单击“模具分型工具”按钮 ,系统弹出“模具分型工具”工具条和“分型导航器”窗口。
,系统弹出“模具分型工具”工具条和“分型导航器”窗口。
Step2.在“模具分型工具”工具条中单击“检查区域”按钮 ,系统弹出图15.9.12所示的“检查区域”对话框,同时模型被加亮,并显示开模方向,如图15.9.13所示。单击“计算”按钮
,系统弹出图15.9.12所示的“检查区域”对话框,同时模型被加亮,并显示开模方向,如图15.9.13所示。单击“计算”按钮 ,系统开始对产品模型进行分析计算。
,系统开始对产品模型进行分析计算。
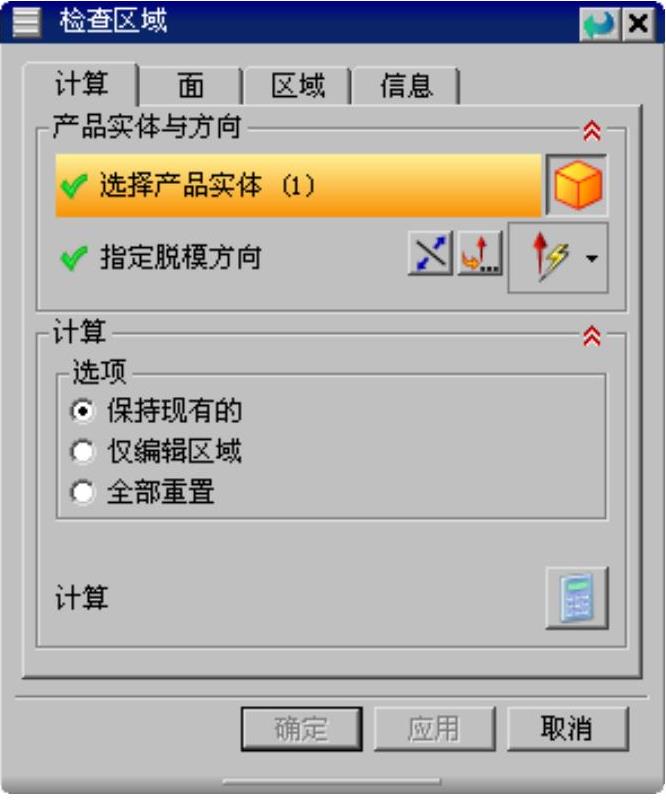
图15.9.12 “检查区域”对话框

图15.9.13 开模方向
Step3.在“检查区域”对话框中单击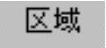 选项卡,在该对话框的
选项卡,在该对话框的 区域中取消选中
区域中取消选中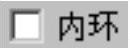 、
、 和
和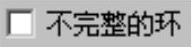 3个复选框。然后单击“设置区域颜色”按钮
3个复选框。然后单击“设置区域颜色”按钮 ,设置区域颜色。
,设置区域颜色。
Step4.定义型腔区域。在 区域中选中
区域中选中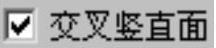 复选框,此时系统将所有的未定义区域面加亮显示;在
复选框,此时系统将所有的未定义区域面加亮显示;在 区域中选择
区域中选择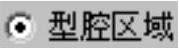 单选项,单击
单选项,单击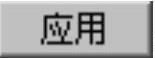 按钮,此时系统将前面加亮显示的未定义区域面指派到型腔区域。结果如图15.9.14所示。
按钮,此时系统将前面加亮显示的未定义区域面指派到型腔区域。结果如图15.9.14所示。
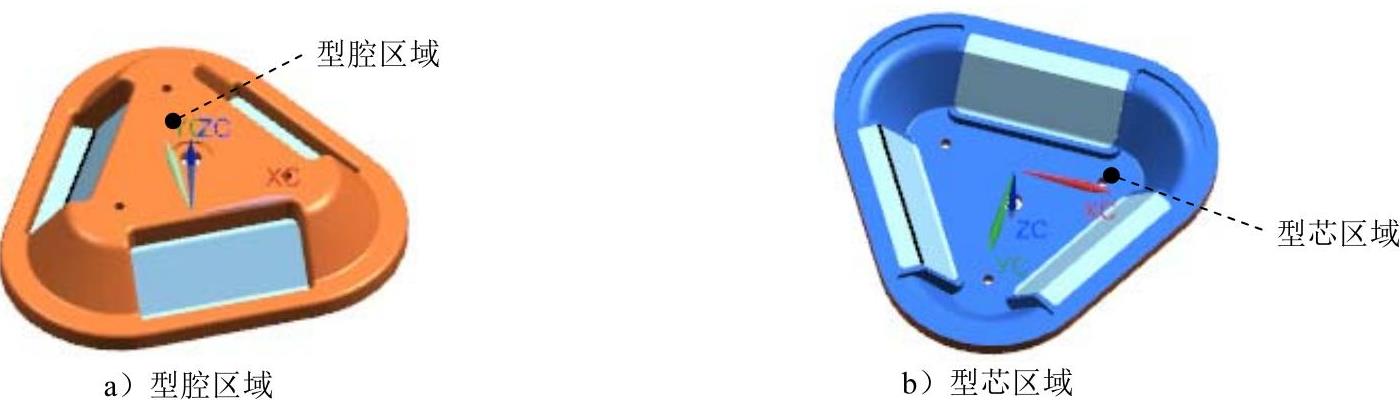
图15.9.14 定义区域颜色
Step5.在“检查区域”对话框中单击 按钮,系统返回至“模具分型工具”工具条和“分型导航器”窗口。
按钮,系统返回至“模具分型工具”工具条和“分型导航器”窗口。
Step6.创建曲面补片。在“模具分型工具”工具条中单击“曲面补片”按钮 ,系统弹出“边修补”对话框;在“边修补”对话框的
,系统弹出“边修补”对话框;在“边修补”对话框的 下拉列表中选择
下拉列表中选择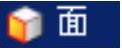 选项,选择图15.9.15所示的面,然后单击
选项,选择图15.9.15所示的面,然后单击 按钮。系统返回至“模具分型工具”工具条。
按钮。系统返回至“模具分型工具”工具条。
Stage2.创建型腔/型芯区域和分型线
Step1.在“模具分型工具”工具条中单击“定义区域”按钮 ,系统弹出“定义区域”对话框。
,系统弹出“定义区域”对话框。
Step2.在“定义区域”对话框中的 区域选中
区域选中 和
和 复选框,单击
复选框,单击 按钮,完成分型线的创建,系统返回到“模具分型工具”工具条,创建分型线结果如图15.9.16所示。
按钮,完成分型线的创建,系统返回到“模具分型工具”工具条,创建分型线结果如图15.9.16所示。
Stage3.创建分型面
Step1.在“模具分型工具”工具条中单击“设计分型面”按钮 ,系统弹出“设计分型面”对话框。(www.xing528.com)
,系统弹出“设计分型面”对话框。(www.xing528.com)
Step2.定义分型面创建方法。在“设计分型面”对话框的 区域中单击“有界平面”按钮
区域中单击“有界平面”按钮 ,然后单击
,然后单击 按钮,结果如图15.9.17所示。
按钮,结果如图15.9.17所示。
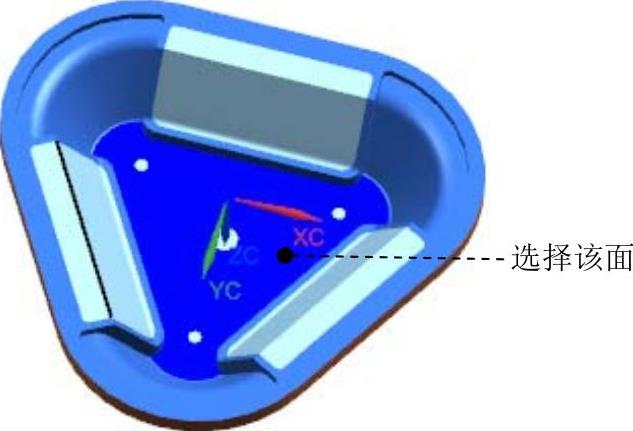
图15.9.15 选择面
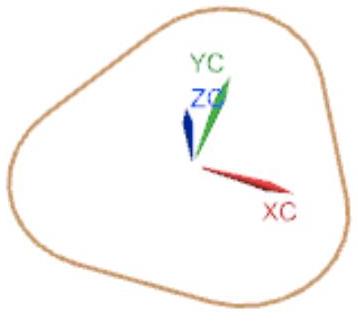
图15.9.16 分型线
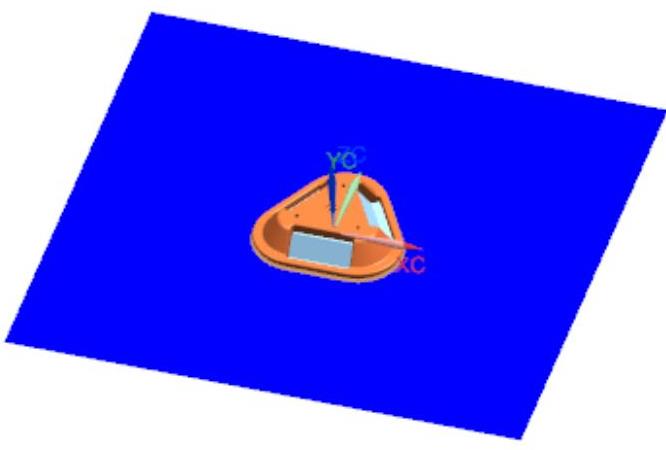
图15.9.17 分型面
Stage4.创建型腔和型芯
Step1.在“模具分型工具”工具条中单击“定义型腔和型芯”按钮 ,系统弹出“定义型腔和型芯”对话框。
,系统弹出“定义型腔和型芯”对话框。
Step2.自动创建型腔和型芯。在“定义型腔和型芯”对话框中选取 区域下的
区域下的 选项,单击
选项,单击 按钮,系统弹出“查看分型结果”对话框并在图形区显示出创建的型腔,单击“查看分型结果”对话框中的
按钮,系统弹出“查看分型结果”对话框并在图形区显示出创建的型腔,单击“查看分型结果”对话框中的 按钮,系统再一次弹出“查看分型结果”对话框;在“查看分型结果”对话框中单击
按钮,系统再一次弹出“查看分型结果”对话框;在“查看分型结果”对话框中单击 按钮,完成型腔和型芯的创建。
按钮,完成型腔和型芯的创建。
Step3.查看零件。选择下拉菜单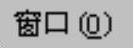
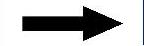
 命令,系统显示型腔工作零件,如图15.9.18所示;选择下拉菜单
命令,系统显示型腔工作零件,如图15.9.18所示;选择下拉菜单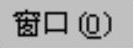
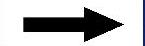
 ,系统显示型芯工作零件,如图15.9.19所示。选择下拉菜单
,系统显示型芯工作零件,如图15.9.19所示。选择下拉菜单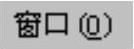
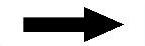
 ,系统显示型腔和型芯的装配工作零件,如图15.9.20所示,在装配导航器中将部件转换成工作部件。
,系统显示型腔和型芯的装配工作零件,如图15.9.20所示,在装配导航器中将部件转换成工作部件。
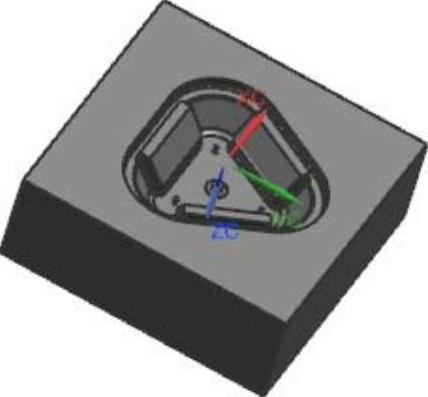
图15.9.18 型腔零件

图15.9.19 型芯零件

图15.9.20 装配工作零件
免责声明:以上内容源自网络,版权归原作者所有,如有侵犯您的原创版权请告知,我们将尽快删除相关内容。




