
1.箱包拉手分型面的结构特点
根据设计导航中的设计流程剖析可知,箱包拉手是一种常用的塑料产品,其模具结构比较简单,本例在模具模块中进行设计分型面设计,在设计时主要考虑模具的强度和脱模,以满足模具的使用寿命。
根据箱包拉手的结构特点,使用拉伸方法创建出拉伸分型面,然后使用修剪、延伸、合并、拔模和圆角方法设计分型面,获得一个完善的箱包拉手模具分型面。
2.箱包拉手分型面设计技术要领
箱包拉手模具分型面使用拉伸结合修剪、延伸、合并、拔模和圆角的方法进行设计,在设计过程中,结合箱包拉手模具分型面设计方法与流程,灵活使用创建分型面和修改、完善分型面的方法,掌握分型面的尺寸,即可得到完整的箱包拉手模具分型面。下面先对模具分型面做一个全面的介绍。
(1)分型面概述
1)分型面的形式
分型面的形式多样,常见的分型面包括:水平分型面、阶梯分型面、斜面分型面和曲面分型面等。
①水平分型面
设计模型的分型面是一个平整的曲面,如图5-3所示。示例文件请参看模型文件中的“第5章\范例结果文件\箱包拉手\分型面概述\水平分型面\spfx.drw和spfx-1.prt”。
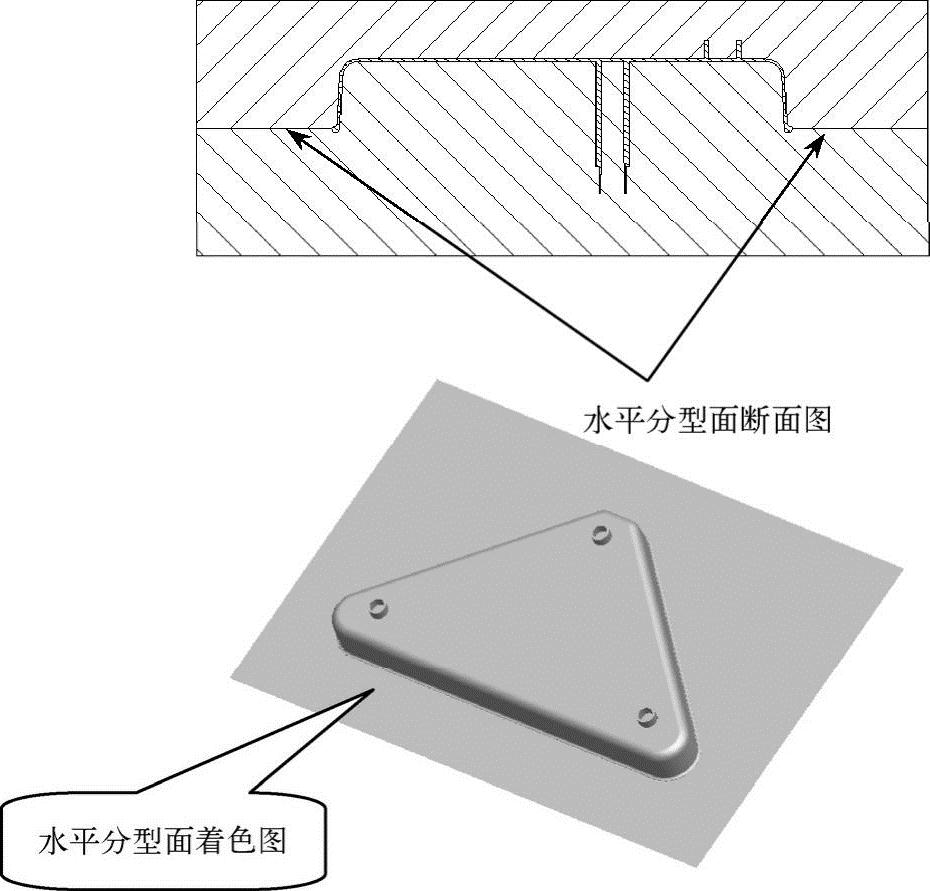
图5-3 水平分型面
②阶梯分型面
设计模型的分型面是一个阶梯形的曲面,如图5-4所示。示例文件请参看模型文件中的“第5章\范例结果文件\箱包拉手\分型面概述\阶梯分型面\jtfx.drw和jtfx-1.prt”。
③斜面分型面
设计模型的主要分型面是呈斜面形状的曲面,如图5-5所示。示例文件请参看模型文件中的“第5章\范例结果文件\箱包拉手\分型面概述\斜面分型面\xmfx.drw和mfgxmfx.asm”。
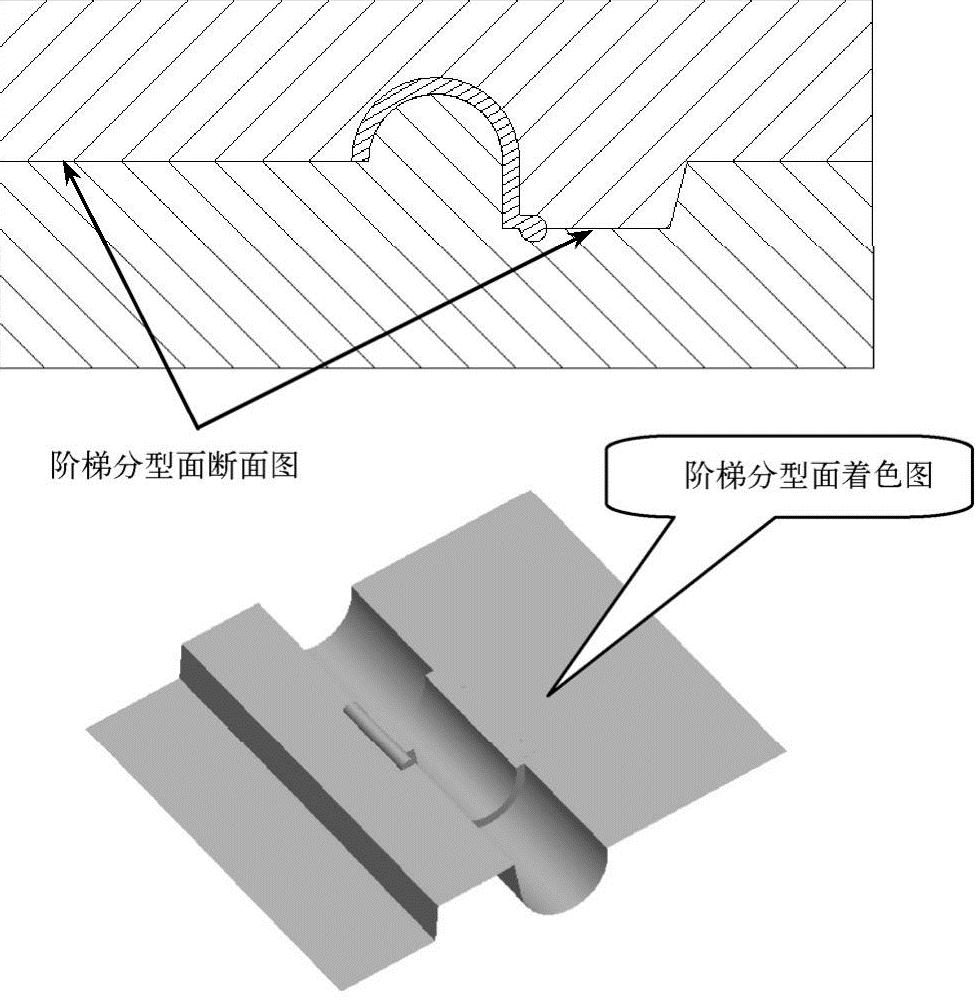
图5-4 阶梯分型面
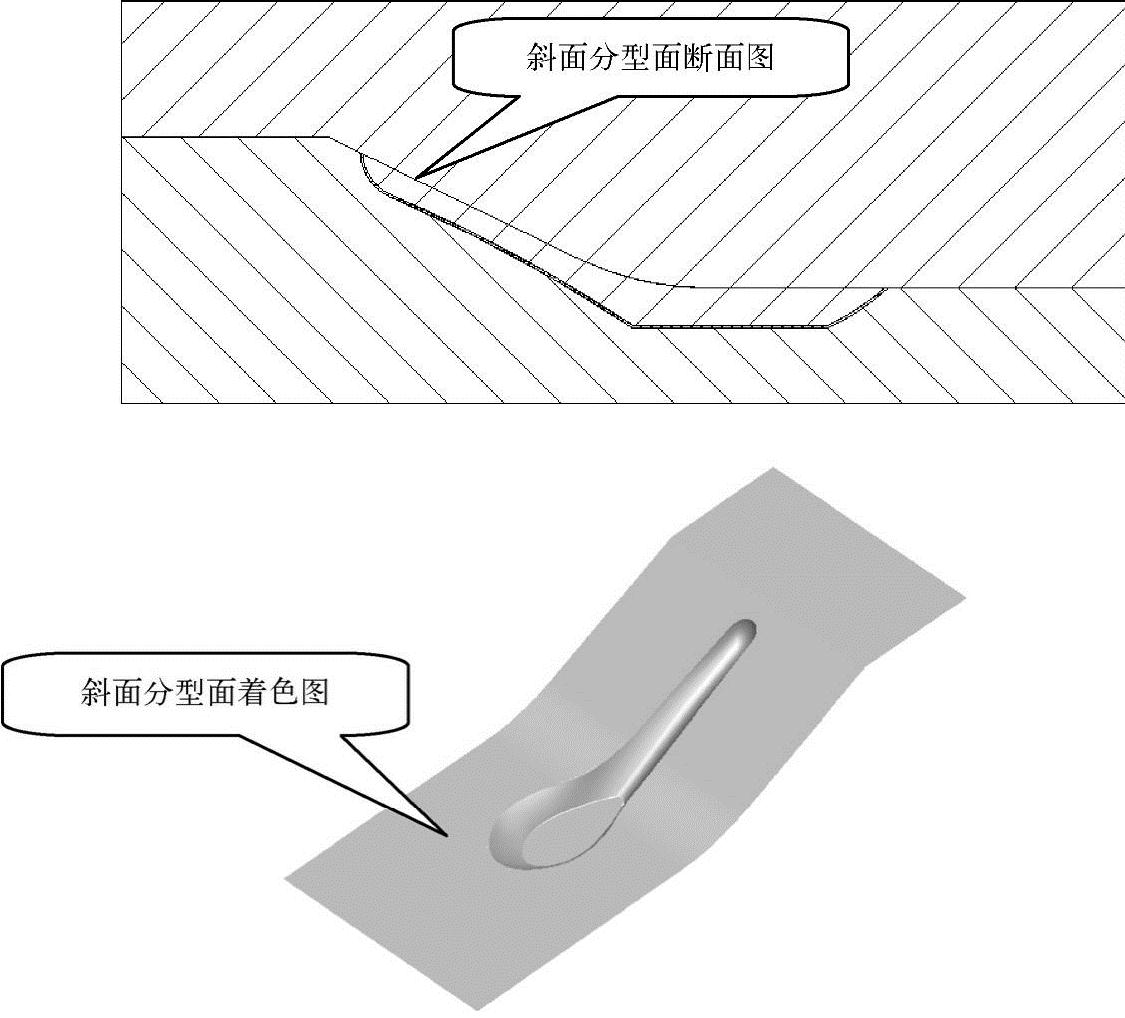
图5-5 斜面分型面
④曲面分型面
设计模型的分型面是一个不规则的曲面,如图5-6所示。示例文件请参看模型文件中的“第5章\范例结果文件\箱包拉手\分型面概述\曲面分型面\qmfx.drw和qmfx-1.prt”。
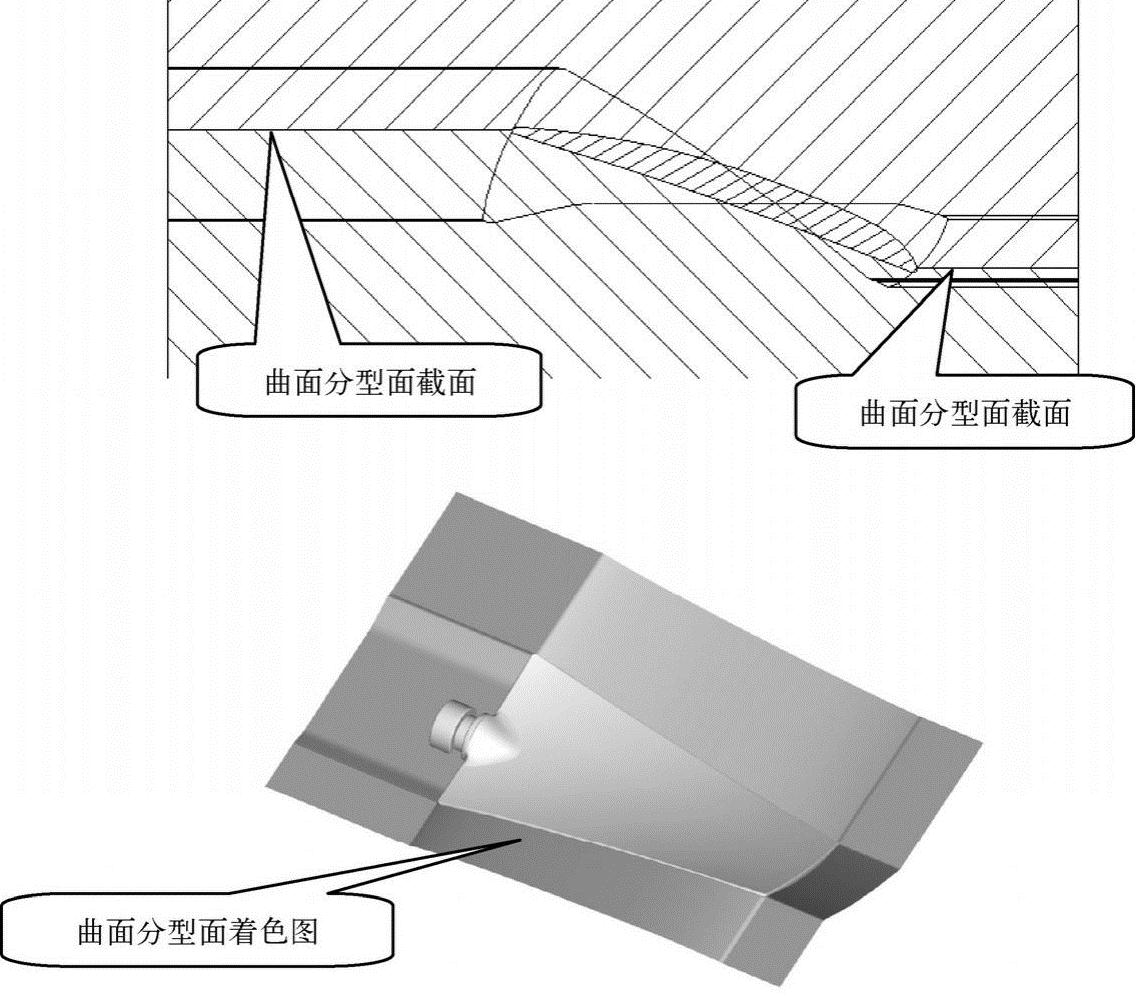
图5-6 曲面分型面
其实分型面本身就是一个曲面或曲面面组。分型面的分类方法包括:按数目分类、按形状分类、按分型面与开模方向的关系分类。按形状分类对初学者来说比较直观,在按形状分类中,把不规则的曲面称为曲面分型面。
2)分型面的设计原则
分型面是一个曲面或多个曲面组成的面组,是工件模型和模具体积块的分割面,用来分割工件或现有体积块。在设计分型面时应该遵循一些基本原则。
①有利于脱模的原则
设计模具时,应将分型面设计在塑件的最大截面处,确保塑件顺利脱模,如图5-7所示。示例请参看模型文件中的“第5章\范例结果文件\箱包拉手\分型面概述\分型面设计原则\fxmyz-1.prt”。
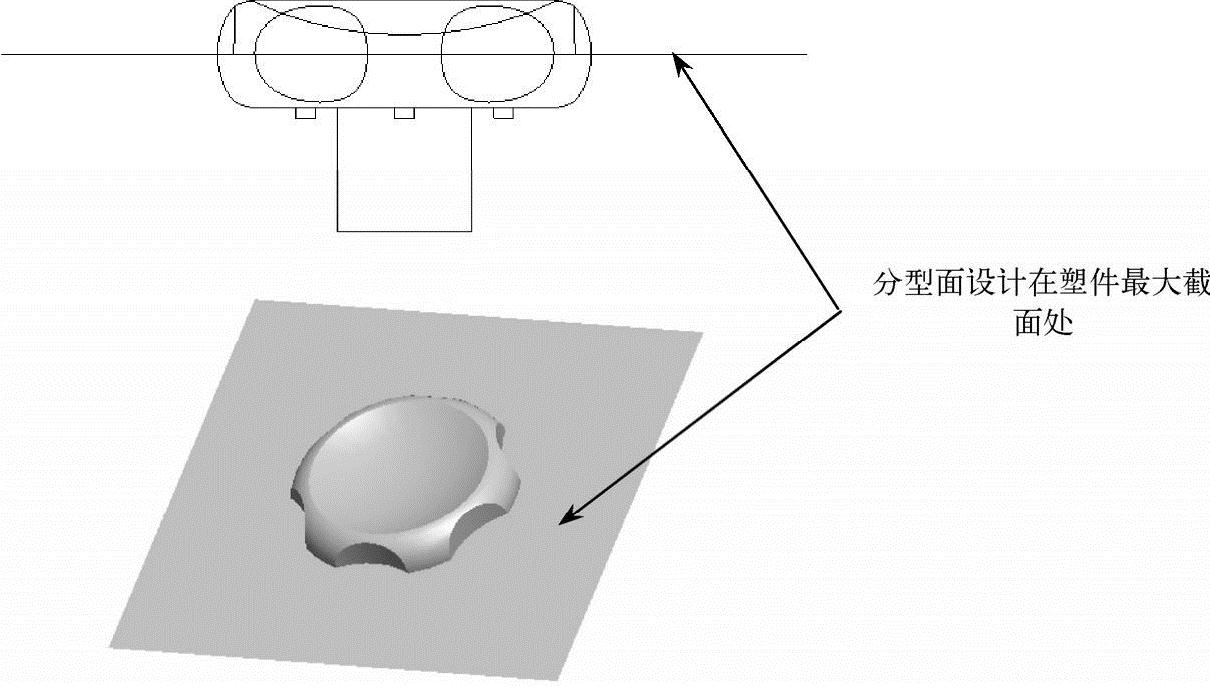
图5-7 分型面设计要有利于脱模
②有利于保证塑件外观质量和精度要求的原则
为保证塑件圆弧处的分型不影响外观,应将分型面设计在圆弧的结合处,如图5-8所示。示例请参看模型文件中的“第5章\范例结果文件\箱包拉手\分型面概述\分型面设计原则\fxmyz-2.prt”。

图5-8 分型面沿圆弧进行设计
当塑件有同轴度要求时,应将含有同轴度要求的结构放在分型面的同一侧,如图5-9所示。示例请参看模型文件中的“第5章\范例结果文件\箱包拉手\分型面概述\分型面设计原则\fxmyz-3.prt”。
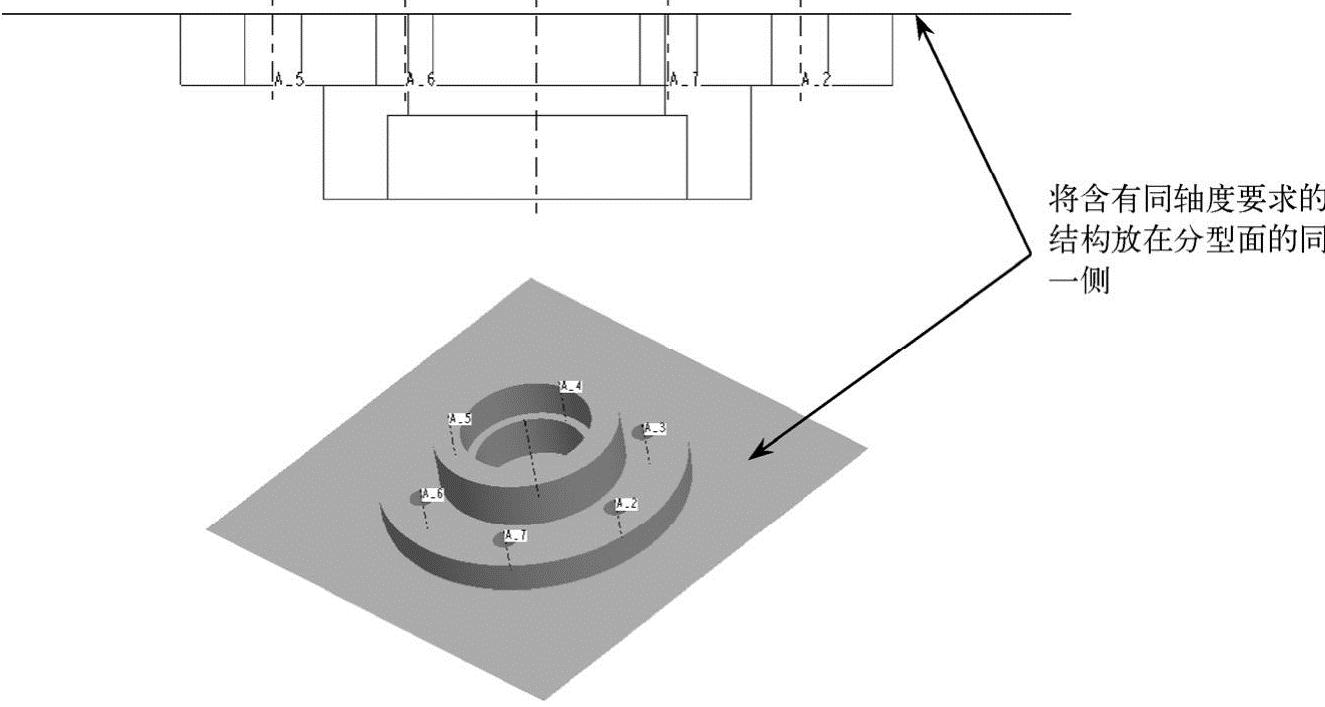
图5-9 将含有同轴度要求的结构放在分型面的同一侧
③有利于成型零件的加工制造
在设计斜面分型面时,要确保动模与定模的倾斜角度一致,方便加工制造,如图5-10所示。示例请参看模型文件中的“第5章\范例结果文件\箱包拉手\分型面概述\分型面设计原则\fxmyz-4.prt”。
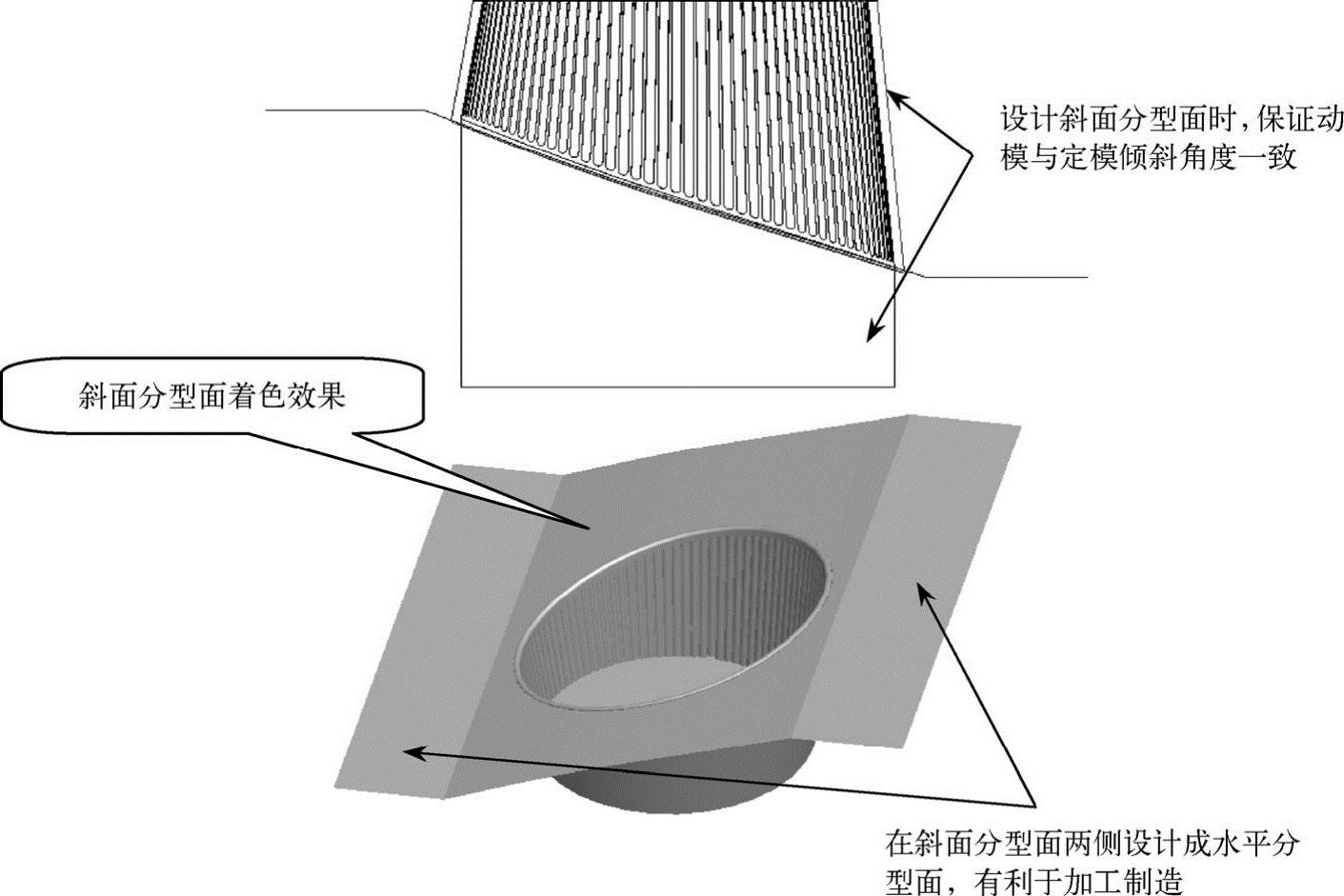
图5-10 设计斜面分型面
④有利于侧向抽芯
当塑件有侧孔或侧面有结构时,侧向滑块应放在动模的一侧,这样模具结构相对简单,如图5-11所示。示例请参看模型文件中的“第5章\范例结果文件\箱包拉手\分型面概述\分型面设计原则\fxmyz-5.prt”。

图5-11 侧向滑块设计在动模的一侧
3)分型面自相交检测
为保证分型面设计成功和成功地分割工件模型和体积块,在设计分型面时必须满足两个基本原则:一是分型面不能自身相交,二是分型面必须与工件模型或模具体积块完全相交才能进行分割。
①分型面自交
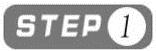 打开模型文件“第5章\范例结果文件\箱包拉手\分型面概述\分型面自相交检测\mfgfxmzj.asm”,如图5-12所示。
打开模型文件“第5章\范例结果文件\箱包拉手\分型面概述\分型面自相交检测\mfgfxmzj.asm”,如图5-12所示。
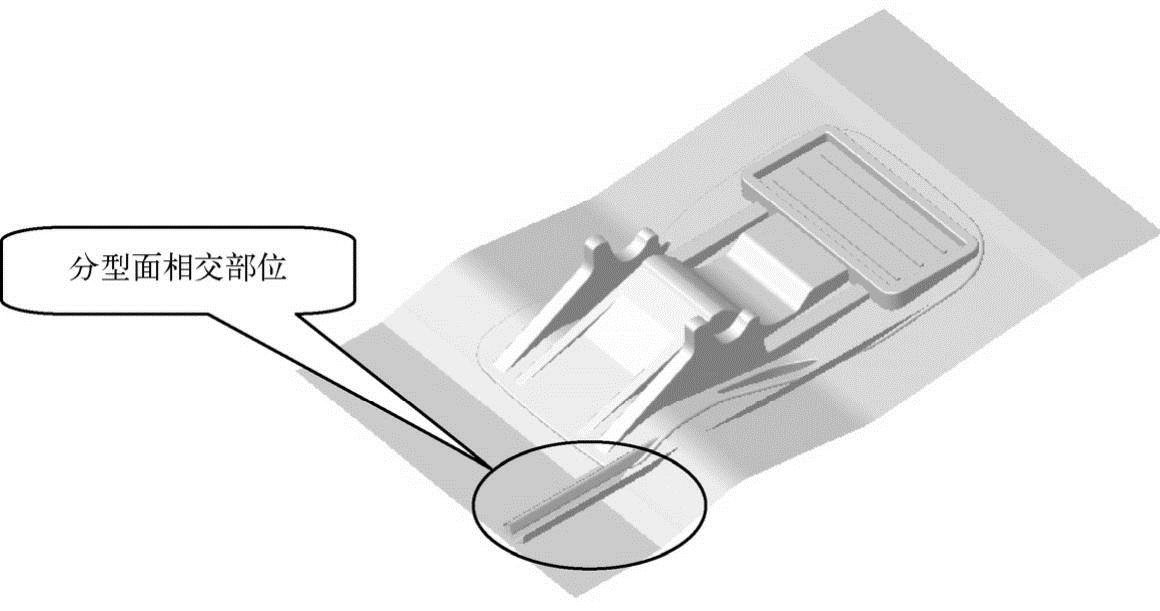
图5-12 自交分型面模型文件
 在菜单栏上,选取【分析】→【模具分析】→【分型面检查】,系统打开“自相交检测”菜单管理器,如图5-13所示。
在菜单栏上,选取【分析】→【模具分析】→【分型面检查】,系统打开“自相交检测”菜单管理器,如图5-13所示。
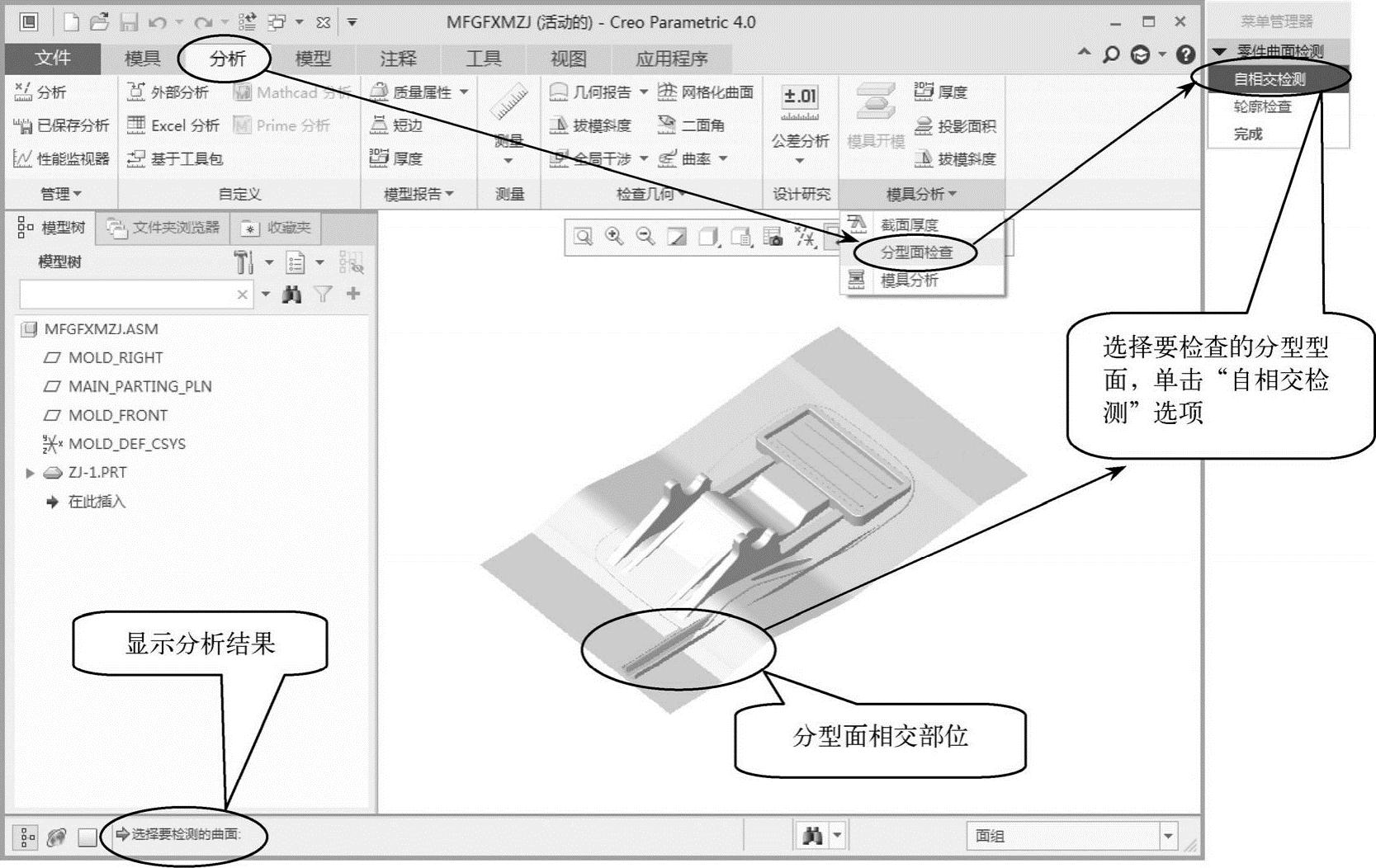
图5-13 分型面自相交检测
经验交流
分型面自相交是指分型面的某一部分自身存在着相交或重叠的地方。如果分型面相交或重叠的区域较大,通过观察的方法就可以判断分型面相交或重叠的位置,如果分型面相交或重叠的区域比较小,通过分型面自交检测的方法可以判断分型面相交或重叠的位置。然后,把分型面相交或重叠的区域移除,通过分型面的创建方法,创建出没有相交或重叠的合格的分型面。
②分型面与工件要完全相交
分型面必须与工件模型或模具体积块完全相交才能进行分割。
 打开模型文件“第5章\范例结果文件\箱包拉手\分型面概述\分型面自相交检测\mfgfxm-xj.asm”,如图5-14所示。
打开模型文件“第5章\范例结果文件\箱包拉手\分型面概述\分型面自相交检测\mfgfxm-xj.asm”,如图5-14所示。
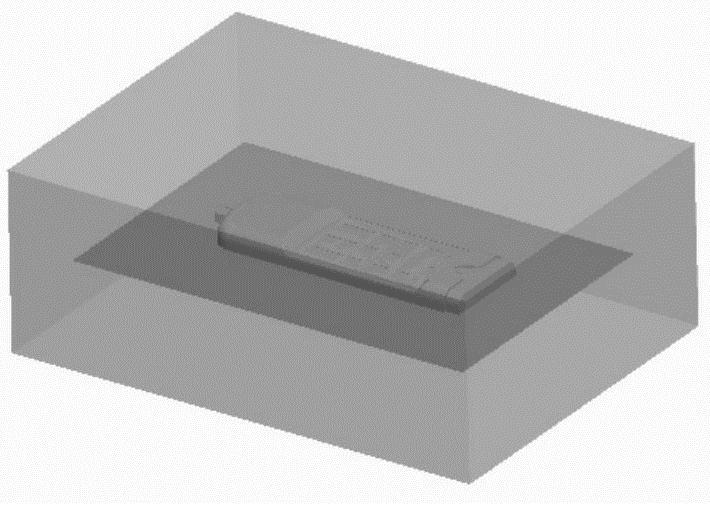
图5-14 分型面的边界小于工件模型
 选取模型树中的工件模型的拉伸特征,单击鼠标右键,打开快捷菜单,从“快捷菜单”中选取“编辑定义”,如图5-15所示。
选取模型树中的工件模型的拉伸特征,单击鼠标右键,打开快捷菜单,从“快捷菜单”中选取“编辑定义”,如图5-15所示。
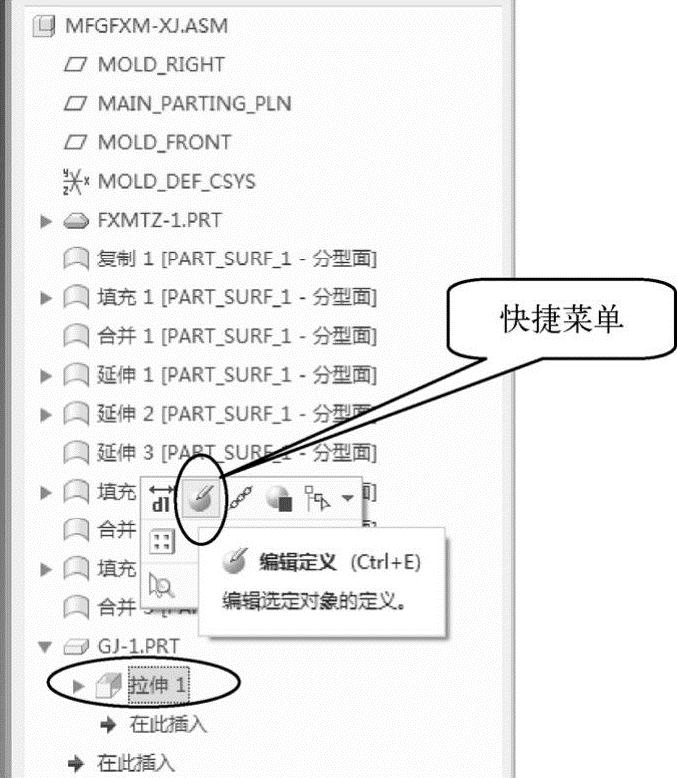
图5-15 编辑定义拉伸特征
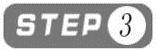 选取【编辑定义】选项后,系统打开“拉伸特征”操控板,进入实体拉伸操作界面,如图5-16所示。这时,可以重新定义拉伸特征操作。
选取【编辑定义】选项后,系统打开“拉伸特征”操控板,进入实体拉伸操作界面,如图5-16所示。这时,可以重新定义拉伸特征操作。
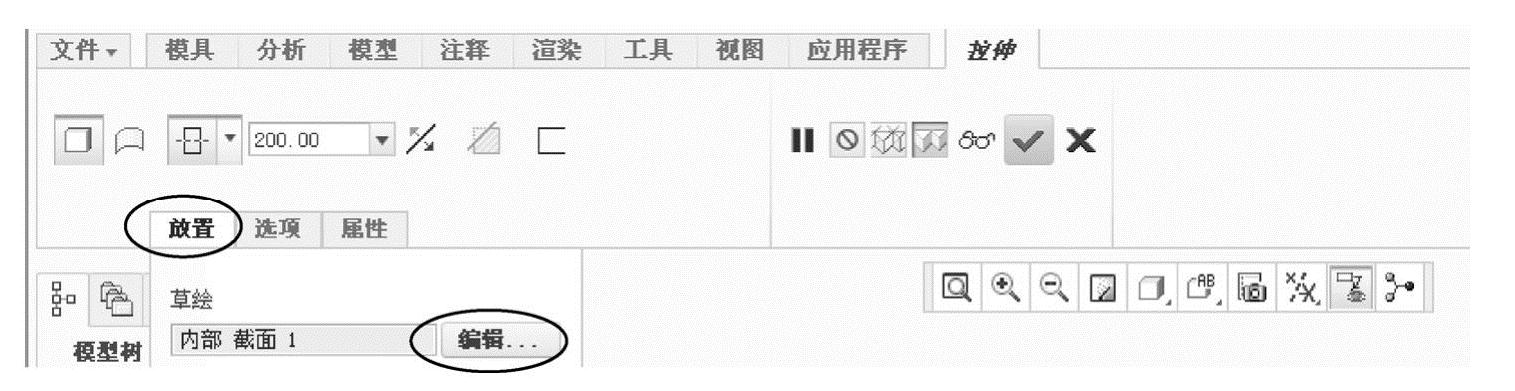
图5-16 “拉伸特征”操控板
 在操控板中单击【放置】→【编辑】,进入草绘模式。选取【草绘视图】按钮
在操控板中单击【放置】→【编辑】,进入草绘模式。选取【草绘视图】按钮 ,定向草绘平面使其与屏幕平行,使用【重合】按钮
,定向草绘平面使其与屏幕平行,使用【重合】按钮 ,约束工件模型的截面大小与分型面的大小一致,如图5-17所示。
,约束工件模型的截面大小与分型面的大小一致,如图5-17所示。

图5-17 工件截面尺寸
 单击草绘工具栏的
单击草绘工具栏的 按钮,退出草绘模式,返回到操控板。在“拉伸特征”操控板中,单击【选项】,打开【选项】面板,在【侧1】中选取【到选定项】,然后选取分型面延伸侧的一条边,指定拉伸终止边。在【侧2】中也选取【到选定项】,选取分型面延伸侧的另一条对边,如图5-18所示。
按钮,退出草绘模式,返回到操控板。在“拉伸特征”操控板中,单击【选项】,打开【选项】面板,在【侧1】中选取【到选定项】,然后选取分型面延伸侧的一条边,指定拉伸终止边。在【侧2】中也选取【到选定项】,选取分型面延伸侧的另一条对边,如图5-18所示。
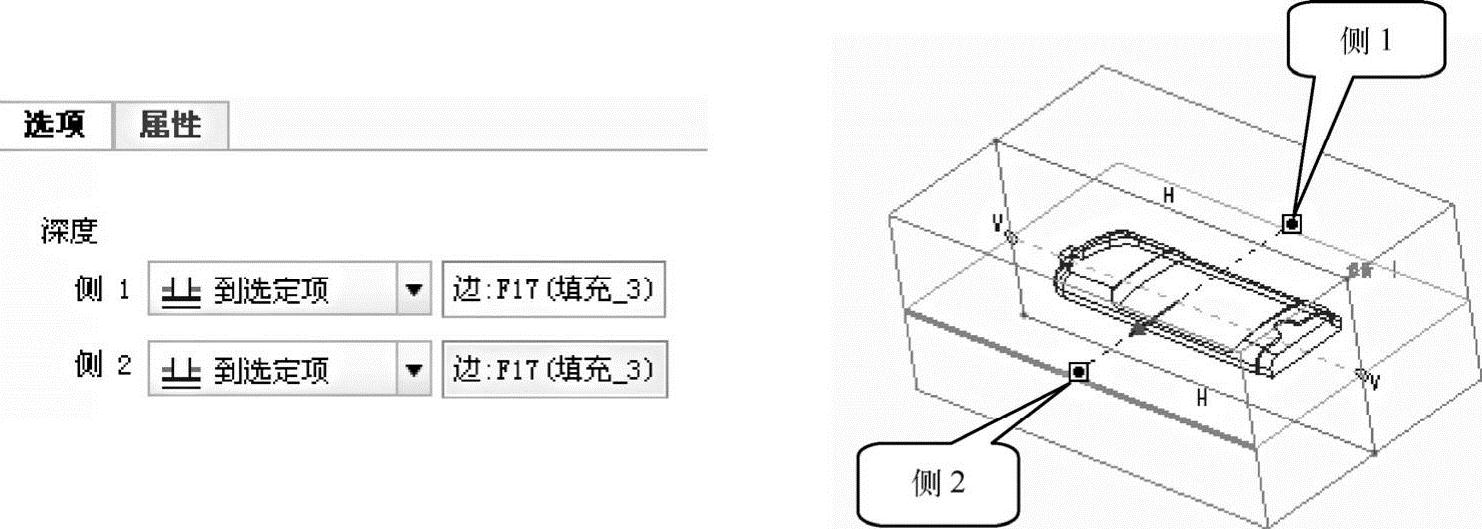
图5-18 编辑定义拉伸方式和深度
 单击操控板的
单击操控板的 按钮,完成工件模型拉伸特征的编辑定义工作,其效果如图5-19所示。
按钮,完成工件模型拉伸特征的编辑定义工作,其效果如图5-19所示。
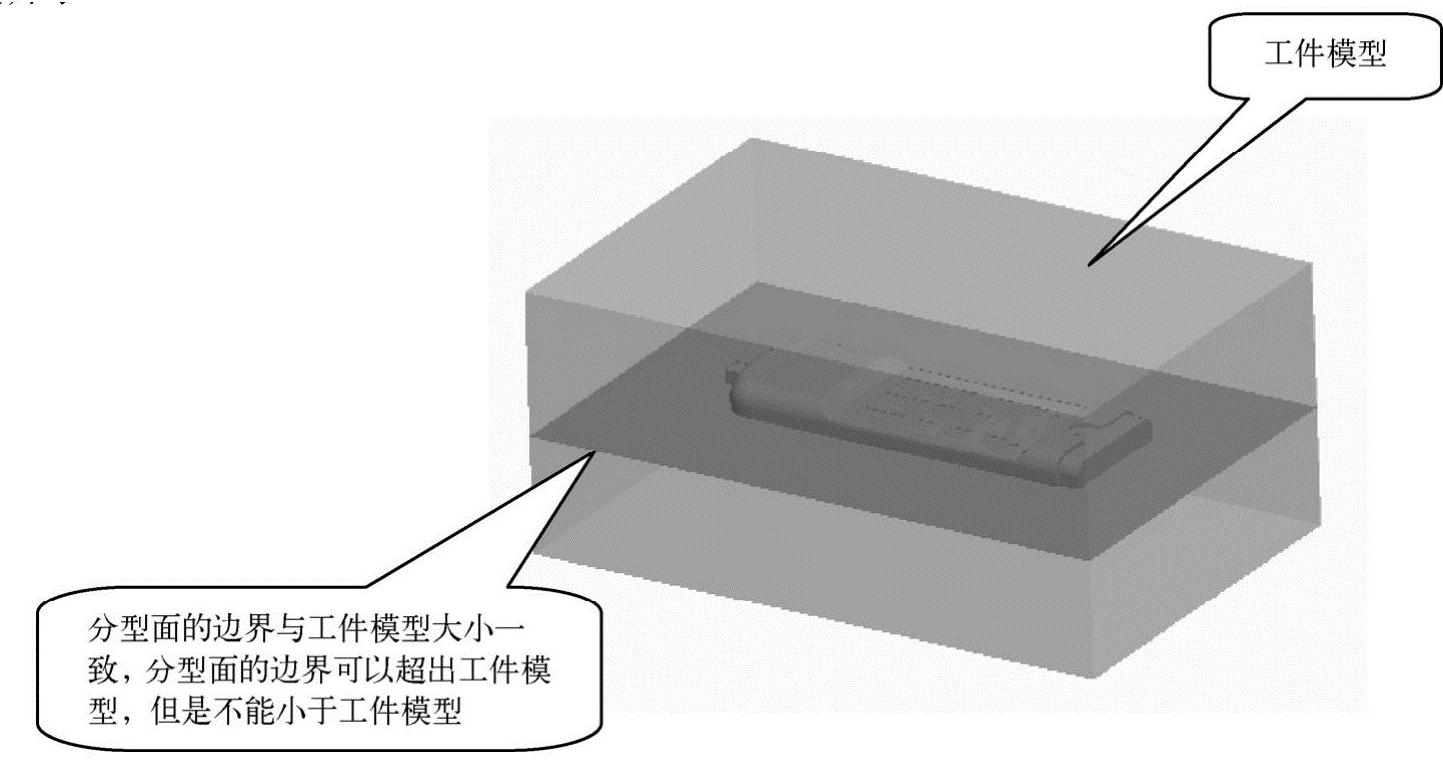
图5-19 分型面与工件模型大小一致
4)分型面的特征标示和颜色
在Creo 4.0模具设计中,分型面是工件模型和模具体积块的分割面,用来分割工件或现有体积块,是一种曲面特征,具有广泛的意义。分型面不仅用于分割动模和定模,也可以分割其他模具元件,如镶件、滑块等。
①分型面特征标示
Creo 4.0中的分型面是一种曲面特征,在模型树中以特征标示显示,如图5-20所示。示例请参看模型文件中的“第5章\范例结果文件\箱包拉手\分型面概述\分型面的特征\mfgfxm.asm”。
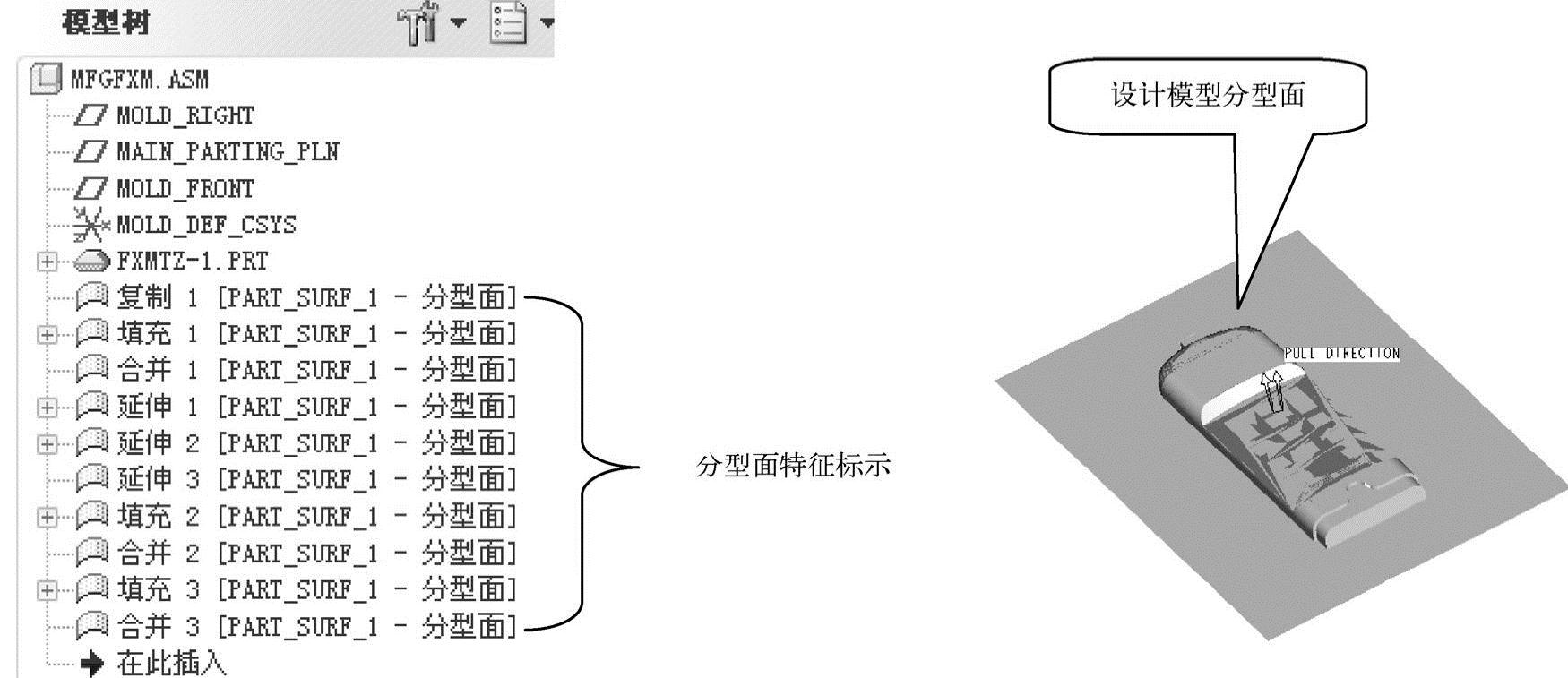
图5-20 分型面特征标示
②分型面特征颜色
在系统默认的背景颜色下,以线框形式显示分型面时,分型面的开放边界以黄铜色显示,连续的分型面边界以紫色显示,如图5-21所示。

图5-21 分型面特征颜色
当分型面由多个面组构成时,没有合并之前的曲面边界以黄铜色显示,合并后的曲面边界以紫色显示(在系统默认的背景颜色下)。只要系统背景颜色不发生变化,无论分型面的着色颜色怎样变化,分型面在线框状态显示下的颜色都不会发生变化。
③设置系统背景颜色
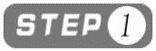 选取系统颜色命令,在“快速访问”工具栏上选取【
选取系统颜色命令,在“快速访问”工具栏上选取【 】→【更多命令】,如图5-22所示。
】→【更多命令】,如图5-22所示。
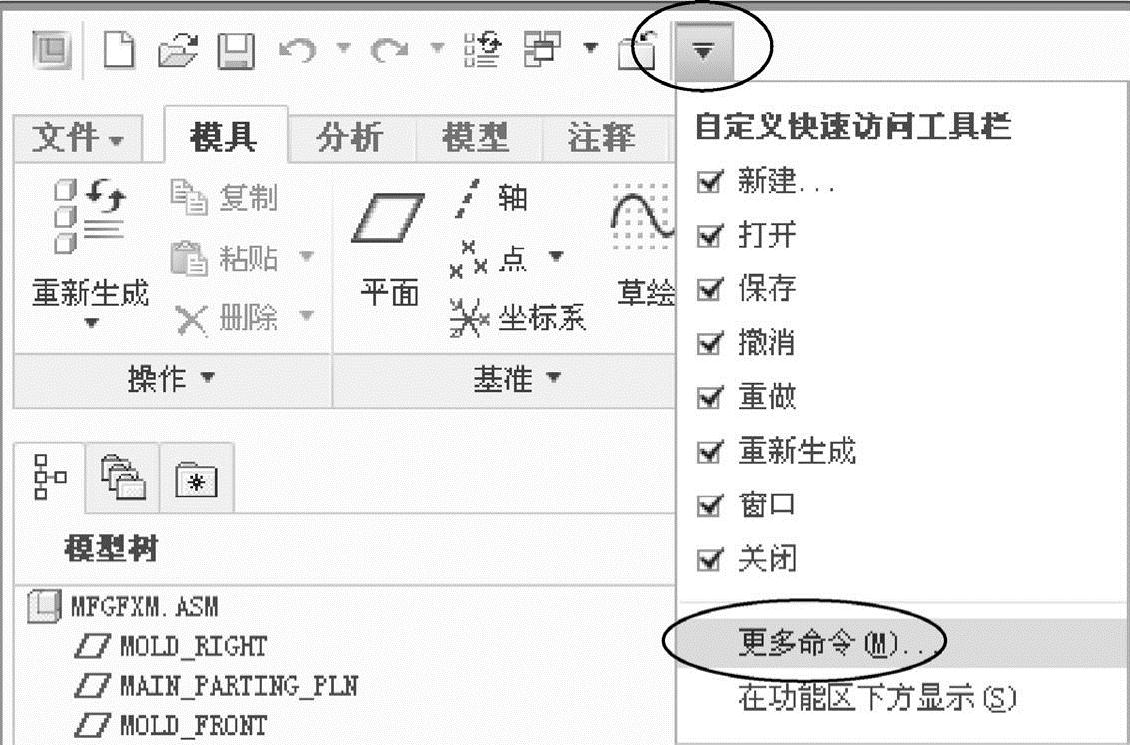
图5-22 系统颜色命令
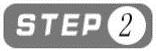 选取【更多命令】后,系统打开“Creo Parametric选项”对话框,在颜色配置框中单击下拉按钮
选取【更多命令】后,系统打开“Creo Parametric选项”对话框,在颜色配置框中单击下拉按钮 ,打开“系统颜色”选项,选取系统背景颜色设置选项中的一种颜色,可以设置系统背景颜色,如图5-23所示。
,打开“系统颜色”选项,选取系统背景颜色设置选项中的一种颜色,可以设置系统背景颜色,如图5-23所示。

图5-23 系统颜色对话框
(2)创建分型面
模具模块提供了特有的分型面创建模式,使用分型面创建模式提供的命令创建的任何曲面,系统均会自动将其识别为分型面,在“模型树”中出现相关的分型面标识。不进入分型面创建模式,系统将创建的任何曲面只标识为曲面,而不标识为分型面,但是依然可以作为分型面使用,本书称为曲面创建模式。
1)使用分型面创建方式
模具模块提供了多种选取分型面创建命令的方法,分成两类。
第一类是分型面创建模式,即进入分型面创建模式选取分型面创建命令。
第二类是曲面创建模式,即选取曲面创建命令,创建好的曲面可以作为分型面使用。
下面介绍打开分型面创建模式命令面板的操作步骤。
 打开模型文件“第5章\范例结果文件\箱包拉手\创建分型面\分型面创建方式\mfgfxmfs.asm”。
打开模型文件“第5章\范例结果文件\箱包拉手\创建分型面\分型面创建方式\mfgfxmfs.asm”。
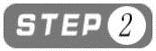 单击模具工具栏的【分型面】按钮
单击模具工具栏的【分型面】按钮 ,系统打开创建分型面模式工作界面,如图5-24所示。
,系统打开创建分型面模式工作界面,如图5-24所示。

图5-24 分型面创建模式
分型面创建模式步骤很简单,在分型面创建模式下,创建分型面的命令很丰富,通常情况下模具设计使用该方法创建分型面。在分型面创建模式下的操作实例参见本章的创建分型面实例。
2)使用曲面创建模式
①使用“模型”工具栏选取创建曲面命令
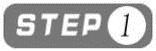 打开模型文件“第5章\范例结果文件\箱包拉手\创建分型面\分型面创建方式\mfgfxmfs.asm”。
打开模型文件“第5章\范例结果文件\箱包拉手\创建分型面\分型面创建方式\mfgfxmfs.asm”。
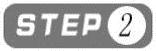 在菜单中选取【模型】,打开“模型”工具栏,从“模型”工具栏中选取其中一种建模命令,可以创建相应曲面,如图5-25所示。从中选取一项创建曲面的方法后,系统显示相应的操控板或对话框,可以创建相应的曲面。
在菜单中选取【模型】,打开“模型”工具栏,从“模型”工具栏中选取其中一种建模命令,可以创建相应曲面,如图5-25所示。从中选取一项创建曲面的方法后,系统显示相应的操控板或对话框,可以创建相应的曲面。
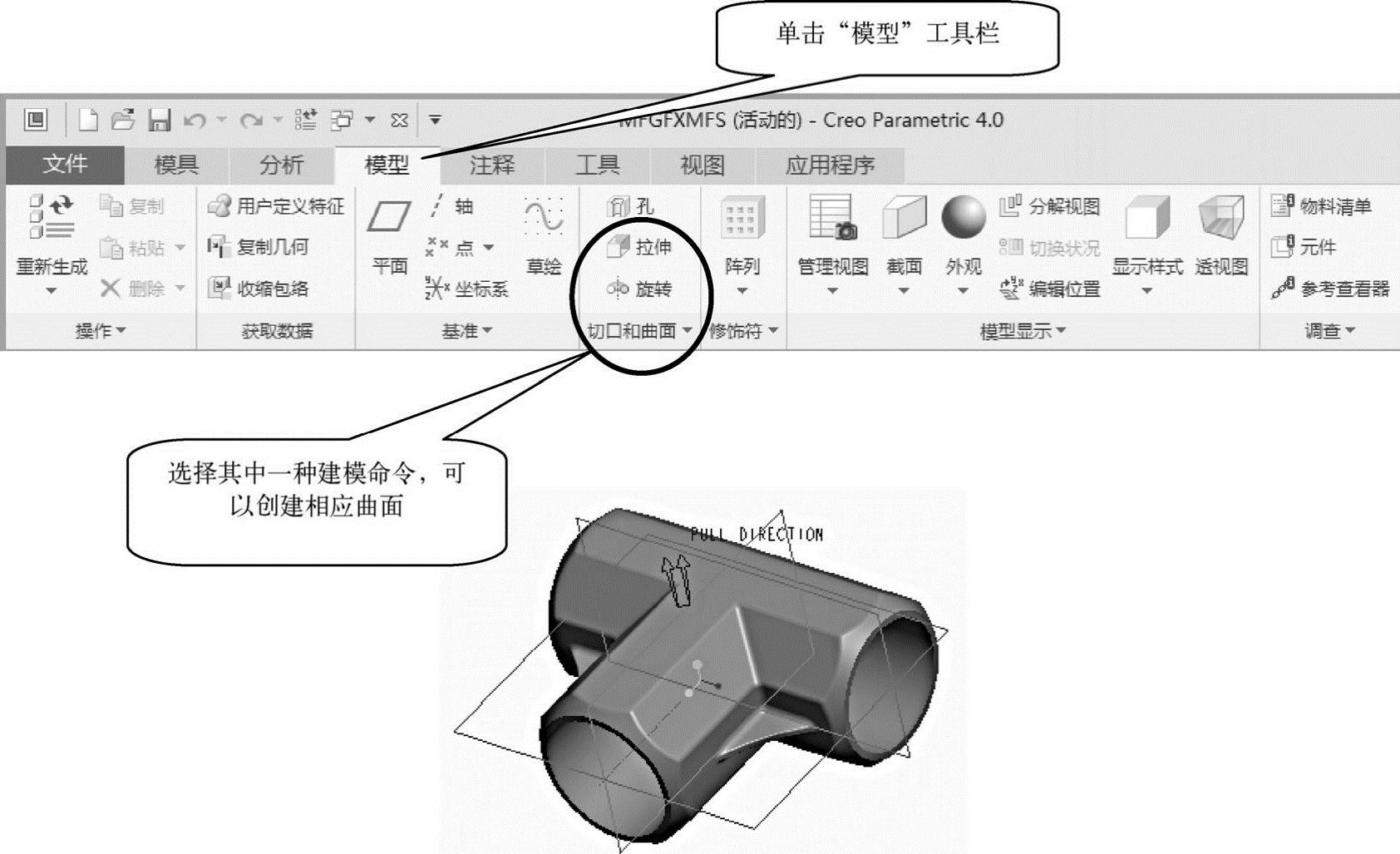
图5-25 使用“模型”工具栏创建曲面
②使用零件模块创建曲面
 打开模型文件“第5章\范例结果文件\箱包拉手\创建分型面\分型面创建方式\mfgfxmfs.asm”。
打开模型文件“第5章\范例结果文件\箱包拉手\创建分型面\分型面创建方式\mfgfxmfs.asm”。
 在模型树中选取“参考模型”,单击左键,打开快捷菜单,在快捷菜单中选取“打开”按钮,进入零件模块操作界面,如图5-26所示。
在模型树中选取“参考模型”,单击左键,打开快捷菜单,在快捷菜单中选取“打开”按钮,进入零件模块操作界面,如图5-26所示。
 选取“拉伸”“旋转”“扫描”“混合”“扫描混合”“螺旋扫描”“边界混合”命令中的任一建模命令,可以创建相应的曲面。
选取“拉伸”“旋转”“扫描”“混合”“扫描混合”“螺旋扫描”“边界混合”命令中的任一建模命令,可以创建相应的曲面。
经验交流
在零件模块下,创建好的曲面转到模具模块同样可以作为分型面使用。
(3)创建拉伸分型面
拉伸操作不仅可以创建实体特征,而且可以在垂直于草绘平面的方向上将草绘截面拉伸到指定深度,创建出拉伸曲面。
1)拉伸分型面操作要点
①选取拉伸命令,打开“拉伸”操控板。
②进入草绘模式,草绘一个要拉伸的开放截面或闭合截面。
③使用操控板定义拉伸方式。
●盲孔 :从草绘平面以指定的深度值拉伸截面。
:从草绘平面以指定的深度值拉伸截面。
●对称 :以指定深度值的一半拉伸到草绘平面的两侧。
:以指定深度值的一半拉伸到草绘平面的两侧。
●到选定项 :将截面拉伸至一个选定点、曲线、平面或曲面。
:将截面拉伸至一个选定点、曲线、平面或曲面。
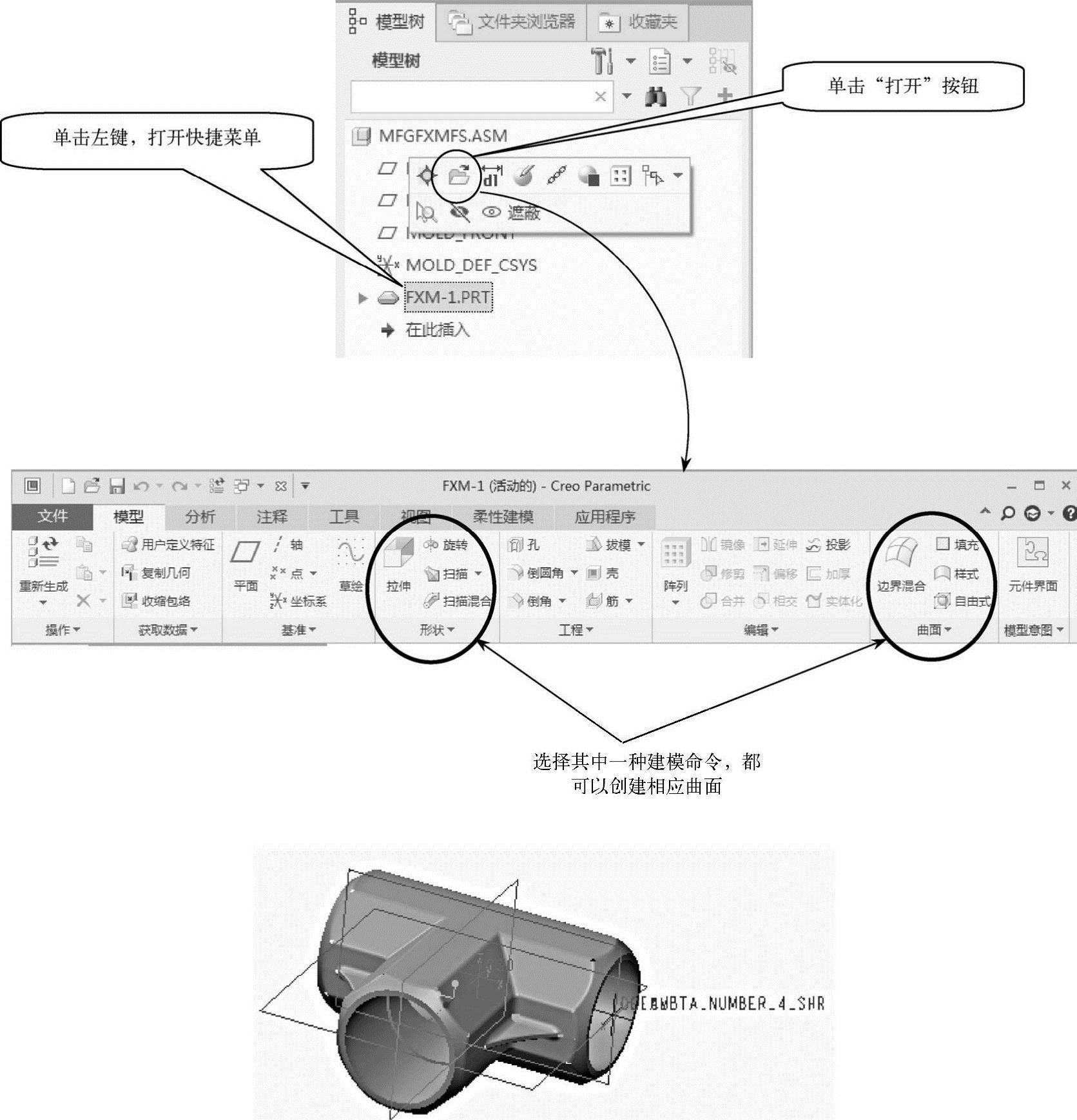
图5-26 使用零件模块创建曲面
④在操控板中输入拉伸的深度值,或者双击模型上的深度尺寸并在尺寸框中键入新值。
⑤将要拉伸的方向更改为草绘的另一侧,单击 按钮。
按钮。
⑥如果草绘的拉伸截面是闭合截面,单击操控板上的【选项】面板,然后选取【封闭端】,可以创建两端封闭的拉伸曲面。
⑦单击操控板的 按钮。
按钮。
2)创建拉伸分型面实例
①选取命令
打开模型文件“第5章\范例源文件\箱包拉手\创建分型面\拉伸分型面\mfglsfxm.asm”,在“模具”工具栏中单击【分型面】按钮 →【拉伸】按钮
→【拉伸】按钮 ,打开“拉伸特征”操控板,如图5-27所示。
,打开“拉伸特征”操控板,如图5-27所示。

图5-27 选取创建拉伸分型面命令
②选取草绘平面和方向
 选取【放置】→【定义】,打开“草绘”对话框。在【平面】框中选取“MOLD_FRONT”平面作为草绘平面,在【参考】框中选取“MOLD_RIGHT”平面作为参考平面,在【方向】框中选取“右”,如图5-28所示。单击
选取【放置】→【定义】,打开“草绘”对话框。在【平面】框中选取“MOLD_FRONT”平面作为草绘平面,在【参考】框中选取“MOLD_RIGHT”平面作为参考平面,在【方向】框中选取“右”,如图5-28所示。单击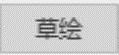 按钮进入草绘模式。
按钮进入草绘模式。
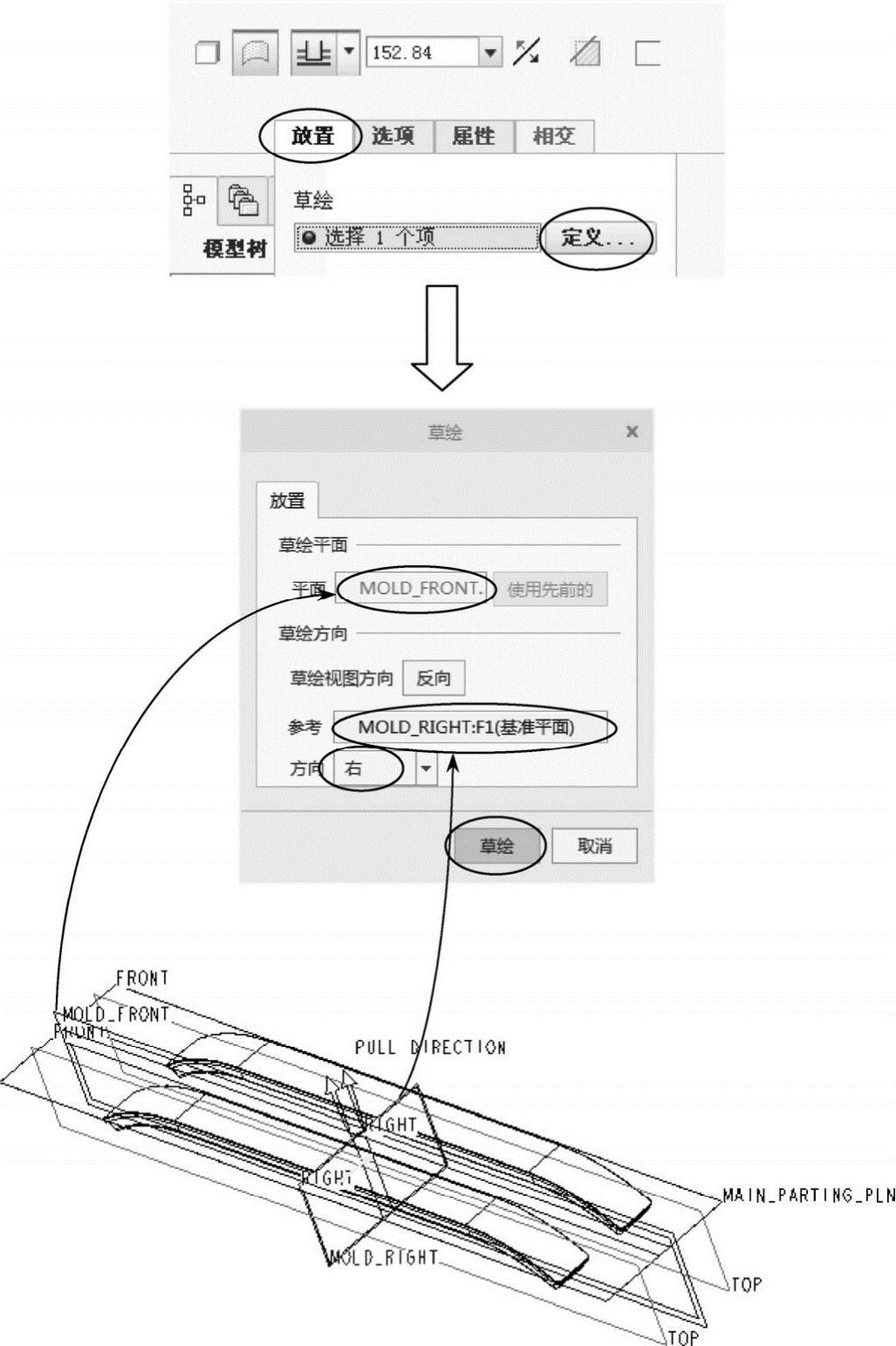
图5-28 选取草绘平面和方向
 进入草绘模式后,选取【草绘视图】按钮
进入草绘模式后,选取【草绘视图】按钮 ,定向草绘平面使其与屏幕平行。
,定向草绘平面使其与屏幕平行。
③绘制分型面截面
沿参考模型轮廓边界绘制分型面截面,使分型面和参考模型之间没有间隙。方法如下。
 单击【投影】按钮
单击【投影】按钮 ,提取参考模型的轮廓线。
,提取参考模型的轮廓线。
 单击【中心线】按钮
单击【中心线】按钮 ,绘制一条中心线。
,绘制一条中心线。
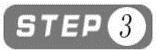 使用【线】按钮
使用【线】按钮 和【拐角】按钮
和【拐角】按钮 将提取参考模型的轮廓线延伸到如图5-29所示的长度。
将提取参考模型的轮廓线延伸到如图5-29所示的长度。

图5-29 延伸参考模型的轮廓线
 单击【线】按钮
单击【线】按钮 ,绘制出轮廓端点直线。
,绘制出轮廓端点直线。
 使用轮廓线的外端点标注长度尺寸“620”,并使其关于中心线对称。620 mm为后面要创建的工件模型的长度尺寸,如图5-30所示。
使用轮廓线的外端点标注长度尺寸“620”,并使其关于中心线对称。620 mm为后面要创建的工件模型的长度尺寸,如图5-30所示。
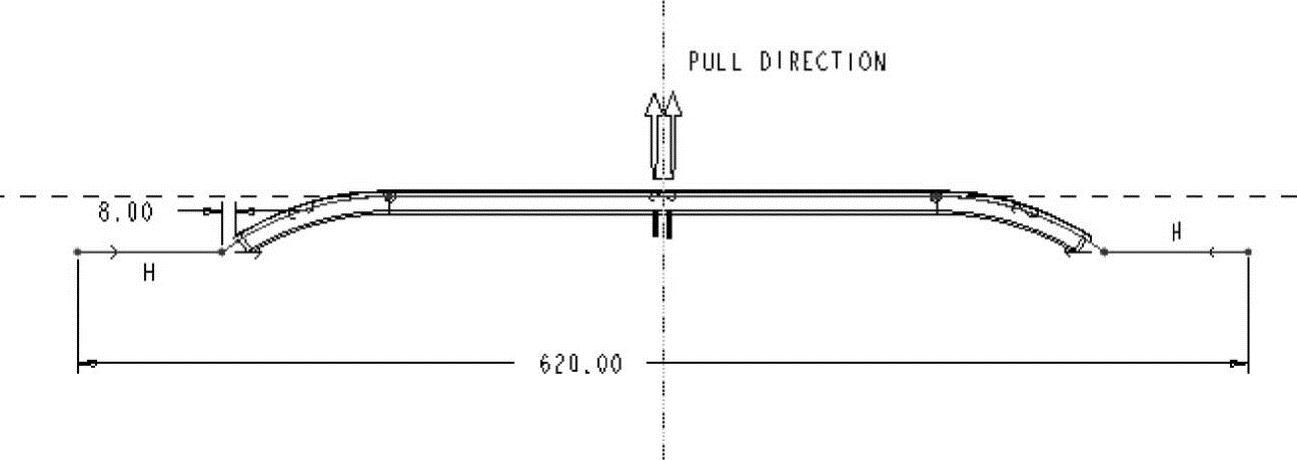
图5-30 绘制分型面拉伸截面
 单击草绘工具栏的
单击草绘工具栏的 按钮退出草绘模式。
按钮退出草绘模式。
④指定拉伸方式和深度
在“拉伸”操控板中选取【对称】 ,然后输入拉伸深度“250”,250mm为后面要创建的工件模型的宽度尺寸,在图形窗口预览拉伸出的分型面,如图5-31所示。
,然后输入拉伸深度“250”,250mm为后面要创建的工件模型的宽度尺寸,在图形窗口预览拉伸出的分型面,如图5-31所示。

图5-31 预览分型面
⑤完成创建工作
单击操控板的 按钮,完成分型面的创建工作,再单击分型面右边工具栏的
按钮,完成分型面的创建工作,再单击分型面右边工具栏的 按钮,返回到模具设计界面,拉伸分型面形状如图5-32所示。
按钮,返回到模具设计界面,拉伸分型面形状如图5-32所示。
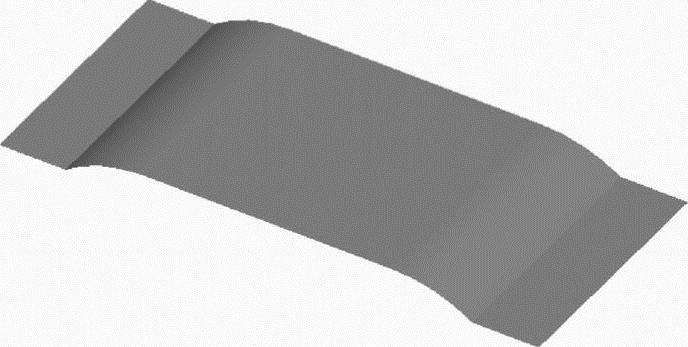
图5-32 拉伸出的分型面
3)适合用拉伸命令制作分型面的模型特点
拉伸分型面通过将二维截面延伸到垂直于草绘平面的指定距离处来实现。
在设计模具时,适合用拉伸命令创建分型面的模型特点是:设计模型的主分型面在X、Y、Z中的任一种方向呈直线分布(即从该方向看过去没有高低曲线),如图5-33所示。示例请参看模型文件“第5章\范例结果文件\箱包拉手\分型面概述\斜面分型面\mfgxmfx..asm”
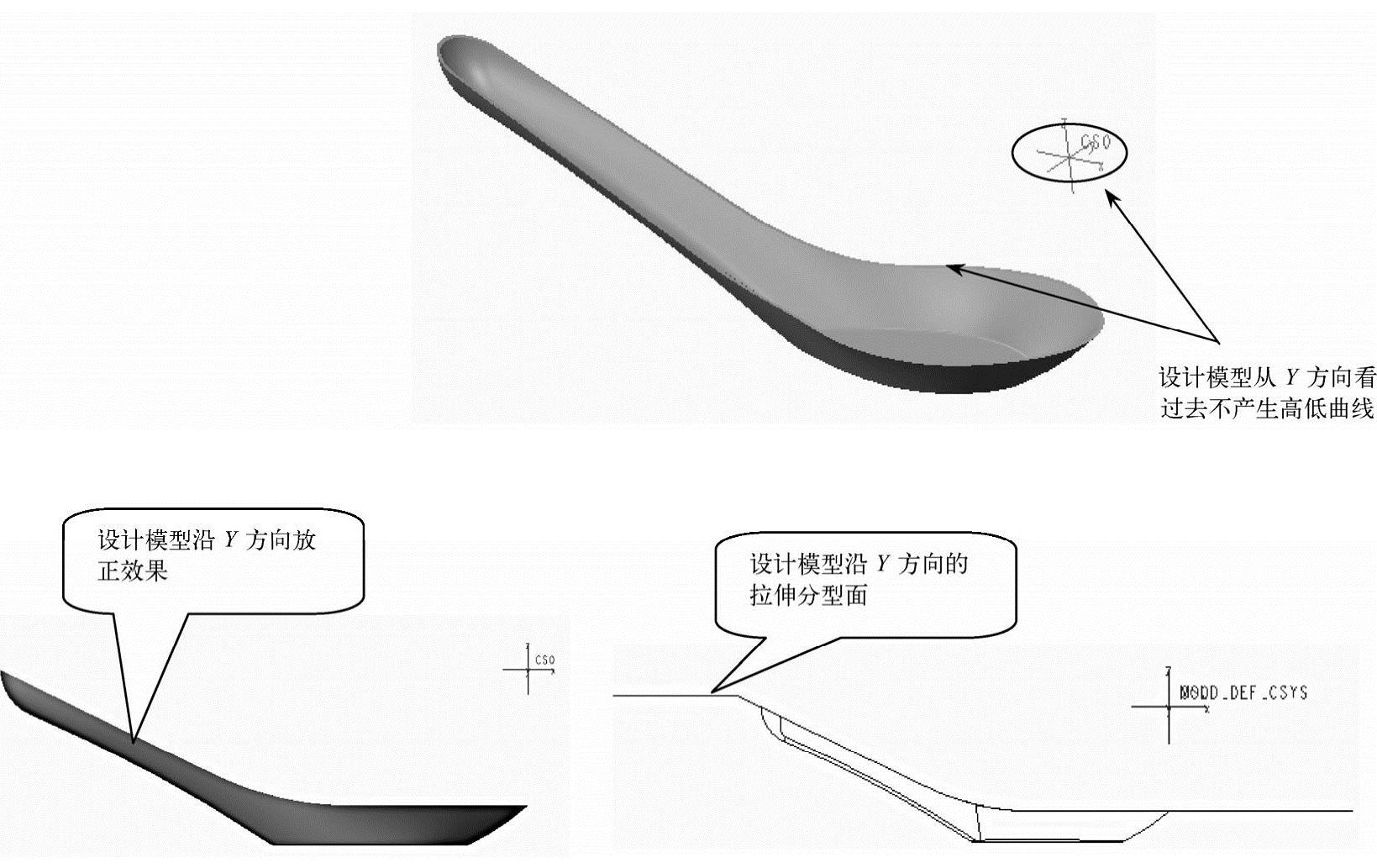
图5-33 拉伸分型面特点
(4)创建填充分型面
填充分型面是使用封闭的二维截面来创建分型面。
1)填充分型面操作要点
①选取填充命令,打开“填充”操控板。
②进入草绘模式,草绘一个要填充的闭合截面。
③单击草绘工具栏的 按钮,退出草绘模式。
按钮,退出草绘模式。
④单击操控板的 按钮。
按钮。
2)创建填充分型面实例
①选取命令
打开模型文件“第5章\范例源文件\箱包拉手\创建分型面\填充分型面\mfgtcfxm.asm”,在模具工具栏中单击【分型面】按钮 →【填充】按钮
→【填充】按钮 ,打开“填充”操控板,如图5-34 所示。
,打开“填充”操控板,如图5-34 所示。
②选取草绘平面和方向
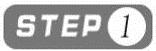 选取【参考】→【定义】,打开“草绘”对话框。在【平面】框中选取“参考模型下表面”作为草绘平面,在【参考】框中选取“MOLD_FRONT”平面作为参考平面,在【方向】框中选取“上”,如图5-35所示。单击
选取【参考】→【定义】,打开“草绘”对话框。在【平面】框中选取“参考模型下表面”作为草绘平面,在【参考】框中选取“MOLD_FRONT”平面作为参考平面,在【方向】框中选取“上”,如图5-35所示。单击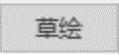 按钮进入草绘模式。
按钮进入草绘模式。
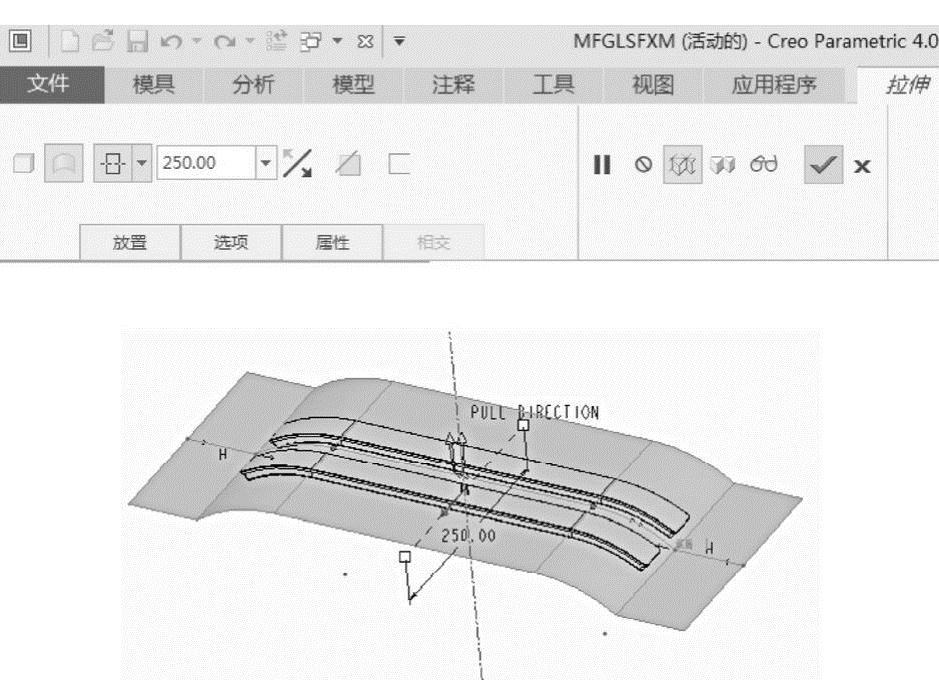
图5-34 选取创建填充分型面命令
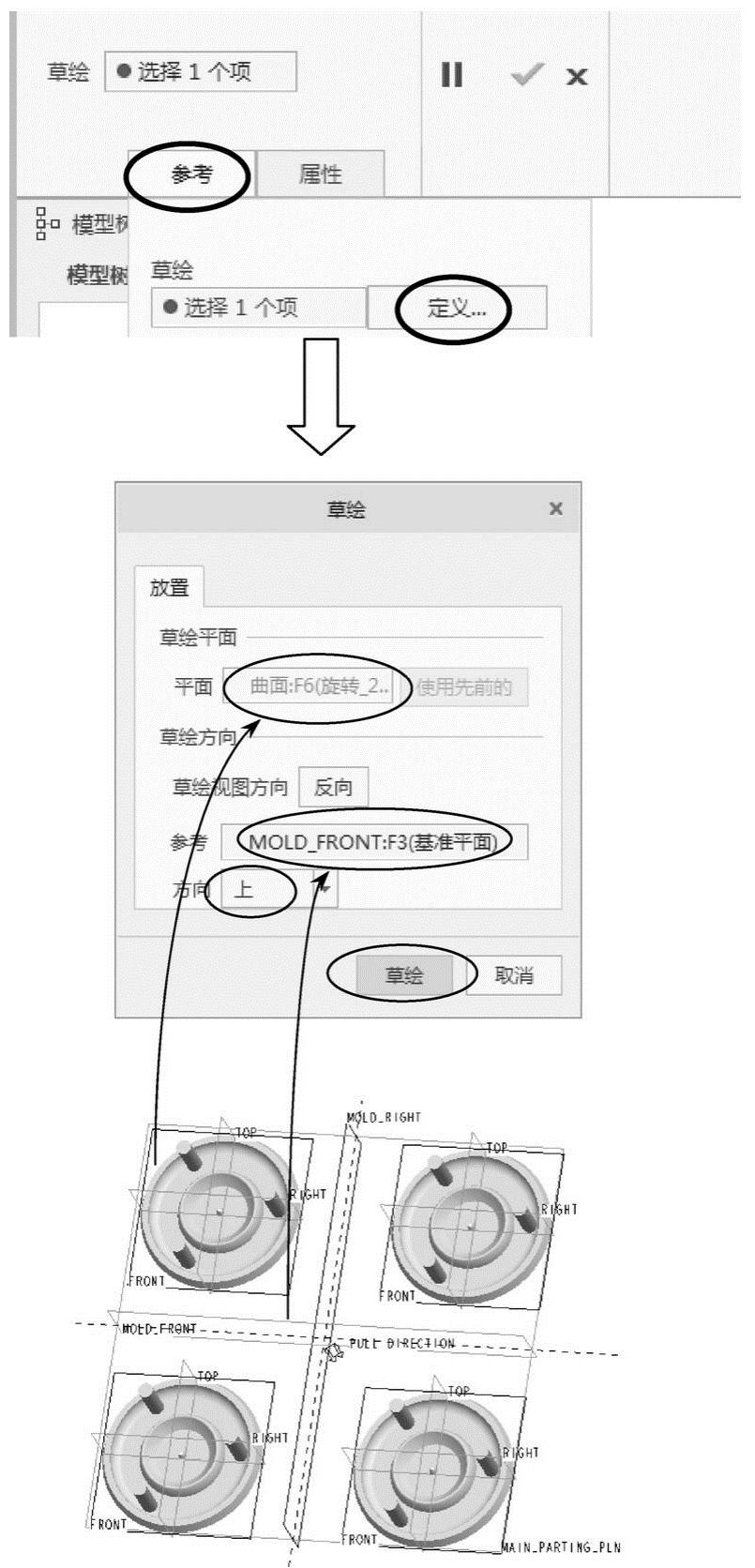
图5-35 选取草绘平面和方向
 进入草绘模式后,选取【草绘视图】按钮
进入草绘模式后,选取【草绘视图】按钮 ,定向草绘平面使其与屏幕平行。
,定向草绘平面使其与屏幕平行。
③绘制分型面截面
沿参考模型中心绘制填充分型面截面,使填充分型面截面以参考模型中心呈对称分布。方法如下。
 单击【中心线】按钮
单击【中心线】按钮 ,绘制两条中心线。
,绘制两条中心线。
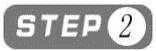 单击【矩形】按钮
单击【矩形】按钮 ,绘制填充轮廓,使用【相等】按钮
,绘制填充轮廓,使用【相等】按钮 约束矩形长宽相等。
约束矩形长宽相等。
 单击【投影】按钮
单击【投影】按钮 ,提取参考模型的内轮廓线。
,提取参考模型的内轮廓线。
 标注填充分型面截面长度尺寸为“200”。200 mm为后面要创建的工件模型的长度尺寸,如图5-36所示。
标注填充分型面截面长度尺寸为“200”。200 mm为后面要创建的工件模型的长度尺寸,如图5-36所示。
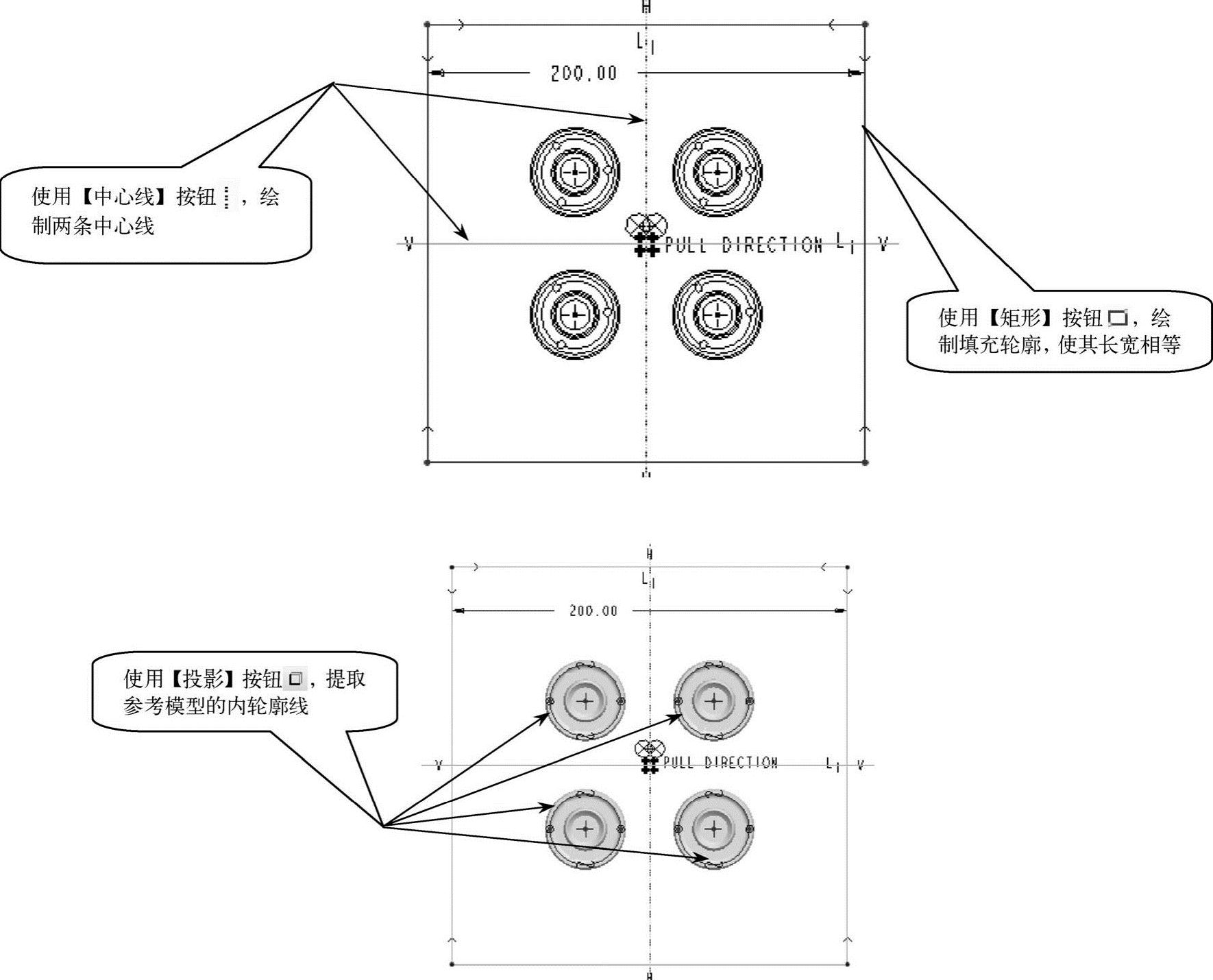
图5-36 绘制分型面填充截面
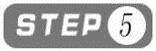 单击草绘工具栏的
单击草绘工具栏的 按钮,退出草绘模式。
按钮,退出草绘模式。
经验交流
在分型面创建过程中,可以把分型面和参考模型视为一个整体,看上去没有破洞,这样的分型面就是合格的分型面。
 退出草绘模式,回到“填充”操控板,在图形窗口预览填充分型面,如图5-37所示。
退出草绘模式,回到“填充”操控板,在图形窗口预览填充分型面,如图5-37所示。
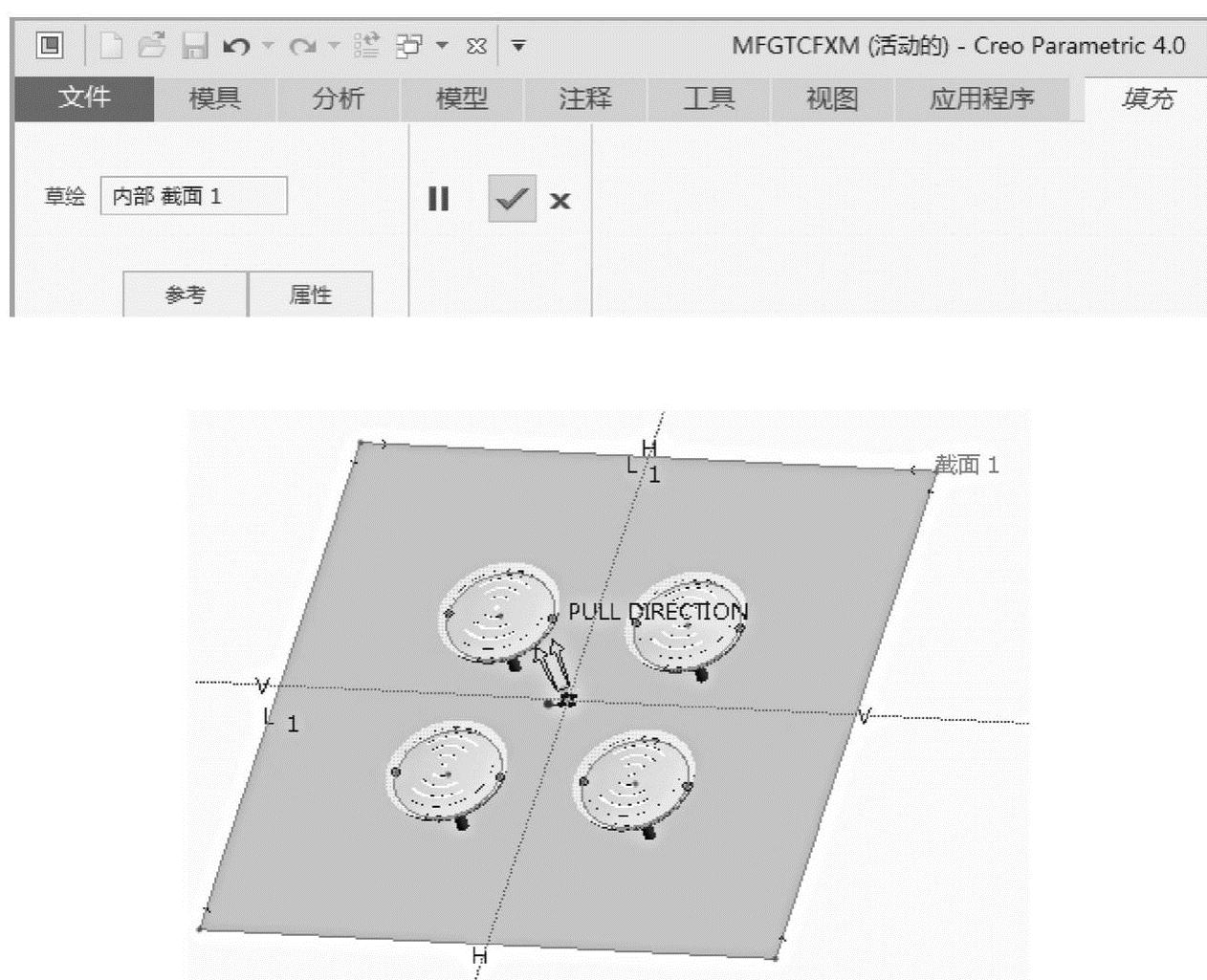
图5-37 预览分型面
④完成创建工作
单击操控板的 按钮,完成填充分型面的创建工作,再单击分型面右边工具栏的
按钮,完成填充分型面的创建工作,再单击分型面右边工具栏的 按钮,回到模具设计界面,分型面形状如图5-38所示。
按钮,回到模具设计界面,分型面形状如图5-38所示。
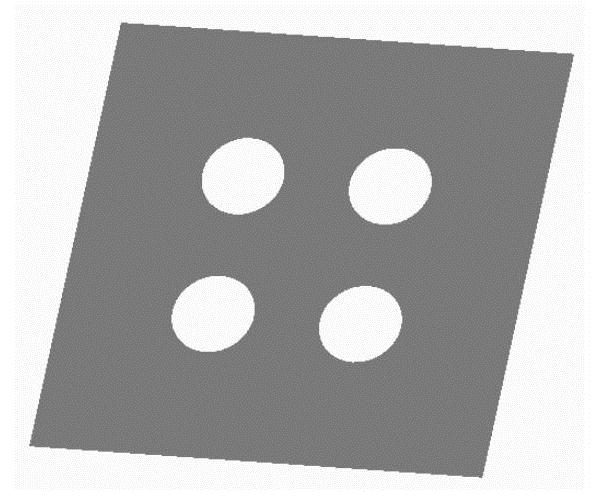
图5-38 填充分型面
3)适合用填充命令制作分型面的模型特点
填充分型面是使用封闭的二维截面来创建分型面。
在设计模具时适合用填充命令创建分型面的模型特点是:设计模型的主分型线处在同一水平面上,如图5-39所示。示例文件请参看“第5章\范例结果文件\箱包拉手\分型面概述\水平分型面\spfx-1.prt”。

图5-39 填充分型面特点
在设计模具时适合用填充命令创建分型面的模型,使用拉伸方法创建分型面也可达到目的,但能够使用填充方法创建分型面的模型一般不使用拉伸方法,因为填充方法快捷方便,如图5-39所示。如果改用使用拉伸方法创建分型面,分型面中间设计模型外形孔需要通过再次拉伸,移除曲面才能达到相同的效果。
(5)复制分型面
在Creo 4.0模具设计工作中,通过复制曲面的方法创建分型面是Creo 4.0创建分型面的主要方法之一,因为复制曲面可以充分利用参考模型的几何特征。
通过复制曲面的方法创建分型面通常需要与其他创建分型面方法配合使用,最后得到完整的参考模型分型面。
在Creo 4.0模具设计工作中,选取要复制的曲面,从模具工具栏中选取【复制】按钮 →【粘贴】按钮
→【粘贴】按钮 ,复制出的曲面不能标识为“分型面”,但同样可作为分型面使用。
,复制出的曲面不能标识为“分型面”,但同样可作为分型面使用。
1)复制分型面的操作要点
①选取要复制的曲面。
②执行分型面命令,使用快捷键<Ctrl+C>→<Ctrl+V>,打开“复制分型面”操控板,如图5-40所示。
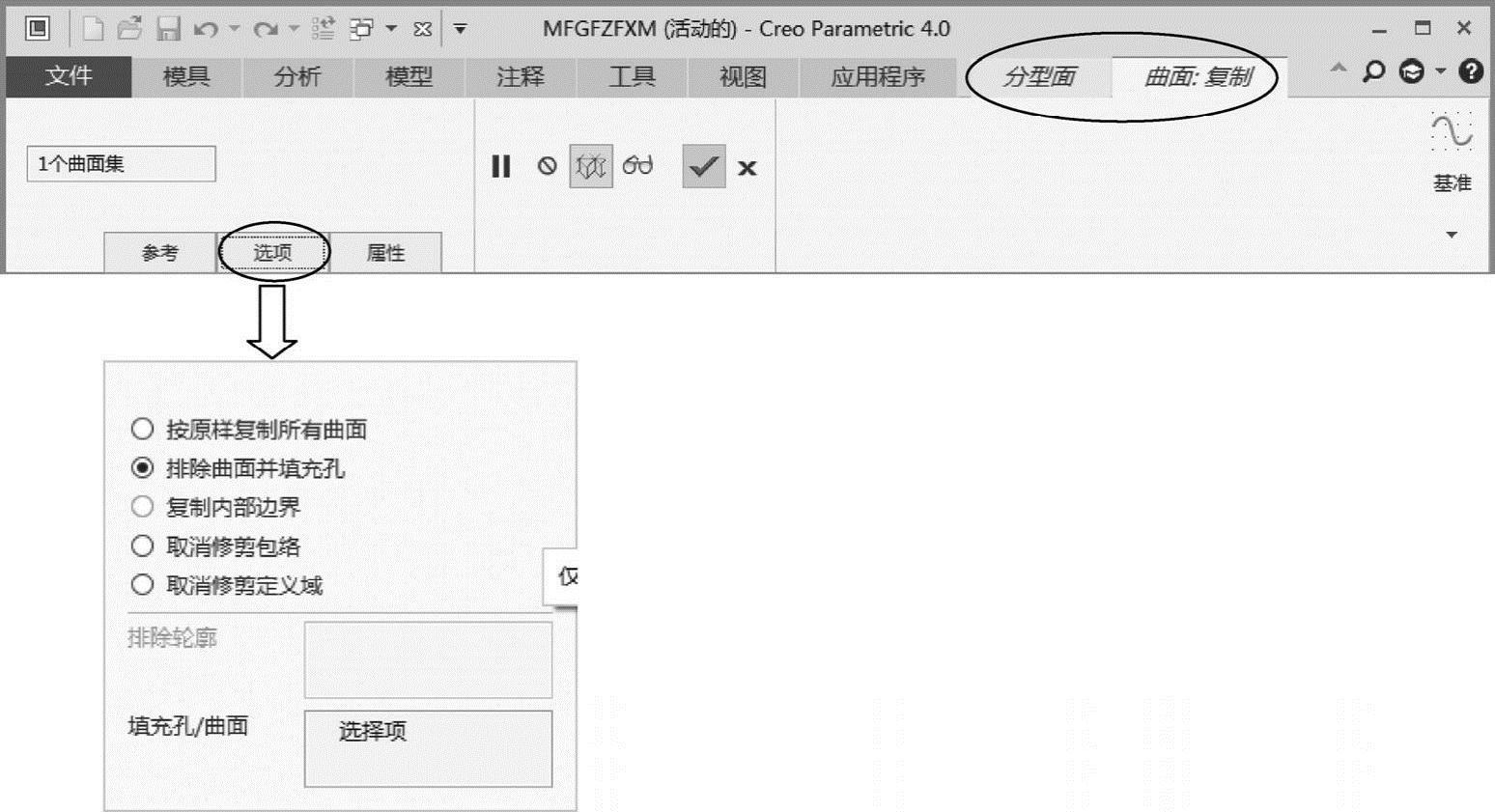
图5-40 “复制分型面”操控板
③定义复制选项内容,按住<Ctrl>键选取全部要复制的曲面。
④如果要排除曲面并填充曲面上的孔,可从操控板的【选项】面板中选取【排除曲面并填充孔】,或者单击右键,从快捷菜单中选取【排除曲面并填充孔】,然后再选取要排除孔的所有曲面。
⑤单击操控板的 按钮,完成复制分型面操作。
按钮,完成复制分型面操作。
经验交流
复制分型面有5个选项,每个选项的含义如下。
①按原样复制所有曲面:复制所有选取的曲面。
②排除曲面并填充孔:如果选取此选项,以下的两个编辑框将被激活。
●排除轮廓:收集要从选定的多轮廓曲面中移除的轮廓。
●填充孔/曲面:在已选曲面上选取孔的边填充孔。
③复制内部边界:如果选取此选项,“边界”编辑框被激活,选取封闭的边界,复制边界内部的曲面。
④取消修剪包络:复制曲面、移除所有内轮廓,并用当前轮廓包络替换外轮廓。
⑤取消修剪定义域:复制曲面、移除所有内轮廓,并用与曲面定义域相对应的轮廓替换外轮廓。
2)创建复制分型面实例
①选取命令
打开模型文件“第5章\范例源文件\箱包拉手\创建分型面\复制分型面\mfgfzfxm.asm”,从模具工具栏中单击【分型面】按钮 ,进入分型面创建模式,选取参考模型的一个外表面,使用快捷键<Ctrl+C>→<Ctrl+V>,打开“复制分型面”操控板,如图5-41所示。
,进入分型面创建模式,选取参考模型的一个外表面,使用快捷键<Ctrl+C>→<Ctrl+V>,打开“复制分型面”操控板,如图5-41所示。
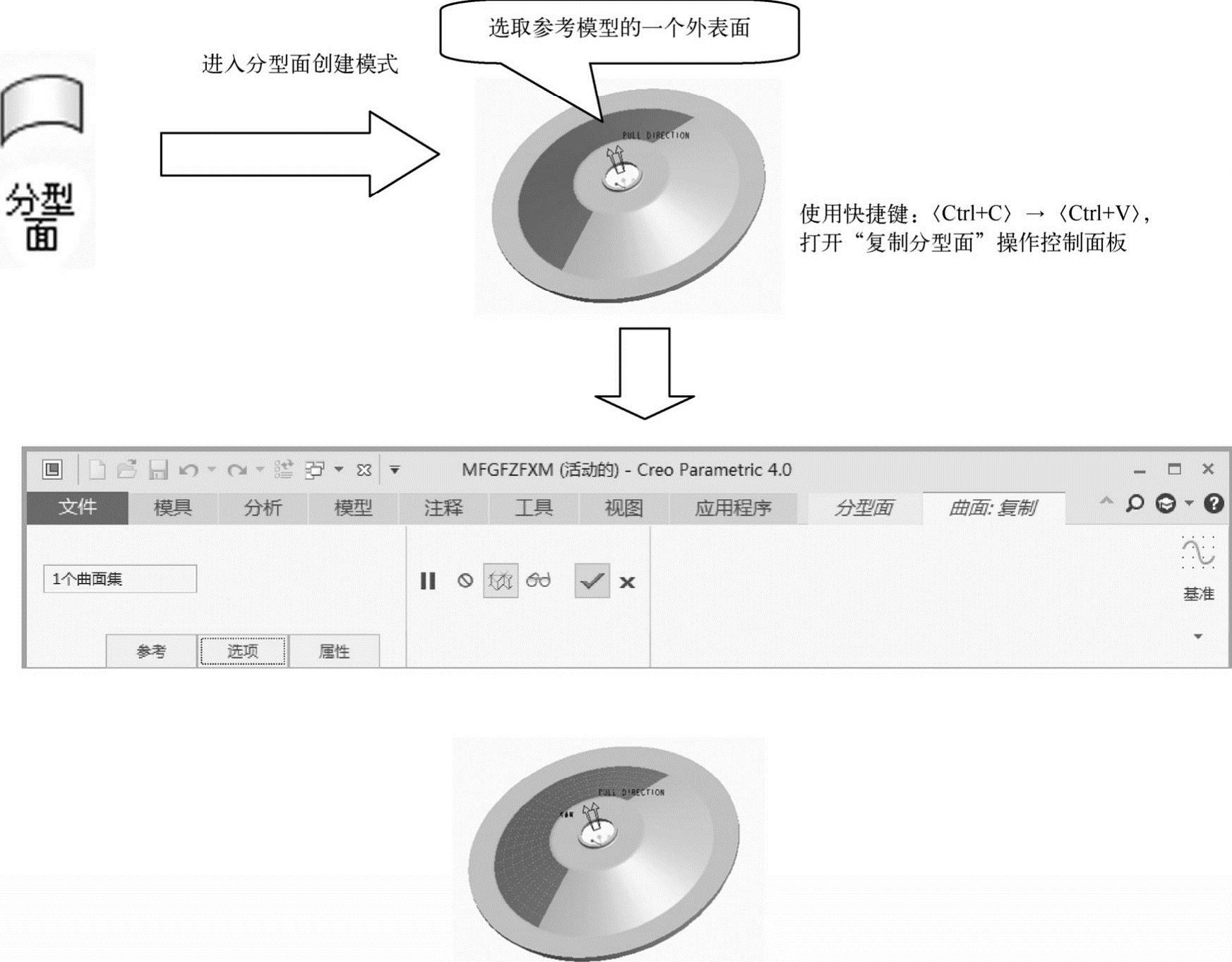
图5-41 选取创建复制分型面命令
②选取要复制的曲面
按住<Ctrl>键,依次选取参考模型外表面,如图5-42所示。
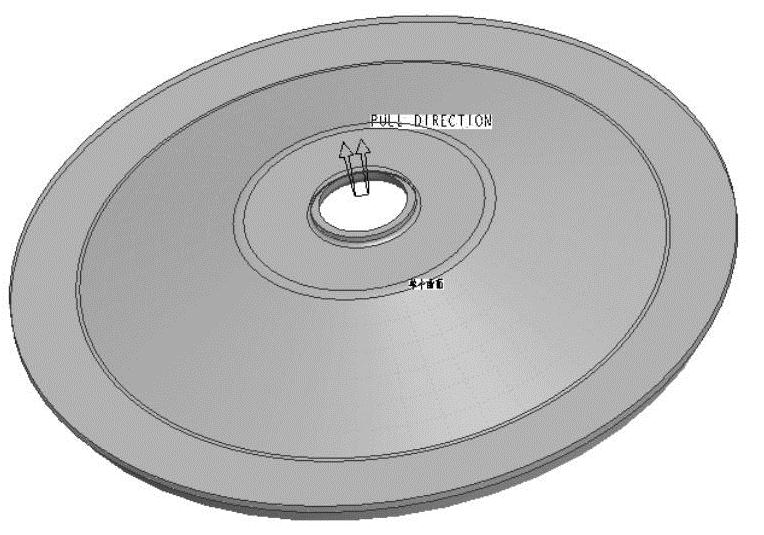
图5-42 选取要复制的曲面
③排除分型面中没有被填充的孔
 从操控板的【选项】面板中选取【排除曲面并填充孔】,如图5-43所示。或者单击右键,从快捷菜单中选取【排除曲面并填充孔】,如图5-44所示。
从操控板的【选项】面板中选取【排除曲面并填充孔】,如图5-43所示。或者单击右键,从快捷菜单中选取【排除曲面并填充孔】,如图5-44所示。
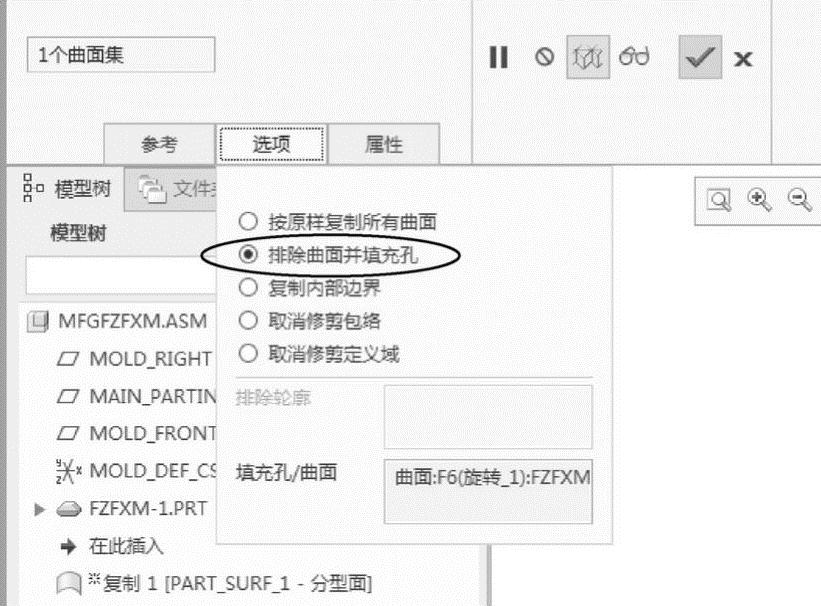
图5-43 “复制曲面”操控板
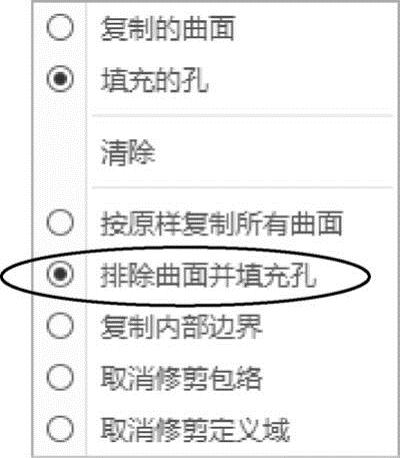
图5-44 右键快捷菜单
 选取参考模型圆孔上表面,可以观察到圆孔被填充,如图5-45所示。设置成【着色】显示,可以单击操控板右边的【查看连接几何的模式】按钮
选取参考模型圆孔上表面,可以观察到圆孔被填充,如图5-45所示。设置成【着色】显示,可以单击操控板右边的【查看连接几何的模式】按钮 观察。
观察。
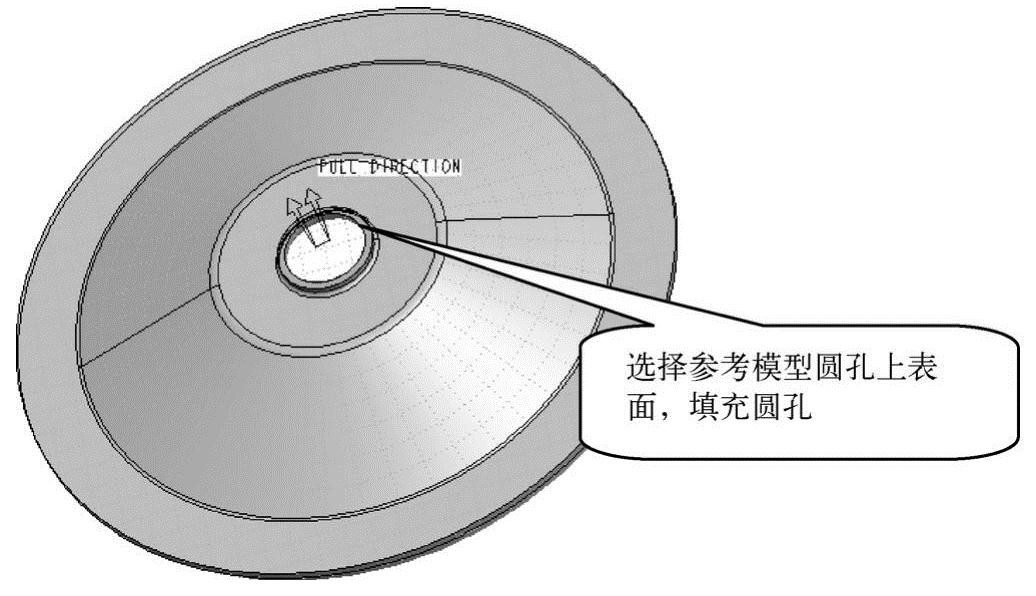
图5-45 排除曲面并填充孔
④完成复制分型面创建工作
单击操控板的 按钮,完成复制分型面的创建工作,再单击分型面右边工具栏的
按钮,完成复制分型面的创建工作,再单击分型面右边工具栏的 按钮,回到模具设计界面,如图5-46所示(遮蔽了参考模型),“模型树”中出现复制分型面的名称。
按钮,回到模具设计界面,如图5-46所示(遮蔽了参考模型),“模型树”中出现复制分型面的名称。
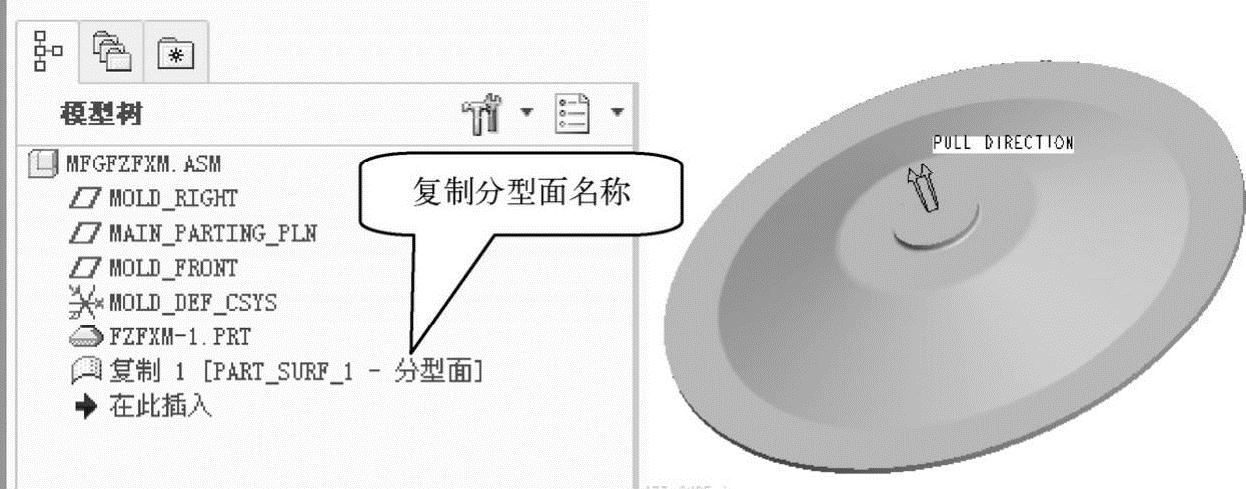
图5-46 创建出的复制分型面
⑤完善分型面
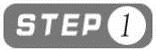 选取填充命令。
选取填充命令。
在“模具”工具栏中单击【分型面】按钮 →【填充】按钮
→【填充】按钮 ,打开“填充”操控板。
,打开“填充”操控板。

图5-47 打开“填充”操控板
 选取草绘平面和方向。
选取草绘平面和方向。
a.选取【参考】→【定义】,打开“草绘”对话框。在【平面】框中选取“参考模型下表面”作为草绘平面,在【参考】框中选取“MOLD_FRONT”平面作为参考平面,在【方向】框中选取“上”,如图5-48所示。单击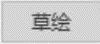 按钮进入草绘模式。
按钮进入草绘模式。
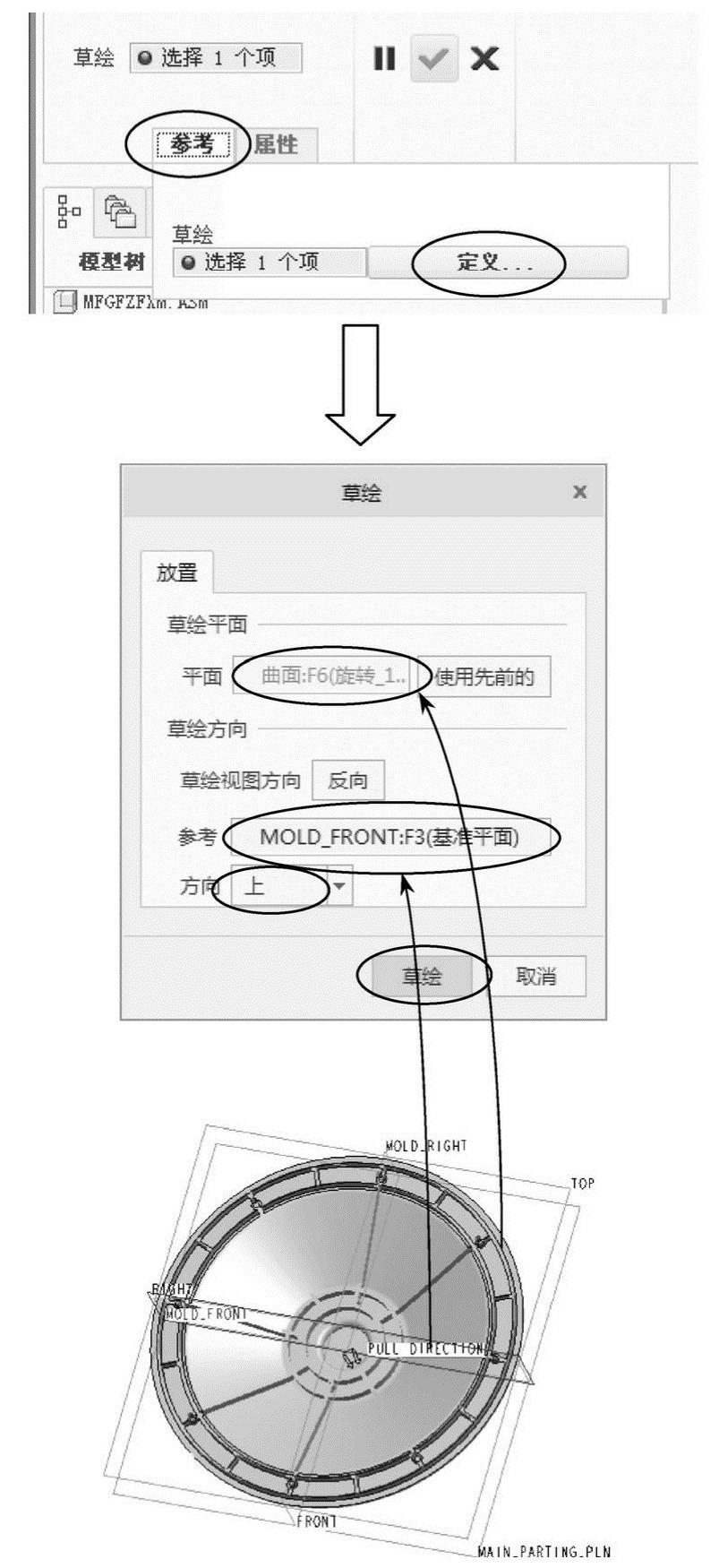
图5-48 选取草绘平面和方向
b.进入草绘模式后,选取【草绘视图】按钮 ,定向草绘平面使其与屏幕平行。
,定向草绘平面使其与屏幕平行。
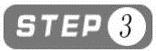 绘制填充截面。
绘制填充截面。
沿参考模型中心绘制填充分型面截面,使填充分型面截面以参考模型中心为中心呈对称分布。方法如下。
a.单击【中心线】按钮 ,绘制两条中心线。
,绘制两条中心线。
b.单击【矩形】按钮 ,绘制填充轮廓,使用【相等】按钮
,绘制填充轮廓,使用【相等】按钮 约束矩形长宽相等。
约束矩形长宽相等。
c.单击【投影】按钮 ,提取参考模型的外轮廓线。
,提取参考模型的外轮廓线。
d.标注填充分型面截面长度尺寸为“500”。500 mm为后面要创建的工件模型的长度尺寸,如图5-49所示。
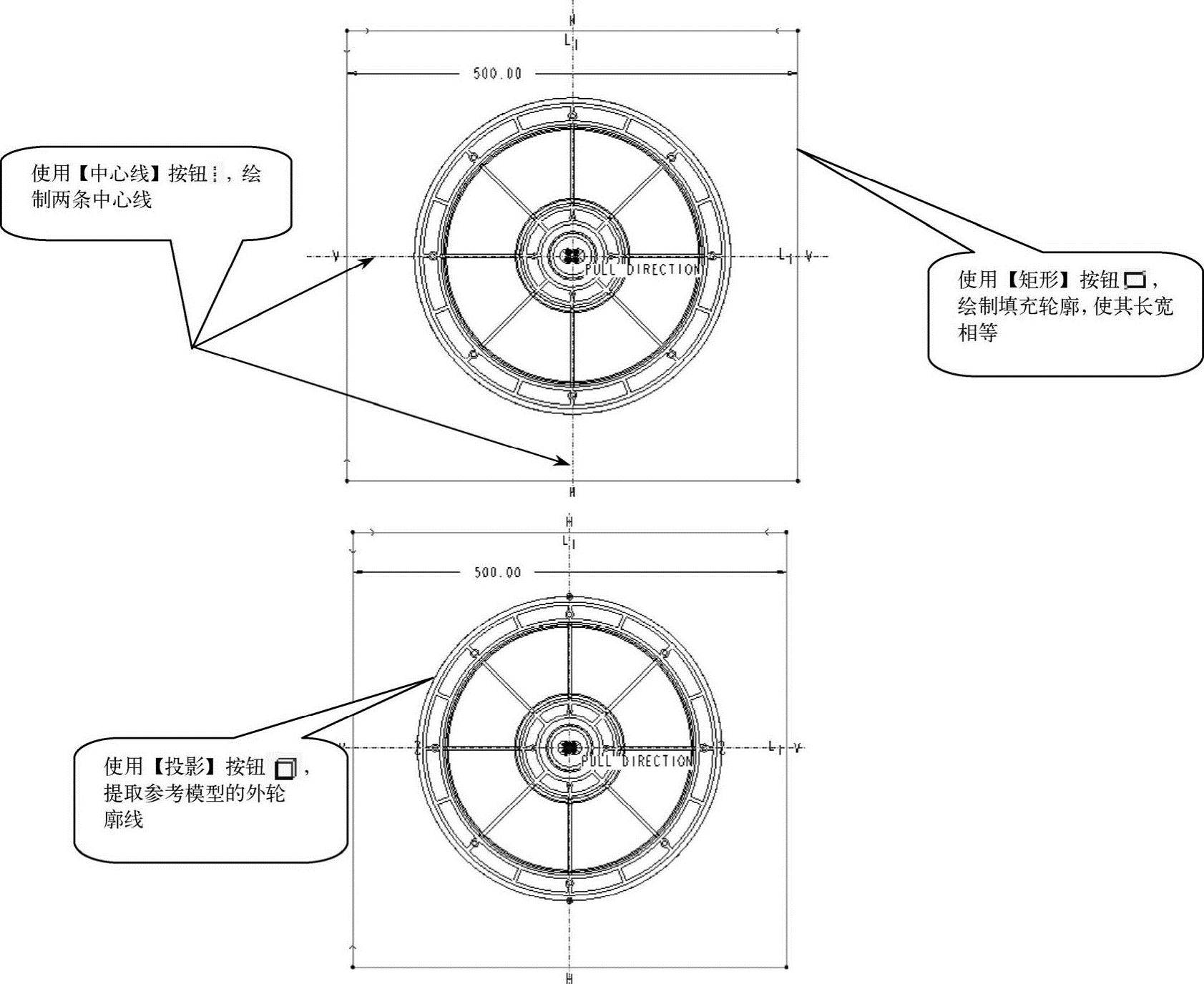
图5-49 绘制填充截面
e.单击草绘工具栏的 按钮退出草绘模式。
按钮退出草绘模式。
f.退出草绘模式,回到“填充”操控板,在图形窗口预览填充分型面,如图5-50所示。单击操控板的 按钮,完成填充分型面的创建工作。
按钮,完成填充分型面的创建工作。
 合并分型面。
合并分型面。
a.从主窗口右下角“过滤器”中选取【面组】,按住<Ctrl>键选中填充分型面和复制分型面(也可以从模型树中选中填充分型面和复制分型面)。
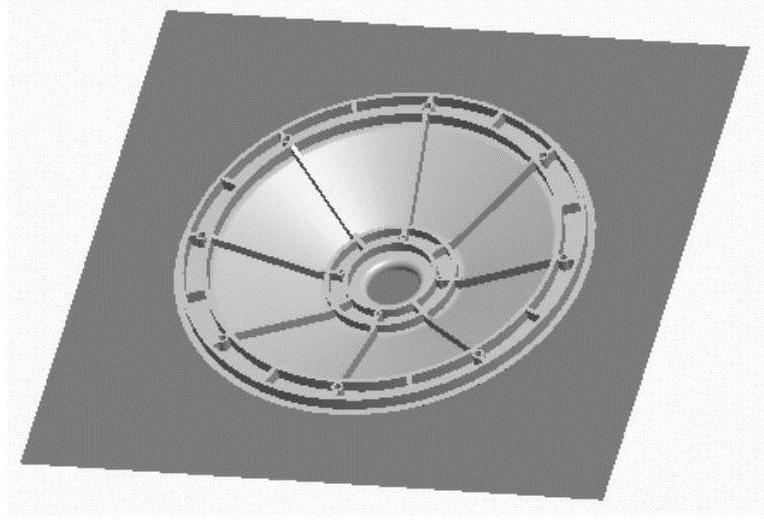
图5-50 预览分型面
b.从“分型面”工具栏中选取【合并】按钮 ,打开“合并”操控板,如图5-51所示。
,打开“合并”操控板,如图5-51所示。
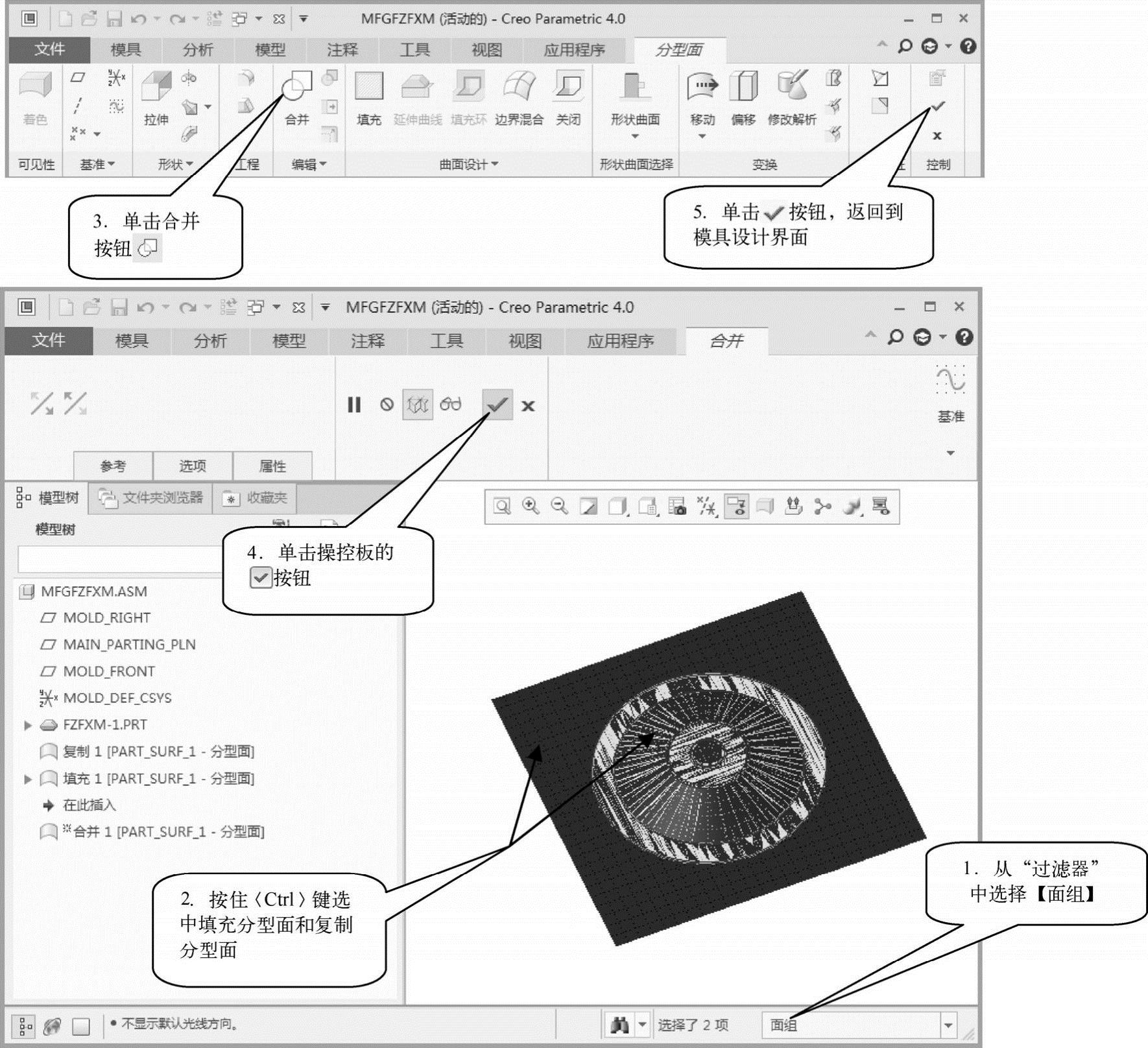
图5-51 合并分型面操作
c.单击操控板的 按钮,两个分型面形成一个完整的分型面,如图5-52所示。
按钮,两个分型面形成一个完整的分型面,如图5-52所示。
⑥完成创建工作
再单击分型面右边工具栏的 按钮,回到模具设计界面。
按钮,回到模具设计界面。
经验交流
在设计参考模型的分型面时,往往需要多种创建分型面的方法结合在一起使用,才能得到合格的分型面。本例创建参考模型分型面使用“复制”“填充”和“合并”的方法。合并操作将在“(10)合并分型面”中详细讲解。
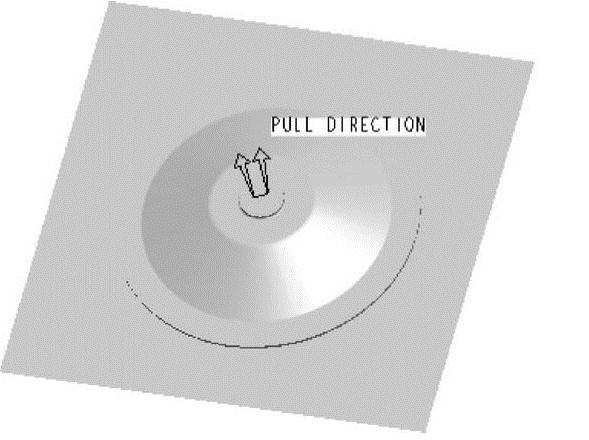
图5-52 合并后的分型面
(6)阴影分型面
阴影分型面(阴影曲面)也称为着色曲面。构造原理是利用一个指定方向的光源照射在参考模型上(默认的光源投射方向与开模方向相反),系统复制参考模型上受到光源照射的曲面部分产生一个阴影曲面主体,并且填充曲面上的孔。然后在参考模型最大外形轮廓线所在的平面上,利用参考模型最大外形轮廓线与工件模型边界之间形成的封闭截面生成一个填充平面,从而形成一个完整的覆盖型的阴影分型面。
1)阴影法创建分型面操作要点
①选取命令
打开模型文件“第5章\范例源文件\箱包拉手\创建分型面\阴影分型面\mfgyyfxm.asm”,在“模具”工具栏中单击【分型面】按钮 →【曲面设计】→【阴影曲面】,打开“阴影曲面”对话框,如图5-53所示。图形窗口中用红色箭头显示光线的投射方向。
→【曲面设计】→【阴影曲面】,打开“阴影曲面”对话框,如图5-53所示。图形窗口中用红色箭头显示光线的投射方向。
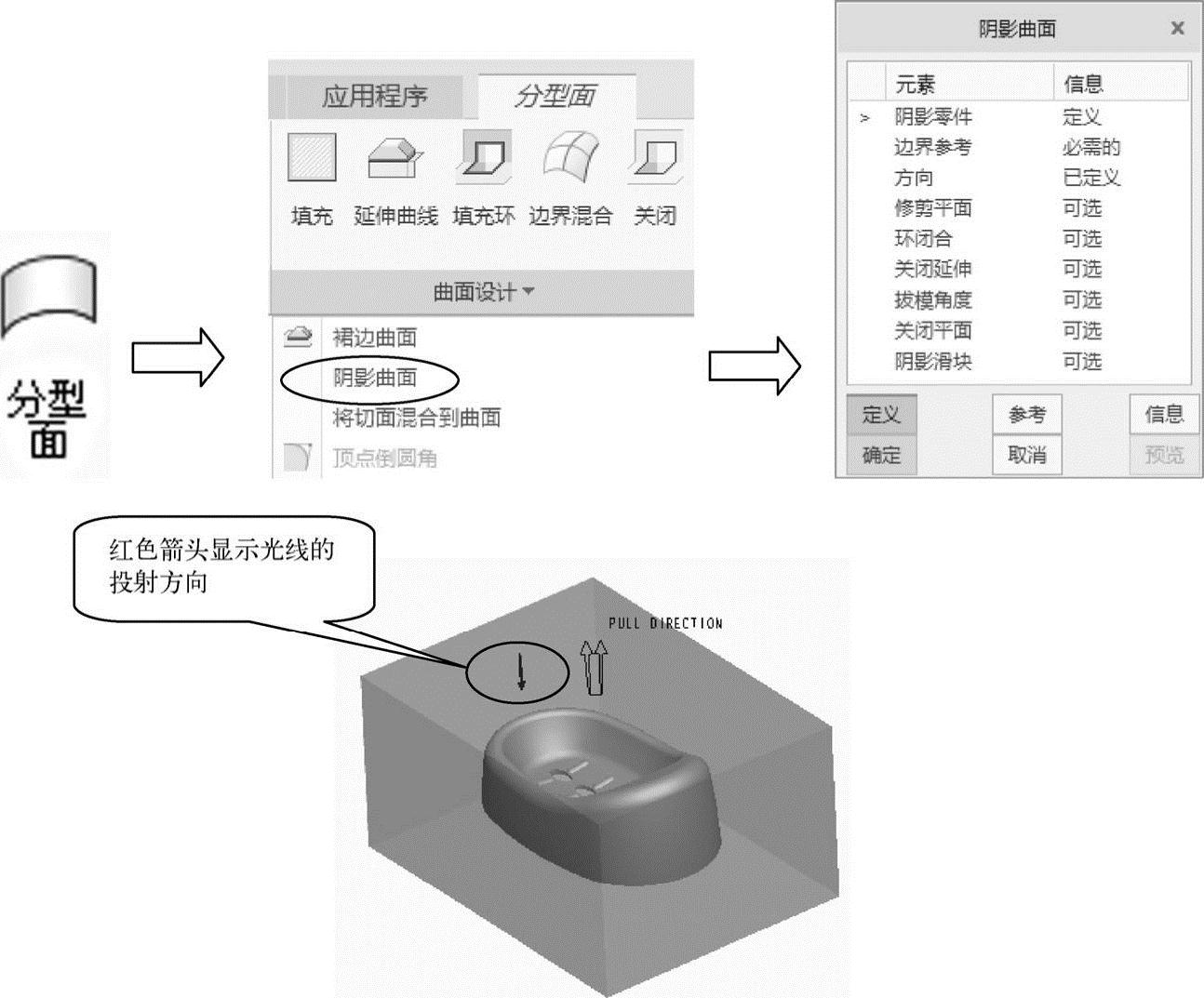
图5-53 选取创建“阴影曲面”命令
②选取参考模型
如果只有一个参考模型,系统将自动选取它。如果有多个参考模型,系统会弹出菜单管理器的“特征参考”菜单和“选取”对话框,如图5-54所示,要求选取参考模型。可以根据需要选取几个或全部参考模型,然后在菜单管理器中单击【完成参考】选项确认。
③选取关闭平面
如果只有一个参考模型,不必选取关闭平面。如果选取了多个参考模型,必须选取一个关闭平面(分型面平面,也称为切断平面)。
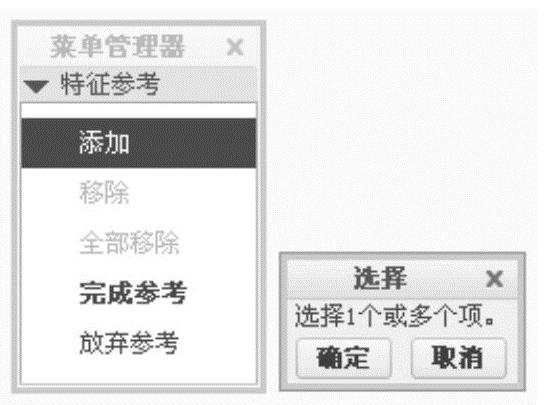
图5-54 “特征参考”菜单和 “选取”对话框
④其他选项设置
对于一些形状规则、底部平面可作为分型面的关闭平面,通常不需要设置其他选项,即可得到正确的阴影分型面。对于形状不太规则的参考模型,则需要通过其他选项以控制阴影曲面的生成。
⑤完成创建工作
单击“阴影曲面”对话框的 按钮,完成阴影分型面的创建工作。再单击分型面右边工具栏的
按钮,完成阴影分型面的创建工作。再单击分型面右边工具栏的 按钮,返回到模具设计界面,此时在“模型树”中显示阴影分型面(或阴影曲面)标识。
按钮,返回到模具设计界面,此时在“模型树”中显示阴影分型面(或阴影曲面)标识。
经验交流
因为阴影分型面要利用参考模型和工件模型,因此在创建阴影分型面之前必须先创建工件模型,并且创建阴影分型面时,不能遮蔽工件模型和参考模型。
2)创建阴影分型面实例
①选取命令(www.xing528.com)
在模具工具栏中单击【分型面】按钮 →【曲面设计】→【阴影曲面】,打开“阴影曲面”对话框,如图5-55所示。图形窗口中用红色箭头显示光线的投射方向。
→【曲面设计】→【阴影曲面】,打开“阴影曲面”对话框,如图5-55所示。图形窗口中用红色箭头显示光线的投射方向。
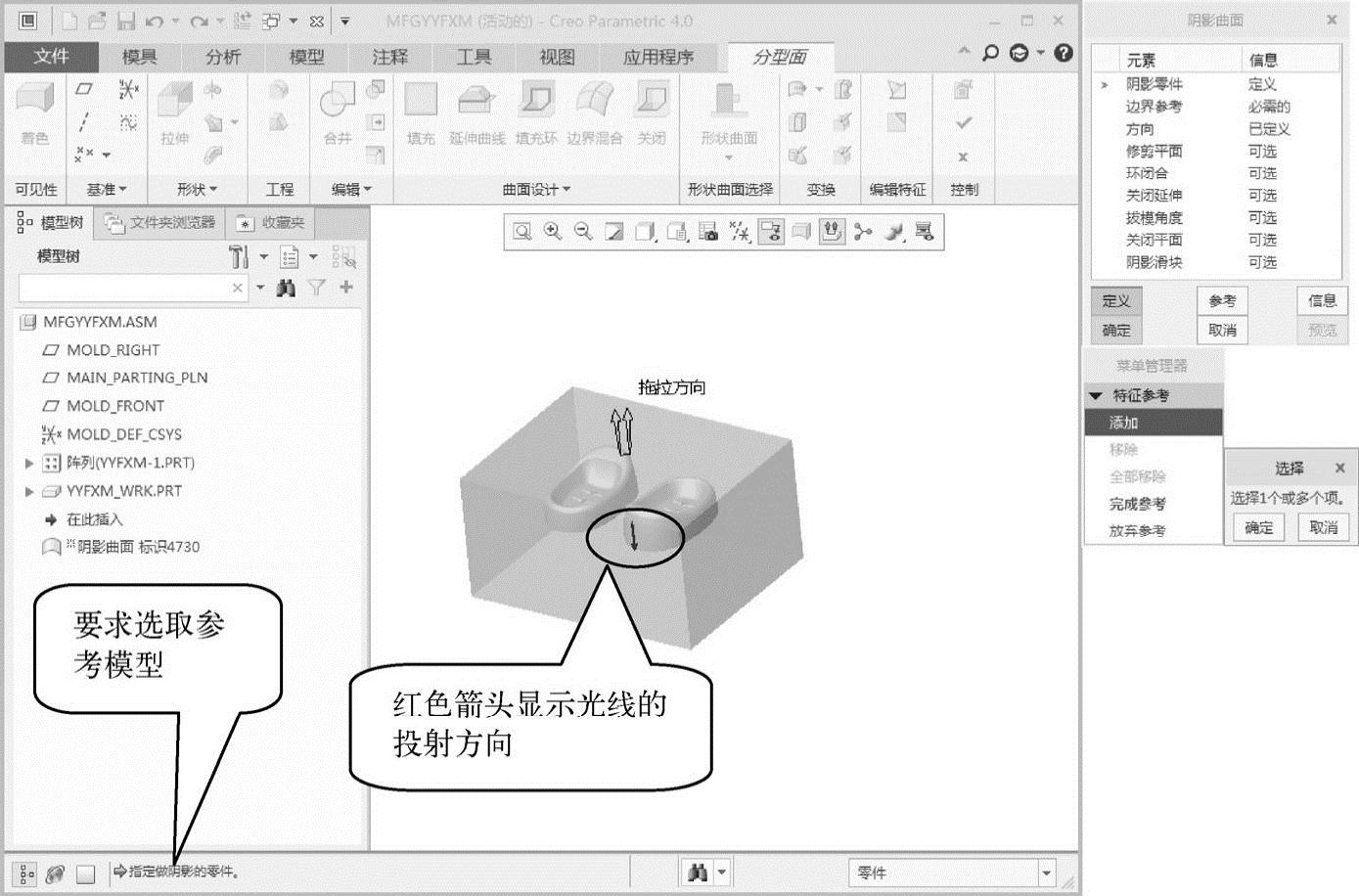
图5-55 选取创建“阴影曲面”命令
②选取参考模型
依次选取两个参考模型(结合<Ctrl>键),然后在菜单管理器中单击【完成参考】选项确认,如图5-56所示。
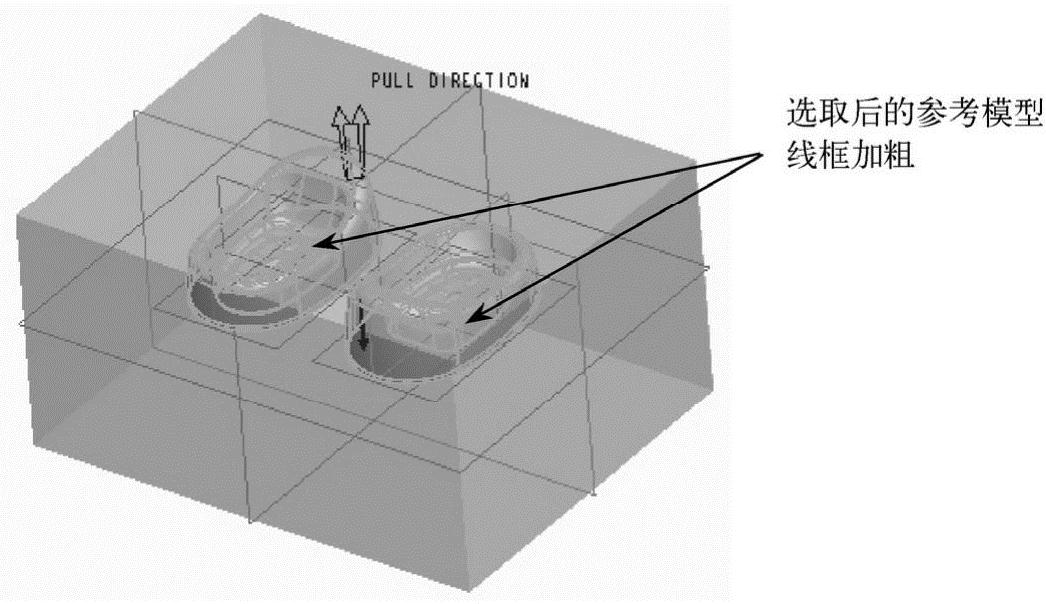
图5-56 选取创建阴影分型面的两个参考模型
③选取关闭平面
创建工件模型时,系统使用参考模型的最大轮廓线所在平面自动确定了一个分型面,该平面位于“MAIN_PARTING_PLN”平面上。所以直接选取“MAIN_PARTING_PLN”平面,单击菜单管理器的【完成/返回】选项确认,如图5-57所示。
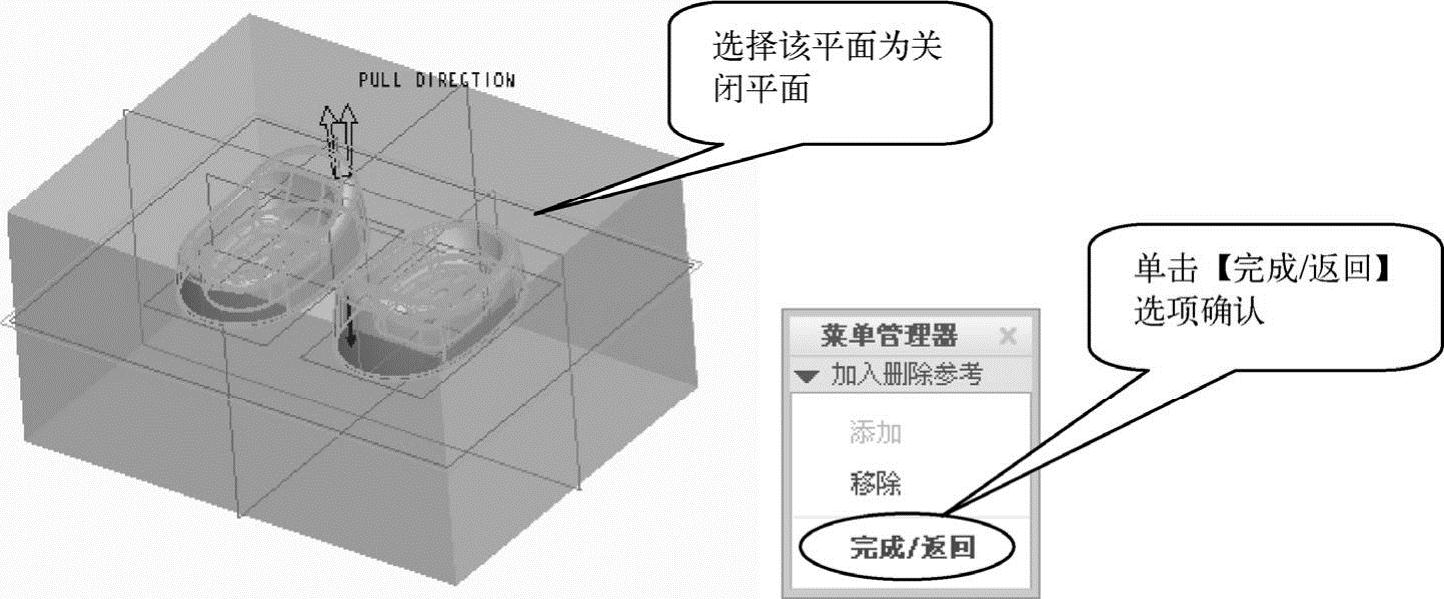
图5-57 选取创建阴影分型面的关闭平面
④完成阴影曲面的创建工作
单击“阴影曲面”对话框的 按钮,完成阴影分型面的创建工作。再单击分型面右边工具栏的
按钮,完成阴影分型面的创建工作。再单击分型面右边工具栏的 按钮,回到模具设计界面,“模型树”中会显示阴影分型面的标识,如图5-58所示。
按钮,回到模具设计界面,“模型树”中会显示阴影分型面的标识,如图5-58所示。
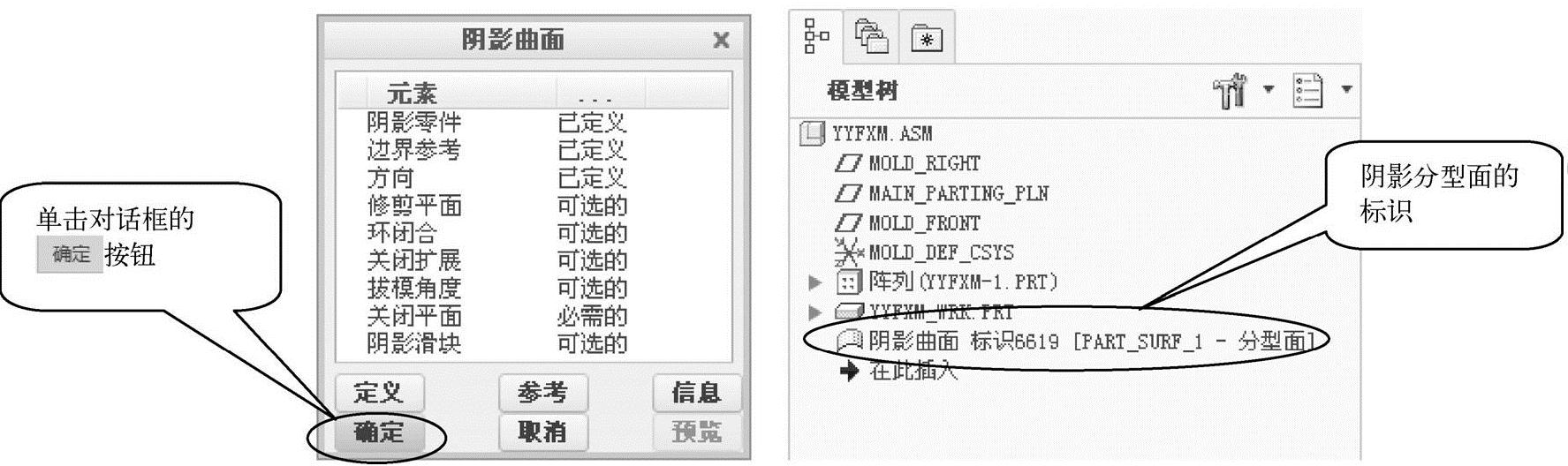
图5-58 完成阴影曲面创建工作,显示阴影分型面的标识
⑤观察分型面
从菜单栏中选取【视图】→【可见性】→【着色】按钮 ,或在模具模块主窗口中直接选取【着色】按钮
,或在模具模块主窗口中直接选取【着色】按钮 ,系统打开“搜索工具”对话框,在“搜索工具”对话框左边“项”中选取分型面,单击
,系统打开“搜索工具”对话框,在“搜索工具”对话框左边“项”中选取分型面,单击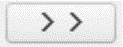 按钮→
按钮→ ,图形窗口中单独显示阴影分型面,如图5-59所示。从菜单管理器中选取【完成/返回】选项,退出着色操作,如图5-60所示。也可以通过遮蔽参考模型和工件模型来观察阴影分型面。
,图形窗口中单独显示阴影分型面,如图5-59所示。从菜单管理器中选取【完成/返回】选项,退出着色操作,如图5-60所示。也可以通过遮蔽参考模型和工件模型来观察阴影分型面。
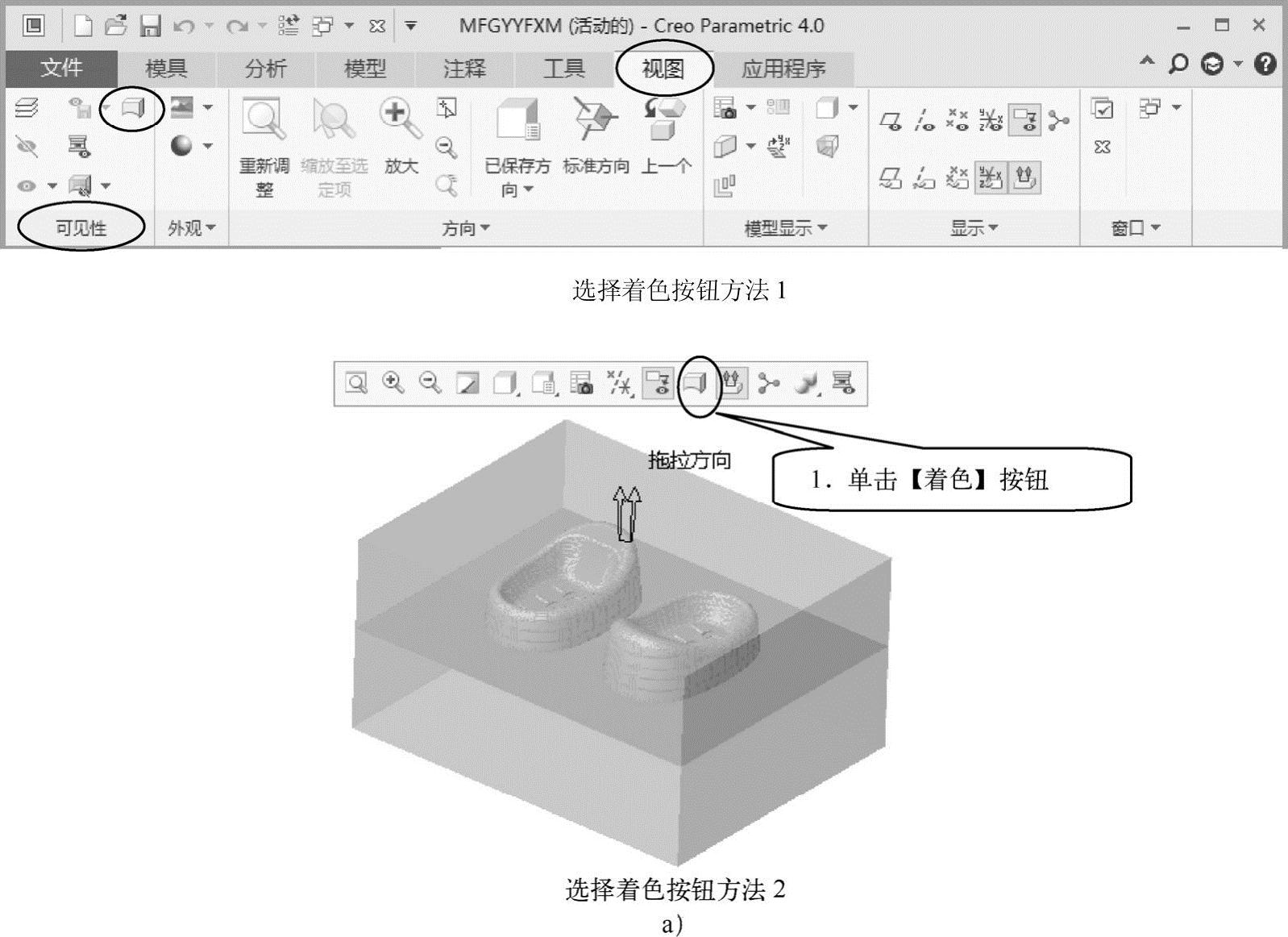
图5-59 观察分型面
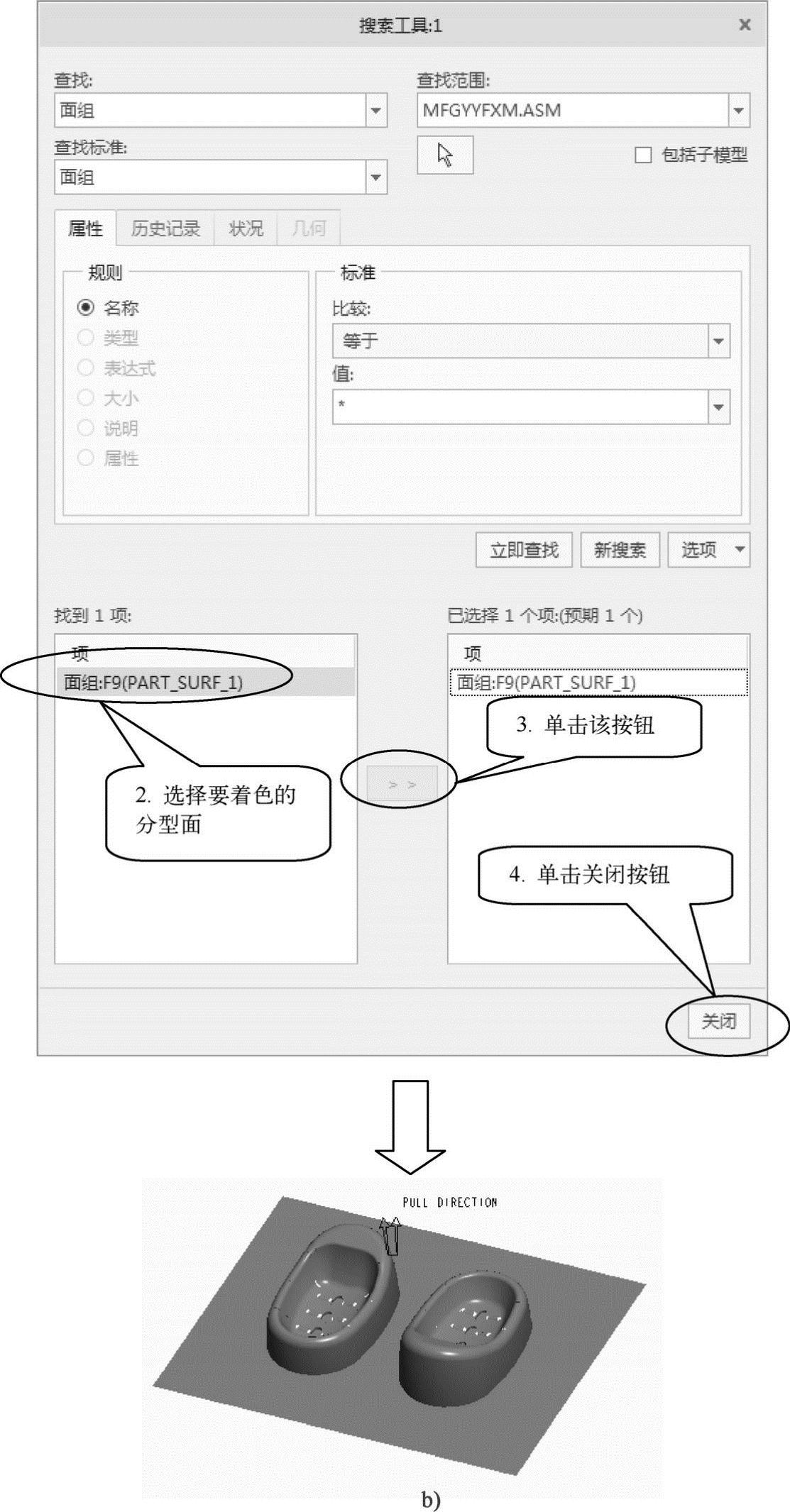
图5-59 观察分型面(续)
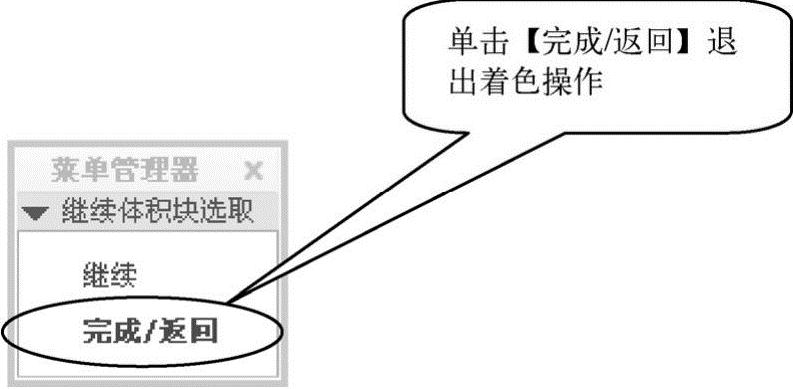
图5-60 退出着色操作菜单管理器
经验交流
通过观察可知,阴影分型面不仅包括了参考模型外部轮廓表面和填充了曲面上的孔,而且在参考模型最大外形轮廓线与工件模型边界之间创建了一个填充平面,然后将轮廓表面和填充平面合并成一个完整的覆盖型的阴影分型面。
⑥保存模具文件
单击工具栏的【保存】按钮 ,保存模具文件。
,保存模具文件。
(7)创建裙边分型面
1)创建轮廓曲线的操作要点
要创建裙边分型面,首先要创建轮廓曲线。轮廓曲线是一条有效的分型线,裙边分型面就是利用参考模型的轮廓曲线来创建的分型面。
①选取命令
在模具工具栏中单击【轮廓曲线】按钮 ,打开“轮廓曲线”操控板,如图5-61所示。
,打开“轮廓曲线”操控板,如图5-61所示。

图5-61 “轮廓曲线”操控板
②选项设置
单击“轮廓曲线”操控板上层对话框,选取要创建轮廓曲线的参考曲面,指定创建轮廓曲线方向。对于下层为下滑面板的“可选”选项,通常可以不进行定义。
③完成创建工作
单击操控板的 按钮,完成轮廓曲线的创建工作。“模型树”中会出现轮廓曲线的标识。
按钮,完成轮廓曲线的创建工作。“模型树”中会出现轮廓曲线的标识。
2)创建裙边分型面的操作要点
裙边分型面(裙边曲面)是利用参考模型的轮廓曲线所创建的封闭的分型面。它利用轮廓曲线的内环来填充曲面上的孔,利用轮廓曲线的外环将分型面延伸到工件模型的所有边界。因此创建裙边分型面时,必须先创建轮廓曲线。
创建裙边分型面之前,首先要创建工件模型,并且不能遮蔽工件模型,因为它是裙边分型面的延伸参考。这时,也不能遮蔽参考模型。
①选取命令
打开模型文件“第5章\范例源文件\箱包拉手\创建分型面\裙边分型面\mfgqbfxm.asm”,在模具工具栏中单击【分型面】按钮 →【曲面设计】→【裙边曲面】按钮
→【曲面设计】→【裙边曲面】按钮 ,打开“裙边曲面”对话框和菜单管理器,如图5-62所示。
,打开“裙边曲面”对话框和菜单管理器,如图5-62所示。
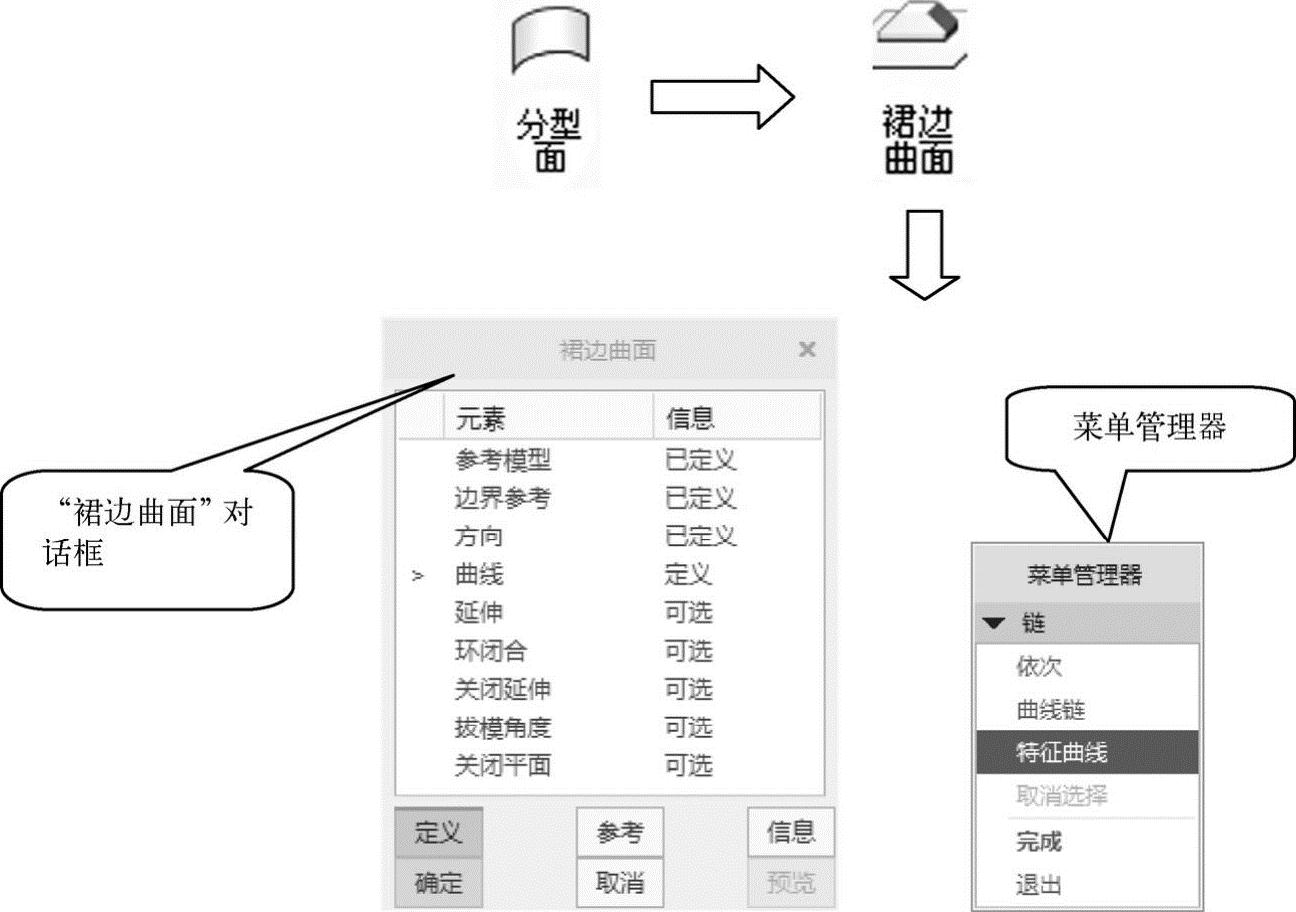
图5-62 选取创建裙边分型面命令
②选取轮廓曲线
菜单管理器中“链”菜单的【特征曲线】选项用于选取轮廓曲线。选取轮廓曲线后,单击“链”菜单的【完成】选项,回到“裙边曲面”对话框,此时对话框中的【曲线】选项显示“已定义”。
③其他选项设置
完成特征曲线的选取后,可以根据需要在“裙边曲面”对话框中定义以下选项。
【方向】:指定光源投射方向,可以选取一个平面,或者选取一条直边、轴或3D曲线,或者选取坐标系的x、y或z轴。默认的光源投射方向与开模方向相反。
【延伸】:删除轮廓曲线中不需要的曲线段、定义曲线延伸长及改变延伸方向。
【环闭合】:定义裙边分型面上的环闭合,填充参考模型中的孔。
【关闭延伸】【关闭平面】【拔模角度】:如果要关闭延伸并使曲面延伸截止到一个平面,可使用【关闭延伸】和【关闭平面】,使用【拔模角度】定义关闭角度。
④完成创建工作
单击“裙边曲面”对话框的 按钮,完成裙边分型面的创建工作。再单击分型面右边工具栏的
按钮,完成裙边分型面的创建工作。再单击分型面右边工具栏的 按钮,回到模具设计界面,“模型树”中会出现裙边分型面的标识。
按钮,回到模具设计界面,“模型树”中会出现裙边分型面的标识。
3)创建裙边分型面实例
首先打开模型文件,如图5-63所示。

图5-63 模具文件
①创建轮廓曲线
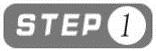 选取命令。
选取命令。
单击工具栏的【轮廓曲线】按钮 ,系统打开“轮廓曲线”操控板(参阅图5-61)。
,系统打开“轮廓曲线”操控板(参阅图5-61)。
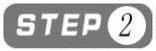 选取参考曲面。
选取参考曲面。
系统自动选取参考模型并根据参考模型的形状自动定义创建轮廓曲线方向,如图5-64所示。

图5-64 系统自动定义创建轮廓曲线方向
 完成创建工作。
完成创建工作。
单击操控板的 按钮,完成参考模型轮廓曲线的创建工作,“模型树”中会出现轮廓曲线的名称“SILH_CURVE_1”,如图5-65所示。
按钮,完成参考模型轮廓曲线的创建工作,“模型树”中会出现轮廓曲线的名称“SILH_CURVE_1”,如图5-65所示。
 观察轮廓曲线。
观察轮廓曲线。
遮蔽参考模型和工件模型,参考模型轮廓曲线由3个内环和1个外环组成,如图5-66所示。完成观察后,取消参考模型和工件模型的遮蔽。
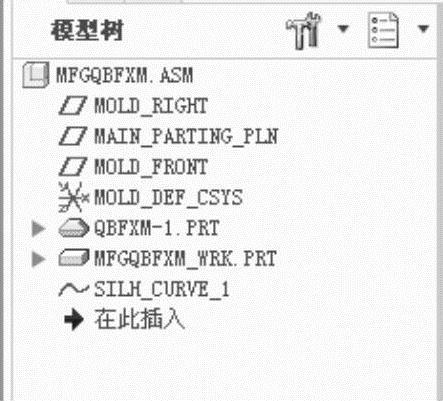
图5-65 模型树显示参考模型轮廓曲线
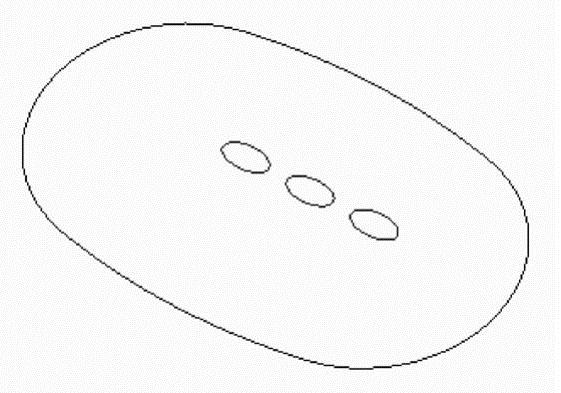
图5-66 轮廓曲线
经验交流
轮廓曲线可由若干个封闭环组成,包括若干个内环(供将来填充用)和一个外环(供将来延伸用)。轮廓曲线会根据分型面应该选取在塑件尺寸最大处的原则,自动生成参考模型的最大轮廓线(分模线),形成其外环。裙边曲面可以利用其外环,将曲面向工件四侧延伸,从而形成分型面。
②创建裙边分型面
 选取命令。
选取命令。
在模具工具栏中单击【分型面】按钮 →【裙边曲面】按钮
→【裙边曲面】按钮 ,打开“裙边曲面”对话框和菜单管理器(参阅图5-62)。
,打开“裙边曲面”对话框和菜单管理器(参阅图5-62)。
 选取轮廓曲线。
选取轮廓曲线。
在图形窗口中选取参考模型的轮廓曲线,单击菜单管理器“链”菜单的【完成】选项,如图5-67左图所示。
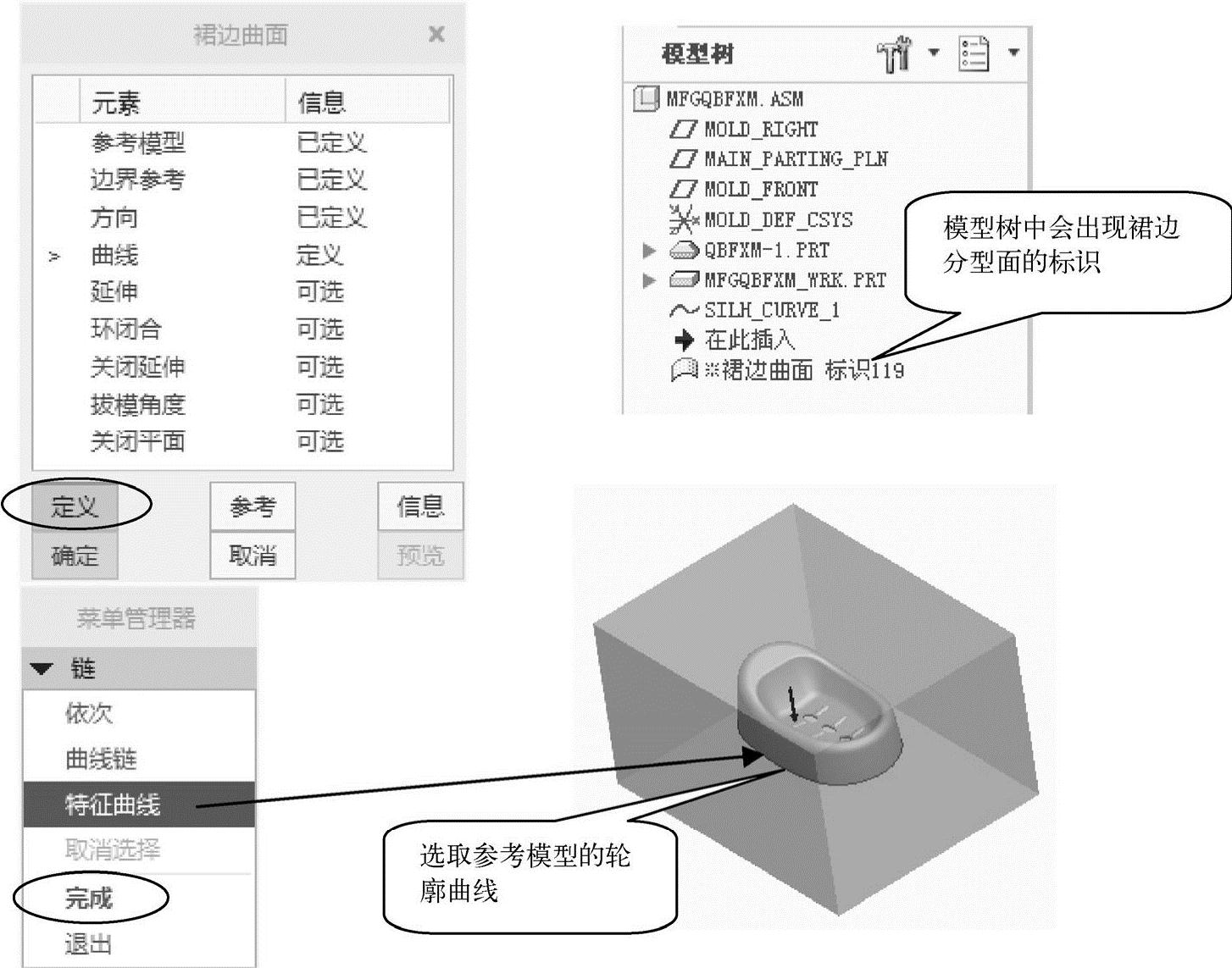
图5-67 选取轮廓曲线
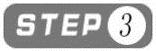 完成创建工作。
完成创建工作。
再单击“裙边曲面”对话框的 按钮,完成裙边分型面的创建工作,模型树中会出现裙边分型面的标识。
按钮,完成裙边分型面的创建工作,模型树中会出现裙边分型面的标识。
单击分型面右边工具栏的 按钮,回到模具设计界面。单击工具栏的【保存】按钮
按钮,回到模具设计界面。单击工具栏的【保存】按钮 ,保存模具文件。
,保存模具文件。
 观察裙边分型面。
观察裙边分型面。
遮蔽参考模型和工件模型,裙边分型面如图5-68所示。可以观察到,裙边分型面利用轮廓曲线的内环来填充曲面上的孔,利用轮廓曲线的外环与工件模型的边界创建模具分型面。
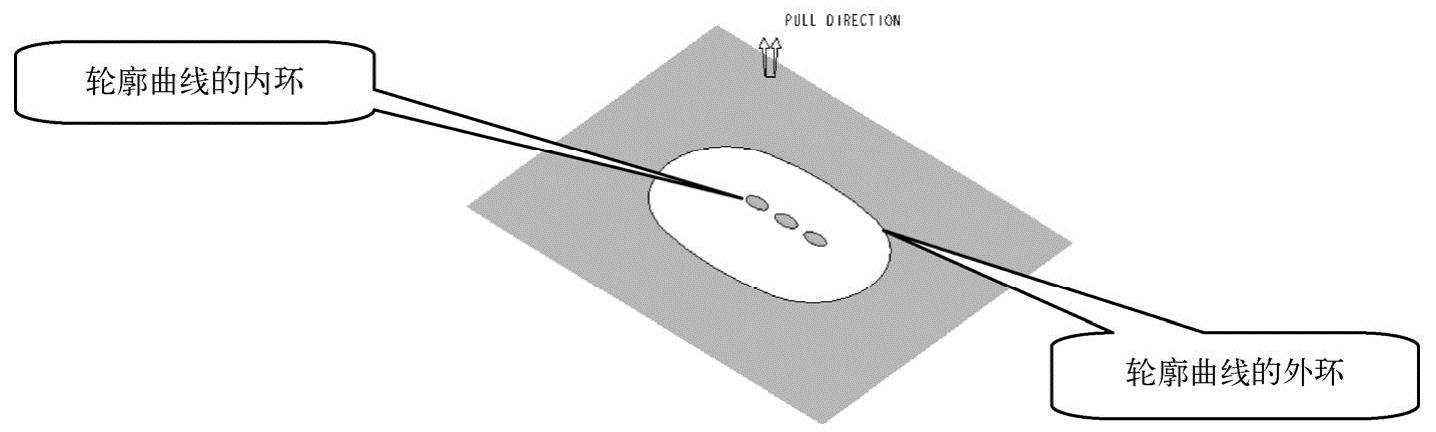
图5-68 裙边分型面
(8)编辑分型面
1)重定义分型面
在实际工作中,如果发现分型面不合适,可以通过“重定义”或“编辑定义”的方法修改分型面。
重定义分型面是对分型面进行大幅度修改。可以为分型面增加新特征,如延伸、修剪、合并、添加新的曲面等,也可以重新定义分型面中的现有特征、修改尺寸或删除整个分型面及其所有的相关特征。
下面是重定义分型面的操作要点。
打开模型文件“第5章\范例结果文件\箱包拉手\创建分型面\重定义分型面\mfgcdyfxm.asm”,在“模型树”中左键单击分型面,从快捷菜单中选取【重定义分型面】按钮 ,可以根据需要,重新定义分型面,如图5-69所示。
,可以根据需要,重新定义分型面,如图5-69所示。
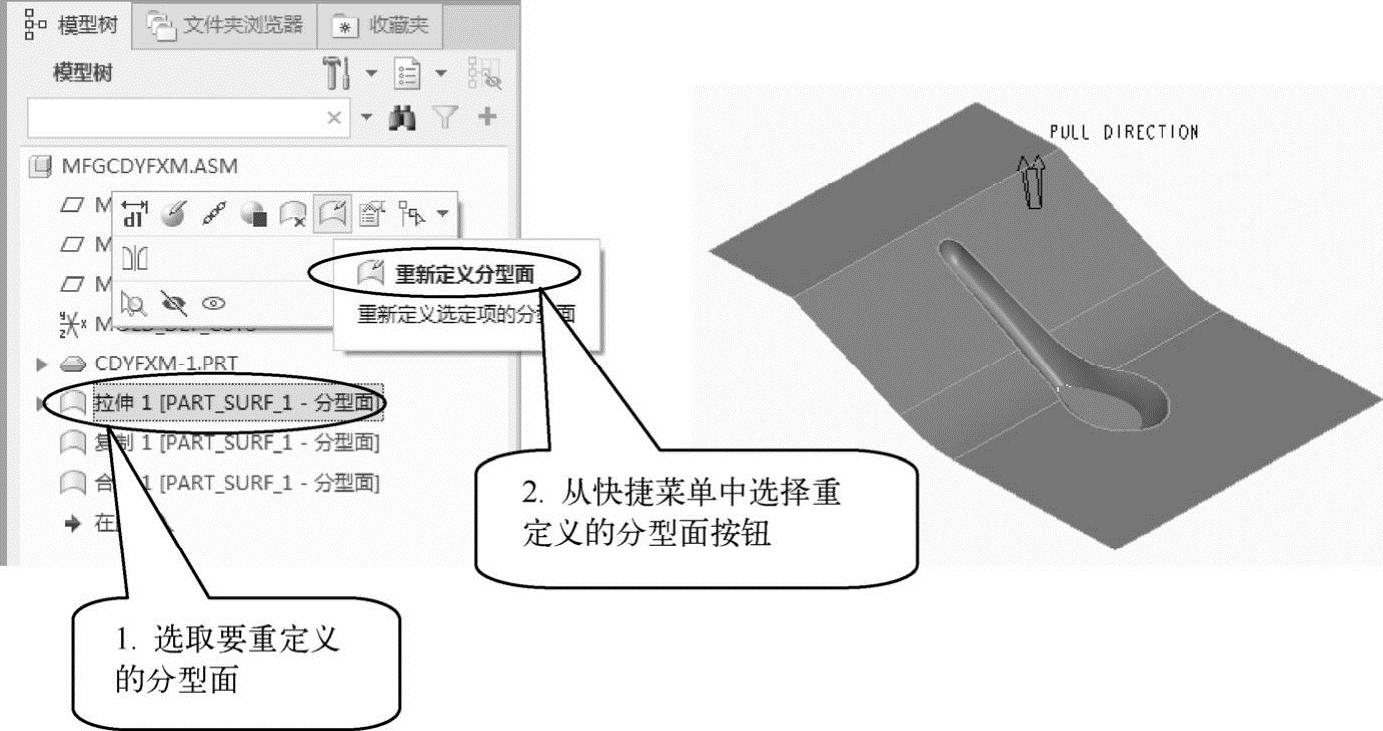
图5-69 重定义分型面方法
2)编辑定义分型面
编辑定义分型面是在原有基础上对分型面进行局部修改。打开模型文件“第5章\范例结果文件\箱包拉手\创建分型面\编辑定义分型面\mfgcdyfxm.asm”。
下面是编辑定义分型面的操作要点。
在“模型树”中左键单击分型面,从快捷菜单中选取【编辑定义】,系统打开创建该分型面时使用的操控板或对话框,可以根据需要修改分型面,如图5-70所示。
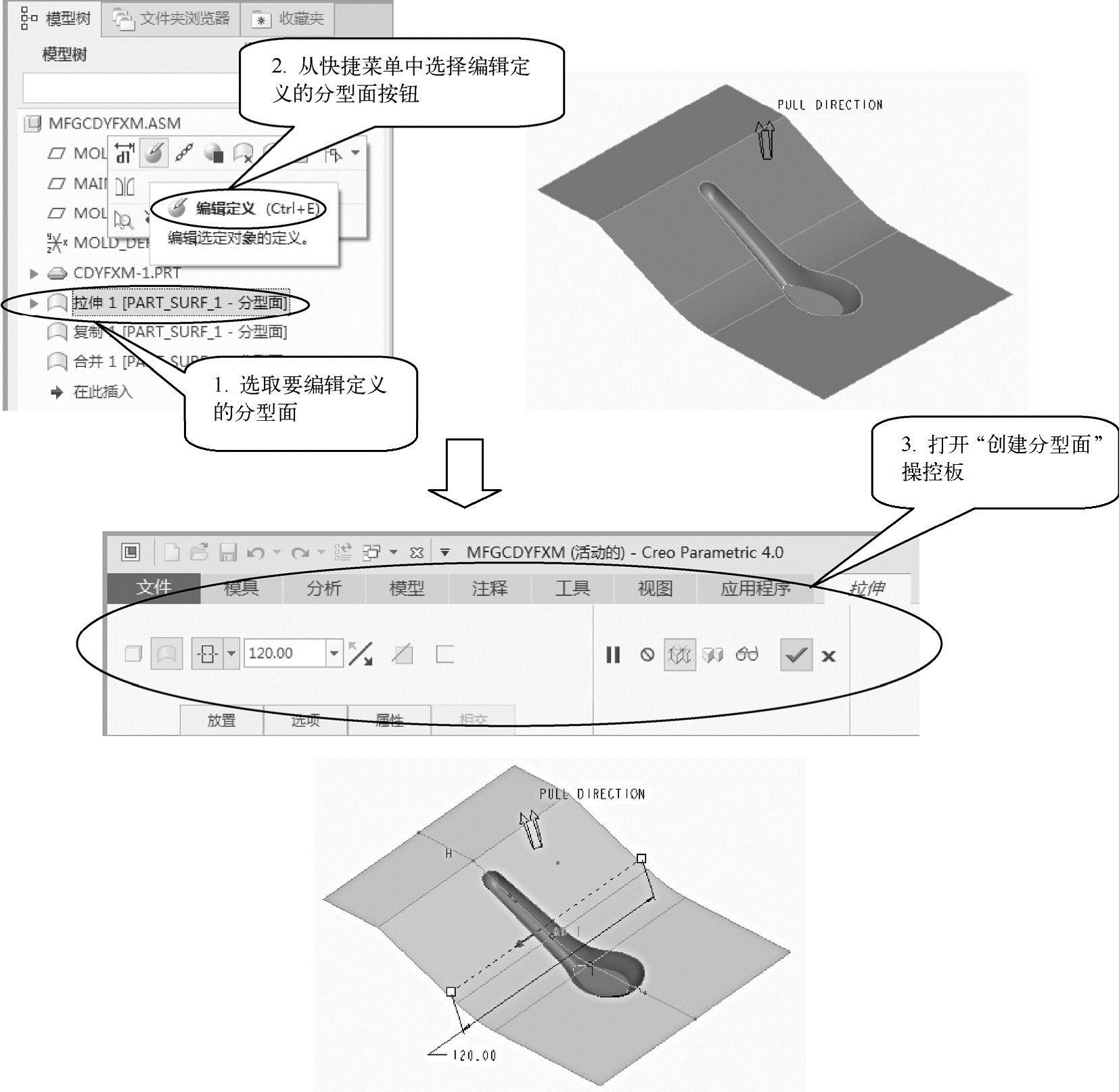
图5-70 编辑定义分型面方法1
3)着色分型面
下面是着色分型面的操作要点。首先打开模型文件“第5章\范例结果文件\箱包拉手\创建分型面\重定义分型面\mfgcdyfxm.asm”。
 从“模具”工具栏中选取【着色】按钮
从“模具”工具栏中选取【着色】按钮 ,系统打开“搜索工具”对话框,从中选取要着色的分型面,系统会对分型面进行着色处理,以方便对其进行观察,如图5-71所示。
,系统打开“搜索工具”对话框,从中选取要着色的分型面,系统会对分型面进行着色处理,以方便对其进行观察,如图5-71所示。

图5-71 着色分型面操作方法
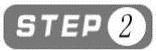 如果要选取更多要着色的分型面,可在菜单管理器的【继续体积块选取】菜单中单击【继续】。如果要退出着色操作,可单击菜单管理器的【完成/返回】选项,如图5-72所示。
如果要选取更多要着色的分型面,可在菜单管理器的【继续体积块选取】菜单中单击【继续】。如果要退出着色操作,可单击菜单管理器的【完成/返回】选项,如图5-72所示。
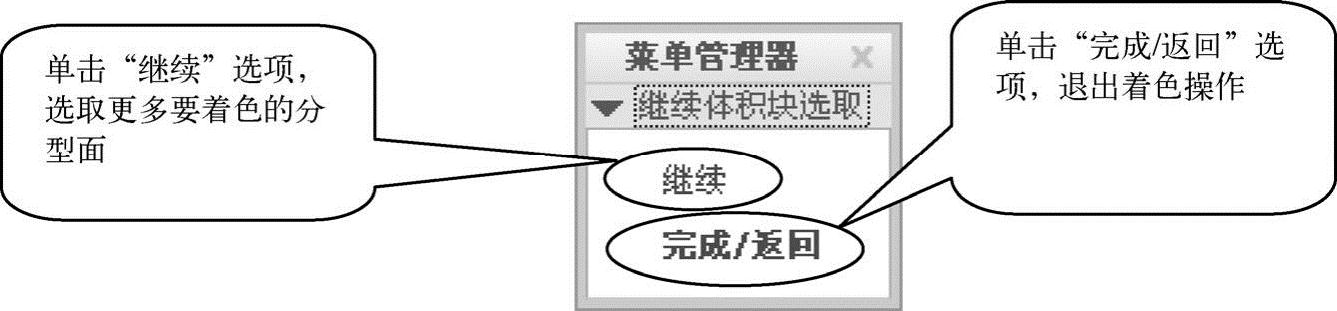
图5-72 着色分型面菜单管理器
经验交流
“着色”命令只能对分型面创建模式创建的分型面进行着色处理,不能对曲面创建模式创建的曲面进行着色处理。此外,“着色”命令也可以对体积块进行着色处理。
(9)延伸分型面
延伸操作可以将分型面延伸到指定距离或延伸到所选的参考平面,创建出延伸分型面。
1)延伸分型面操作要点
①选取延伸命令,打开“延伸”操控板。
②选取延伸曲面的边界。选取延伸曲面的边界时,只能选取单条边或链(注意,要添加其他边界时,需按住<Shift>键进行)。
③使用操控板定义延伸方式
●沿原始曲面延伸曲面 :沿原始曲面延伸曲面边界。
:沿原始曲面延伸曲面边界。
●将曲面延伸到参考平面 :在与指定平面垂直的方向延伸边界至指定平面。
:在与指定平面垂直的方向延伸边界至指定平面。
④指定延伸距离或参考平面
如果沿原始曲面延伸曲面,在操控板中的值框中键入距离值。或者在图形窗口中,使用拖动控制滑块将选定的边界手动延伸至所需距离处。
如果将曲面延伸到参考平面,选取要将该曲面延伸到的参考平面。
⑤单击操控板的 按钮。
按钮。
2)创建延伸分型面实例
打开模具文件“第5章\范例结果文件\箱包拉手\创建分型面\延伸分型面\mfgysfxm.asm”,如图5-73所示。
①选取命令
在工具栏中单击【分型面】按钮 →【选取分型面的任意一条边界】→【延伸】按钮
→【选取分型面的任意一条边界】→【延伸】按钮 ,打开“延伸”操控板,如图5-74所示。
,打开“延伸”操控板,如图5-74所示。
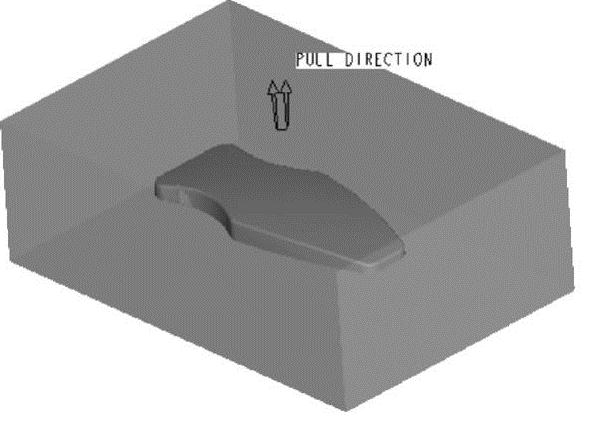
图5-73 模具文件

图5-74 选取创建延伸分型面命令
经验交流
“延伸分型面”是对已存在的分型面进行延伸,在选取曲面边界进行延伸时,选取的边界应在分型面上,而不是参考模型上的边界。为了避免参考模型边界与分型面边界发生重叠引起选取困难,在选取分型面边界之前,将参考模型进行遮蔽处理,方便选取分型面边界。
②指定延伸曲面的边界、延伸方式和要延伸到的平面
 遮蔽参考模型,选取分型面轮廓线的一条边,然后按住Shift键,依次选取其他边,指定为要延伸分型面的边界链,如图5-75所示。
遮蔽参考模型,选取分型面轮廓线的一条边,然后按住Shift键,依次选取其他边,指定为要延伸分型面的边界链,如图5-75所示。
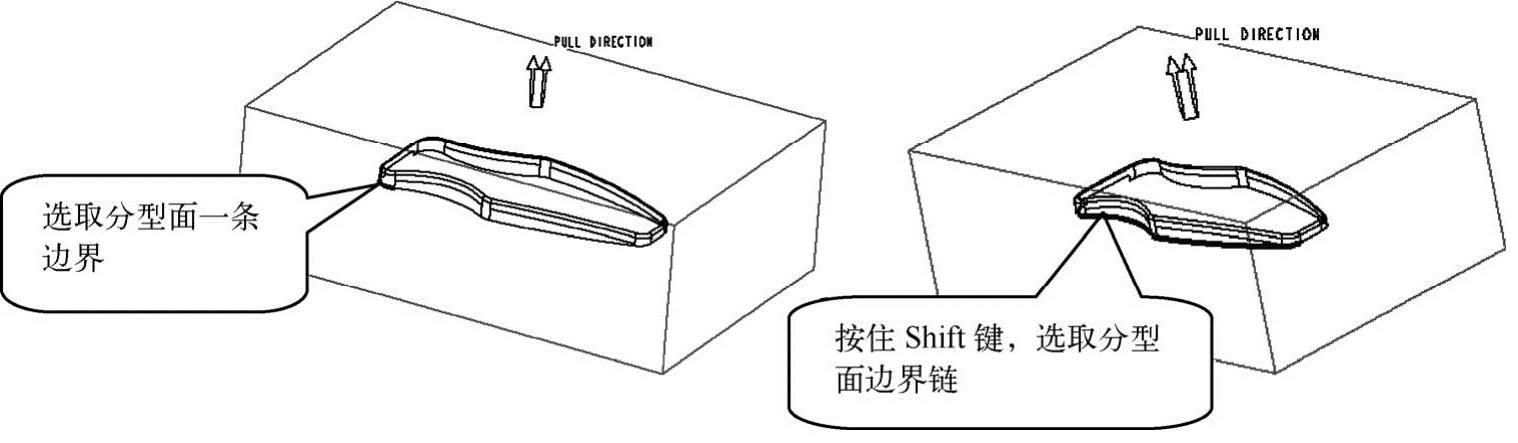
图5-75 选取分型面边界链
 单击【将曲面延伸到参考平面】按钮
单击【将曲面延伸到参考平面】按钮 ,指定沿垂直的方向延伸边界链。
,指定沿垂直的方向延伸边界链。
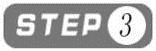 选取工件模型的侧面,指定为分型面要延伸到的平面,如图5-76所示。
选取工件模型的侧面,指定为分型面要延伸到的平面,如图5-76所示。
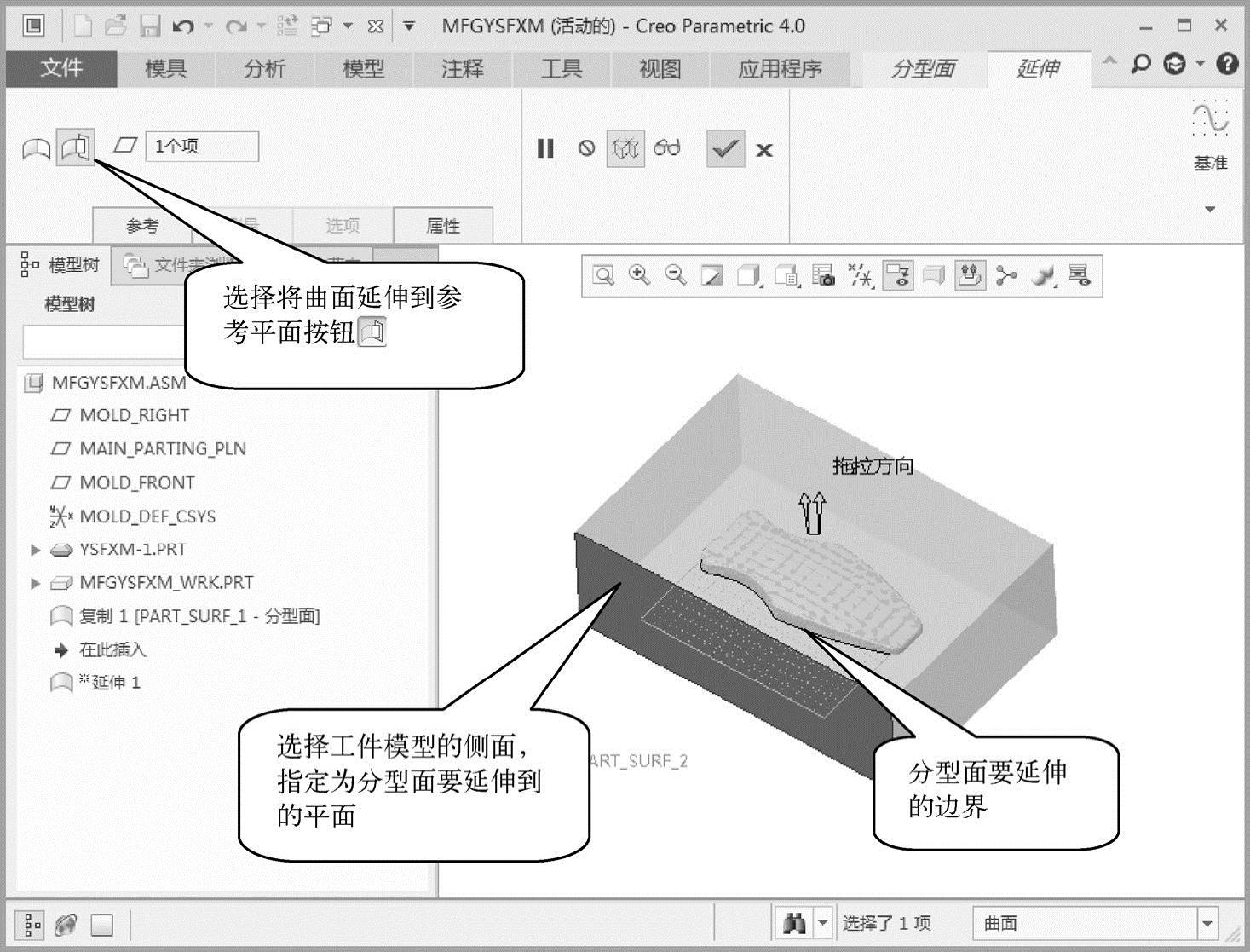
图5-76 延伸操作
③完成创建工作
单击操控板的 按钮,创建出垂直于工件模型的侧面的延伸曲面,完成分型面的第一次延伸工作。重复上述步骤,继续对分型面其余边界链进行延伸,如图5-77~图5-79所示,延伸好的分型面如图5-80所示。
按钮,创建出垂直于工件模型的侧面的延伸曲面,完成分型面的第一次延伸工作。重复上述步骤,继续对分型面其余边界链进行延伸,如图5-77~图5-79所示,延伸好的分型面如图5-80所示。
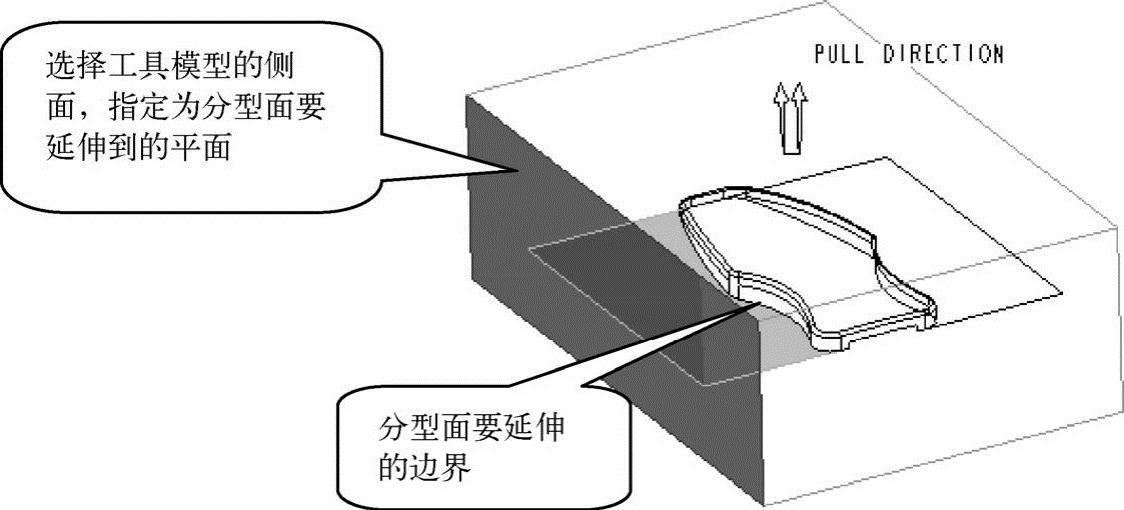
图5-77 第二次延伸
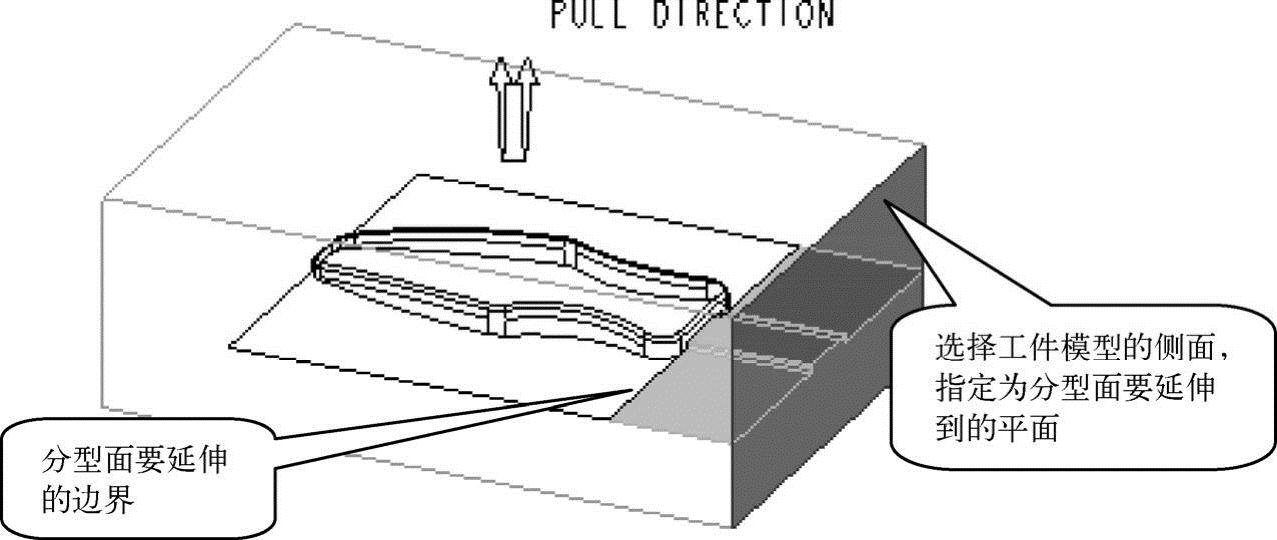
图5-78 第三次延伸
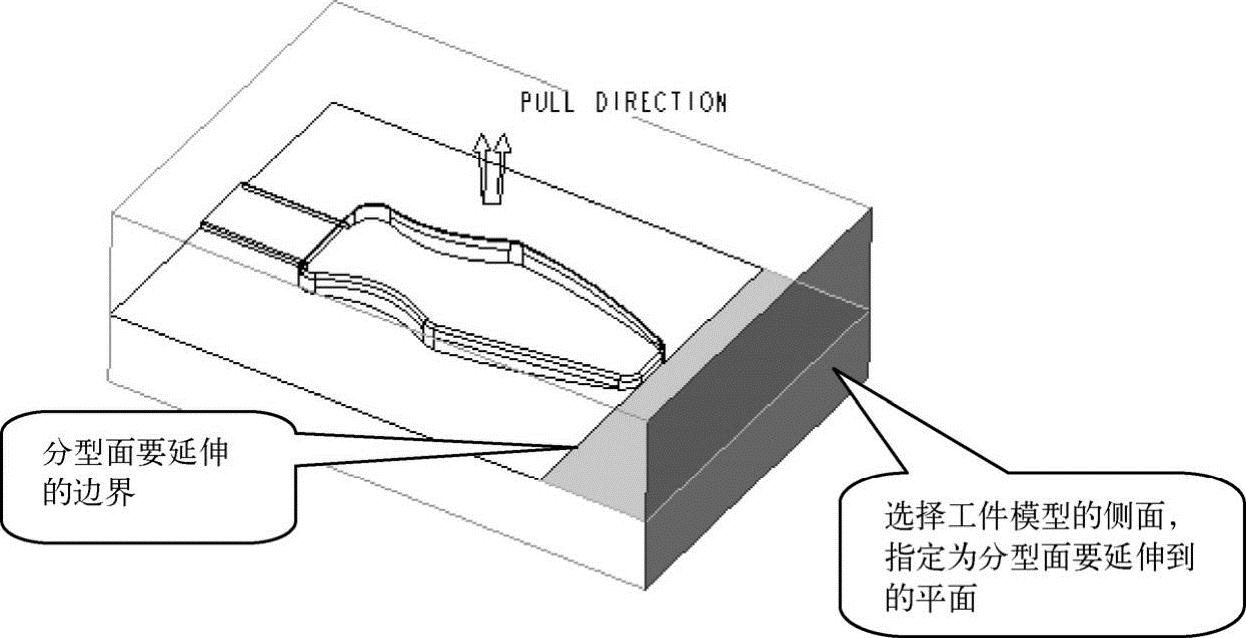
图5-79 第四次延伸
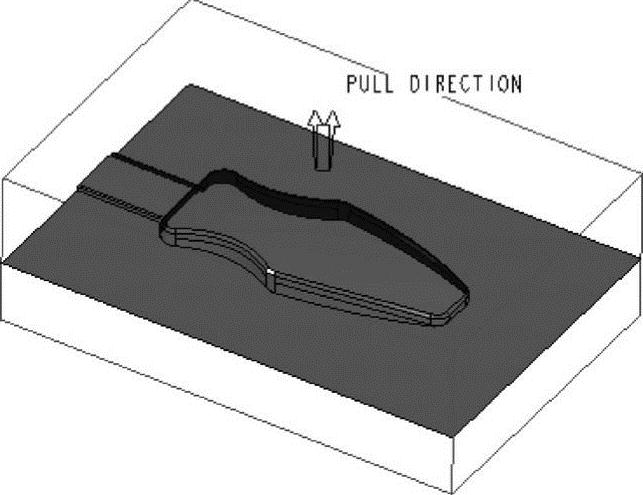
图5-80 延伸得到的分型面
单击分型面右边工具栏的 按钮,回到模具设计界面。单击工具栏的【保存】按钮
按钮,回到模具设计界面。单击工具栏的【保存】按钮 ,保存模具文件。
,保存模具文件。
创建出的延伸曲面会自动合并到前面创建出的复制分型面中,成为一个完整的分型面。
(10)合并分型面
在创建分型面过程中,一个参考模型的分型面往往由多个单一的分型面组成。这些单一的分型面通过连接或求交的方式连接成一个完整的分型面,这个过程称为合并分型面。
1)合并分型面操作要点
①从菜单管理器中选取合并命令,打开“合并”操控板。
②按住<Ctrl>键选取要合并的两个曲面。
③选取合并方法:从操控板中选取【相交】或【连接】。注意:如果选取连接,一个曲面的单侧边必须位于另一个面组上。
④指定合并曲面的保留部分。
●相交合并:通过单击图形窗口中的两个粉红色箭头,分别指定两个曲面要保留的一侧,箭头指向的那一侧曲面将被包括在合并曲面中。
●连接合并:如果两个曲面的边与边相连,系统可以直接合并两个曲面,不出现粉红色箭头。如果一个曲面延伸超出另一个曲面,显示一个粉红色箭头,可单击箭头指定曲面的哪一侧将被包括在合并曲面中。
⑤单击操控板的 按钮。
按钮。
2)创建合并分型面实例
打开模型文件“第5章\范例源文件\箱包拉手\创建分型面\合并分型面\mfghbfxm.asm”,如图5-81所示。
本例参考模型分型面由一个复制分型面和一个填充分型面组成,这两个分型面需要通过合并分型面的操作,才能连接在一起成为一个完整的分型面。
①选取命令
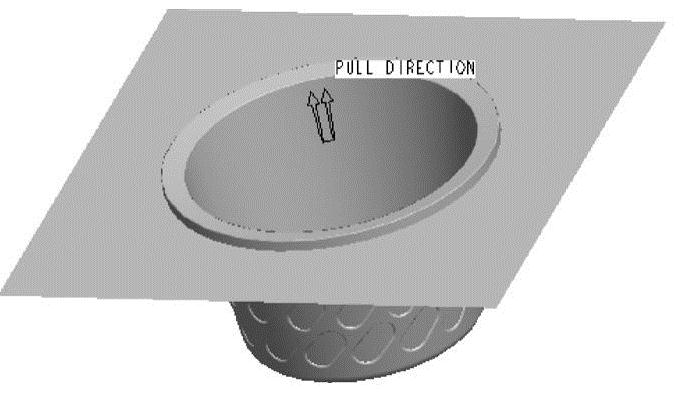
图5-81 模具文件
从模型树中选取其中一个分型面,单击鼠标左键,打开“快捷菜单”,选取“重定义分型面”选项,进入分型面创建模式,选取要合并的两个分型面,单击【合并】按钮 ,打开“合并”操控板,如图5-82所示。
,打开“合并”操控板,如图5-82所示。
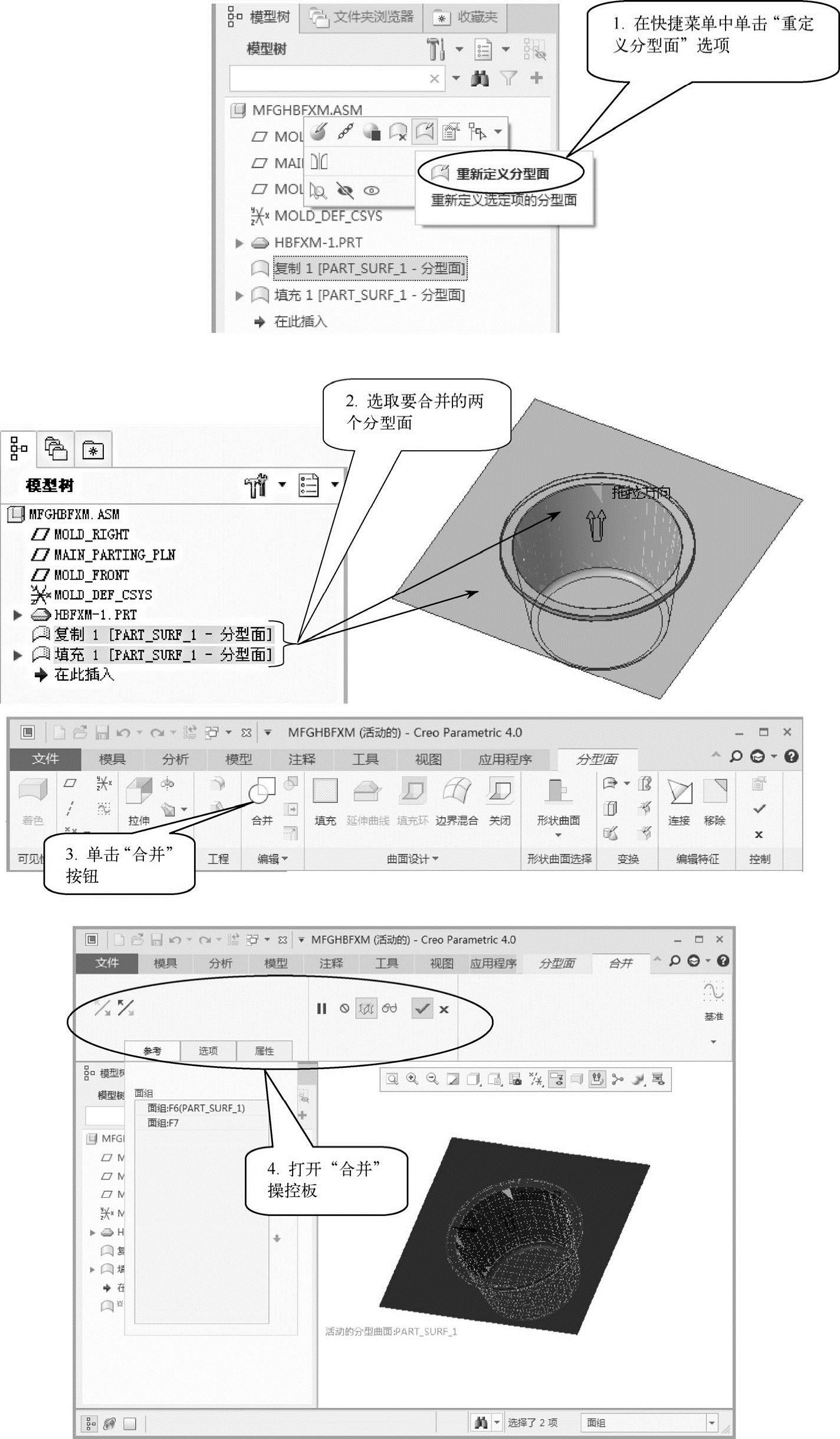
图5-82 选取创建合并分型面命令
②选取要合并的分型面,指定合并方式
按住<Ctrl>键,分别选取复制分型面和填充曲面,接受操控板的默认设置【相交】,调整合并方向,如图5-83所示。
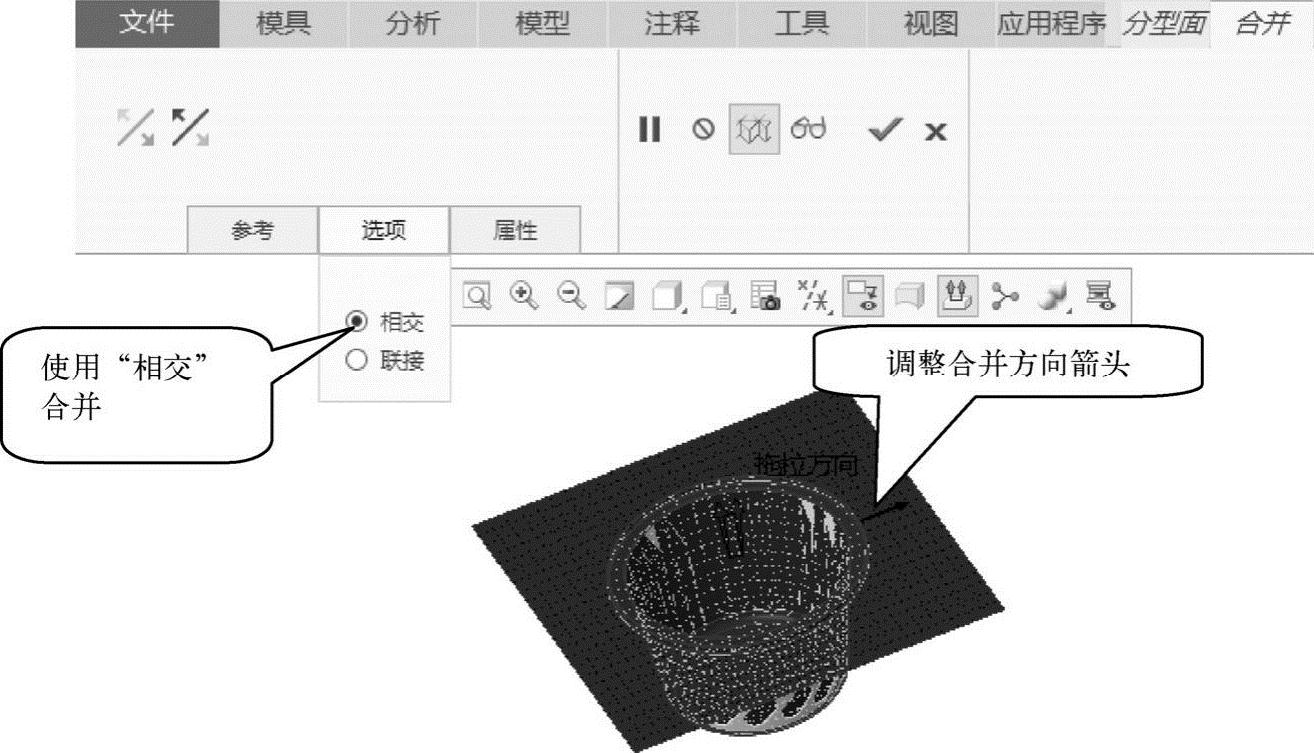
图5-83 合并分型面操作
③完成创建工作
单击操控板的 按钮,完成分型面的合并工作。单击分型面右边工具栏的
按钮,完成分型面的合并工作。单击分型面右边工具栏的 按钮,回到模具设计界面。单击工具栏的【保存】按钮
按钮,回到模具设计界面。单击工具栏的【保存】按钮 ,保存模具文件。
,保存模具文件。
(11)修剪分型面
从分型面中移除一部分曲面,得到特定形状的分型面,这个过程称为修剪分型面。修剪分型面的方法包括:使用修剪工具修剪分型面;使用拉伸、旋转、扫描等建模特征修剪分型面。
1)使用修剪工具修剪分型面的操作要点
①选取要被修剪的分型面。
②单击【修剪】按钮 ,打开“修剪曲面”操控板。
,打开“修剪曲面”操控板。
③选取修剪对象。
④定义修剪选项内容。
⑤单击操控板的 按钮,完成修剪曲面操作。
按钮,完成修剪曲面操作。
经验交流
使用拉伸、旋转、扫描等建模特征修剪分型面的操作要点与建模特征操作要点相同。通常情况下,建模特征修剪分型面使用较为广泛。
2)创建修剪分型面实例
下面介绍常用的“拉伸法”修剪分型面。
拉伸修剪操作可以使用草绘截面拉伸出修剪曲面,对已经存在的曲面进行修剪。其操作的要点与拉伸创建曲面基本相同,只是要在“拉伸特征”操控板中选中【拉伸为曲面】按钮 和【移除材料】按钮
和【移除材料】按钮 ,并且指定要修剪的曲面。
,并且指定要修剪的曲面。
打开模型文件“第5章\范例源文件\箱包拉手\创建分型面\修剪分型面\mfgxjfxm.asm”,如图5-84所示。
①选取命令
 从模型树中选取要修剪的分型面,单击鼠标左键,打开“快捷菜单”,在快捷菜单中选取“重定义分型面”按钮,进入分型面创建模式。
从模型树中选取要修剪的分型面,单击鼠标左键,打开“快捷菜单”,在快捷菜单中选取“重定义分型面”按钮,进入分型面创建模式。
 单击【拉伸】按钮
单击【拉伸】按钮 ,打开“拉伸”操控板,【拉伸为曲面】按钮
,打开“拉伸”操控板,【拉伸为曲面】按钮 已经被选中,再单击【移除材料】按钮
已经被选中,再单击【移除材料】按钮 ,如图5-85所示。
,如图5-85所示。
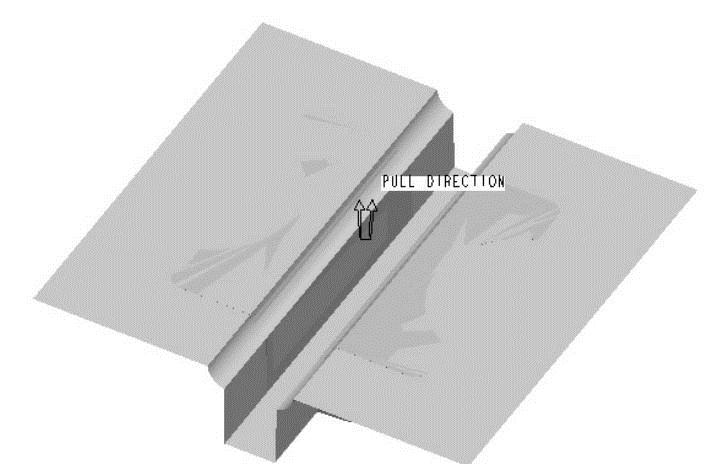
图5-84 模具文件

图5-85 选取创建拉伸修剪分型面命令
②选取草绘平面和方向
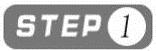 选取【放置】→【定义】,打开“草绘”对话框。在【平面】框中选取“MOLD_FRONT”平面作为草绘平面,在【参考】框中选取“MOLD_RIGHT”平面作为参考平面,在【方向】框中选取“左”,如图5-86所示。单击
选取【放置】→【定义】,打开“草绘”对话框。在【平面】框中选取“MOLD_FRONT”平面作为草绘平面,在【参考】框中选取“MOLD_RIGHT”平面作为参考平面,在【方向】框中选取“左”,如图5-86所示。单击 按钮进入草绘模式。
按钮进入草绘模式。

图5-86 选取草绘平面和方向
 进入草绘模式后,选取【草绘视图】按钮
进入草绘模式后,选取【草绘视图】按钮 ,定向草绘平面使其与屏幕 平行。
,定向草绘平面使其与屏幕 平行。
③绘制矩形修剪截面
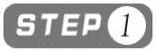 在分型面的右端任意绘制一个矩形。
在分型面的右端任意绘制一个矩形。
 单击【重合】按钮
单击【重合】按钮 ,设置矩形底边与分型面底面重合。
,设置矩形底边与分型面底面重合。
 选取【尺寸】按钮
选取【尺寸】按钮 ,设置矩形左侧与参考模型轮廓的距离为15。
,设置矩形左侧与参考模型轮廓的距离为15。
 绘制一条中心线,然后选取【镜像】按钮
绘制一条中心线,然后选取【镜像】按钮 ,镜像出分型面的左端的矩形。
,镜像出分型面的左端的矩形。
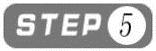 绘制出的截面如图5-87所示,单击草绘工具栏的
绘制出的截面如图5-87所示,单击草绘工具栏的 按钮退出草绘模式。
按钮退出草绘模式。
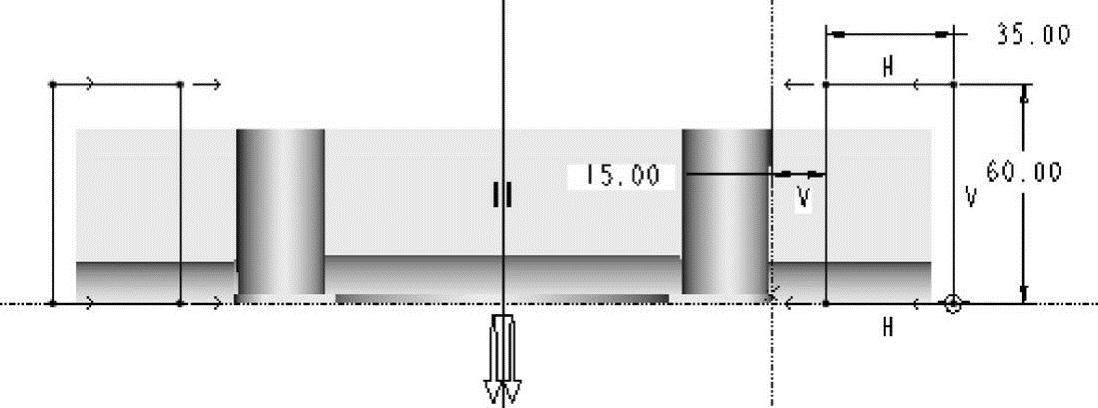
图5-87 绘制矩形修剪截面
④指定被修剪的曲面、拉伸方式和深度
单击操控板中【面组】右框(修剪面组收集器),再单击分型面,指定要修剪的曲面。再单击【对称】 指定拉伸方式。可以观察到拉伸出的修剪曲面已经将分型面凸棱包括在内,不必再设置深度,如图5-88所示。
指定拉伸方式。可以观察到拉伸出的修剪曲面已经将分型面凸棱包括在内,不必再设置深度,如图5-88所示。

图5-88 显示修剪曲面线框
⑤完成创建工作
单击操控板的 按钮,完成分型面的修剪工作,分型面形状如图5-89所示。单击分型面右边工具栏的
按钮,完成分型面的修剪工作,分型面形状如图5-89所示。单击分型面右边工具栏的 按钮,返回到模具设计界面。单击工具栏的【保存】按钮
按钮,返回到模具设计界面。单击工具栏的【保存】按钮 ,保存模具文件。
,保存模具文件。
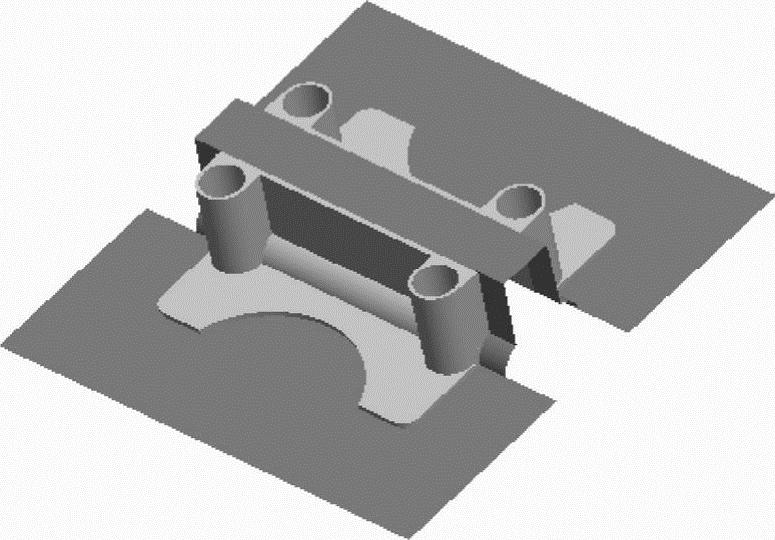
图5-89 修剪后的分型面
(12)分型面上破孔的修补
在Creo 4.0模具设计工作中,由于产品结构需要,一些参考模型在拔模方向会存在孔洞,导致复制出来的曲面不完整,因此要对分型面上的孔洞进行修补。
分型面上破孔的修补方法:通常使用复制曲面中的“排除曲面并填充孔”选项进行。操作要点参照“(5)复制分型面”的操作要点。
分型面上破孔的分布:一种是破孔分布在同一曲面上,另一种是破孔分布不在同一曲面上。
1)破孔分布在同一曲面上的修补
破孔分布在同一曲面上,可以直接选取该曲面作为要修补的曲面,系统会自动找出所有的孔进行修补。下面介绍具体的操作方法。
打开模具文件“第5章\范例源文件\箱包拉手\创建分型面\分型面上破孔的修补\mfgpkxb-1.asm”,如图5-90所示。
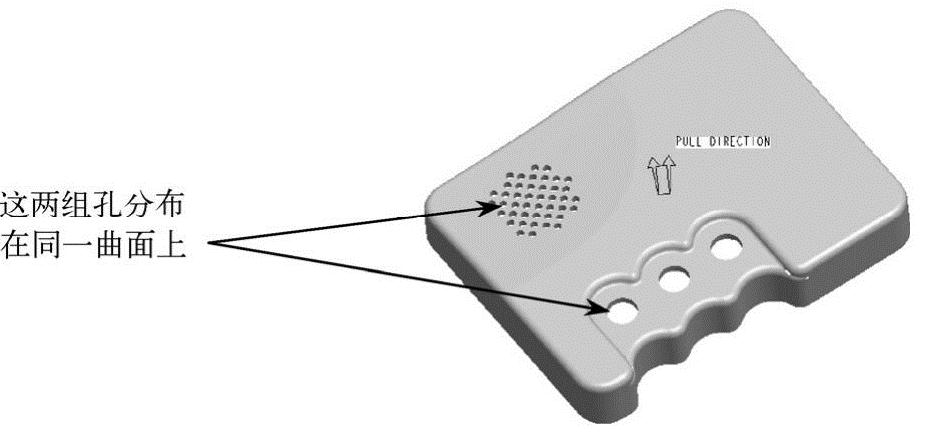
图5-90 破孔分布在同一曲面上
①选取命令
在“模具”工具栏中单击【分型面】按钮 ,进入分型面创建模式,选取参考模型的一个外表面,使用快捷键<Ctrl+C>→<Ctrl+V>,打开“复制分型面”操控板,如图5-91所示。
,进入分型面创建模式,选取参考模型的一个外表面,使用快捷键<Ctrl+C>→<Ctrl+V>,打开“复制分型面”操控板,如图5-91所示。
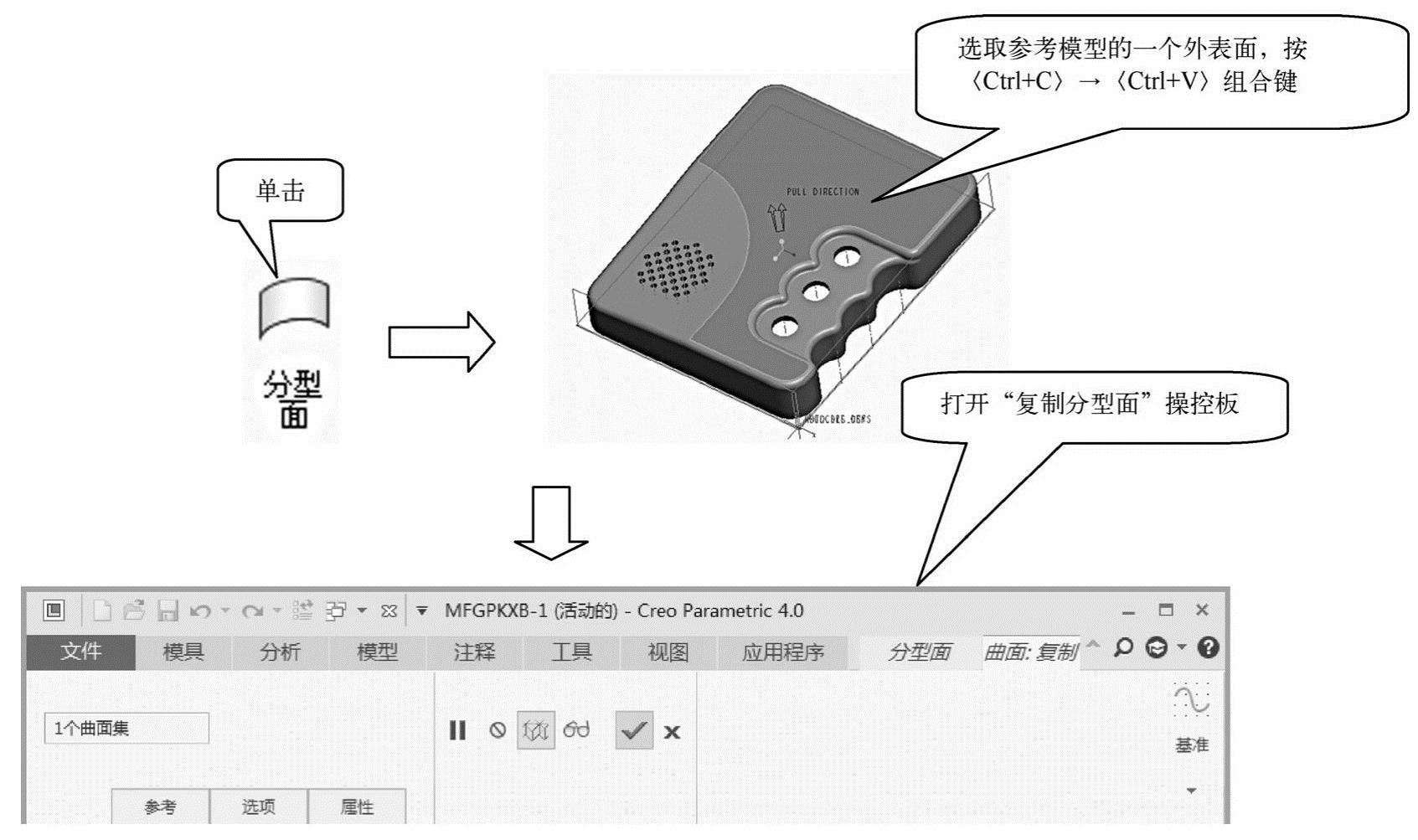
图5-91 选取创建复制分型面命令
②选取要复制的曲面
按住<Ctrl>键,依次选取参考模型外表面,如图5-92所示。
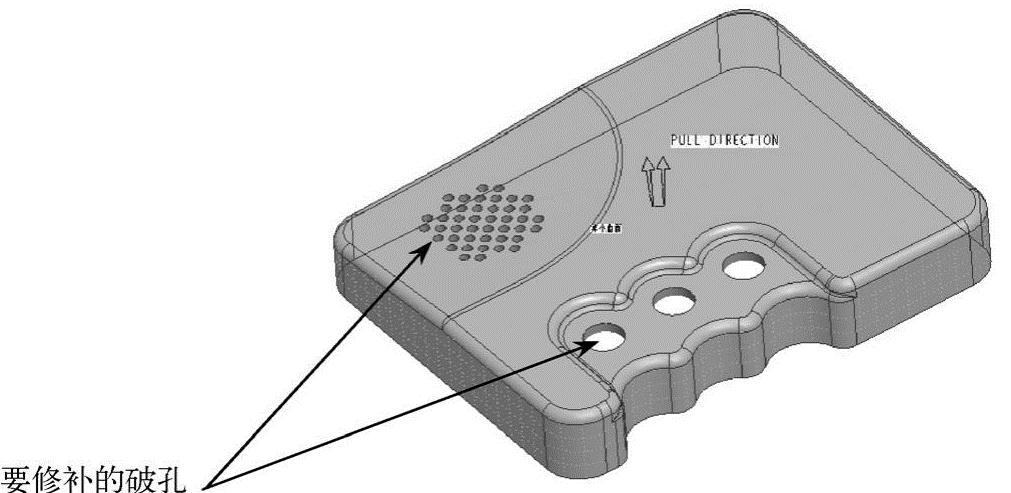
图5-92 选取要复制的曲面
③修补分型面中的破孔
 从操控板的【选项】面板中选取【排除曲面并填充孔】,如图5-93所示。或者单击右键,从快捷菜单中选取【排除曲面并填充孔】,如图5-94所示。
从操控板的【选项】面板中选取【排除曲面并填充孔】,如图5-93所示。或者单击右键,从快捷菜单中选取【排除曲面并填充孔】,如图5-94所示。
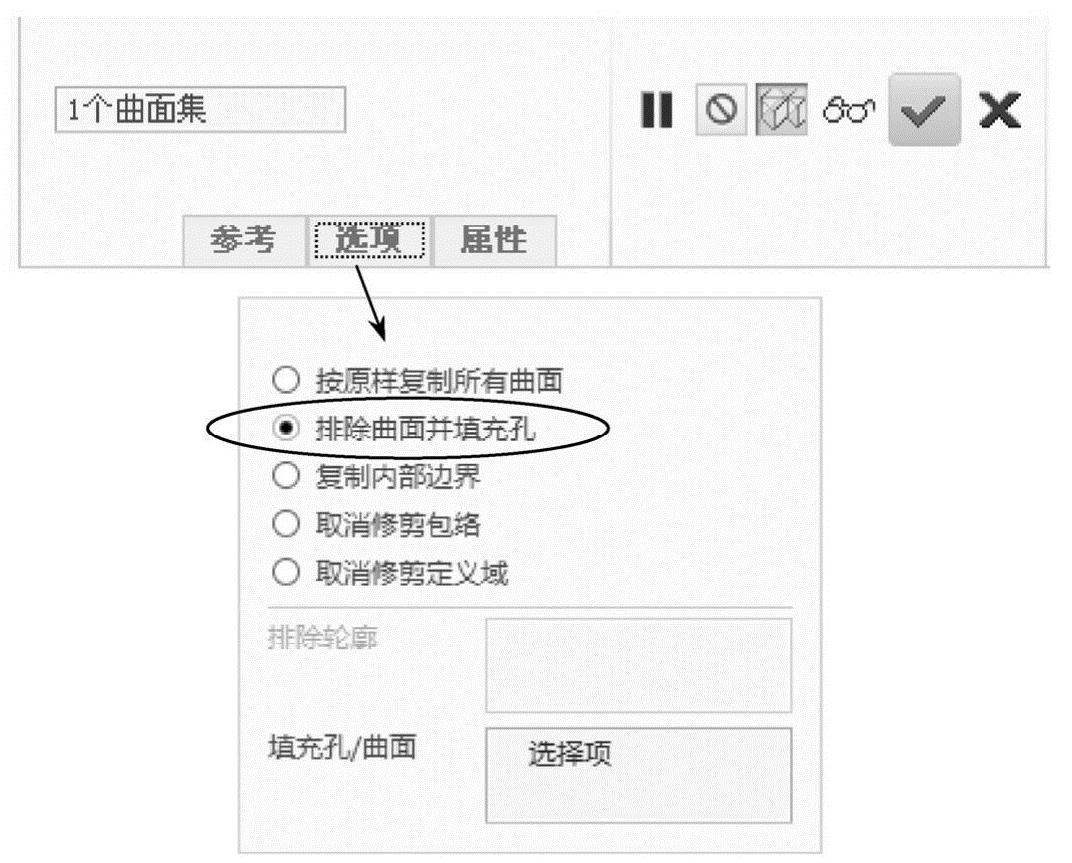
图5-93 “复制曲面”操控板
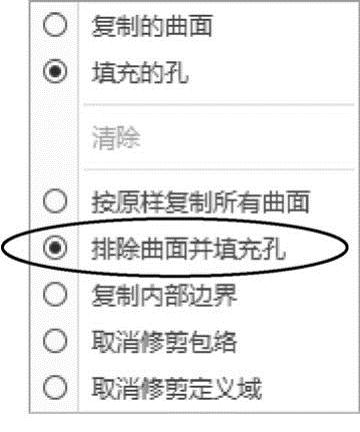
图5-94 右键快捷菜单
 选取参考模型有破孔的两个曲面(结合<Ctrl>键),可以观察到破孔被填充,设置成【着色】显示,可以单击操控板右边的【特征预览】按钮
选取参考模型有破孔的两个曲面(结合<Ctrl>键),可以观察到破孔被填充,设置成【着色】显示,可以单击操控板右边的【特征预览】按钮 观察。如图5-95所示。
观察。如图5-95所示。
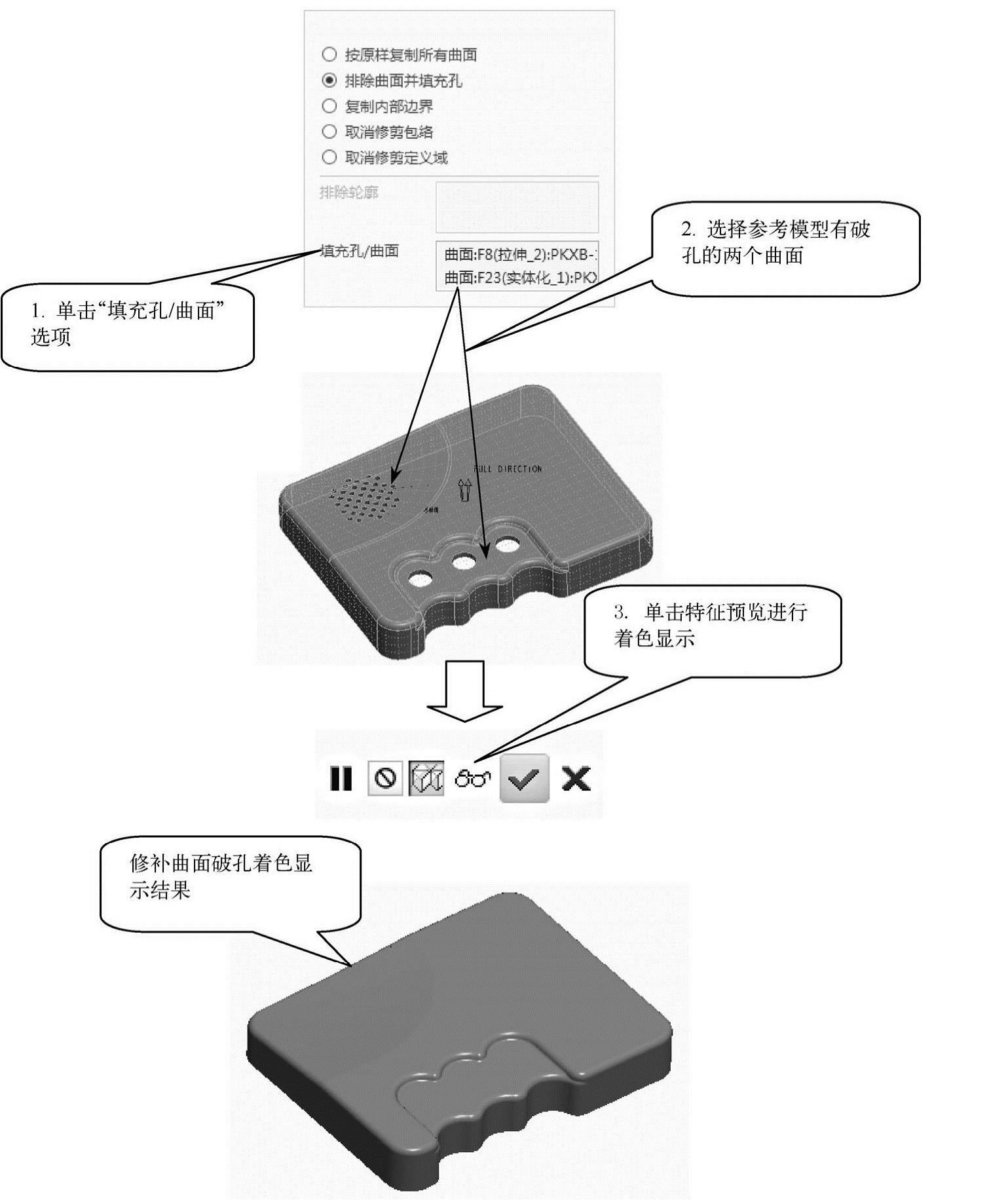
图5-95 同一曲面上的破孔修补
④完成复制分型面修补破孔的创建工作
单击操控板的 按钮,完成复制分型面修补破孔的创建工作。单击分型面右边工具栏的
按钮,完成复制分型面修补破孔的创建工作。单击分型面右边工具栏的 按钮,回到模具设计界面,单击工具栏的【保存】按钮
按钮,回到模具设计界面,单击工具栏的【保存】按钮 ,保存模具文件。
,保存模具文件。
2)破孔分布不在同一曲面上的修补
破孔分布不在同一曲面上,而是位于面与面的交线上,选取破孔上的任何一条边线,系统会自动为该破孔覆盖曲面。
打开模具文件“第5章\范例源文件\箱包拉手\创建分型面\分型面上破孔的修补\mfgpkxb-2.asm”,如图5-96所示。

图5-96 破孔分布不在同一曲面上
①选取命令
在模具工具栏中单击【分型面】按钮 ,进入分型面创建模式,选取参考模型的一个外表面,使用快捷键<Ctrl+C>→<Ctrl+V>,打开“复制分型面”操控板,如图5-97所示。
,进入分型面创建模式,选取参考模型的一个外表面,使用快捷键<Ctrl+C>→<Ctrl+V>,打开“复制分型面”操控板,如图5-97所示。

图5-97 打开“复制分型面”操控板
②选取要复制的曲面
按住<Ctrl>键,依次选取参考模型内表面,如图5-98所示。
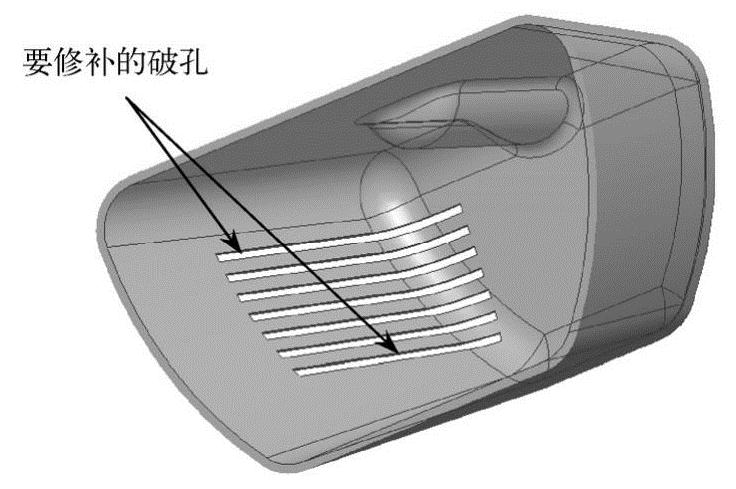
图5-98 选取要复制的曲面
③修补分型面中的破孔
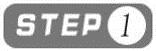 从操控板的【选项】面板中选取【排除曲面并填充孔】,如图5-99所示。
从操控板的【选项】面板中选取【排除曲面并填充孔】,如图5-99所示。
 按住<Ctrl>键,依次选取参考模型破孔上的一条边线,可以观察到破孔被填充,设置成【着色】显示,可以单击操控板右边的【特征预览】按钮
按住<Ctrl>键,依次选取参考模型破孔上的一条边线,可以观察到破孔被填充,设置成【着色】显示,可以单击操控板右边的【特征预览】按钮 观察。如图5-100所示。
观察。如图5-100所示。
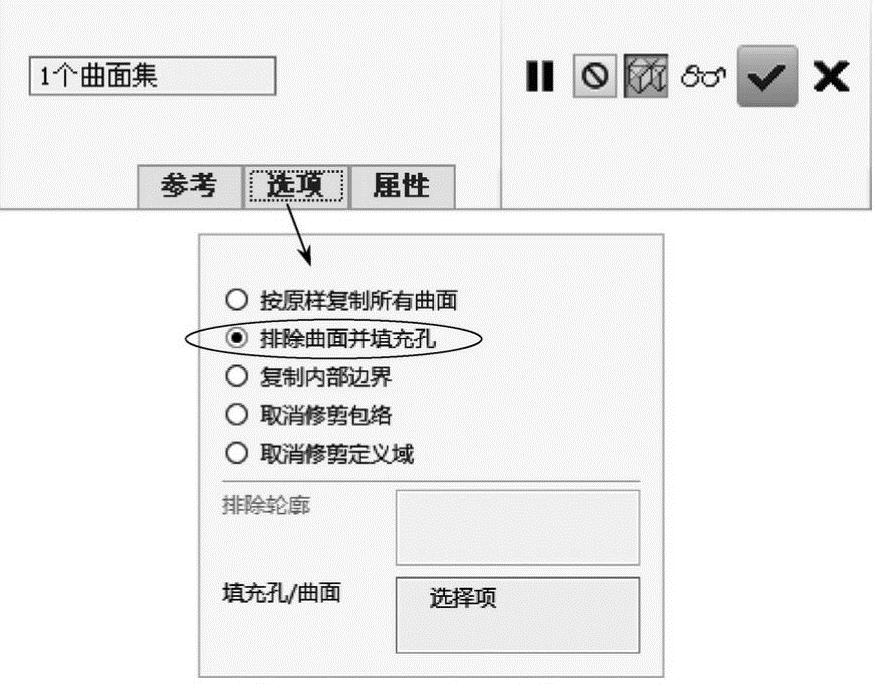
图5-99 “复制曲面”操控板
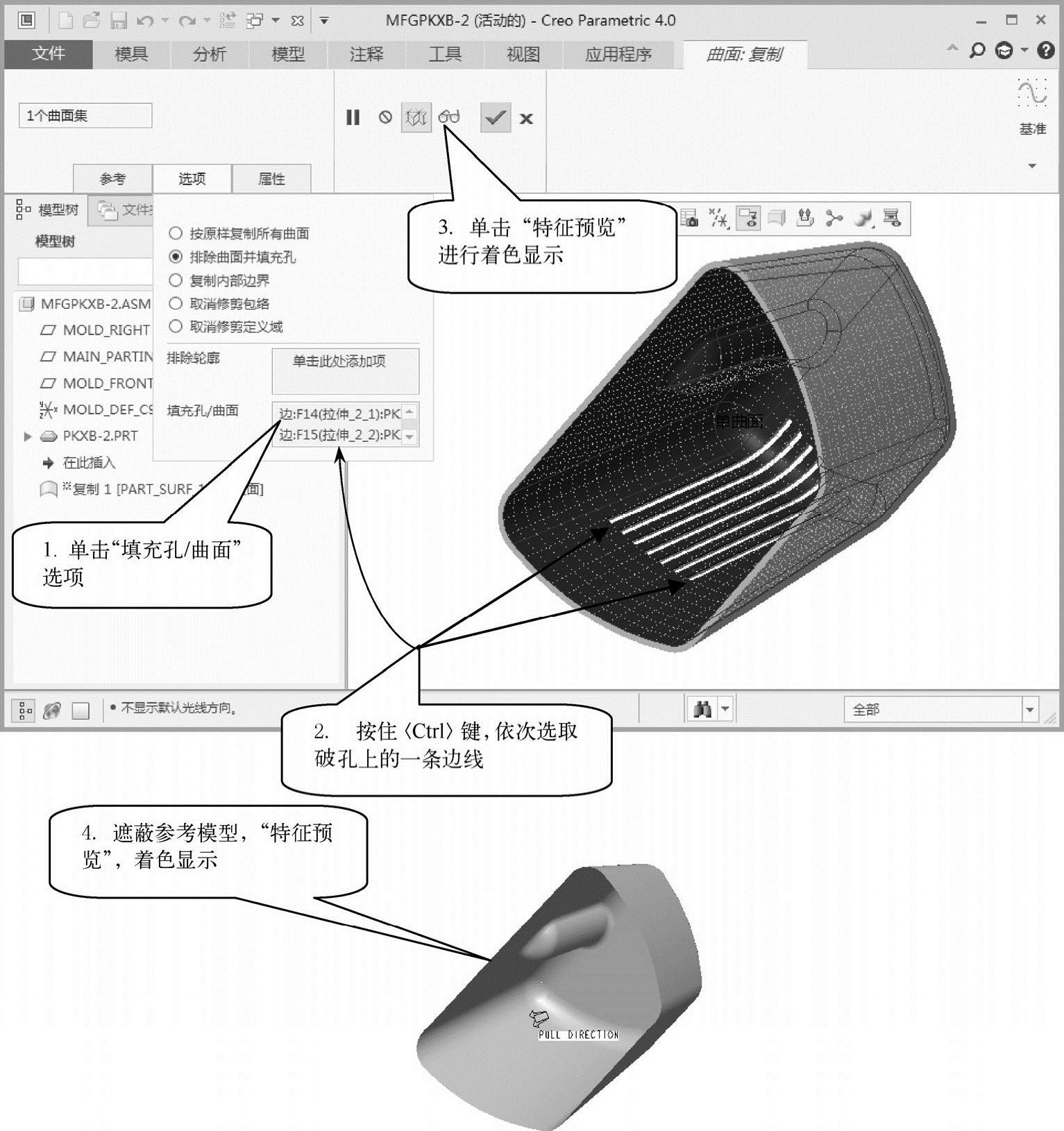
图5-100 不在同一曲面上的破孔修补
④完成复制分型面修补破孔的创建工作
单击操控板的 按钮,完成复制分型面修补破孔的创建工作。单击分型面右边工具栏的
按钮,完成复制分型面修补破孔的创建工作。单击分型面右边工具栏的 按钮,回到模具设计界面,单击工具栏的【保存】按钮
按钮,回到模具设计界面,单击工具栏的【保存】按钮 ,保存模具文件。
,保存模具文件。
(13)关闭分型面
在Creo 4.0模具设计工作中,关闭分型面是创建分型面的新增功能,相当于Pro/ENGINEER Wildfire 5.0分型面上破孔的修补功能(即复制分型面中的【排除曲面并填充孔】选项)。
1)关闭分型面的操作要点
①选取分型面命令。
②按住<Ctrl>键选取参考模型上要复制的曲面(包括要修补的破孔),选取【关闭】按钮 ,打开“创建关闭分型面”操控板,如图5-101所示。
,打开“创建关闭分型面”操控板,如图5-101所示。
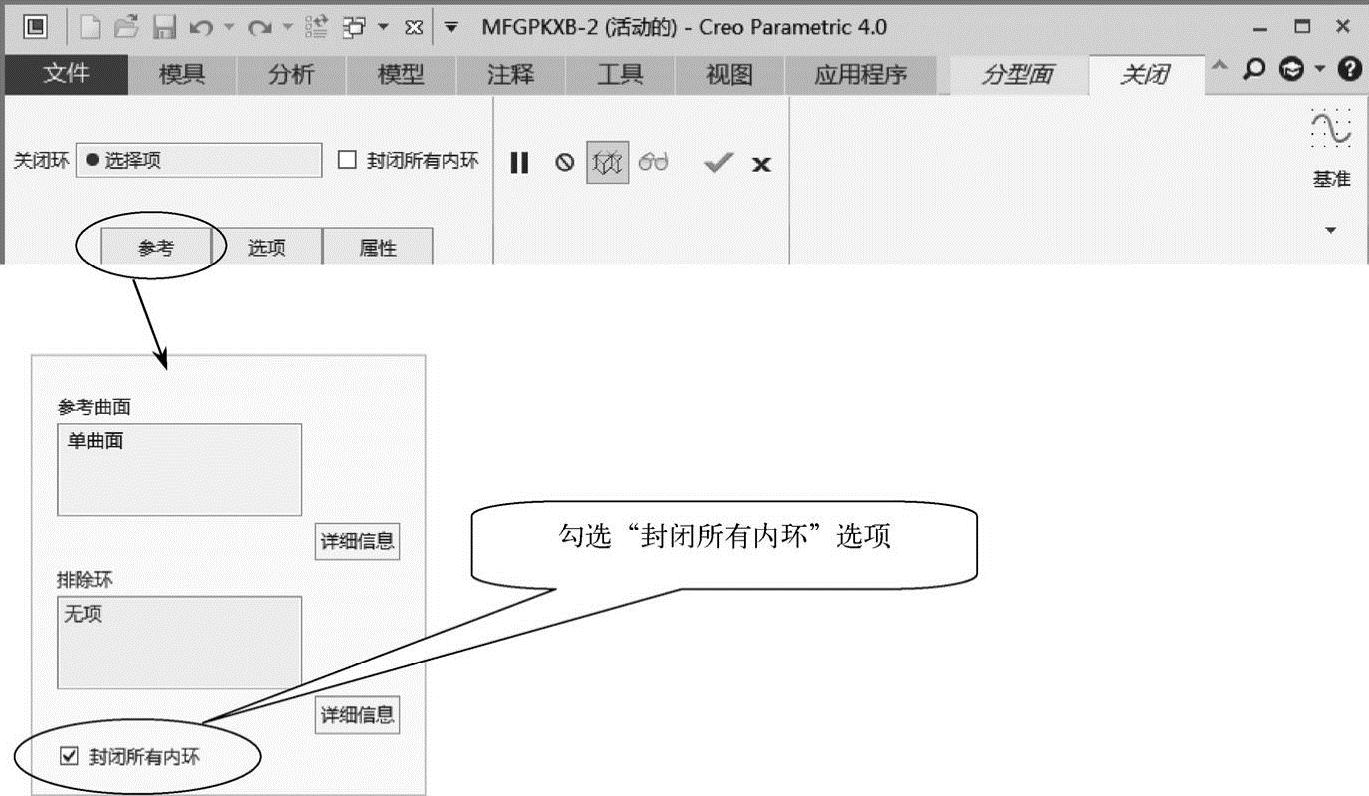
图5-101 “创建关闭分型面”操控板
③单击操控板的 按钮,完成关闭分型面创建工作。
按钮,完成关闭分型面创建工作。
2)创建关闭分型面实例
打开模具文件“第5章\范例源文件\箱包拉手\创建分型面\分型面上破孔的修补\mfgpkxb-2.asm”,如图5-102所示。
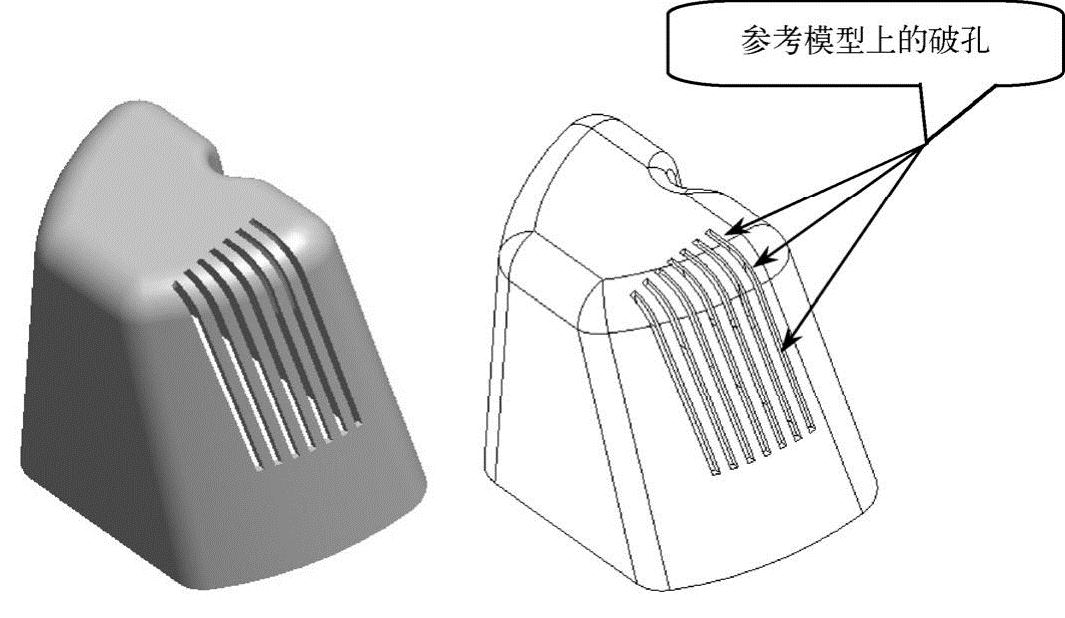
图5-102 参考模型上存在破孔
①选取命令
在模具工具栏中单击【分型面】按钮 ,进入分型面创建模式,选取参考模型的一个内表面,选取【关闭】按钮
,进入分型面创建模式,选取参考模型的一个内表面,选取【关闭】按钮 ,打开“创建关闭分型面”操控板,如图5-103所示。
,打开“创建关闭分型面”操控板,如图5-103所示。

图5-103 选取创建关闭分型面命令
②选取通孔周边的曲面
按住<Ctrl>键,依次选取参考模型内表面,如图5-104所示。
③创建关闭分型面
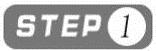 在操控板的【参考】面板中勾选【封闭所有内环】选项,可以观察到破孔被关闭,如图5-105所示。
在操控板的【参考】面板中勾选【封闭所有内环】选项,可以观察到破孔被关闭,如图5-105所示。
 单击操控板右边的【特征预览】按钮
单击操控板右边的【特征预览】按钮 观察,设置成【着色】显示,如图5-106所示。
观察,设置成【着色】显示,如图5-106所示。
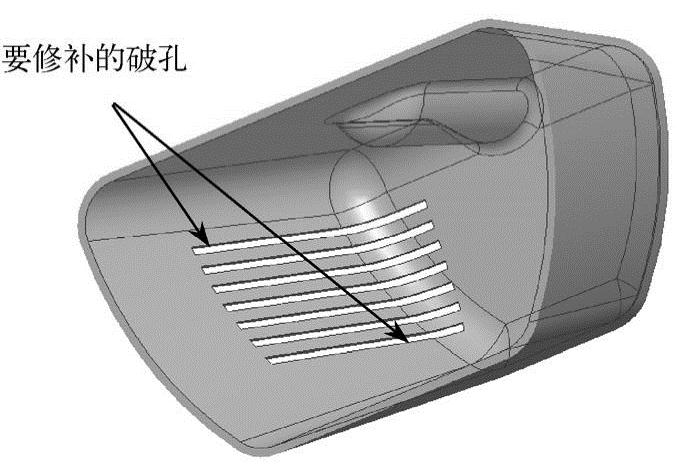
图5-104 选取通孔周边的曲面

图5-105 创建关闭分型面
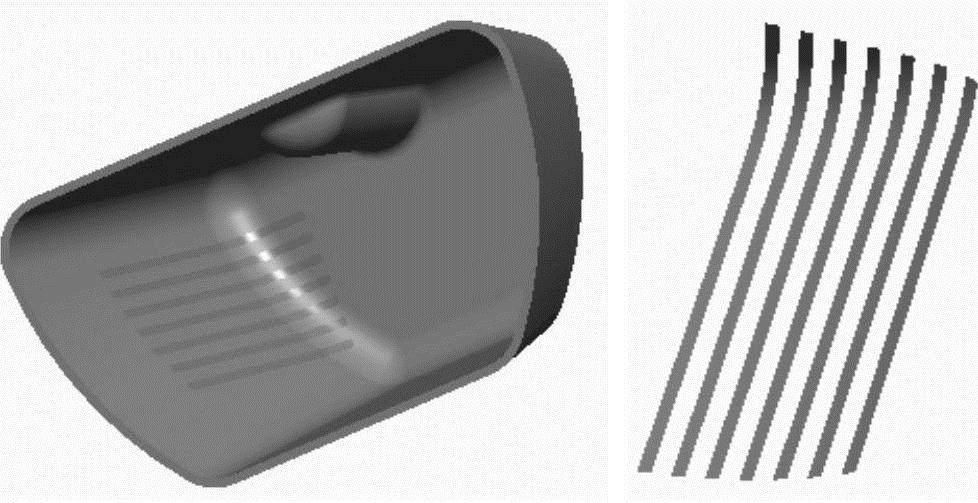
图5-106 着色关闭分型面
④完成关闭分型面的创建工作
单击操控板的 按钮,完成关闭分型面的创建工作。单击分型面右边工具栏的
按钮,完成关闭分型面的创建工作。单击分型面右边工具栏的 按钮,回到模具设计界面,单击工具栏的【保存】按钮
按钮,回到模具设计界面,单击工具栏的【保存】按钮 ,保存模具文件。
,保存模具文件。
经验交流
对分型面上的孔洞进行修补方法如下。
①使用复制曲面中的“排除曲面并填充孔”选项对分型面上的孔洞进行修补。
②使用“关闭”方法对分型面上的孔洞进行修补。
使用“关闭”方法对分型面上的孔洞进行修补时,分型面上破孔的分布无论是在同一曲面上还是不在同一曲面上,在操控板的【参考】面板中勾选【封闭所有内环】选项都可以对分型面上的所有孔洞进行修补,但孔洞周边的曲面不会被复制。
免责声明:以上内容源自网络,版权归原作者所有,如有侵犯您的原创版权请告知,我们将尽快删除相关内容。




