
QLEADER命令用于快速地创建引线标注。执行该命令的方法如下。
在命令栏中输入QLEADER或LE并回车。
执行“标注”菜单下的“引线”标注命令。
启动“引线标注”命令,对如图6-16所示铸件俯视图中圆孔进行引线标注,其具体操作步骤如下:
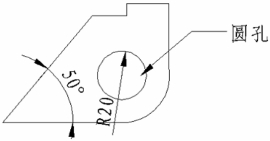
图6-16 引线标注
命令:QLEADER(执行“引线标注”命令)
指定第一个引线点或[设置(S)] <设置>:(确定第一个引线点)
指定下一点:(确定下一点)
指定下一点:(确定下一点)
指定文字宽度<0>:(确定文字的宽度)
输入注释文字的第一行<多行文字(M)>:M(输入“多行”文本)
输入注释文字的下一行:圆孔(输入注释文字)
输入注释文字的下一行:
执行“引线标注”命令步骤中的“设置”选项可以设置引线及其注释的格式。在机械设计中经常用到的是设置形位公差标注,如图6-17所示。下面将该对话框的各选项功能介绍如下。

图6-17 “引线设置”对话框
1.“注释”选项卡
通过该选项卡,用户可设置指引标注的类型、多行文本以及是否反复使用同一指引标注。
(1)“注释类型”选项组。设置引线注释类型,选定的类型将改变Qleader命令的引线注释提示。
“多行文字”单选按钮。选择该单选按钮后,提示用户通过“多行文字编辑器”对话框标注多行文本作为指引标注。
“复制对象”单选按钮。选择该单选按钮后,提示用户复制某一实体目标作为指引标注。
提示:用户只能复制多行文本、单行文本、图块属性和形位公差4种实体目标。
“公差”单选按钮。选择该单选按钮后,提示打开“形位公差”对话框,允许用户标注形位公差。
“块参照”单选按钮。选择该单选按钮后,提示用户插入一个图块的参考属性。
“无”单选按钮。选择该单选按钮后,用户可创建一个只有标注线而无指引标注内容的指引尺寸。(www.xing528.com)
(2)“多行文字选项”选项组。用于设置多行文本的选项,只有选择多行文本作为指引标类型时,AutoCAD才允许用户使用该组选项。
“提示输入宽度”复选框。选择该复选框后,提示用户设置多行文本的宽度。
“始终左对齐”复选框。选择该复选框后,AutoCAD总是以左对齐方式标注指引线。
“文字边框”复选框。选择该复选框后,AutoCAD自动在指引标注外加上一个矩形框以示区别。
(3)“重复使用注释”选项组。用于设置重复使用指引标注的相关选取项。
“无”单选按钮。选择该单选按钮AutoCAD将不重复使用指引标注,因此每次启动Qleader命令时,都要输入一个指引标注。
“重复使用下一个”单选按钮。选择该单选按钮后,AutoCAD将在下一个指引标注时反复使用当前用户所输入的指引标注。
“重复使用当前”单选按钮。选择该单选按钮后,AutoCAD将重复标注最近使用的那个指引标注。当用户选择“重复使用下一个”单选按钮并标注第一个指引标注后,AutoCAD将自动选择该单选按钮,以实现自动重复标注。
2.“引线和箭头”选项卡
在“引线设置”对话框中,单击“引线和箭头”标签,AutoCAD将打开如图6-18所示的选项卡。通过该选项卡,用户可设置指引和指引箭头的格式和类型。

图6-18 “引线和箭头”选项卡
(1)“引线”选项组。用于设置指引线的类型。
“直线”单选按钮。选择该单选按钮后,AutoCAD将设置指引线为直线段,如图6-19(a)所示。
“样条曲线”单选按钮。选择该单选按钮后,AutoCAD将设置指引线为样条曲线段,如图6-19(b)所示。
提示:在绘制机械立面图时,经常使用直线作为引线。

图6-19 两种指引线类型的区别
(2)“箭头”选项组。利用其中的下拉列表框可以设置指引线箭头。
(3)“点数”选项组。设置指引线段的数量。例如,设置“最大值”为3,那么执行“快速引线”命令AutoCAD在确认指引标注前提示3次,要求用户确定两条指引线段。如果用户选择“无限制”复选框,AutoCAD将反复提示要求确定指引线段,直至按回车键为止。
(4)“角度约束”选项组。设置第一、二条指引线段的角度。用户可分别通过“第一段”和“第二段”下拉列表框设置这两条指引线的角度。
3.“附着”选项组
在“引线设置”对话框中,单击“附着”标签,可打开如图6-20所示的“附着”选项卡,利用该选项卡,可以设置指引标注和指引线的相对位置。在绘制机械图时,通常选择“最后一行底部”单选按钮以保证标注文字被标注在指引线的上方。
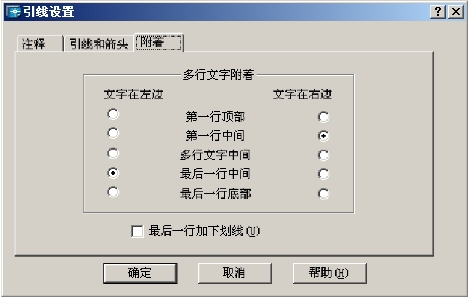
图6-20 “附着”对话框
提示:若组成引线的最后一条线段与水平线的夹角大于16°,系统将自动为该引线添加一条水平线段。
免责声明:以上内容源自网络,版权归原作者所有,如有侵犯您的原创版权请告知,我们将尽快删除相关内容。




