
在“新建标注样式”对话框中,第五个选项卡是“主单位”,如图7-16所示。该选项卡用来设置尺寸标注的主单位和精度,以及给尺寸文本添加固定的前缀或后缀。本选项卡含两个选项组,分别对长度型标注和角度型标注进行设置。
1.“线性标注”选项组
该选项组用来设置标注长度型尺寸时采用的单位和精度。
(1)“单位格式”下拉列表框:确定标注尺寸时使用的单位制(角度型尺寸除外)。在下拉菜单中AutoCAD提供了“科学”、“小数”、“工程”、“建筑”、“分数”和“Windows桌面”6种单位制,可根据需要选择。
(2)“分数格式”下拉列表框:设置分数的形式。AutoCAD提供了“水平”、“对角”和“非堆叠”3种形式供用户选用。
(3)“小数分隔符”下拉列表框:确定十进制单位(Decimal)的分隔符,AutoCAD提供了3种形式:点(.)、逗点(,)和空格。
(4)“舍入”微调框:设置除角度之外的尺寸测量的圆整规则。在文本框中输入一个值,如果输入1则所有测量值均圆整为整数。
(5)“前缀”文本框:设置固定前缀。可以输入文本,也可以用控制符产生特殊字符,这些文本将被加在所有尺寸文本之前。
(6)“后缀”文本框:给尺寸标注设置固定后缀。
(7)“测量单位比例”选项组:确定AutoCAD自动测量尺寸时的比例因子。其中“比例因子”微调框用来设置除角度之外所有尺寸测量的比例因子。例如,如果用户确定比例因子为2,AutoCAD则把实际测量为1的尺寸标注为2。
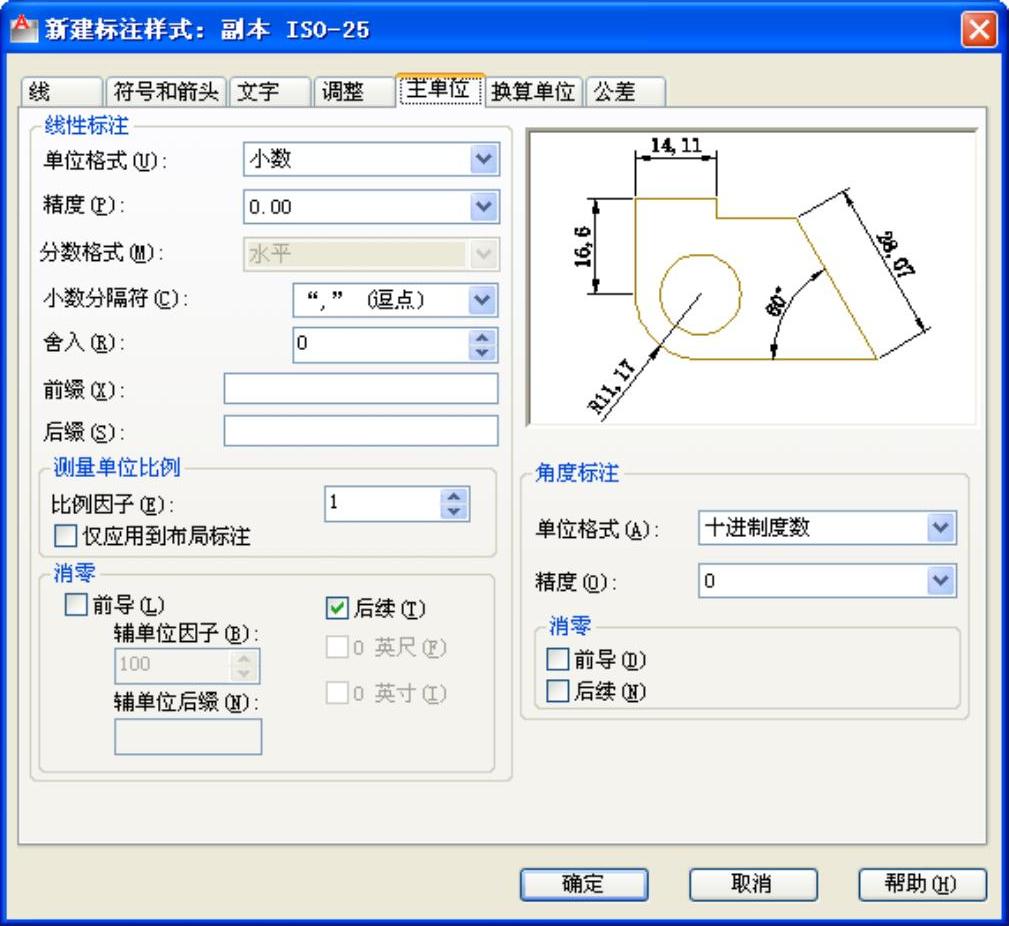
图7-16 “新建标注样式”对话框的“主单位”选项卡
如果选中“仅应用到布局标注”复选项,则设置的比例因子只适用于布局标注。
(8)“消零”选项组:用于设置是否省略标注尺寸时的0。(www.xing528.com)
前导:选中此复选框省略尺寸值处于高位的0。例如,0.50000标注为.50000。
后续:选中此复选框省略尺寸值小数点后末尾的0。例如,12.5000标注为12.5,而30.0000标注为30。
0英尺:采用“工程”和“建筑”单位制时,如果尺寸值小于1尺时,省略尺。
例如,0'-61/2"标注为61/2"。
0英寸:采用“工程”和“建筑”单位制时,如果尺寸值是整数尺时,省略寸。
例如,1'-0"标注为1'。
辅单位因子:将辅单位的数量设定为一个单位。它用于在距离小于一个单位时以辅单位为单位计算标注距离。例如,如果后缀为m而辅单位后缀为以cm显示,则输入100。
辅单位后缀:在标注值辅单位中包括一个后缀。可以输入文字或使用控制代码显示特殊符号。例如,输入cm可将0.96m显示为96cm。
2.“角度标注”选项组
该选项组用来设置标注角度时采用的角度单位。
(1)“单位格式”下拉列表框:设置角度单位制。AutoCAD提供了“十进制度数”、“度/分/秒”、“百分度”和“弧度”4种角度单位。
(2)“精度”下拉列表框:设置角度型尺寸标注的精度。
(3)“消零”选项组:设置是否省略标注角度时的0。
免责声明:以上内容源自网络,版权归原作者所有,如有侵犯您的原创版权请告知,我们将尽快删除相关内容。




