
在AutoCAD中,使用“标注样式”控制标注的格式和外观,并有利于对标注格式及用途进行修改。默认情况下,在AutoCAD中创建尺寸标注时使用的尺寸标注样式是“ISO-25”,用户可以根据需要修改“ISO-25”标注样式或创建一种新的尺寸标注样式。
1.标注样式管理器
启用“标注样式”命令有三种方法:选择菜单“格式”→“标注样式”菜单命令,单击“标注”工具栏中的“标注样式管理器”按钮 ,输入命令DIMSTYLE。
,输入命令DIMSTYLE。
启用“标注样式”命令后,系统弹出如图4-10所示的“标注样式管理器”对话框,从中可以创建或调用已有的尺寸标注样式。在创建新的尺寸标注样式时,用户需要设置尺寸标注样式的名称,并选择相应的属性。
“标注样式管理器”对话框,各选项功能如下:
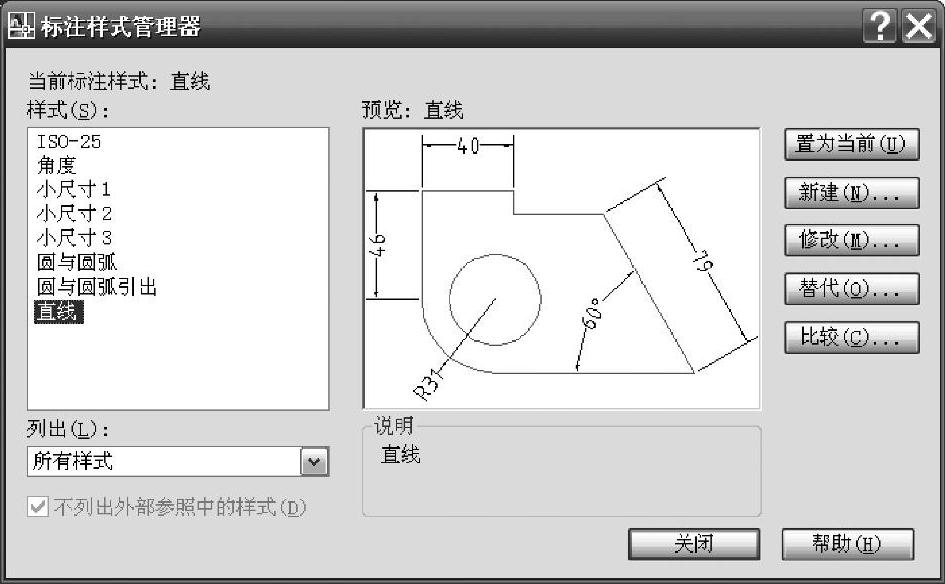
图4-10 “标注样式管理器”对话框
“样式”选项:显示当前图形文件中已定义的所有尺寸标注样式。
“预览”选项:显示当前尺寸标注样式设置的各种特征参数的最终效果图。
“列出”选项:用于控制在当前图形文件中是否全部显示所有的尺寸标注样式。
“置为当前”按钮:用于设置当前标注样式。对每一种新建立的标注样式或对原样式的修改后,均要置为当前设置才有效。
“新建”按钮:用于创建新的标注样式。
“修改”按钮:用于修改已有标注样式中的某些尺寸变量。
“替换”按钮:用于创建临时的标注样式。当采用临时标注样式标注某一尺寸后,再继续采用原来的标注样式标注其他尺寸时,其标注效果不受临时标注样式的影响。
“比较”按钮:用于比较不同标注样式中不相同的尺寸变量,并用列表的形式显示出来。
2.创建新标注样式操作步骤
(1)创建新标注样式名
在“标注”工具栏选取 命令,打开“标注样式管理器”对话框,单击“新建”按钮,打开“创建新标注样式”对话框。
命令,打开“标注样式管理器”对话框,单击“新建”按钮,打开“创建新标注样式”对话框。
在“基础样式”下拉列表框中选中“ISO-25”样式。
在“新样式名”文本框中输入新样式名。
单击“继续”按钮,打开“新建标注样式”对话框,如图4-11所示。
在“新建标注样式”对话框中有7个选项卡来设置标注的样式,内容包括直线、符号和箭头、文字、调整、主单位、换算单位和公差等。标注样式有关参数种类繁多,一般情况下,可以使用系统默认的设置,当不满足使用要求时才修改设置,特别是对于初学者,可以使用系统默认的设置快速入门,熟悉AutoCAD以后,根据自己的使用情况,修改不满足要求的设置。
(2)“新建标注样式”对话框选项卡的设置
1)设置“直线”选项卡
在“新建标注样式”对话框中,使用“直线”选项卡可以设置尺寸线、尺寸界线的格式和位置。

图4-11 “新建标注样式”对话框
①设置尺寸线
在“尺寸线”选项组中,可以设置尺寸线的颜色、线型、线宽、超出标记以及基线间距等属性。
“线型”下拉列表框:用于选择尺寸线的线型,正常选择为连续直线。
“线宽”下拉列表框:用于指定尺寸线的宽度。
“超出标记”选项:指定当箭头使用倾斜、建筑标记时尺寸线超过尺寸界线的距离。
“基线间距”选项:决定平行尺寸线间的距离。
“隐藏”选项:有“尺寸线1”和“尺寸线2”两个复选框,用于控制尺寸线两端的可见性。
②尺寸界线
在“尺寸界线”选项组中,可以设置尺寸界线的颜色、线宽、超出尺寸线、起点偏移量和隐藏等属性。
“颜色”列表框:用于选择尺寸界线的颜色。
“尺寸界线1”下拉列表框:用于指定第一条尺寸界线的线型,正常设置为连续线。
“尺寸界线2”下拉列表框:用于指定第二条尺寸界线的线型,正常设置为连续线。
“线宽”下拉列表框:用于指定尺寸界线的宽度。
“隐藏”选项:有“尺寸界线1”和“尺寸界线2”两个复选框,用于控制两条尺寸界线的可见性。
“超出尺寸线”选项:用于控制尺寸界线超出尺寸线的距离,通常规定尺寸界线的超出尺寸为2~3mm。
“起点偏移量”选项:用于设置自图形中定义标注的点到尺寸界线的偏移距离。通常尺寸界线与标注对象间有一定的距离,能够较容易地区分尺寸标注和被标注对象。
“固定长度的尺寸界线”复选框:用于指定尺寸界线从尺寸线开始到标注原点的总长度。
2)设置“符号和箭头”选项卡
在“新建标注样式”对话框中,使用“符号和箭头”选项卡可以设置箭头、圆心标记、弧长符号和半径标注折弯的格式与位置。“符号和箭头”选项卡如图4-12所示。

图4-12“符号和箭头”选项卡
①箭头
在“箭头”选项组中,可以设置尺寸线和引线箭头的类型及尺寸大小等。通常情况下,尺寸线的两个箭头应一致。
为了适用于不同类型的图形标注需要,AutoCAD设置了20多种箭头样式。可以从对应的下拉列表框中选择箭头,并在“箭头大小”文本框中设置其大小。也可以使用自定义箭头,此时可在下拉列表框中选择“用户箭头”选项,打开“选择自定义箭头块”对话框。在“从图形块中选择”文本框内输入当前图形中已有的块名,然后单击“确定”按钮,AutoCAD将以该块作为尺寸线的箭头样式,此时块的插入基点与尺寸线的端点重合。
②圆心标记
在“圆心标记”选项组中,可以设置圆或圆弧的圆心标记类型,如“标记”、“直线”和“无”。其中,选择“标记”选项可对圆或圆弧绘制圆心标记;选择“直线”选项,可对圆或圆弧绘制中心线;选择“无”选项,则没有任何标记。当选择“标记”或“直线”单选按钮时,可以在“大小”文本框中设置圆心标记的大小。
③弧长符号
在“弧长符号”选项组中,可以设置弧长符号显示的位置,包括“标注文字的前缀”、“标注文字的上方”和“无”等三种方式。
④半径标注折弯
在“半径标注折弯”选项组的“折弯角度”文本框中,可以设置标注圆弧半径时标注线的折弯角度大小。
3)设置“文字”选项卡
在“新建标注样式”对话框中,可以使用“文字”选项卡设置标注文字的外观、位置和对齐方式。“文字”选项卡如图4-13所示。

图4-13 “文字”选项卡
①文字外观
在“文字外观”选项组中,可以设置文字的样式、颜色、高度和分数高度比例,以及控制是否绘制文字边框等。
“文字样式”下拉列表框:用于选择标注文字所用的文字样式。如果需要重新创建文字样式,可以单击右侧的按钮 ,弹出“文字样式”对话框,创建新的文字样式即可。
,弹出“文字样式”对话框,创建新的文字样式即可。
“文字颜色”下拉列表框:用于设置标注文字的颜色。
“填充颜色”下拉列表框:用于设置标注中文字背景的颜色。
“文字高度”数值框:用于指定当前标注文字样式的高度。若在当前使用的文字样式中设置了文字的高度,此项输入的数值无效。
“分数高度比例”文本框:设置标注文字中的分数相对于其他标注文字的比例,Auto-CAD将该比例值与标注文字高度的乘积作为分数的高度。
“绘制文字边框”复选框:设置是否给标注文字加边框。
②文字位置
在“文字位置”选项组中,可以设置文字的垂直、水平位置以及从尺寸线的偏移量。(www.xing528.com)
“垂直”下拉列表框:包含“居中”、“上方”、“外部”和“JIS”等四个选项,用于控制标注文字相对尺寸线的垂直位置。选择某项时,在对话框的预览框中可以观察到标注文字的变化。
“水平”下拉列表框:包含“居中”、“第一条尺寸界线”、“第二条尺寸界线”、“第一条尺寸界线上方”和“第二条尺寸界线上方”等五个选项,用于控制标注文字相对于尺寸线和尺寸界线的水平位置。
③文字对齐
在“文字对齐”选项组中,可以设置标注文字是保持水平还是与尺寸线对齐。
4)设置“调整”选项卡
在“新建标注样式”对话框中,可以使用“调整”选项卡设置标注文字、尺寸线、尺寸箭头的位置。“调整”选项卡如图4-14所示。

图4-14 “调整”选项卡
①调整选项
在“调整选项”选项组中,可以确定当尺寸界线之间没有足够的空间同时放置标注文字和箭头时,应从尺寸界线之间移出对象。通常标注尺寸时,当尺寸间的距离仅够容纳文字时,文字放在尺寸线内,箭头放在尺寸线外;当尺寸界线间的距离仅够容纳箭头时,箭头放在尺寸界线内,文字放在尺寸界线外;当尺寸界线间的距离既不够放文字又不够放箭头时,文字和箭头都放在尺寸界线外。
②文字位置
在“文字位置”选项组中,可以设置当文字不在默认位置时的位置。
③标注特征比例
在“标注特征比例”选项组中,可以设置标注尺寸的特征比例,以便通过设置全局比例来增加或减少各标注的大小。
④优化
在“优化”选项组中,可以对标注文本和尺寸线进行细微调整,该选项组包括以下两个复选框。
“手动放置文字”复选框:选中该复选框,则忽略标注文字的水平设置,在标注时可将标注文字放置在指定的位置。
“在尺寸界线之间绘制尺寸线”复选框:选中该复选框,当尺寸箭头放置在尺寸界线之外时,也可在尺寸界线之内绘制出尺寸线。
5)设置“主单位”选项卡
在“新标注样式”对话框中,可以使用“主单位”选项卡设置主单位的格式与精度等属性。“主单位”选项卡如图4-15所示。
①线性标注
在“线性标注”选项组中可以设置线性标注的单位格式与精度,主要选项功能如下:
“单位格式”下拉列表框:设置除角度标注之外的其余各标注类型的尺寸单位,包括“科学”、“小数”、“工程”、“建筑”、“分数”等选项。

图4-15 “主单位”选项卡
“精度”下拉列表框:设置除角度标注之外的其他标注的尺寸精度。
“分数格式”下拉列表框:当单位格式是分数时,可以设置分数的格式,包括“水平”、“对角”和“非堆叠”等三种方式。
“小数分隔符”下拉列表框:设置小数的分隔符,包括“逗点”、“句点”和“空格”等三种方式,常用“句点”。
“舍入”文本框:用于设置除角度标注外的尺寸测量值的舍入值。
“前缀”和“后缀”文本框:设置标注文字的前缀和后缀,在相应的文本框中输入字符即可。
②“测量单位比例”选项组
使用“比例因子”文本框可以设置测量尺寸的缩放比例,AutoCAD的实际标注值为测量值与该比例的积。选中“仅应用到布局标注”复选框,可以设置该比例关系仅适用于布局。
③“消零”选项组
可以设置是否显示尺寸标注中的“前导”和“后续”零。
④角度标注
在“角度标注”选项组中,可以使用“单位格式”下拉列表框设置标注角度时的单位,使用“精度”下拉列表框设置标注角度的尺寸精度,使用“消零”选项组设置是否消除角度尺寸的“前导”和“后续”零。
6)设置“换算单位”选项卡
在“新建标注样式”对话框中,可以使用“换算单位”选项卡设置换算单位的格式。
在AutoCAD2007中,通过换算标注单位,可以转换使用不同测量单位制的标注,通常是显示英制标注的等效公制标注,或公制标注的等效英制标注。在标注文字中,换算标注单位显示在主单位旁边的方括号[]中。“换算单位”选项卡如图4-16所示。

图4-16 “换算单位”选项卡
7)设置“公差”选项卡
在“公差”选项卡中,可以设置标注文字中公差的格式及显示。
(3)完成设置
设置完成后,单击“确定”按钮,返回“标注样式管理器”对话框,并在“样式”列表框中显示新尺寸标注样式。
(4)创建标注样式例
【例4-2】创建用于直线与角度标注的标注样式。
1)创建“直线”标注样式。
选择菜单“格式”→“标注样式”菜单命令,打开“标注样式管理器”对话框,单击“新建”按钮,打开“创建新标注样式”对话框。在“基础样式”下拉列表框中选中“ISO-25”样式。在“新样式名”文本框中输入新样式名“直线”。单击“继续”按钮,打开“新建标注样式”对话框。
在“新建标注样式”对话框中通过7个选项卡来设置标注的样式。
在“新建标注样式”对话框中选择“直线”与“符号和箭头”选项卡进行如下设置:
在“尺寸线”选项组:“颜色”设成“随层”;“线宽”设成“随层”;“超出标记”设为“0”;“基线间距”输入“7”;关闭“隐藏”选项。
在“尺寸界线”选项组:“颜色”设为“随层”;“线宽”设成“随层”;“超出尺寸线”输入“2”;“起点偏移量”输入“3”以上。
在“箭头”选项组:“第一项”和“第二项”下拉列表中选择“实心闭合”选项(房屋建筑图选择“建筑标记”即粗45°斜线选项),“箭头大小”输入“3”或“4”。
在“新建标注样式”对话框中选择“文字”选项卡,进行如下设置:
在“文字外观”选项组:在“文字样式”下拉列表框设置并选择“工程图中尺寸”文字样式;“文字颜色”设为“随层”;“文字高度”输入数值“3.5”。
在“文字位置”选项组:“垂直”下拉列表框中选择“上方”;“水平”下拉列表框中选择“置中”;“从尺寸线偏移”输入“1”。
在“文字对齐”选项组:选择“与尺寸线对齐”选项。
在“新建标注样式”对话框中选择“调整”选项卡,进行如下设置:
在“调整选项”选项组:选择“文字始终保持在尺寸界线之间”或“文字”选项;关闭“若不能放在尺寸界线内,则消除箭头”开关。
在“文字位置”选项组:选择“尺寸线旁边”选项。
在“标注特征比例”选项组:选择“使用全局比例”选项。
在“优化”选项组:打开“在尺寸界线之间绘制尺寸线”开关。
在“新建标注样式”对话框中选择“主单位”选项卡,进行如下设置:
在“线性标注”选项组:“单位格式”下拉列表框中选择“小数”即十进制;“精度”下拉列表框中选择“0”(表示尺寸数字是整数,如是小数应按需要选择);“比例因子”应根据当前图的绘图比例输入比例值;
在“角度标注”选项组:“单位格式”下拉列表框中选择“十进制度数”;“精度”下拉列表中选择“0”。
设置完成后,单击“确定”按钮,AutoCAD存储新创建的“直线”标注样式,返回“标注样式管理器”对话框,并在“样式”列表框中显示“直线”标注样式名称,完成该标注样式的创建。
2)创建“角度”标注样式。
根据我国制图标准,角度尺寸数字必须水平书写。创建“角度”标注样式,可基于“直线”标注样式进行快速创建。只需在“新建标注样式”对话框中选择“文字”选项卡,改“文字对齐”选项组选项为“水平”,此时角度尺寸数字将处于尺寸线中断处且水平。若标注较小的角度,希望尺寸数字在尺寸线之外,可改“文字”选项卡“文字位置”选项组“垂直”下拉列表框中的选项为“外部”。
免责声明:以上内容源自网络,版权归原作者所有,如有侵犯您的原创版权请告知,我们将尽快删除相关内容。




