
1.匹配样式
GC工具箱中提供了针对尺寸标注中的常见形式进行快速设置的工具,用户可通过单击“尺寸标注样式-GC工具箱”工具条中的相应样式按钮来快速设置尺寸样式。如果需要批量地修改尺寸标注样式,可以使用“匹配样式”命令来完成。使用匹配样式命令可以方便地选择一个基准尺寸样式,然后将其他的多个尺寸统一成相同的尺寸标注样式和公差标注。下面以图12.5.34所示为例来介绍使用“匹配样式”命令的一般操作方法。
图12.5.34 匹配样式
Step1.打开文件D:\ug10pd\work\ch12.05.09\MATCH_STYLE.prt。
Step2.选择下拉菜单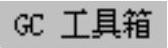
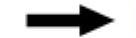

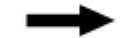
 命令,系统弹出图12.5.35所示的“匹配样式”对话框。
命令,系统弹出图12.5.35所示的“匹配样式”对话框。
Step3.在“匹配样式”对话框中确认 区域的
区域的 被激活,在图样上选择尺寸610,系统自动激活
被激活,在图样上选择尺寸610,系统自动激活 区域的
区域的 ,在图样上选择尺寸200。
,在图样上选择尺寸200。
Step4.在“匹配样式”对话框中选中 复选框,单击
复选框,单击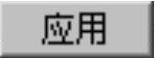 按钮,结果如图12.5.36所示。
按钮,结果如图12.5.36所示。
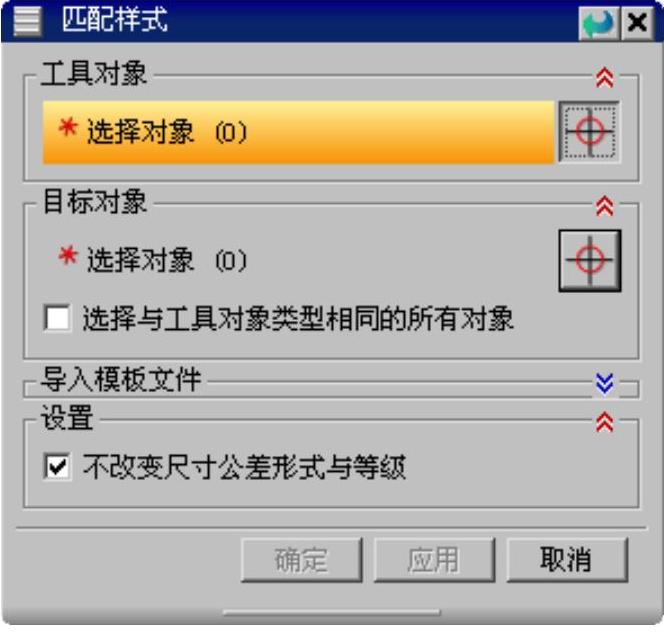
图12.5.35 “匹配样式”对话框
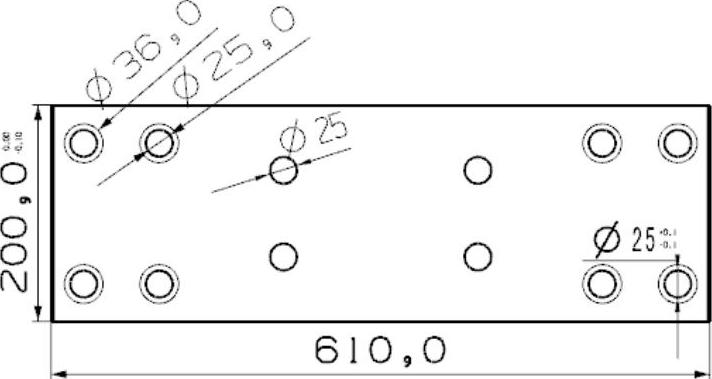
图12.5.36 改变长度尺寸
Step5.在“匹配样式”对话框中确认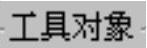 区域的
区域的 被激活,在图样上选择图12.5.37a所示的直径尺寸25,系统自动激活
被激活,在图样上选择图12.5.37a所示的直径尺寸25,系统自动激活 区域的
区域的 ,在图样上选择其余3个直径尺寸,取消选中
,在图样上选择其余3个直径尺寸,取消选中 复选框,单击
复选框,单击 按钮,结果如图12.5.37b所示。
按钮,结果如图12.5.37b所示。
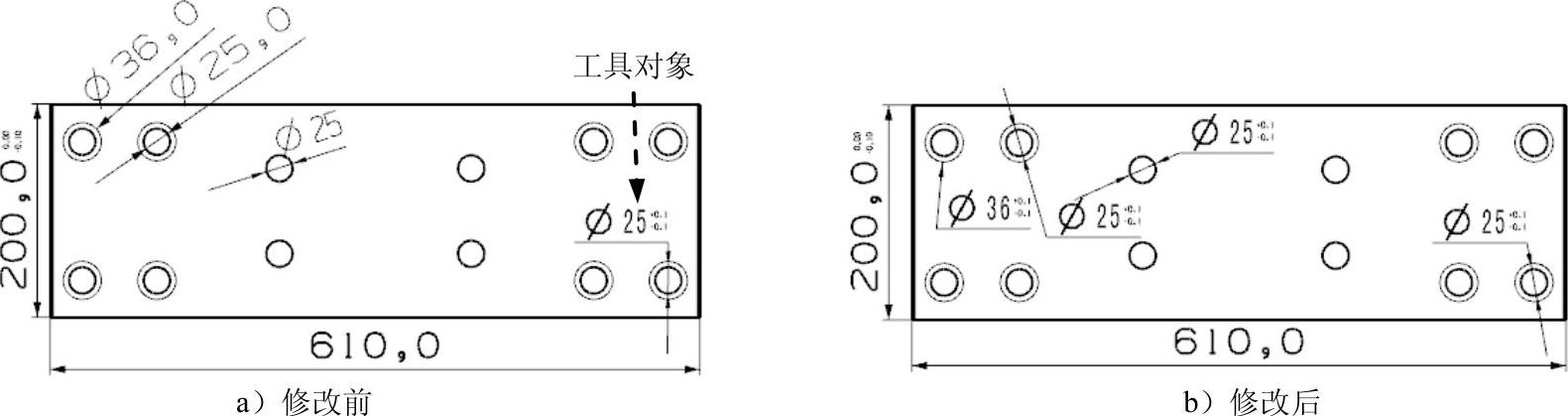
图12.5.37 修改直径尺寸
2.样式继承
使用样式继承命令可以选择一个尺寸样式作为默认的尺寸标注样式,然后后续的标注将按照此样式进行标注。选择下拉菜单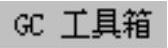
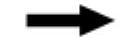




 命令,系统弹出图12.5.38所示“样式继承”对话框,在图样上选取某个合适的尺寸,单击
命令,系统弹出图12.5.38所示“样式继承”对话框,在图样上选取某个合适的尺寸,单击 按钮,即可完成尺寸样式的设置,此时可选取“尺寸标注”命令继续进行标注。
按钮,即可完成尺寸样式的设置,此时可选取“尺寸标注”命令继续进行标注。
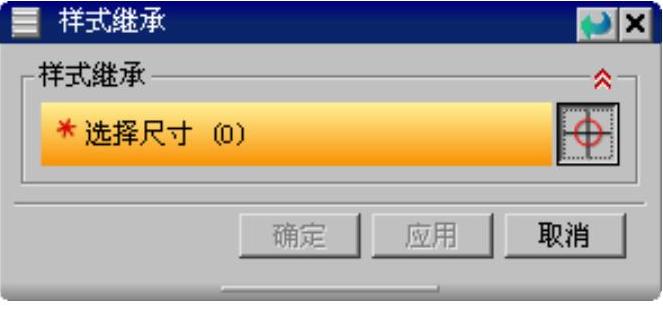
图12.5.38 “样式继承”对话框
3.尺寸标注样式
图12.5.39所示的“尺寸标注样式-GC工具箱”工具条的样式命令按钮较多,但其使用方法是一致的。其一般操作方法如下。在使用尺寸标注命令前,首先在“尺寸标注样式”工具条中单击某个样式按钮使其处于按下状态,即设置为此种类型的尺寸标注样式,然后选取尺寸标注命令(比如自动判断的尺寸、圆柱尺寸等),此时所选标注命令的样式将与被激活的尺寸样式一致,用户依次选取合适的制图对象即可开始标注尺寸,再次单击该样式按钮即可取消其标注状态。
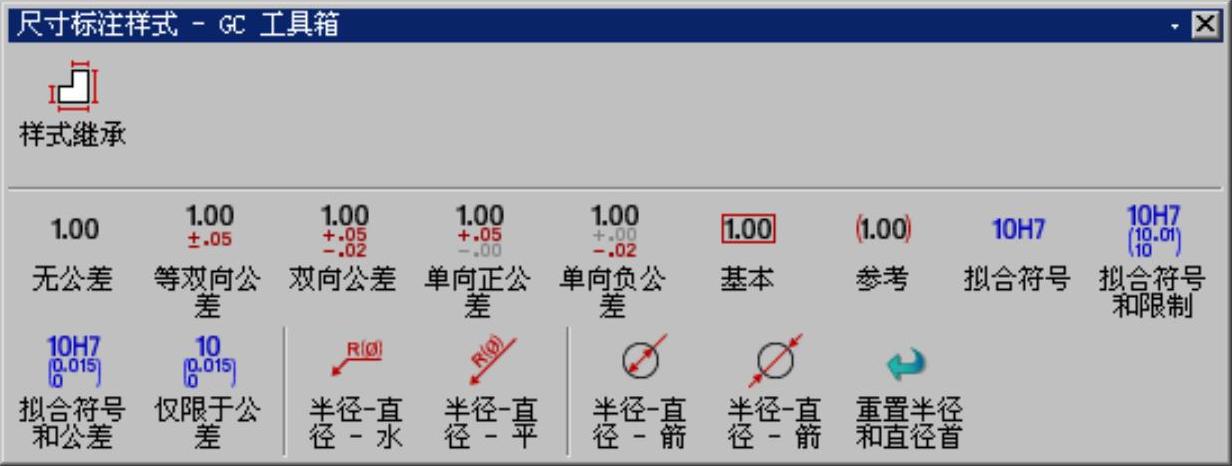
图12.5.39 “尺寸标注样式-GC工具箱”工具条
4.半径-直径文本方位
半径-直径文本方位是用来控制尺寸文本的两种状态:水平和平行。图12.5.40所示为水平和平行的标注结果。

图12.5.40 半径-直径文本方位
5.尺寸线箭头位置
尺寸线箭头位置是用来控制标注半径或直径尺寸时箭头的两种状态:向内和向外。图12.5.41所示为向内和向外的标注结果。

图12.5.41 尺寸箭头位置
6.尺寸标注示例
下面通过一个例子来介绍使用“尺寸标注样式-GC工具箱”的具体操作方法。
Step1.打开文件D:\ug10pd\work\ch12.05.09\DIMENSION_STYLE.prt。
Step2.首先确认图12.5.39所示的“尺寸标注样式-GC工具箱”工具条已经显示在软件界面中,如果该工具条未显示出来,用户可以选择下拉菜单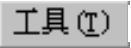
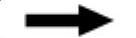
 命令,系统弹出图12.5.42所示的“定制”对话框。在该对话框中勾选如图所示的选项即可显示此工具条。(www.xing528.com)
命令,系统弹出图12.5.42所示的“定制”对话框。在该对话框中勾选如图所示的选项即可显示此工具条。(www.xing528.com)
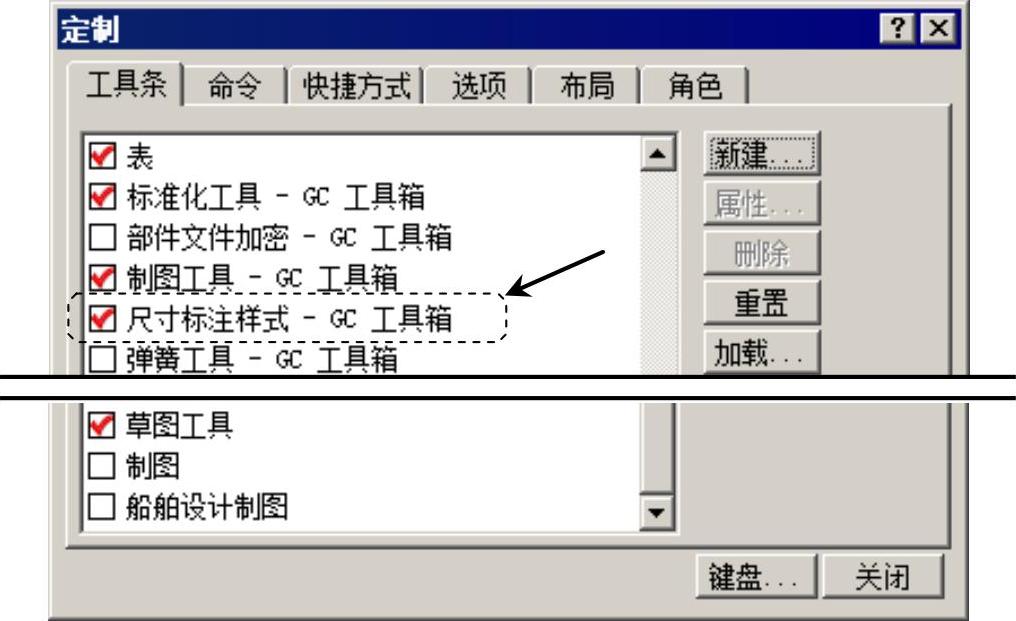
图12.5.42 “定制”对话框
Step3.在“尺寸标注样式-GC工具箱”工具条中单击 按钮,然后选择下拉菜单
按钮,然后选择下拉菜单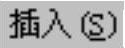
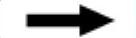
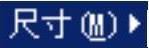
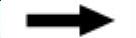
 命令,系统弹出“快速尺寸”对话框。
命令,系统弹出“快速尺寸”对话框。
Step4.标注主视图尺寸。
(1)在图纸中依次选取图12.5.43所示的点1和点2,然后选取合适位置放置该尺寸,结果如图12.5.43所示。
(2)参照步骤(1)的操作方法,选取合适引出点,标注如图12.5.44所示的其余尺寸。
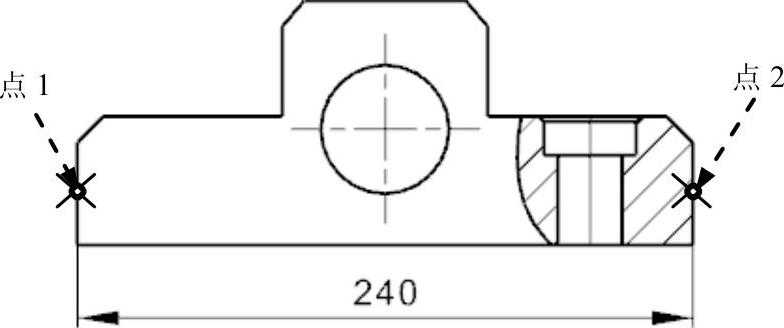
图12.5.43 标注一般尺寸(一)
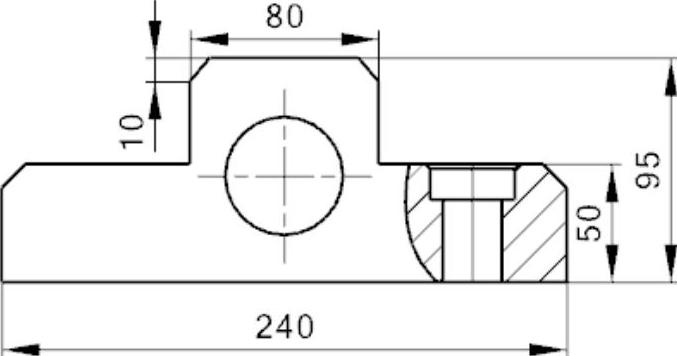
图12.5.44 标注一般尺寸(二)
(3)在“尺寸标注样式-GC工具箱”工具条中单击“参考”按钮 ,使其处于按下状态,然后单击“尺寸”工具条中的
,使其处于按下状态,然后单击“尺寸”工具条中的 按钮,选取主视图中的中心标记和边线,选取合适位置放置该尺寸,结果如图12.5.45所示。
按钮,选取主视图中的中心标记和边线,选取合适位置放置该尺寸,结果如图12.5.45所示。
(4)在“尺寸标注样式-GC工具箱”工具条中单击 按钮,选择下拉菜单
按钮,选择下拉菜单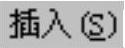
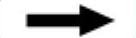

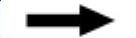
 命令,然后选取图12.5.46所示的边线,选取合适位置放置该尺寸,结果如图12.5.46所示。
命令,然后选取图12.5.46所示的边线,选取合适位置放置该尺寸,结果如图12.5.46所示。
说明:若标注的不符合图中显示的结果,可通过编辑的方式进行操作。
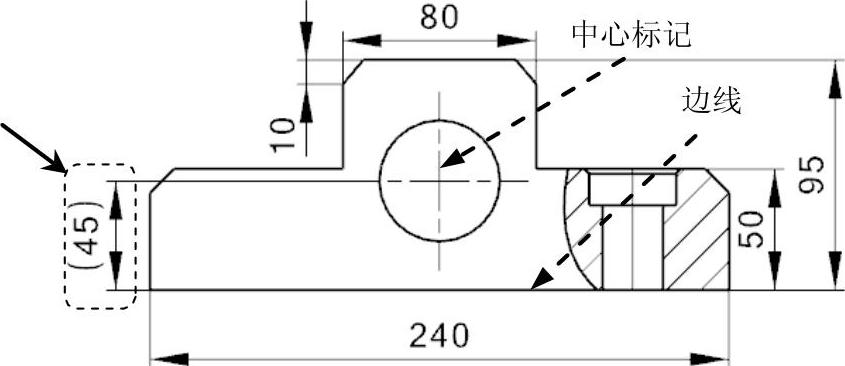
图12.5.45 标注参考尺寸
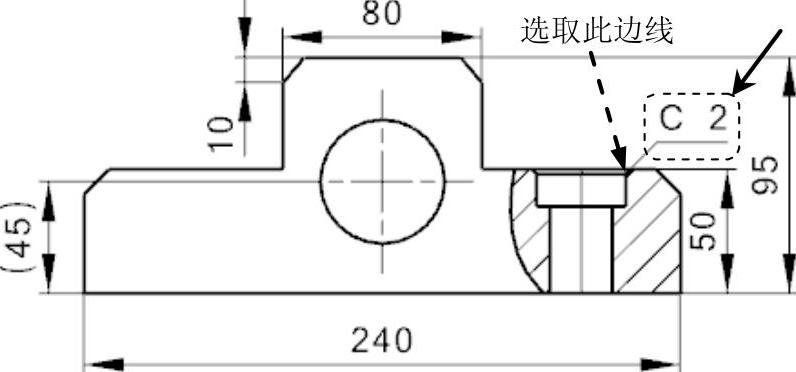
图12.5.46 标注倒斜角尺寸
Step5.标注俯视图尺寸。
(1)在“尺寸标注样式-GC工具箱”工具条中单击 按钮,然后选择下拉菜单
按钮,然后选择下拉菜单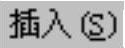
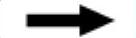

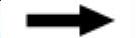
 命令。
命令。
(2)在图纸中参照前面的操作方法,选取合适引出点,标注如图12.5.47所示的一般尺寸。
(3)在“尺寸标注样式-GC工具箱”工具条中单击“单向正公差”按钮 ,使其处于按下状态,然后单击“尺寸”工具条中的
,使其处于按下状态,然后单击“尺寸”工具条中的 按钮,选取图12.5.48所示的两个中心标记,1~2s后,在弹出的工具条中单击
按钮,选取图12.5.48所示的两个中心标记,1~2s后,在弹出的工具条中单击 按钮,然后单击靠近尺寸文本的
按钮,然后单击靠近尺寸文本的 按钮,在系统弹出的“尺寸编辑”界面公差文本框中输入值0.1,再次单击
按钮,在系统弹出的“尺寸编辑”界面公差文本框中输入值0.1,再次单击 按钮,选取合适位置放置该尺寸,结果如图12.5.48所示。
按钮,选取合适位置放置该尺寸,结果如图12.5.48所示。
(4)在“尺寸标注样式-GC工具箱”工具条中单击 、
、 和
和 按钮使其处于按下状态,然后选择下拉菜单
按钮使其处于按下状态,然后选择下拉菜单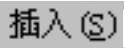
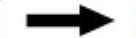

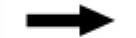
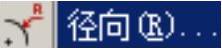 命令,在系统弹出“径向尺寸”对话框
命令,在系统弹出“径向尺寸”对话框 区域的
区域的 下拉列表中选择
下拉列表中选择 选项,在俯视图中选取图12.5.49所示的圆边线(沉头孔的通孔直径),选取合适位置放置该尺寸,结果如图12.5.49所示。
选项,在俯视图中选取图12.5.49所示的圆边线(沉头孔的通孔直径),选取合适位置放置该尺寸,结果如图12.5.49所示。
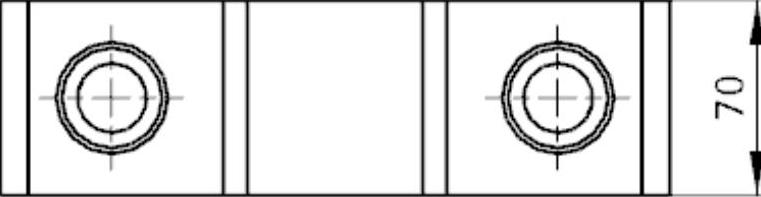
图12.5.47 标注一般尺寸
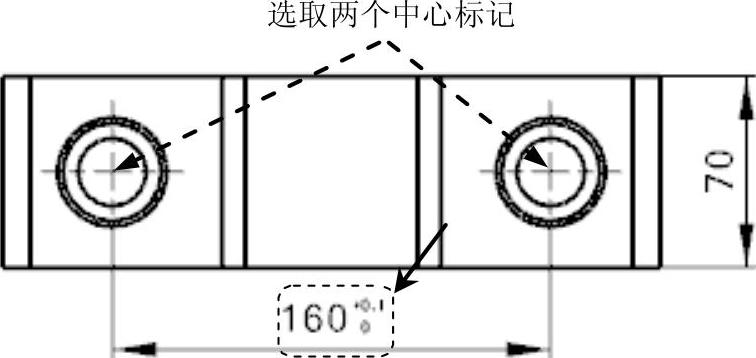
图12.5.48 标注单向正公差尺寸
Step6.修改直径尺寸。选择下拉菜单
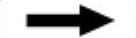
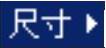
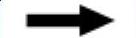
 命令,系统弹出“尺寸线下注释”对话框。选取刚刚标注的直径尺寸,在
命令,系统弹出“尺寸线下注释”对话框。选取刚刚标注的直径尺寸,在 文本框中输入值“2×”,在
文本框中输入值“2×”,在 文本框中输入“通孔”,在
文本框中输入“通孔”,在 文本框中输入“<#B>11<#D>15”(在字符前加三个空格),其余采用默认参数,单击
文本框中输入“<#B>11<#D>15”(在字符前加三个空格),其余采用默认参数,单击 按钮,结果如图12.5.50所示。
按钮,结果如图12.5.50所示。
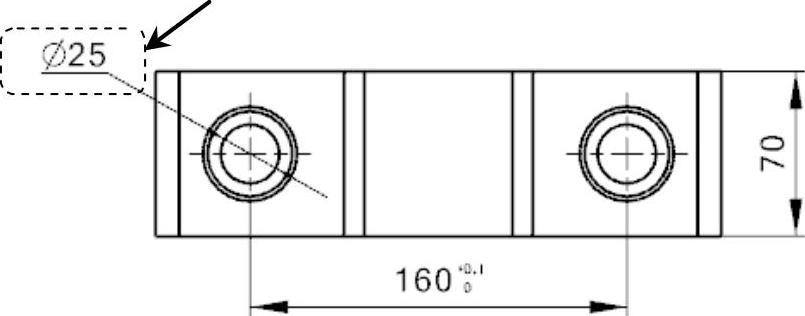
图12.5.49 标注直径尺寸
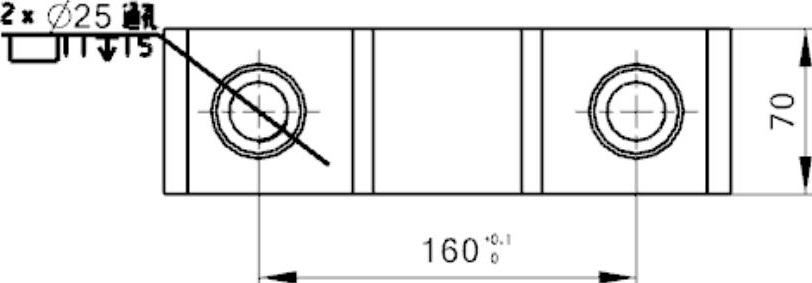
图12.5.50 修改直径尺寸
免责声明:以上内容源自网络,版权归原作者所有,如有侵犯您的原创版权请告知,我们将尽快删除相关内容。




