
尺寸标注包括尺寸线、尺寸界线、尺寸数字、尺寸起止符号等内容,不同行业的图样,标注尺寸时对这些内容的要求是不同的。 而同一图样,又要求尺寸标注的形式相同、风格一样,这就是我们要讲的尺寸标注样式。 尺寸标注样式控制尺寸线、尺寸界线、尺寸数字、尺寸起止符号的外观,是由一组标注变量构成的。 要做到尺寸标注正确,作图前或标注前需要对尺寸标注样式进行设置。
1. 命令格式
1)命令功能
用于创建或设置尺寸标注样式。
2)命令调用方式
菜单方式:【格式】∣【标注样式】
图标方式:【标注】∣工具栏中的
键盘输入方式:DIMSTYLE
3)命令说明
执行该命令后,出现如图4.12 所示的“标注样式管理器”窗口。
2. 管理标注样式
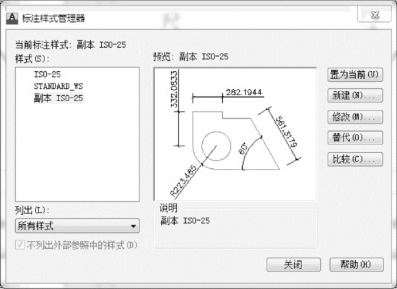
图4.12 “标注样式管理器”窗口
“标注样式管理器”窗口中有以下内容:
(1)“样式”列表框 列出了已有的标注样式。
(2)“预览”框 在“预览”框可以预览指定的标注样式。
(3)“置为当前” 在“样式”列表框中选取一个样式后,单击此按钮,可将选取的样式置为当前标注样式。 双击列表框中一个样式,也可将该样式置为当前标注样式。
(4)“新建” 用于创建新的标注样式。
(5)“修改” 在“样式”列表框中选取一个样式后,单击此按钮,可对选取的标注样式中的各种设置进行修改。
(6)“替代” 在“样式”列表框中选取一个样式后,单击此按钮,可在不改变原标注样式的基础上创建临时的标注样式。
(7)“比较” 单击此按钮,可与相应尺寸标注样式的系统变量的参数进行比较和套用。
3. 创建新的标注样式
在“标注样式管理器”窗口中,单击“新建(N)”按钮,弹出“创建新标注样式”窗口,如图4.13所示。
在“创建新标注样式”窗口中,可在“新样式名”文本框中输入新标注样式名称。 还可在“基础样式”下拉列表中选择基础样式(新样式以该样式为基础创建)。 在“用于”下拉列表中可选择应用的对象范围。 单击“继续”按钮出现“新建标注样式”窗口,如图4.14 所示。
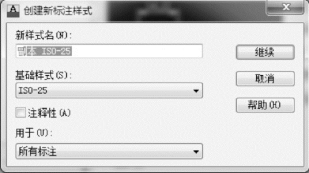
图4.13 “创建新标注样式”窗口

图4.14 “新建标注样式”窗口
在“新建标注样式”窗口中,可进行以下内容的设置。
1)线
在“新建标注样式”窗口中,单击“直线和箭头”项,打开该选项卡,根据需要可在该选项卡中对尺寸线、尺寸界线、尺寸起止符号和圆心标记等进行设置。
(1)“尺寸线”设置 在图4.14 所示的尺寸线编辑区中,可进行有关尺寸线的颜色、线宽、可见性和尺寸线间隔等的设置。
①“颜色”:该列表框用于显示和确定尺寸线的颜色。 为了便于图层控制,一般将颜色设为“随块”。
②“线宽”:该列表框用于显示和确定尺寸线的线宽。 一般将线宽也设为“随块”。
③“基线间距”:用于控制基线标注时尺寸线之间的间隔,如图4.15(a)所示。
④“隐藏”:用于控制尺寸线及端部箭头是否隐藏。 两个复选框分别控制尺寸线1 及尺寸线2,如图4.15(b)、(c)、(d)所示。
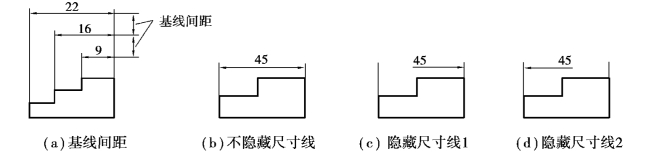
图4.15 尺寸线控制
(2)“尺寸界线”设置 在图4.14 所示的尺寸界线编辑区中,可进行有关尺寸界线的颜色、线宽、超出尺寸线、起点偏移量和隐藏的设置。
①“颜色”和“线宽”:分别控制尺寸界线的颜色和线宽。 为了便于图层控制,一般将颜色和线宽均设为“随块”。
②“超出尺寸线”:用于确定尺寸界线超出尺寸线的长度,如图4.16(a)所示。
③“起点偏移量”:用于确定尺寸界线的实际起始点和指定起始点之间的偏移量,如图4.16(a)所示。
④“隐藏”:用于控制尺寸界线是否隐藏,如图4.16(b)、(c)、(d)所示。
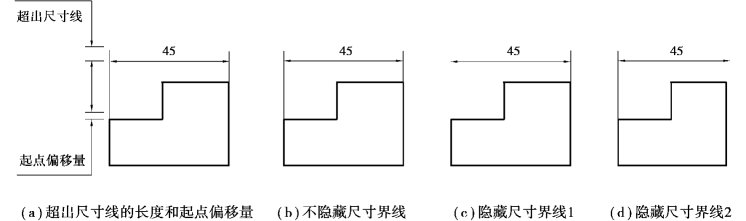
图4.16 尺寸界线控制
2)箭头和符号
(1)“尺寸箭头(尺寸起止符号)”设置 在图4.14 所示的箭头编辑区中,可进行有关箭头的形状和大小的设置。
①“第一个”和“第二个”:用于确定第一个和第二个尺寸箭头起止符号的样式,这两个箭头应设置成一致的样式。
②“引线”:用于选择引线的箭头样式。
③“箭头大小”:用于确定尺寸起止符号的大小。
(2)“圆心标记”设置 用于设置圆心标记的样式和大小。
2)文字设置
在“新建标注样式”窗口中,单击“文字”项,打开“文字”选项卡,如图4.17 所示。 该卡中可设置尺寸文本的显示形式和文字的对齐方式。

图4.17 “文字” 选项卡
(1)“文字外观”设置 在图4.18 所示的文字外观编辑区中,可进行尺寸文本的文字样式、颜色及字体高度的设置。(www.xing528.com)
①“文字样式”:用于设置尺寸文本的文字样式,可在下拉列表框中选择已设置的文本样式。
②“文字颜色”:用于设置尺寸文本的颜色。
③“文字高度”:用于设置尺寸文本的字高。
(2)“文字位置”设置 在图4.17 所示的文字位置编辑区中,可进行尺寸文本排列位置的设置,用于控制文字的垂直、水平及距尺寸线的距离。
①“垂直”:控制尺寸文本在垂直方向的位置。 在其下拉列表中列出了几个选项,其中“置中”是将尺寸文本置于尺寸线中间,“上方”是将尺寸文本置于尺寸线的上方,如图4.18 所示。
②“水平”:控制尺寸文本在水平方向的位置。 在其下拉列表中列出了几个选项,其中“置中”是将尺寸文本置于尺寸线中间,“第一条尺寸界线”和“第二条尺寸界线”分别是将尺寸文本置于靠近第一条尺寸界线和第二条尺寸界线的位置,如图4.19 所示。

图4.18 文字垂直位置设置

图4.19 文字水平位置设置
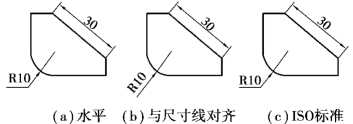
图4.20 文字对齐设置
(3)“文字对齐”设置 在图4.20 所示的文字对齐编辑区中,可进行尺寸文本放置方向的设置。
①“水平”:用于使尺寸文本水平放置。
②“与尺寸线对齐”:用于使尺寸文本沿尺寸线方向放置。
③“ISO 标准”:用于使尺寸文本按ISO 标准放置。
各对齐方式如图4.21 所示。
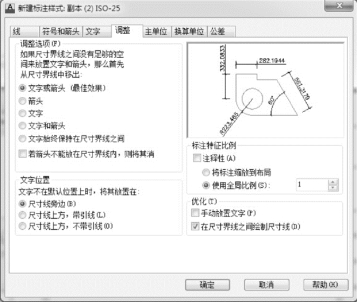
图4.21 “调整” 选项卡
3)调整设置
在“新建标注样式”窗口中单击“调整”项。 打开“调整”选项卡,如图4.21 所示。 在该卡中可设置尺寸文本、尺寸箭头、指引线和尺寸线的相对排列位置。
(1)“调整选项”编辑区 定义当尺寸界线距离较近,不能容纳尺寸文本和箭头时,尺寸文本和箭头的布置方式。
①“文字和箭头,取最佳效果”:当尺寸界线内不能容纳尺寸文本和箭头时,尽量将其中一个放在尺寸界线内。
②“箭头”:优先考虑将箭头从尺寸界线内移出。
③“文字”:优先考虑将尺寸文本从尺寸界线内移出。
④“文字和箭头”:当尺寸界线内不能容纳尺寸文本和箭头时,将二者都放置在尺寸界线之外。
⑤“文字始终保持在尺寸界线之间”:将尺寸文本一直放置在尺寸界线之内。
⑥复选框“若箭头不能放在尺寸界线内,则将其消除”:当尺寸界线内不能容纳尺寸文本和箭头时,不绘制箭头。
(2)“文字位置”编辑区 设置当文字在尺寸界线之外时的位置。
①“尺寸线旁边”:当文字在尺寸界线之外时放置在尺寸线旁边。
②“尺寸线上方,带引线”:当文字在尺寸界线之外时标注在尺寸线之上,并加上一条引线。
③“尺寸线上方,不带引线”:当文字在尺寸界线之外时标注在尺寸线之上,但不加引线。
(3)“标注特征比例”编辑区 用于设置尺寸标注的比例。
①“将标注缩放到布局”:文本框中显示的比例系数为当前模型空间和图纸空间的比例。
②“使用全局比例”:文本框显示的比例为全局比例系数,对整个尺寸标注都适用。
(4)“优化”编辑区
①“手动放置文字”:选中该选项,在标注时手工确定尺寸文本的放置位置。
②“在尺寸界线之间绘制尺寸线”:选中该选项,则始终保持在尺寸界线之间绘制尺寸线。
4)主单位设置
在“新建标注样式”窗口中,单击“主单位”项,打开“主单位”选项卡,如图4.22 所示。 在该选项卡中可设置基本标注单位格式、精度以及标注文本的前缀或后缀等。
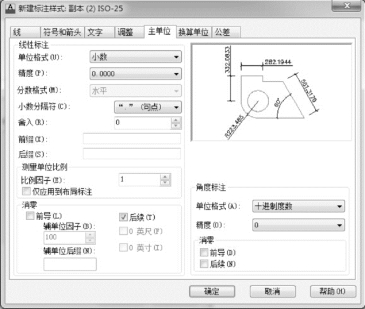
图4.22 “主单位” 选项卡
(1)线性标注设置
①“单位格式”:设置尺寸单位的格式。 可在其下拉列表中选择科学单位、小数单位、工程单位、建筑单位、分数单位和Windows 桌面中的某一种格式。
②“精度”:设置尺寸单位的精度。 根据需要可在其下拉列表中选择合适的精度等级。
③“小数分隔符”:有逗点、句点、空格3 种形式可供选择。
④“舍入”:设置舍入精度。
⑤“前缀”:设置主单位前缀。
⑥“后缀”:设置主单位后缀。
⑦“测量比例因子”:设置尺寸测量的比例因子。
⑧“消零”:选中“前导”可消除尺寸文本前无效的“0”,选中“后续”可消除尺寸文本后无效的“0”。
(2)角度标注设置 设置方法与线性标注类似。
5)换算单位设置
在“新建标注样式”窗口中,单击“换算单位”项,打开“换算单位”选项卡(图4.23)。 在该选项卡中可设置替代测量单位的格式和精度以及前缀或后缀。 默认时,尺寸标注不显示替代单位标注,该选项卡无效呈灰色显示,只有选中“显示换算单位”复选框才有效。
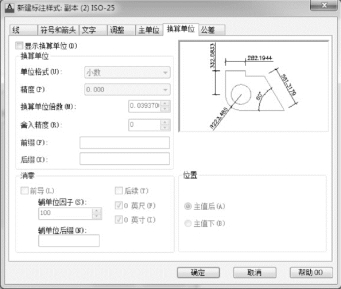
图4.23 “换算单位” 选项卡
免责声明:以上内容源自网络,版权归原作者所有,如有侵犯您的原创版权请告知,我们将尽快删除相关内容。




