
1.匹配样式
GC工具箱中提供了针对尺寸标注中的常见形式进行快速设置的工具,用户可通过单击“尺寸标注样式—GC工具箱”工具条中的相应样式按钮来快速设置尺寸样式。如果需要批量地修改尺寸标注样式,可以使用“匹配样式”命令来完成。使用匹配样式命令可以方便地选择一个基准尺寸样式,然后将其他的多个尺寸统一成相同的尺寸标注样式和公差标注。下面以图10.5.35所示为例来介绍使用匹配样式的一般操作方法。
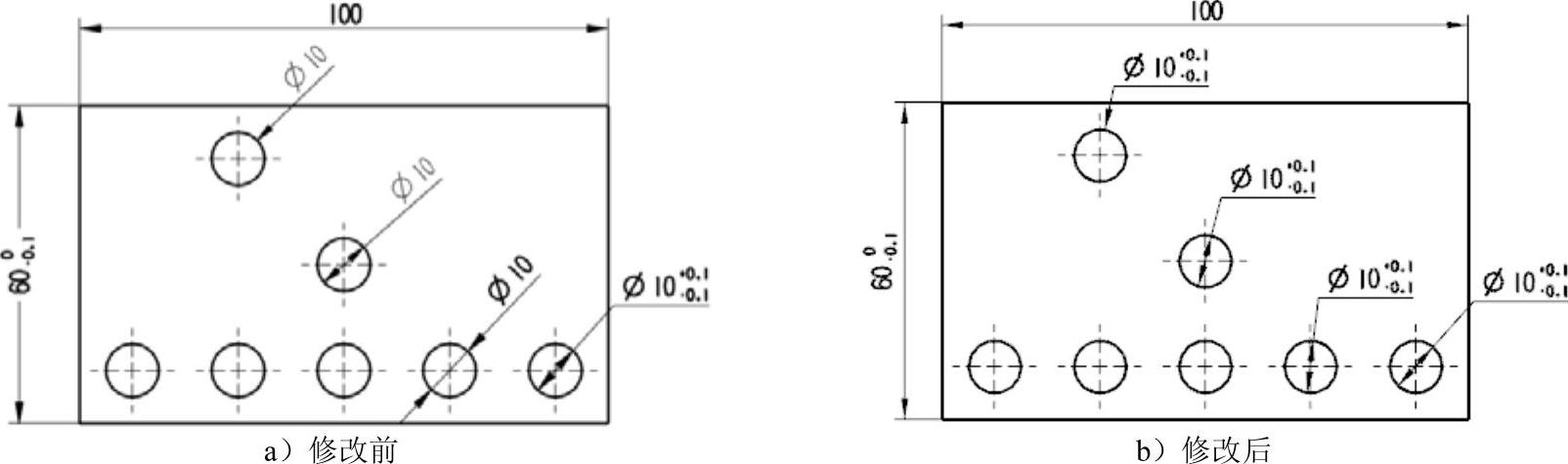
图10.5.35 匹配样式
Step1.打开文件D:\ug85.12\work\ch10\ch10.05\09\01_matchprop.prt,进入制图环境。
Step2.选择下拉菜单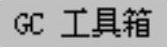
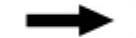

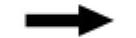
 命令,系统弹出图10.5.36所示的“匹配样式”对话框。
命令,系统弹出图10.5.36所示的“匹配样式”对话框。
Step3.在“匹配样式”对话框中确认 区域的
区域的 被激活,在图样上选择尺寸100,系统自动激活
被激活,在图样上选择尺寸100,系统自动激活 区域的
区域的 ,在图样上选择尺寸60。
,在图样上选择尺寸60。
Step4.在“匹配样式”对话框中选中 复选框,单击
复选框,单击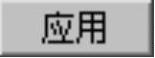 按钮,结果如图10.5.37所示。
按钮,结果如图10.5.37所示。
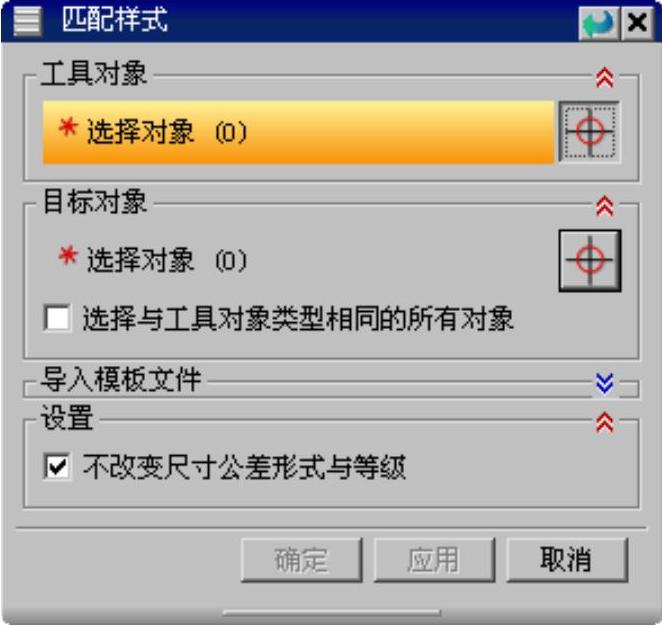
图10.5.36 “匹配样式”对话框
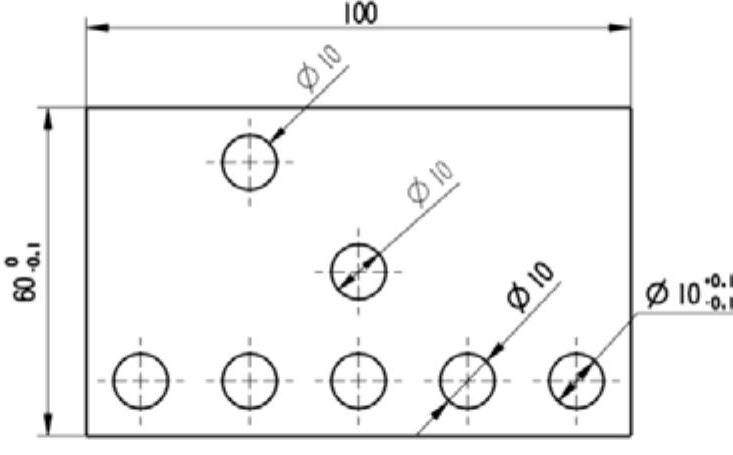
图10.5.37 改变长度尺寸
Step5.在“匹配样式”对话框中确认 区域的
区域的 被激活,在图样上选择图10.5.38a所示的直径尺寸10,系统自动激活
被激活,在图样上选择图10.5.38a所示的直径尺寸10,系统自动激活 区域的
区域的 ,在图样上选择图示2个目标尺寸,单击
,在图样上选择图示2个目标尺寸,单击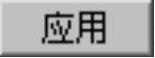 按钮,结果如图10.5.38b所示。
按钮,结果如图10.5.38b所示。
Step6.在“匹配样式”对话框中确认 区域的
区域的 被激活,在图样上选择图10.5.39a所示的直径尺寸10,系统自动激活
被激活,在图样上选择图10.5.39a所示的直径尺寸10,系统自动激活 区域的
区域的 ,在图样上选择其余的3个直径尺寸,取消选中
,在图样上选择其余的3个直径尺寸,取消选中 复选框,单击
复选框,单击 按钮,结果如图10.5.39b所示。
按钮,结果如图10.5.39b所示。
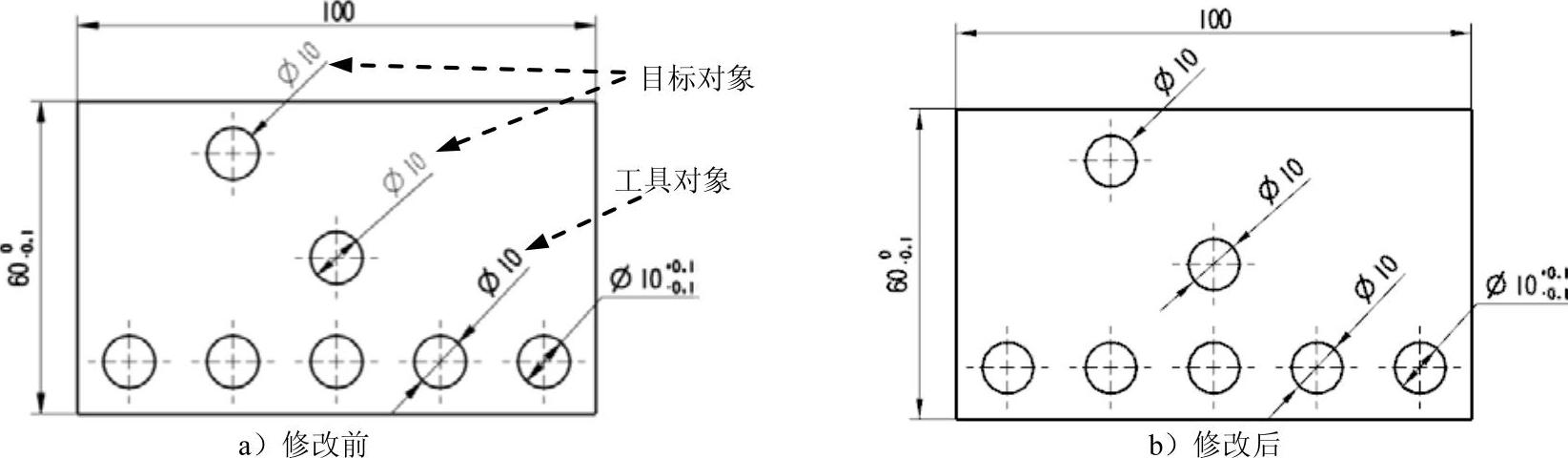
图10.5.38 修改直径尺寸(一)
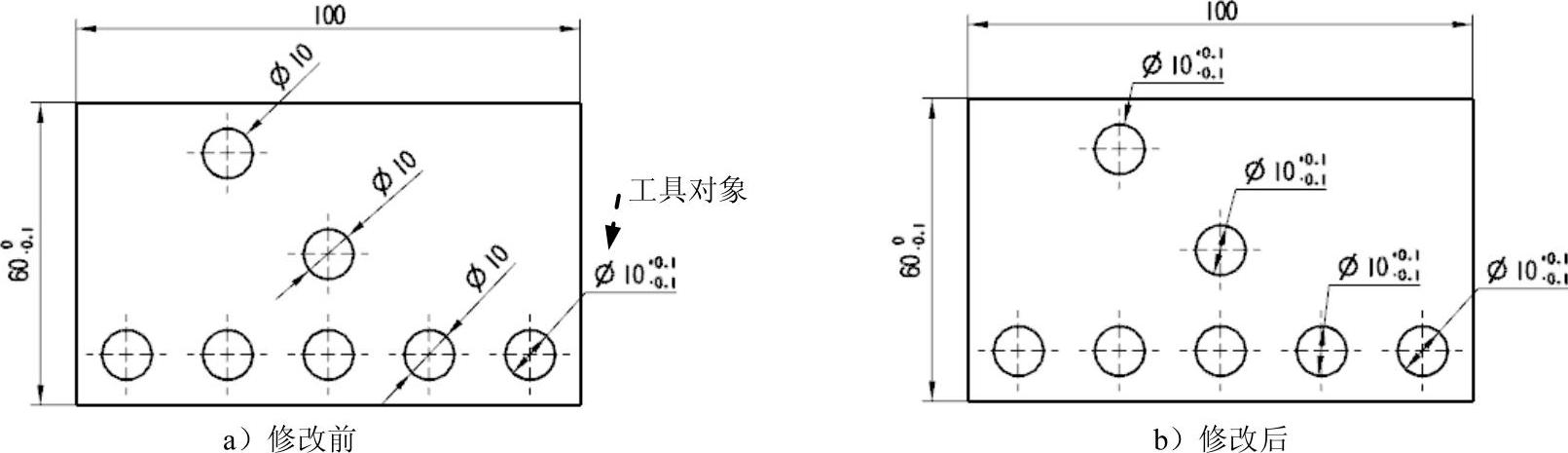
图10.5.39 修改直径尺寸(二)
2.样式继承
使用样式继承命令可以选择一个尺寸样式作为缺省的尺寸标注样式,然后后续的标注将按照此样式进行标注。选择下拉菜单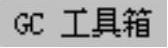
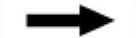
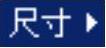
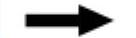

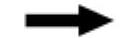
 命令,系统弹出图10.5.40所示的“样式继承”对话框,在图样上选取某个合适的尺寸,单击
命令,系统弹出图10.5.40所示的“样式继承”对话框,在图样上选取某个合适的尺寸,单击 按钮,即可完成尺寸样式的设置,此时可选取尺寸标注命令继续进行标注。
按钮,即可完成尺寸样式的设置,此时可选取尺寸标注命令继续进行标注。
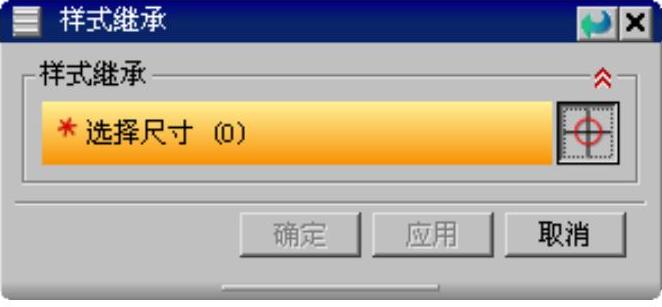
图10.5.40 “样式继承”对话框
3.尺寸标注样式
图10.5.41所示的“尺寸标注样式”工具条的样式命令按钮较多,但其使用方法是一致的。其一般操作方法如下:在使用尺寸标注命令前,首先在“尺寸标注样式”工具条中单击某个样式按钮使其处于按下状态,即设置为此种类型的尺寸标注样式,然后选取尺寸标注命令(比如自动判断的尺寸、圆柱尺寸等),此时所选标注命令的样式将与被激活的尺寸样式一致,用户依次选取合适的制图对象即可开始标注尺寸,再次单击该样式按钮即可取消其标注状态。
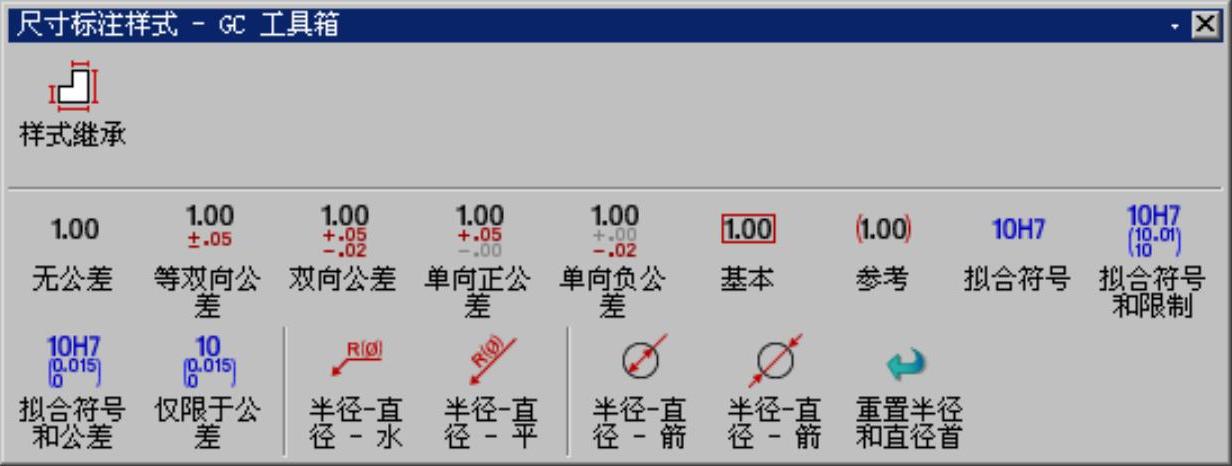
图10.5.41 “尺寸标注样式—GC工具箱”对话框
4.半径-直径文本方位
半径-直径文本方位是用来控制尺寸文本的两种状态:水平和平行。图10.5.42所示为水平和平行的标注结果。

图10.5.42 半径-直径文本方位
5.尺寸线箭头位置
尺寸线箭头位置是用来控制标注半径或直径尺寸时箭头的两种状态:向内和向外。图10.5.43所示为向内和向外的标注结果。

图10.5.43 尺寸箭头位置
6.尺寸标注示例
下面通过一个例子来介绍使用“尺寸标注样式—GC工具箱”的具体操作方法。
Step1.打开文件D:\ug85.12\work\ch10\ch10.05\09\dim_style.prt,进入制图环境。
Step2.首先确认图10.5.41所示的“尺寸标注样式—GC工具箱”工具条已经显示在软件界面中,如果该工具条未显示出来,用户可以选择下拉菜单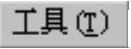
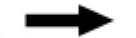
 命令,系统弹出图10.5.44所示的“定制”对话框。在该对话框中勾选如图所示的选项即可显示此工具条。(www.xing528.com)
命令,系统弹出图10.5.44所示的“定制”对话框。在该对话框中勾选如图所示的选项即可显示此工具条。(www.xing528.com)
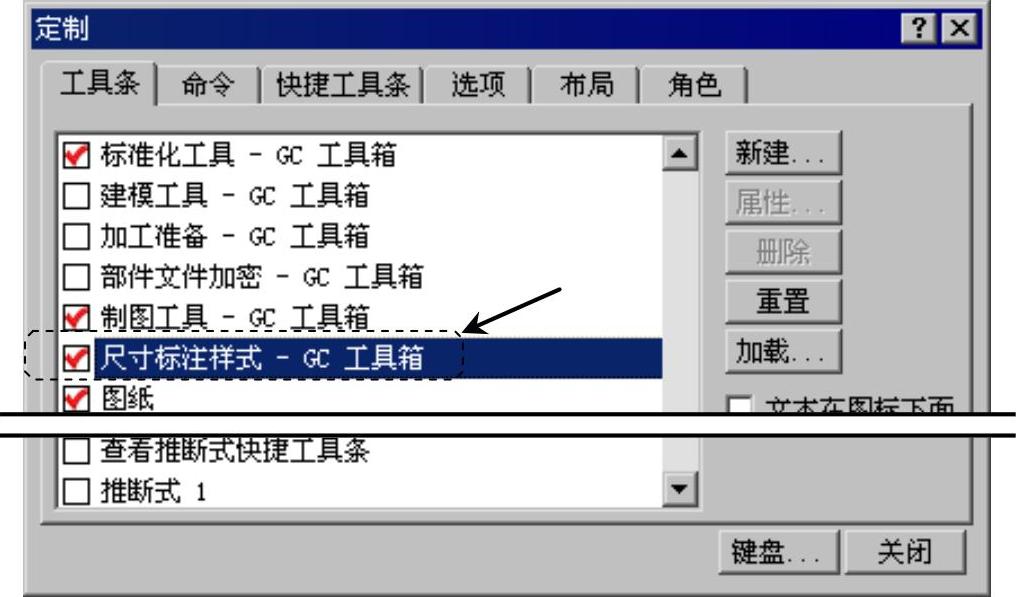
图10.5.44 “定制”对话框
Step3.在“尺寸标注样式—GC工具箱”工具条中单击 按钮,然后选择下拉菜单
按钮,然后选择下拉菜单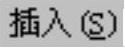
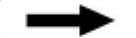

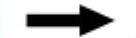
 命令(或单击“尺寸”工具条中的
命令(或单击“尺寸”工具条中的 按钮),系统弹出“自动判断尺寸”工具条。
按钮),系统弹出“自动判断尺寸”工具条。
Step4.标注俯视图尺寸。
(1)在“自动判断尺寸”工具条中单击“重置” 按钮,在图纸中依次选取图10.5.45所示的点1和点2,然后选取合适位置放置该尺寸,结果如图10.5.45所示。
按钮,在图纸中依次选取图10.5.45所示的点1和点2,然后选取合适位置放置该尺寸,结果如图10.5.45所示。
(2)参照步骤(1)的操作方法,选取合适的引出点,标注如图10.5.46所示的其余尺寸。
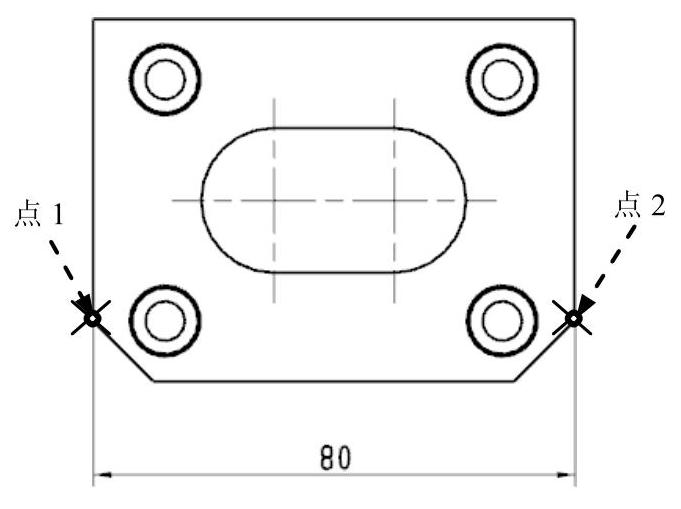
图10.5.45 标注一般尺寸(一)
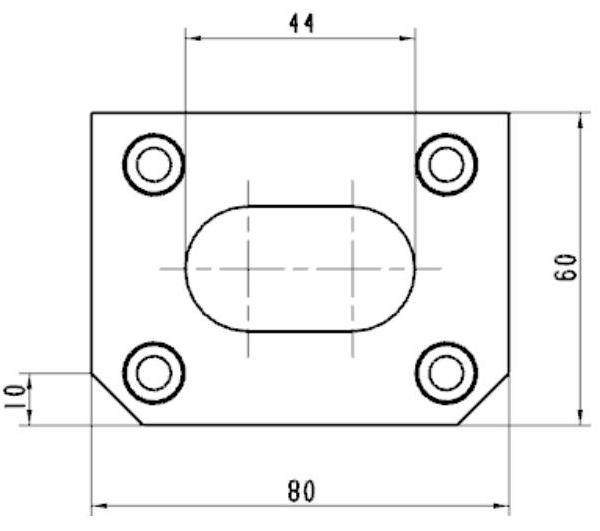
图10.5.46 标注一般尺寸(二)
(3)在“尺寸标注样式—GC工具箱”工具条中单击“参考” 按钮使其处于按下状态,然后在“自动判断尺寸”工具条中单击“重置”
按钮使其处于按下状态,然后在“自动判断尺寸”工具条中单击“重置” 按钮,选取俯视图中的中心标记,选取合适位置放置该尺寸,结果如图10.5.47所示。
按钮,选取俯视图中的中心标记,选取合适位置放置该尺寸,结果如图10.5.47所示。
(4)在“尺寸标注样式—GC工具箱”工具条中单击“单向正公差” 按钮使其处于按下状态,然后在“自动判断尺寸”工具条中单击“重置”
按钮使其处于按下状态,然后在“自动判断尺寸”工具条中单击“重置” 按钮,单击
按钮,单击 区域的
区域的 按钮,在系统弹出的“公差”输入框中输入数值0.12并按下回车键确认,选取图10.5.48所示的2条边线的中点,选取合适位置放置该尺寸,结果如图10.5.48所示。
按钮,在系统弹出的“公差”输入框中输入数值0.12并按下回车键确认,选取图10.5.48所示的2条边线的中点,选取合适位置放置该尺寸,结果如图10.5.48所示。
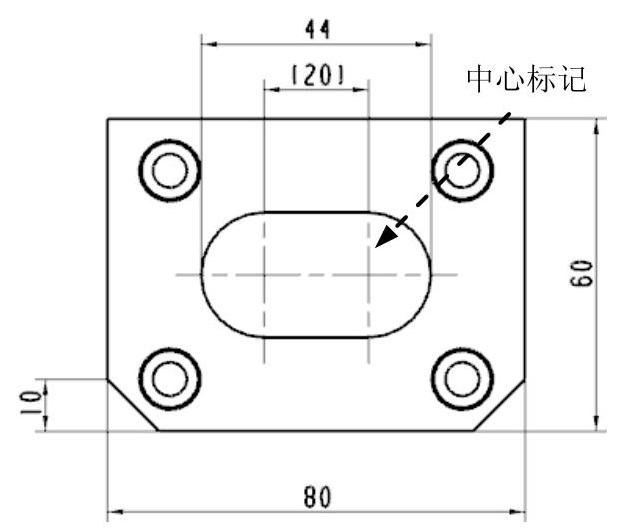
图10.5.47 标注参考尺寸
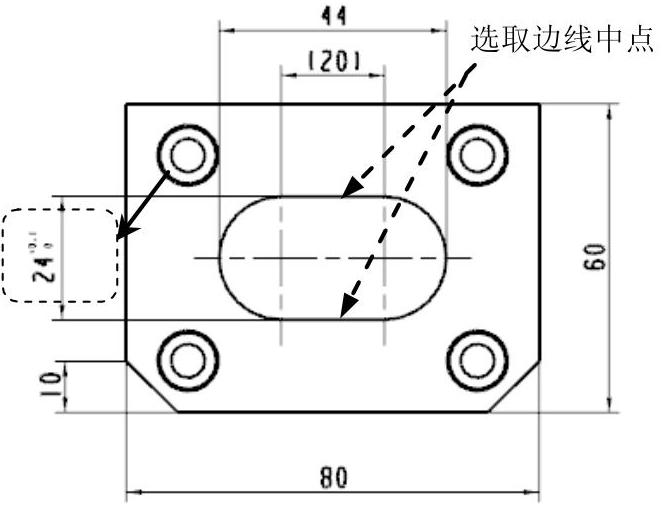
图10.5.48 标注单向正公差尺寸
(5)在“尺寸标注样式—GC工具箱”工具条中单击 、
、 和
和 按钮使其处于按下状态,然后选择下拉菜单
按钮使其处于按下状态,然后选择下拉菜单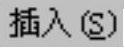
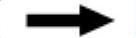


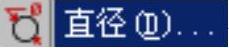 命令(或单击“尺寸”工具条中的
命令(或单击“尺寸”工具条中的 按钮),系统弹出“直径尺寸”工具条。在俯视图中选取图10.5.49所示的圆边线(沉头孔的通孔直径),选取合适位置放置该尺寸,结果如图10.5.49所示。
按钮),系统弹出“直径尺寸”工具条。在俯视图中选取图10.5.49所示的圆边线(沉头孔的通孔直径),选取合适位置放置该尺寸,结果如图10.5.49所示。
Step5.修改直径尺寸。选择下拉菜单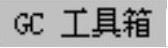
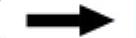
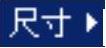
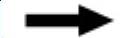
 命令,系统弹出“尺寸线下注释”对话框。选取刚刚标注的直径尺寸,在
命令,系统弹出“尺寸线下注释”对话框。选取刚刚标注的直径尺寸,在 文本框中输入值“4-”,在
文本框中输入值“4-”,在 文本框中输入“通孔”,在
文本框中输入“通孔”,在 文本框中输入“<#B>11<#D>6.8”(在字符前加四个空格),并按下回车键,其余采用默认参数,单击
文本框中输入“<#B>11<#D>6.8”(在字符前加四个空格),并按下回车键,其余采用默认参数,单击 按钮结果如图10.5.50所示。
按钮结果如图10.5.50所示。
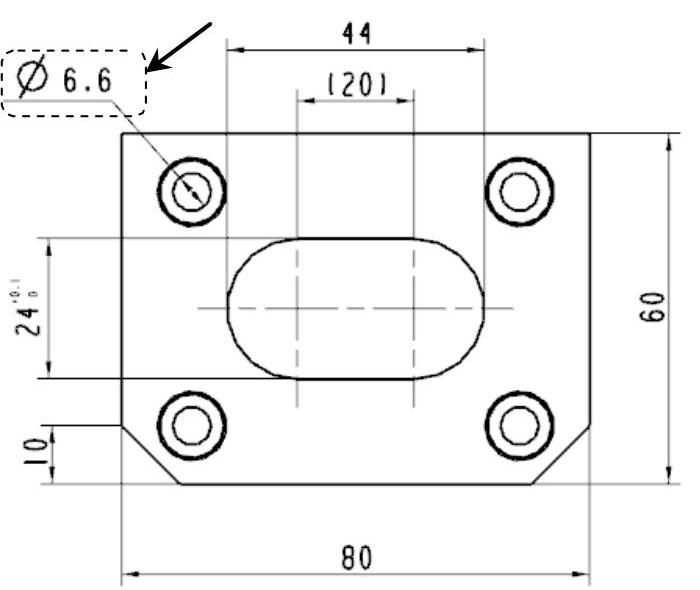
图10.5.49 标注直径尺寸
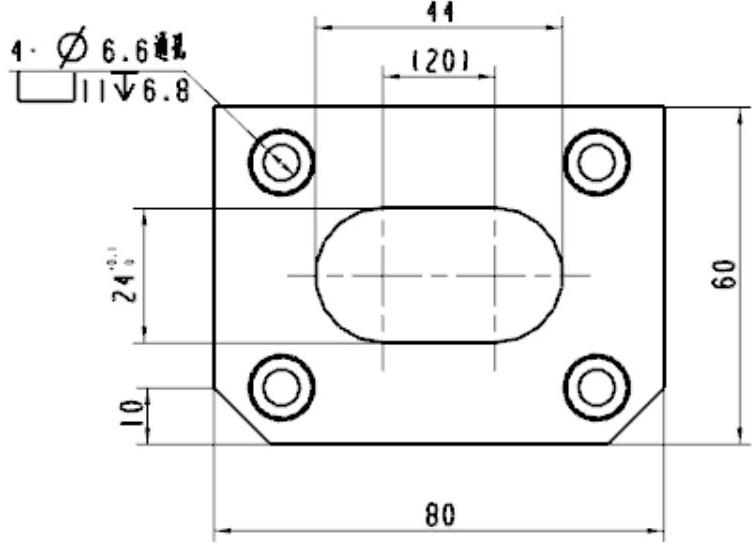
图10.5.50 修改直径尺寸
Step6.标注主视图尺寸。
(1)在“尺寸标注样式—GC工具箱”工具条中单击 按钮,然后选择下拉菜单
按钮,然后选择下拉菜单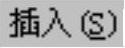
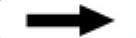

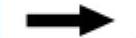
 命令(或单击“尺寸”工具条中的
命令(或单击“尺寸”工具条中的 按钮),系统弹出“自动判断尺寸”工具条。
按钮),系统弹出“自动判断尺寸”工具条。
(2)在“自动判断尺寸”工具条中单击“重置” 按钮,在图纸中参照前面的操作方法,选取合适的引出点,标注如图10.5.51所示的一般尺寸。
按钮,在图纸中参照前面的操作方法,选取合适的引出点,标注如图10.5.51所示的一般尺寸。
(3)在“尺寸标注样式—GC工具箱”工具条中单击“拟合符号和公差” 按钮使其处于按下状态,选择下拉菜单
按钮使其处于按下状态,选择下拉菜单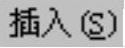
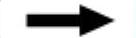

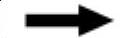
 命令(或单击“尺寸”工具条中的
命令(或单击“尺寸”工具条中的 按钮),系统弹出“圆柱尺寸”工具条。选取图10.5.52所示的边线中点,选取合适位置放置该尺寸,结果如图10.5.52所示。
按钮),系统弹出“圆柱尺寸”工具条。选取图10.5.52所示的边线中点,选取合适位置放置该尺寸,结果如图10.5.52所示。
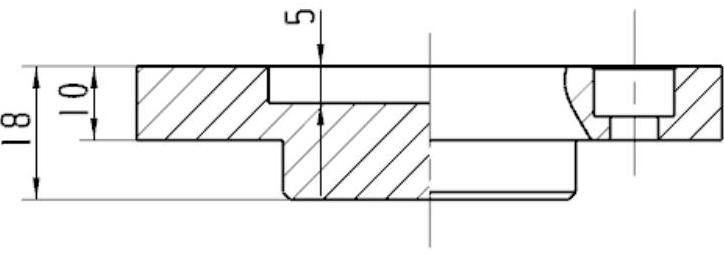
图10.5.51 标注一般尺寸(一)
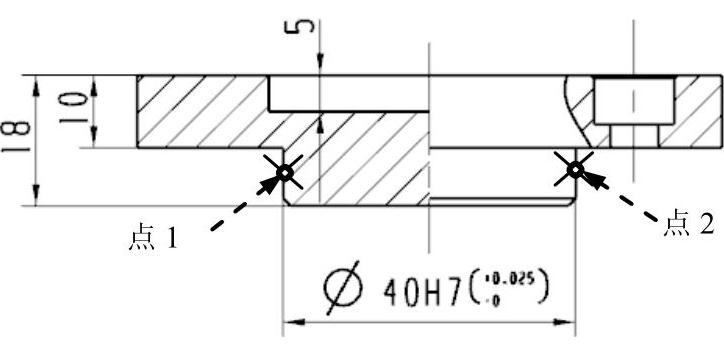
图10.5.52 标注一般尺寸(二)
(4)选择下拉菜单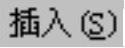
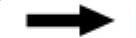

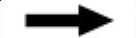
 命令(或单击“尺寸”工具条中的
命令(或单击“尺寸”工具条中的 按钮),系统弹出“倒斜角尺寸”工具条。选取图10.5.53所示的边线,选取合适位置放置该尺寸,结果如图10.5.53所示。
按钮),系统弹出“倒斜角尺寸”工具条。选取图10.5.53所示的边线,选取合适位置放置该尺寸,结果如图10.5.53所示。
注:此时系统可能会弹出图10.5.54所示的“验证极限与拟合公差”警告框,可单击按钮继续。如果在选取“倒斜角尺寸”命令前,在“尺寸标注样式—GC工具箱”工具条中单击 按钮即可清除倒斜角尺寸不支持的拟合公差样式。
按钮即可清除倒斜角尺寸不支持的拟合公差样式。
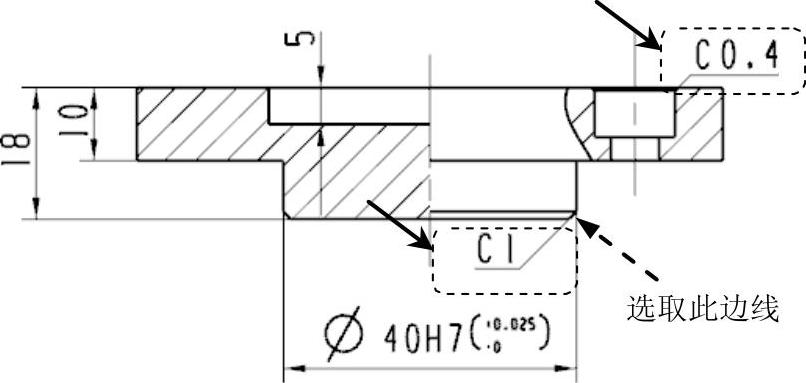
图10.5.53 标注倒斜角尺寸

图10.5.54 “验证极限与拟合公差”警告框
免责声明:以上内容源自网络,版权归原作者所有,如有侵犯您的原创版权请告知,我们将尽快删除相关内容。




