
不同专业、不同图样对标注样式的要求可能会有所不同。因此,在进行尺寸标注前,要先设置标注样式。
(一)标注样式管理器
标注样式的设置可通过如图3.12所示的“标注样式管理器”对话框进行。弹出“标注样式管理器”对话框可采用如下几种方法:(1)单击下拉菜单“标注”→“标注样式”;(2)单击“标注”工具栏按钮![]() ;(3)命令行输入 dimstyle、ddim或d,点击回车键。
;(3)命令行输入 dimstyle、ddim或d,点击回车键。
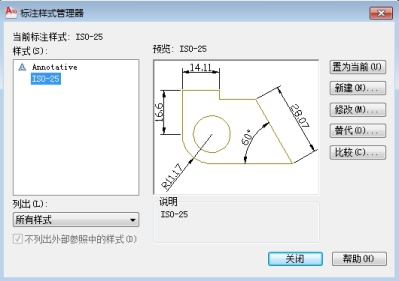
图3.12 “标注样式管理器”对话框
下面简要介绍“标注样式管理器”对话框的各个组成部分。
(1)“样式”列表框与“列出”下拉列表
从“列出”下拉列表中选择“所有样式”或“正在使用的样式”后,“样式”列表框中会随之显示全部标注样式或仅显示当前标注样式。不论选择哪一种,当前标注样式都会加亮显示。
(2)“预览”图片框
用来预览“样式”列表框选中的标注样式的标注效果。
(3)功能按钮
对话框右侧的五个并排按钮的功能如表3-1所示。
表3-1 “标注样式管理器”对话框按钮的功能
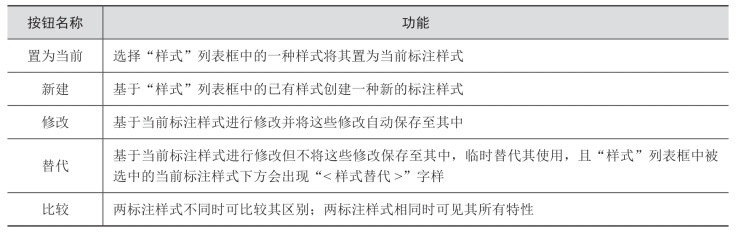
(二)新建标注样式
新建文件时,若在弹出的“选择样板”对话框中选择“选择无样板打开-英制”,则默认的标注样式为Standard;若在弹出的“选择样板”对话框中选择“选择无样板打开-公制”,则默认的标注样式为ISO-25。
用户通常会基于Standard或ISO-25来创建满足自己需要的尺寸标注样式。单击如图3.12所示的“标注样式管理器”对话框中的“新建”按钮,弹出如图3.13所示的“创建新标注样式”对话框。
在“新样式名”文本框中输入创建的新标注样式名称(如尺寸标注);在“基础样式”下拉列表中选择一种基础样式(基于此样式进行修改创建新标注样式);在“用于”下拉列表中选择新标注样式的适用范围,如选择“角度标注”选项,则新标注样式仅用于角度标注。若勾选“注释性”复选框,则用新标注样式标注的尺寸成为注释性对象。单击“继续”按钮,弹出如图3.14所示的“新建标注样式:尺寸标注”对话框,可看到标题栏中有新标注样式的名称。
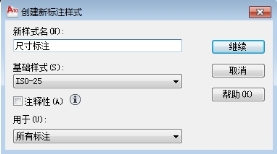
图3.13 “创建新标注样式”对话框
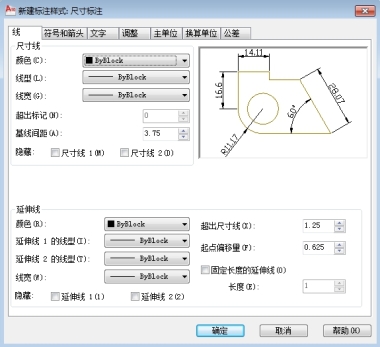
图3.14 “新建标注样式:尺寸标注”对话框之“线”选项卡
“新建标注样式:尺寸标注”对话框中共有7个选项卡,下面仅介绍选项卡中常见的设置。
(1)“线”选项卡
如图3.14所示,“线”选项卡中包括“尺寸线”组合框、“延伸线”组合框和预览图片框。
①“尺寸线”组合框
“颜色”下拉列表、“线型”下拉列表、“线宽”下拉列表分别用于设置尺寸线的颜色、线型和线宽,一般使用默认设置。
“超出标记”文本框用于输入尺寸线超出延伸线的距离。若“符号和箭头”选项卡的“箭头”组合框中的“第一个”下拉列表和“第二个”下拉列表均选择箭头类型为“实心闭合”,则超出标记灰显(数值为0),不可修改;若选择其他类型如“建筑标记”,则可修改。大家自行练习,此处不作赘述。
“基线间距”文本框用于输入基线标注时相邻两条尺寸线之间的距离(也可单击文本框中的![]() 按钮进行距离的增减),如图3.15所示。
按钮进行距离的增减),如图3.15所示。

图3.15 基线间距
“隐藏”选项用于隐藏尺寸线(尺寸线被一分为二),若勾选“尺寸线1”复选框,则隐藏尺寸线1;若勾选“尺寸线2”复选框,则隐藏尺寸线2;若同时勾选,则隐藏尺寸线1和尺寸线2。
②“延伸线”组合框
“颜色”下拉列表、“延伸线1的线型”下拉列表、“延伸线2的线型”下拉列表和“线宽”下拉列表分别用于设置延伸线的颜色、延伸线1的线型、延伸线2的线型和延伸线的线宽,一般使用默认设置。
“隐藏”选项用于隐藏延伸线,若勾选“延伸线1”复选框,则隐藏延伸线1;若勾选“延伸线2”复选框,则隐藏延伸线2;若同时勾选,则隐藏延伸线1和延伸线2。
“超出尺寸线”文本框用于输入延伸线超出尺寸线的距离,如图3.16所示。

图3.16 超出尺寸线与起点偏移量
“起点偏移量”文本框用于输入延伸线起点偏离标注点(选取于被标注对象上)的距离,如图3.16所示。
“固定长度的延伸线”复选框和“长度”文本框用于固定延伸线的长度,即延伸线从起点到终点的长度为定值。勾选“固定长度的延伸线”复选框后,“长度”文本框被激活。“长度”文本框输入数值后,要保证该数值与起点偏移量的和大于标注点到尺寸线的距离。
(2)“符号和箭头”选项卡
如图3.17所示,“符号和箭头”选项卡中包括“箭头”组合框、“圆心标记”组合框、“折断标注”组合框、“弧长符号”组合框、“半径折弯标注”组合框、“线性折弯标注”组合框、和预览图片框。

图3.17 “新建标注样式:尺寸标注”对话框之“符号和箭头”选项卡
①“箭头”组合框
“第一个”下拉列表和“第二个”下拉列表用于设置箭头类型。当修改第一个箭头的类型时,第二个箭头的类型自动以相同类型进行修改。当然,若两个箭头的类型不同,也可再修改第二个箭头的类型。
“引线”下拉列表用于设置引线的箭头,下拉列表中包括选项“无”。
“箭头大小”文本框用于输入箭头的大小。
②“圆心标记”组合框
若点选“标记”单选框,则调用“圆心标记”命令时,创建圆心标记“+”(十字),十字的交点位于圆心,在文本框输入的值为十字的任一端点到圆心的距离。
若点选“直线”单选框,则调用“圆心标记”命令时,创建中心线,中心线的交点位于圆心,在文本框输入的值为中心线的任一端点到对应交点(中心线与圆相交)的距离。
若点选“无”单选框,则调用“圆心标记”命令时,无法创建圆心标记或中心线。
③“弧长符号”组合框
“弧长符号”组合框用于设置弧长符号的形式。
④“半径折弯标注”组合框
“半径折弯标注”组合框用于设置半径折弯标注的折弯角度。
(3)“文字”选项卡
如图3.18所示,“文字”选项卡中包括“文字外观”组合框、“文字位置”组合框、“文字对齐”组合框和预览图片框。

图3.18 “新建标注样式:尺寸标注”对话框之“文字”选项卡(www.xing528.com)
①“文字外观”组合框
通过“文字样式”下拉列表选择文字样式,单击其后的![]() 按钮打开“文字样式”对话框修改文字样式。
按钮打开“文字样式”对话框修改文字样式。
“文字颜色”下拉列表、“填充颜色”下拉列表分别用于文字颜色和填充颜色,一般使用默认设置。
“文字高度”文本框用于输入文字高度值。若在“文字样式”对话框中的“高度”文本框输入的值不为零,则该值自动输入“文字高度”文本框中,“文字高度”文本框灰显;若在“文字样式”对话框中的“高度”文本框输入的值为零,则“文字高度”文本框可输入数值。
“分数高度比例”文本框用于输入相对于标注文字的分数比例。仅在“主单位”选项卡上选择“分数”作为“单位格式”时,此选项才可用。在此处输入的值乘以文字高度,可确定标注分数相对于标注文字的高度。
若勾选“绘制文字边框”复选框,则在标注文字的周围绘制一个边框。
②“文字位置”组合框
“垂直”下拉列表用于控制标注文字相对尺寸线的垂直位置,一般选择“上”。
“水平”下拉列表用于控制标注文字在尺寸线相对于延伸线的水平位置,一般选择“居中”。
“观察方向”下拉列表用于控制标注文字的观察方向,一般选择“从左到右”。
“从尺寸线偏移”文本框用于输入文字偏离尺寸线的距离,如图3.19所示。
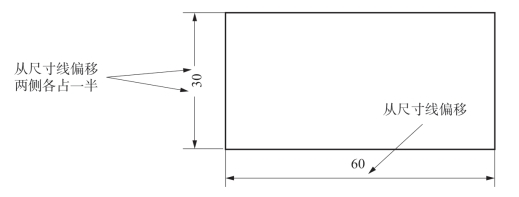
图3.19 从尺寸线偏移
③“文字对齐”组合框
若点选“水平”单选框,则水平放置文字。
若点选“与尺寸线对齐”单选框,则文字与尺寸线平行。在图3.19中,长方形的长标注样式基于ISO-25,长方形的宽标注样式基于Standard。
若点选“ISO标准”单选框,则当文字在延伸线内时,文字与尺寸线对齐;当文字在延伸线外时,文字水平排列。
(4)“调整”选项卡
如图3.20所示,“调整”选项卡中包括“调整选项”组合框、“文字位置”组合框、“标注特征比例”组合框、“优化”组合框和预览图片框。
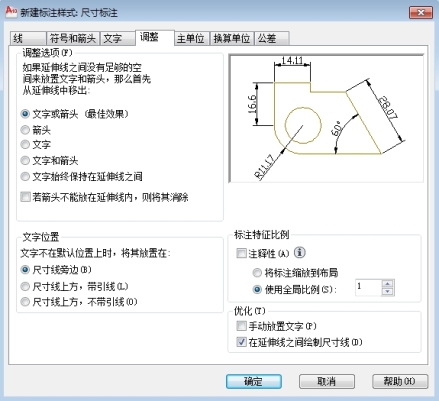
图3.20 “新建标注样式:尺寸标注”对话框之“调整”选项卡
①“调整选项”组合框
当延伸线1和延伸线2之间距离很小不足以放置文字和箭头时,需要对尺寸标注进行调整。
若点选“文字或箭头(最佳效果)”单选框,则按照最佳效果将文字或箭头从延伸线1和延伸线2之间移出,一般点选该单选框。
若点选“箭头”单选框,则首先从延伸线1和延伸线2之间移出箭头。
若点选“文字”单选框,则首先从延伸线1和延伸线2之间移出文字。
若点选“文字和箭头”单选框,则从延伸线1和延伸线2之间移出文字和箭头。
若点选“文字始终保持在延伸线之间”单选框,则始终将文字放在延伸线1和延伸线2之间,即使延伸线之间放不下文字。
若勾选“若箭头不能放在延伸线内,则将其消除”复选框,则当延伸线1和延伸线2之间放不下箭头时,不显示箭头。
②“文字位置”组合框
若点选“尺寸线旁边”单选框,则文字始终放置在尺寸线旁边,所以移动文字时,尺寸线会跟着一起移动。
若点选“尺寸线上方,带引线”单选框,则移动文字时,尺寸线不会跟着一起移动,但创建的引线(伸长或缩短)始终连接文字和尺寸线。若文字非常靠近尺寸线,则省略引线。一般点选该单选框。
若点选“尺寸线上方,不带引线”单选框,则移动文字时,尺寸线不会跟着一起移动,也不会创建引线。
③“标注特征比例”组合框
若勾选“注释性”复选框,则将标注的尺寸设置为注释性对象。当勾选“注释性”复选框时,“使用全局比例”和“将标注缩放到布局”单选框灰显。
若点选“使用全局比例”单选框,则在文本框中输入比例因子缩放标注的文字和箭头的大小,但不改变标注的尺寸值,模型空间标注选用此项。
若点选“将标注缩放到布局”单选框,则以当前模型空间视口和图纸空间之间的比例为比例因子缩放标注,图纸空间标注选用此项。
④“优化”组合框
若勾选“手动放置文字”复选框,则进行尺寸标注时标注文字的位置不确定,需要通过拖动鼠标单击来确定。
若勾选“在延伸线之间绘制尺寸线”复选框,则延伸线1和延伸线2之间必须绘制尺寸线,即使它们之间的距离很小。一般勾选该复选框。
(5)“主单位”选项卡
如图3.21所示,“主单位”选项卡中包括“线性标注”组合框、“角度标注”组合框和预览图片框。
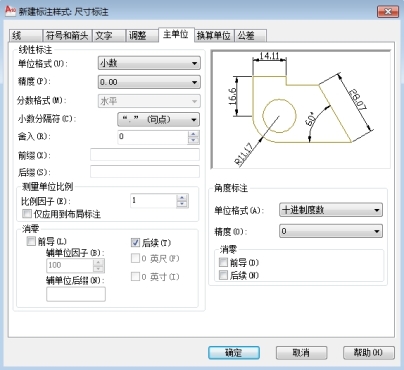
图3.21 “新建标注样式:尺寸标注”对话框之“主单位”选项卡
①“线性标注”组合框
“单位格式”下拉列表用于设置除了角度之外的标注类型的单位格式,一般选择“小数”。
“精度”下拉列表用于设置标注文字的小数位数。
“分数格式”下拉列表用于设置分数格式。当“单位格式”选择“分数”时,“分数格式”下拉列表被激活,下拉列表中有“水平”“对角”和“非堆叠”3个选项可供选择。
“小数分隔符”下拉列表用于设置小数点的格式。当“单位格式”选择“小数”时,“小数分隔符”下拉列表被激活,下拉列表中有“句号”“逗号”和“空格”3个选项可供选择。
“前缀”文本框(可以为空)用于输入控制代码(显示特殊符号,如输入“%%c”显示直径符号φ)或文字。
“后缀”文本框(可以为空)用于输入控制代码或文字。
注意:一旦输入前缀或后缀后,使用该标注样式的所有标注都会显示前缀或后缀。
②“线性标注”组合框内嵌的“测量单位比例”组合框
设置线性标注测量值的比例因子。AutoCAD按照此处输入的数值放大标注测量值。例如,如果画了一条200个绘图单位长的线,直接默认标注,会标注200。如果此线表示100绘图单位长,则在此处设置测量单位比例为0.5,AutoCAD会在标注时自动标注为100。
③“线性标注”组合框内嵌的“消零”组合框
勾选“前导”复选框,用小数格式标注尺寸时,不显示小数点前的零,如小数0.1000显示为.1000。勾选“后续”复选框,用小数格式标注尺寸时,不显示小数后面的零,如小数0.1000显示为0.1。
④“角度标注”组合框
设置方法与“线性标注”组合框的设置方法类似,一般“单位格式”设置为“十进制度数”,“精度”设置为“0”。
“新建标注样式”对话框中还有“换算单位”和“公差”两个选项卡。由于这两个选项卡在绘图中很少使用,大家自行练习,这里不作赘述。
免责声明:以上内容源自网络,版权归原作者所有,如有侵犯您的原创版权请告知,我们将尽快删除相关内容。




