
【执行方式】
命令行:DIMSTYLE
菜单:格式→标注样式或标注→标注样式
工具栏:标注→标注样式
【操作步骤】
执行上述命令,系统打开“标注样式管理器”对话框,如图3-18所示。利用此对话框可方便直观地定制和浏览尺寸标注样式,包括产生新的标注样式、修改已存在的样式、设置当前尺寸标注样式、样式重命名以及删除一个已有样式等。
【选项说明】
(1)“置为当前”按钮:点取此按钮,把在“样式”列表框中选中的样式设置为当前样式。(2)“新建”按钮:定义一个新的尺寸标注样式。单击此按钮,AutoCAD打开“创建新标注样式”对话框,如图3-19所示,利用此对话框可创建一个新的尺寸标注样式,单击“继续”按钮,系统打开“新建标注样式”对话框,如图3-20所示,利用此对话框可对新样式的各项特性进行设置。该对话框中各部分的含义和功能将在后面介绍。
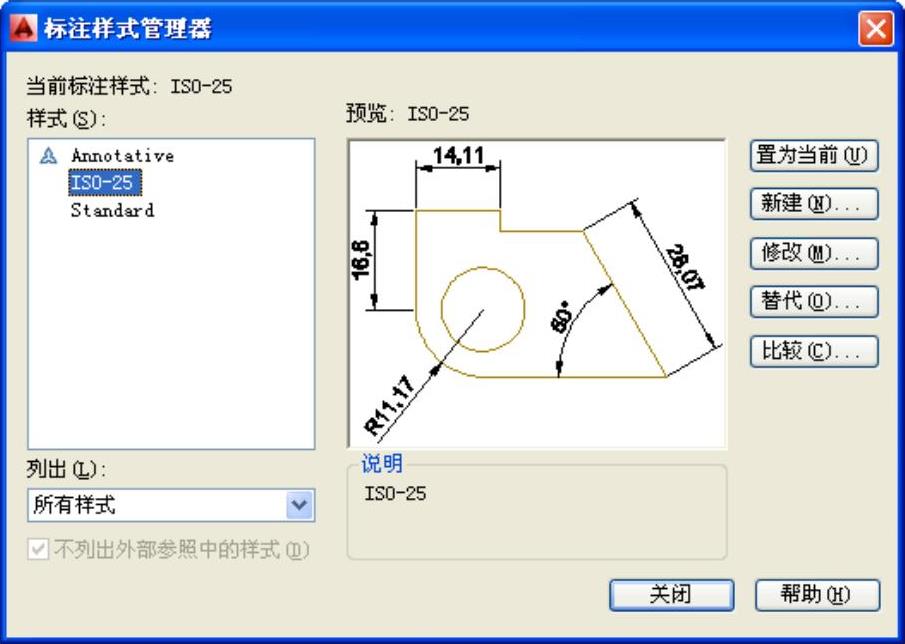
图3-18 “标注样式管理器”对话框
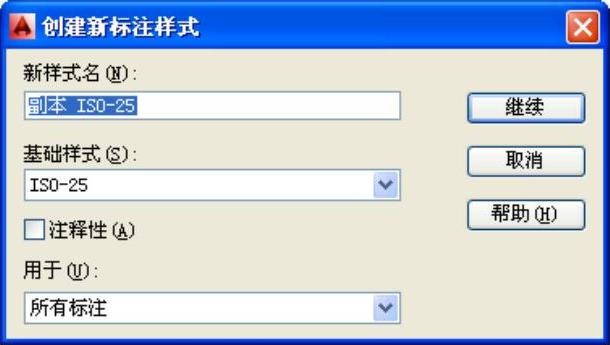
图3-19 “创建新标注样式”对话框
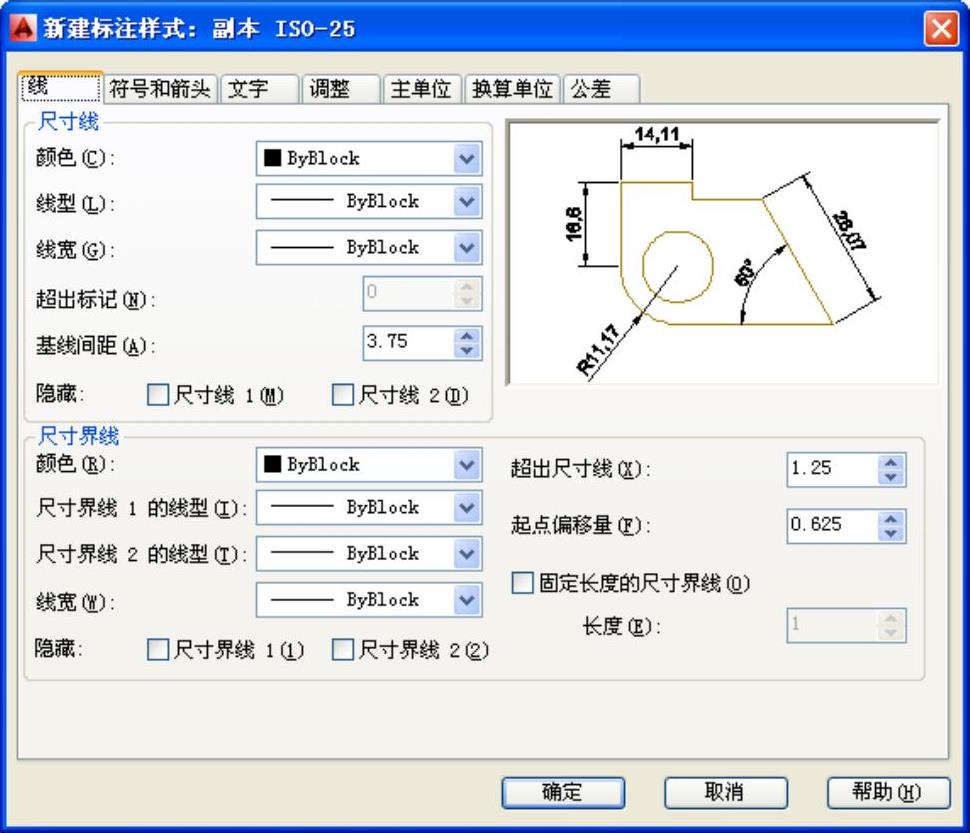
图3-20 “新建标注样式”对话框
(3)“修改”按钮:修改一个已存在的尺寸标注样式。单击此按钮,AutoCAD弹出“修改标注样式”对话框,该对话框中的各选项与“新建标注样式”对话框中完全相同,可以对已有标注样式进行修改。
(4)“替代”按钮:设置临时覆盖尺寸标注样式。单击此按钮,AutoCAD打开“替代当前样式”对话框,该对话框中各选项与“新建标注样式”对话框完全相同,用户可改变选项的设置覆盖原来的设置,但这种修改只对指定的尺寸标注起作用,而不影响当前尺寸变量的设置。
(5)“比较”按钮:比较两个尺寸标注样式在参数上的区别或浏览一个尺寸标注样式的参数设置。单击此按钮,AutoCAD打开“比较标注样式”对话框,如图3-21所示。可以把比较结果复制到剪切板上,然后再粘贴到其他的Windows应用软件上。
在“新建标注样式”对话框中,有7个选项卡,分别说明如下:
(1)线:该选项卡对尺寸的尺寸线和尺寸界线的各个参数进行设置。包括尺寸线的颜色、线型、线宽、超出标记、基线间距、隐藏等参数,尺寸界线的颜色、线宽、超出尺寸线、起点偏移量、隐藏等参数。
(2)箭头和符号:该选项卡对箭头、圆心标记、弧长符号和半径标注折弯的各个参数进行设置,如图3-22所示。包括箭头的大小、引线、形状等参数,圆心标记的类型大小等参数、弧长符号位置、半径折弯标注的折弯角度、线性折弯标注的折弯高度因子以及折断标注的折断大小等参数。

图3-21 “比较标注样式”对话框
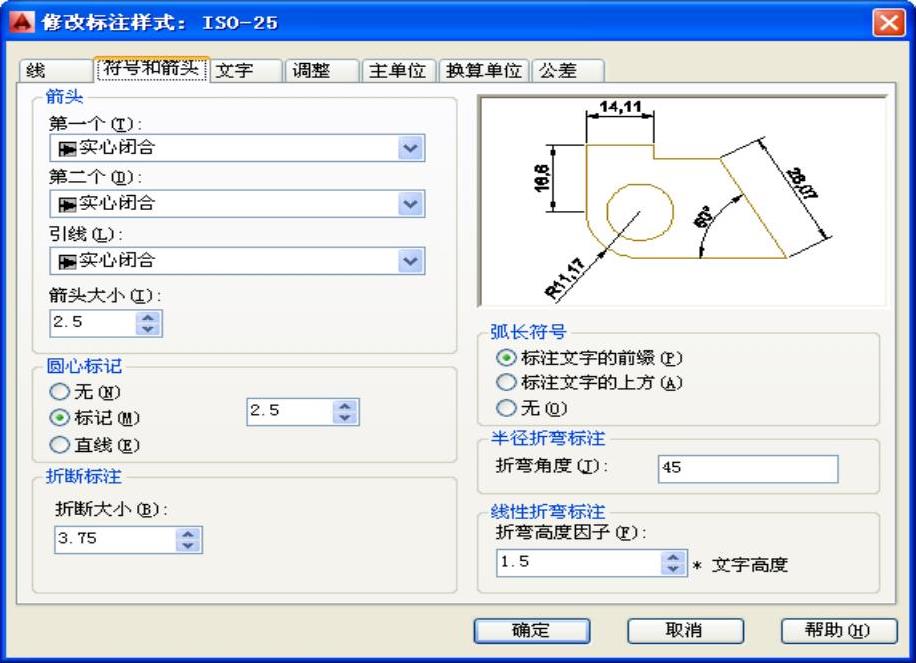
图3-22 “修改标注样式”对话框的“符号和箭头”选项卡(www.xing528.com)
(3)文字:该选项卡对文字的外观、位置、对齐方式等各个参数进行设置,如图3-23所示。包括文字外观的文字样式、颜色、填充颜色、文字高度、分数高度比例、是否绘制文字边框等参数,文字位置的垂直、水平和从尺寸线偏移量等参数。对齐方式有水平、与尺寸线对齐、ISO标准等3种方式。图3-24为尺寸在垂直方向放置的4种不同情形,图3-25为尺寸在水平方向的放置的5种不同情形。
(4)调整:该选项卡对调整选项、文字位置、标注特征比例、调整等各个参数进行设置,如图3-26所示。包括调整选项选择,文字不在默认位置时的放置位置,标注特征比例选择以及调整尺寸要素位置等参数。图3-27所示为文字不在默认位置时的放置位置的3种不同情形。
(5)主单位:该选项卡用来设置尺寸标注的主单位和精度,以及给尺寸文本添加固定的前缀或后缀。本选项卡含两个选项组,分别对长度型标注和角度型标注进行设置,如图3-28所示。
(6)换算单位:该选项卡用于对换算单位进行设置,如图3-29所示。
(7)公差:该选项卡用于对尺寸公差进行设置,如图3-30所示。其中“方式”下拉列表框列出了AutoCAD提供的5种标注公差的形式,用户可从中选择。这5种形式分别是“无”“对称”“极限偏差”“极限尺寸”和“基本尺寸”,其中“无”表示不标注公差,即我们上面的通常标注情形。其余4种标注情况如图3-31所示。在“精度”“上偏差”“下偏差”“高度比例”“垂直位置”等文本框中输入或选择相应的参数值。
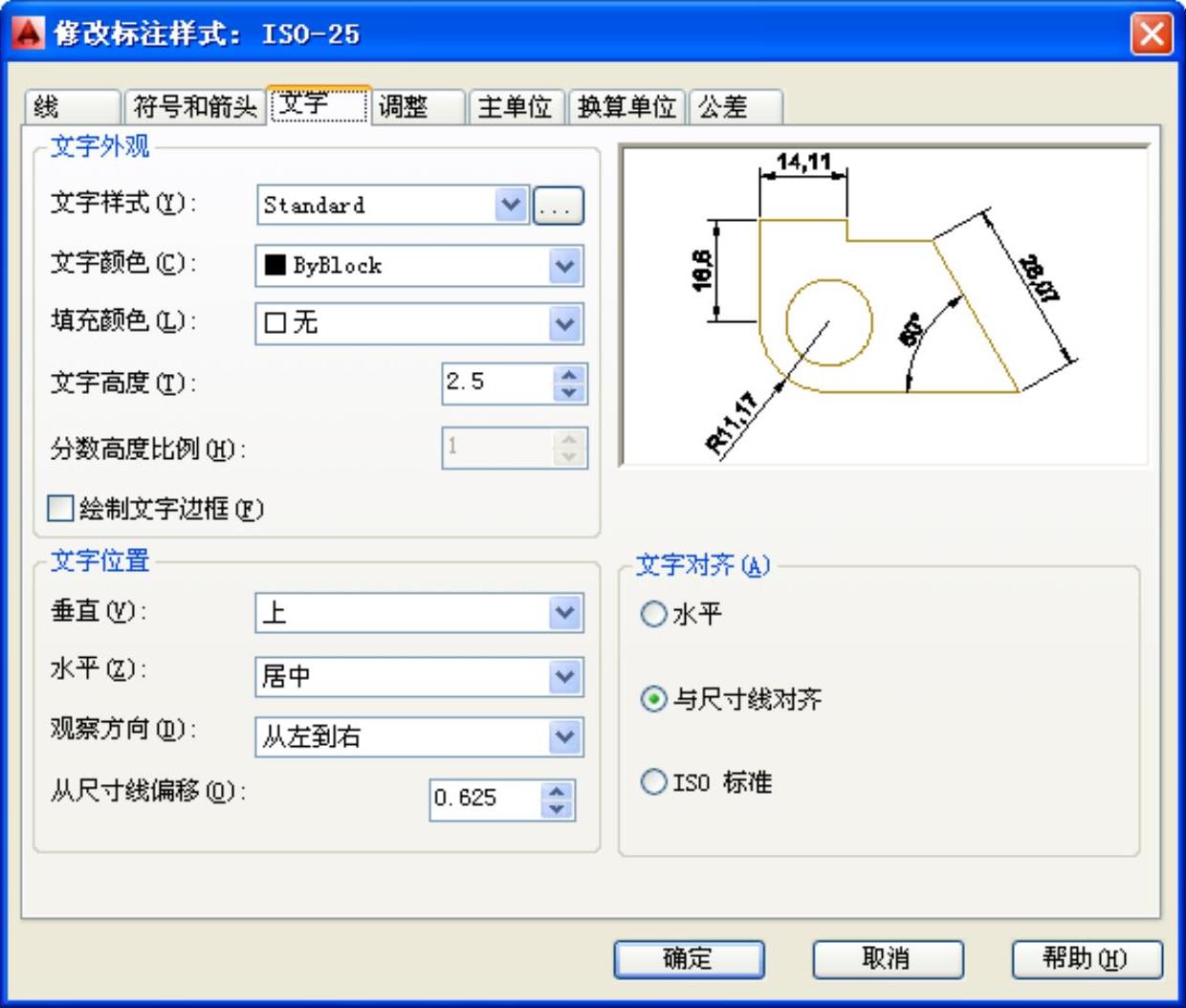
图3-23 “修改标注样式”对话框的“文字”选项卡
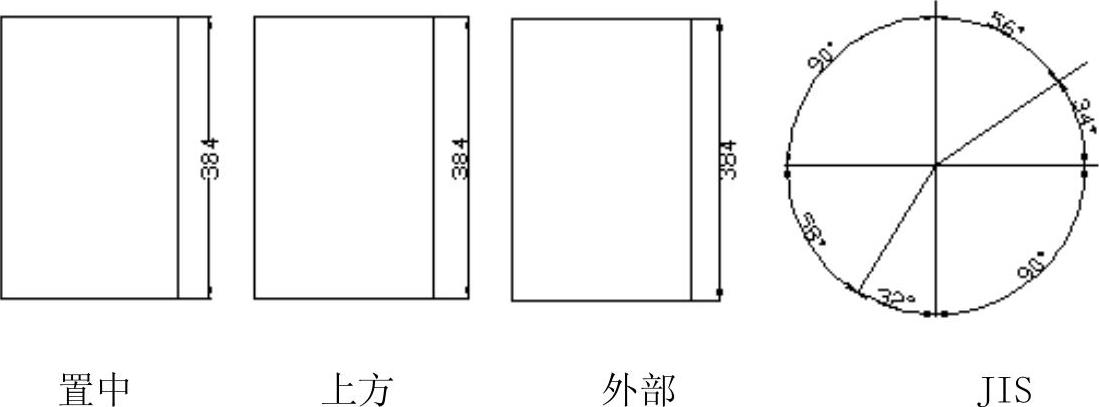
图3-24 尺寸文本在垂直方向的放置

图3-25 尺寸文本在水平方向的放置
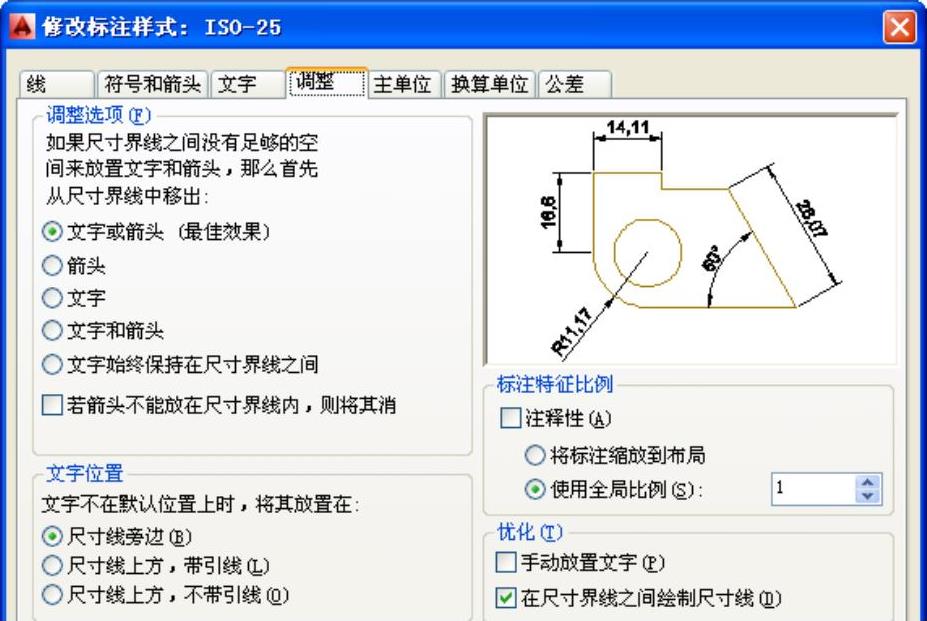
图3-26 “修改标注样式”对话框的“调整”选项卡
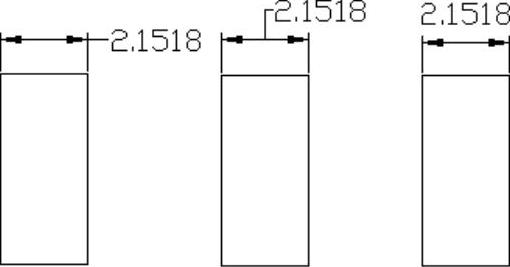
图3-27 尺寸文本的位置
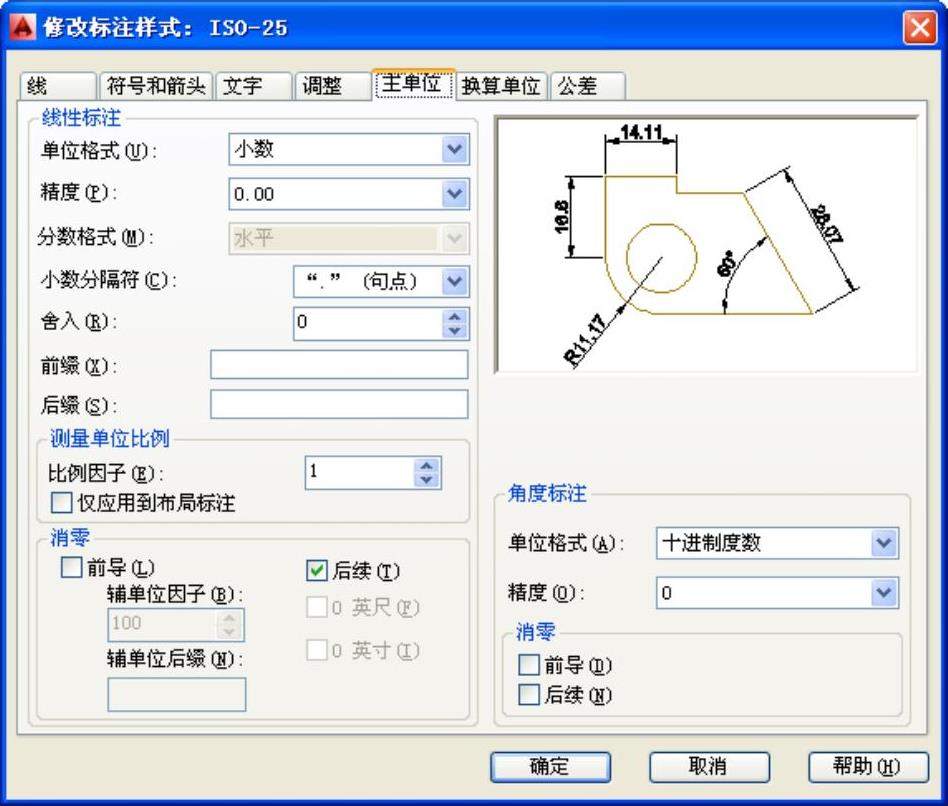
图3-28 “修改标注样式”对话框“主单位”选项卡
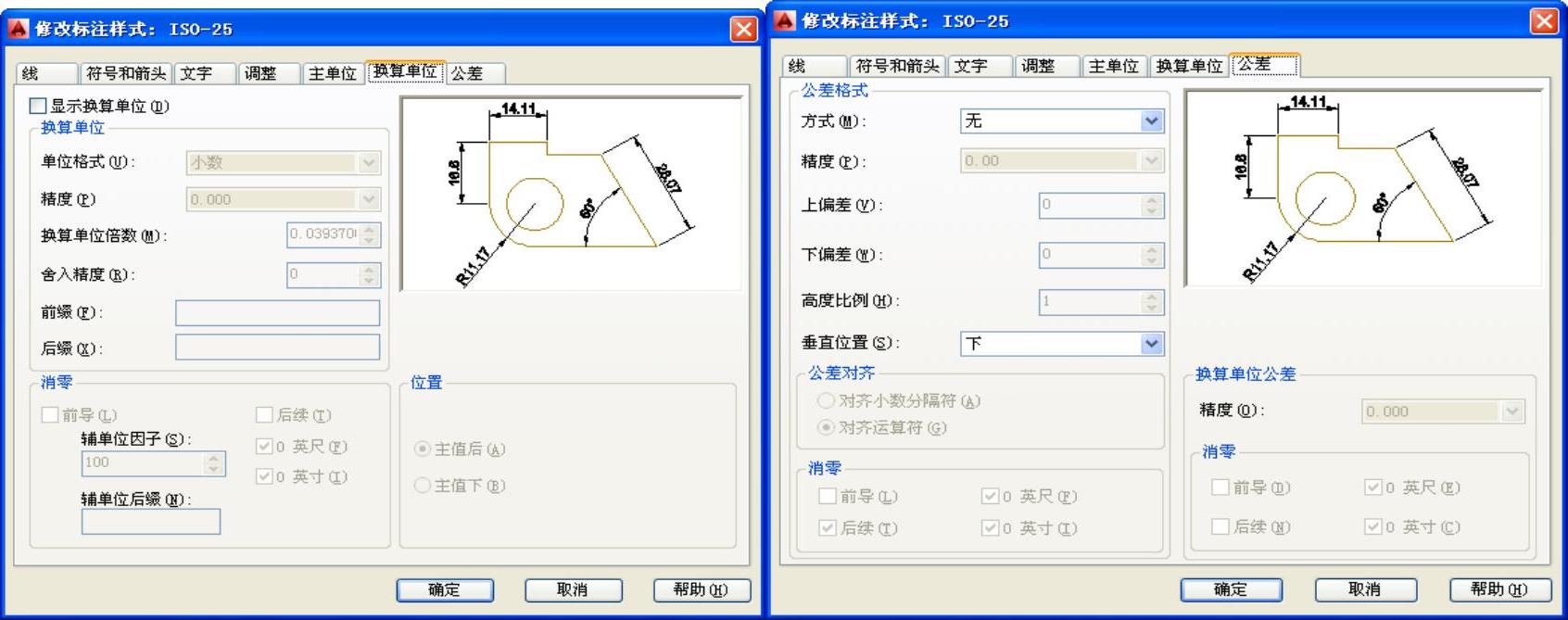
图3-29 “修改标注样式”对话框“换算单位”选项卡图3-30“修改标注样式”对话框的“公差”选项卡
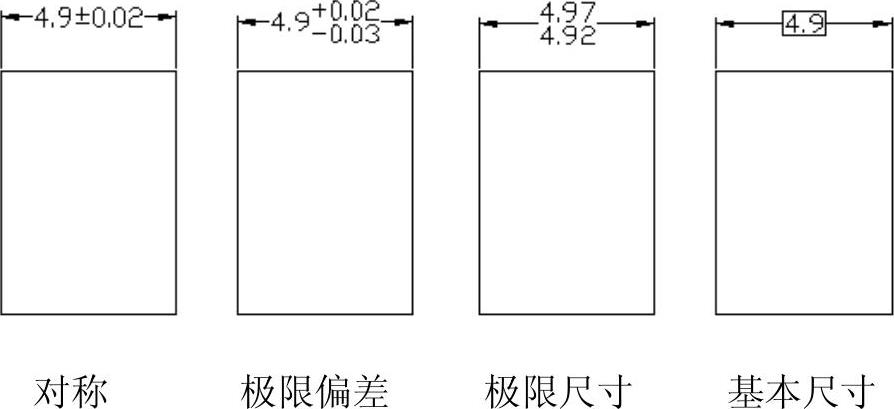
图3-31 公差标注的形式
注意
系统自动在上偏差数值前加一“+”号,在下偏差数值前加一“-”号。如果上偏差是负值或下偏差是正值,都需要在输入的偏差值前加负号。如下偏差是+0.005,则需要在“下偏差”微调框中输入-0.005。
免责声明:以上内容源自网络,版权归原作者所有,如有侵犯您的原创版权请告知,我们将尽快删除相关内容。




